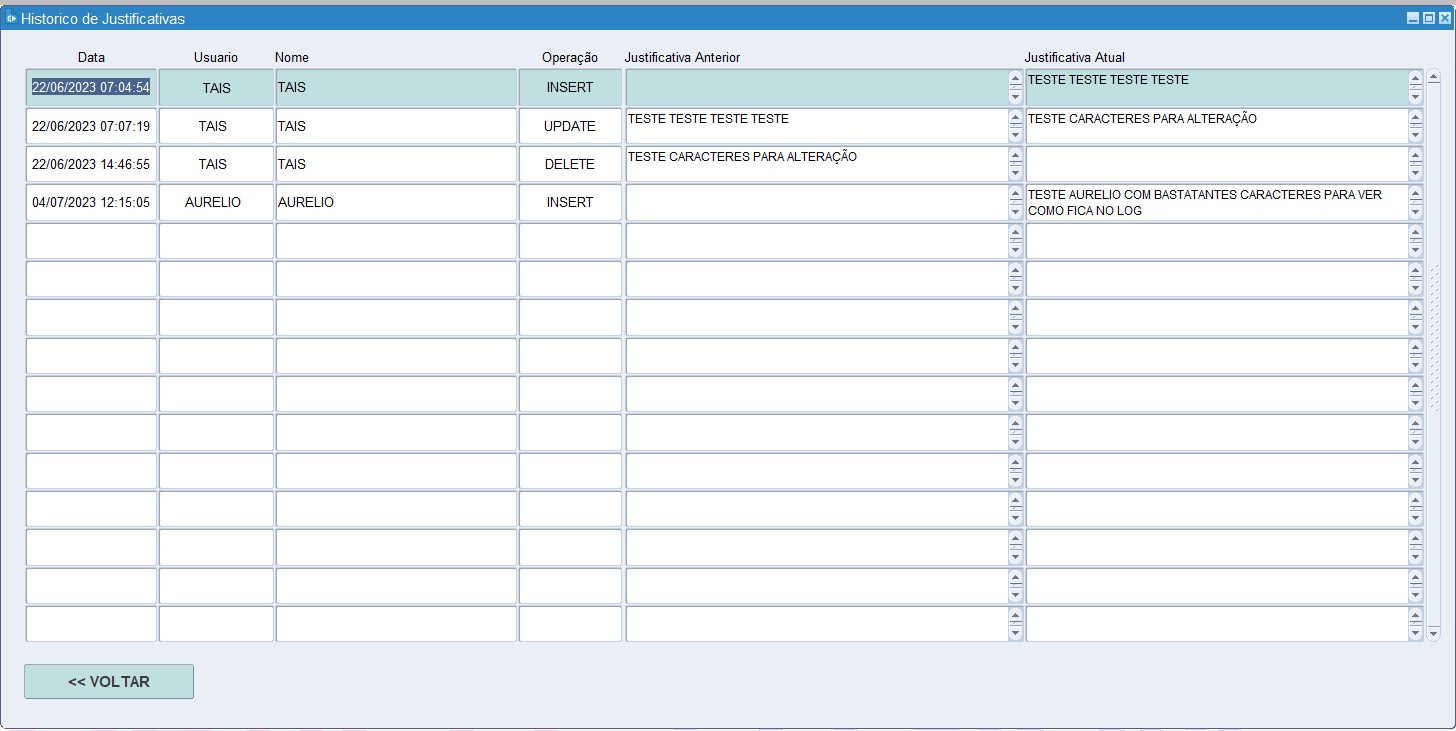Visão OMA para acompanhamento de Despesa pela visão do COC
Configuração no COC5430
Para configurar a visão para visualizar no OMA as Despesa, é necessário marcar qual visão vai ser usada, para isso precisa checar o flag “OMA” do cadastro de visão para “Sim”. O sistema deixa marcar somente uma visão por empresa.
Despois tem que definir qual o Título que está configurado as contas de Despesas, para isso precisa definir o flag “Tipo” do cadastro de Título para “DESPESA”.
O Próximo passo é no cadastro de “Alocar Seção e Conta”, vincular a “Seq. Entidade”, onde irá ter as 3 entidades agrupadoras e o responsável por ela.
Se não tiver a Entidade criada, precisa clicar no botão “Entidades”, para fazer o cadastro das entidades e os responsáveis.
O vínculo das entidades pode ser feito na tela, onde seleciona o registro que queira vincular, informando a sequência se já souber ou usando o “F9” para aparecer as entidades e responsáveis para selecionar qual deseja.
O vínculo da sequência da entidade pode ser feito também pelo arquivo de importação.
Para processar a visão, é necessário estar liberado no controle "778".
Para consultar as pessoas jurídicas que possuem algum vinculo com a empresa, precisa estar liberado no controle "743" .
Para definir quem são as pessoas jurídicas que não poderão aparecer na visão, é através do controle "742".
Para gerar uma planilha das Entidades e os responsáveis, clique no botão “Relatórios, Planilhas e Analises” e clique no botão “Planilha Grupo Responsável”, onde irá gerar uma planilha completa referente as entidades da Visão.
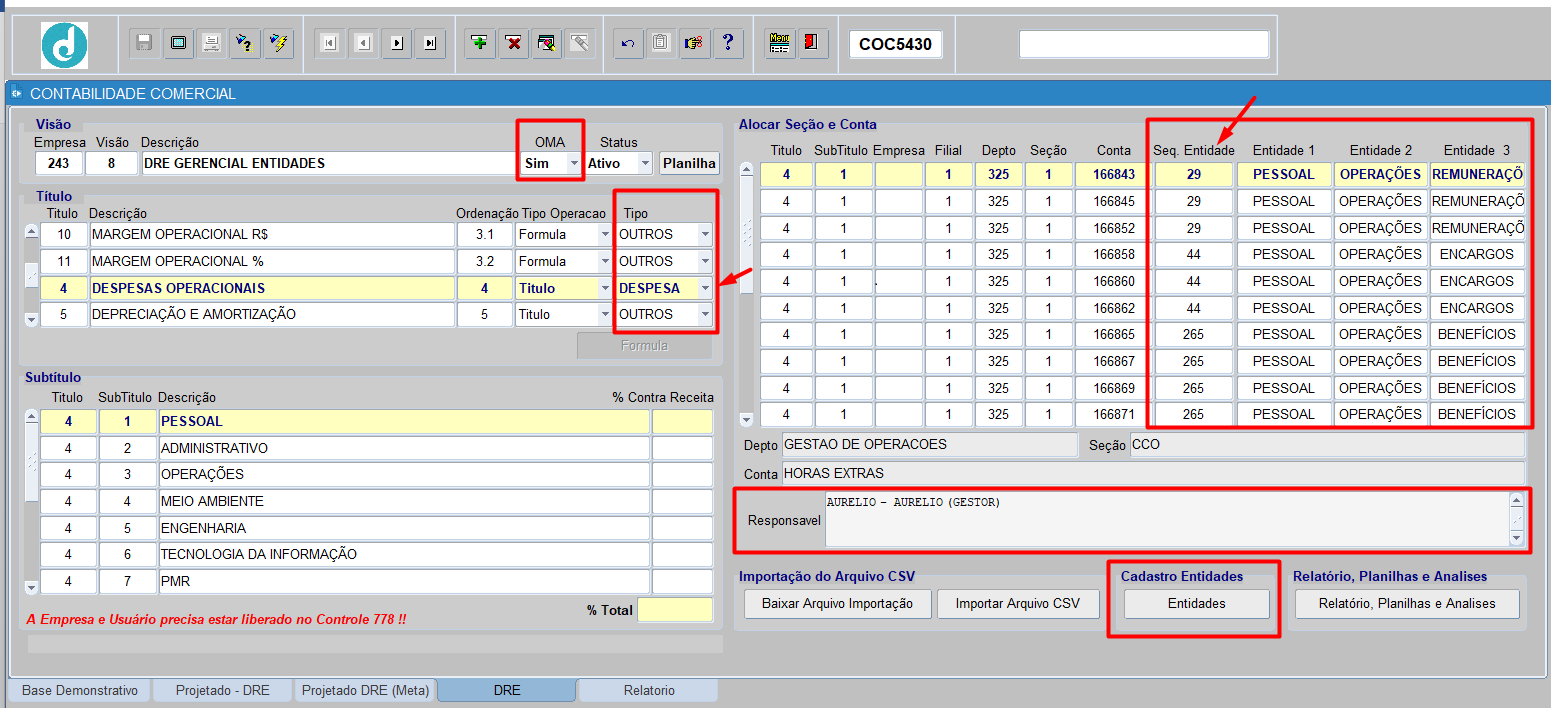
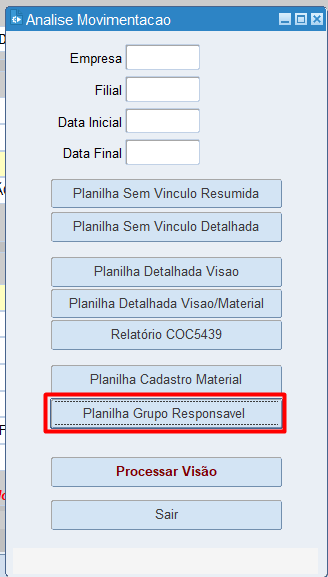

No Cadastro de Entidades, você deverá informar as 3 entidades agrupadoras para visão do OMA e o responsável por enxerga-las.
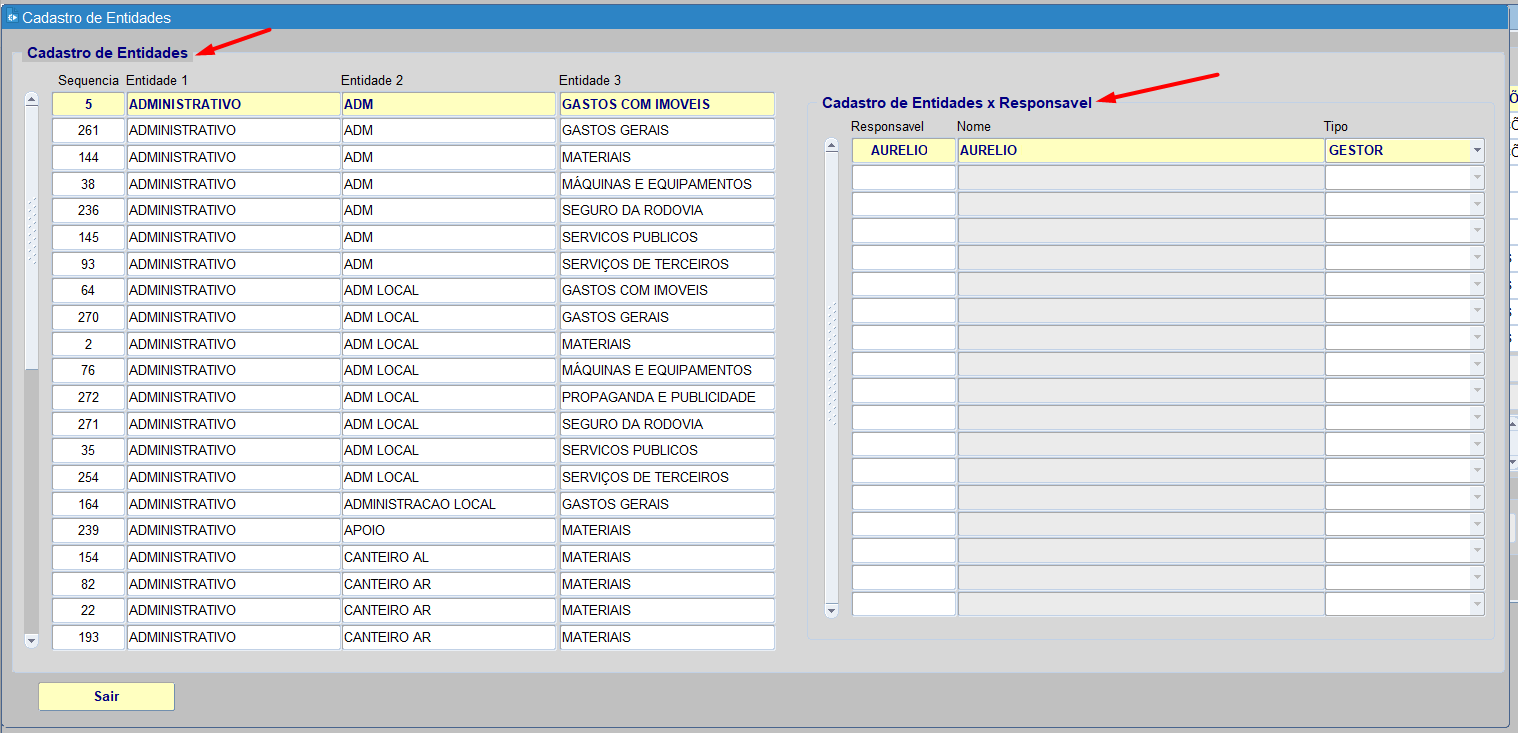
Visão OMA0050
Assim que feito as configurações da visão no COC5430, no OMA0050 irá aparecer as Entidades que o usuário está liberado.
A tela se divide em 3 partes, conforme podemos ver a tela abaixo
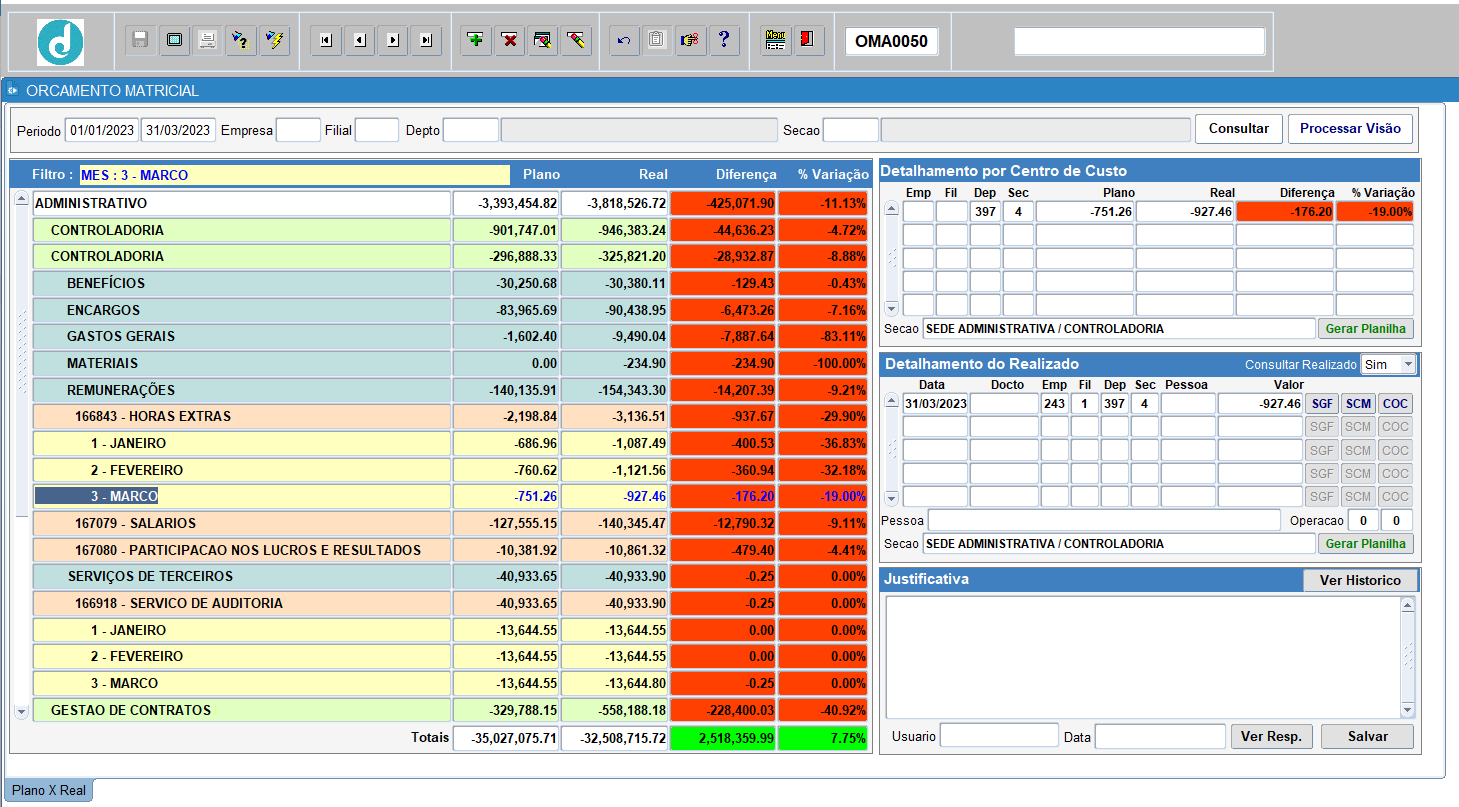
A Primeira Parte é a consulta que deseja fazer, assim que informado os parâmetros é só clicar no botão consultar.
![]()
A Segunda parte, irá trazer as entidades agrupada conforme a liberação feita na entidade e ao clicar vai respeitando as aberturas (Entidade 1, Entidade 2, Entidade 3, Conta Contábil e Mês), o registro selecionado sempre vai mostrar a letra em azul e no filtro a abertura, onde consegue fazer uma análise do nível sintético para o nível mais analítico.
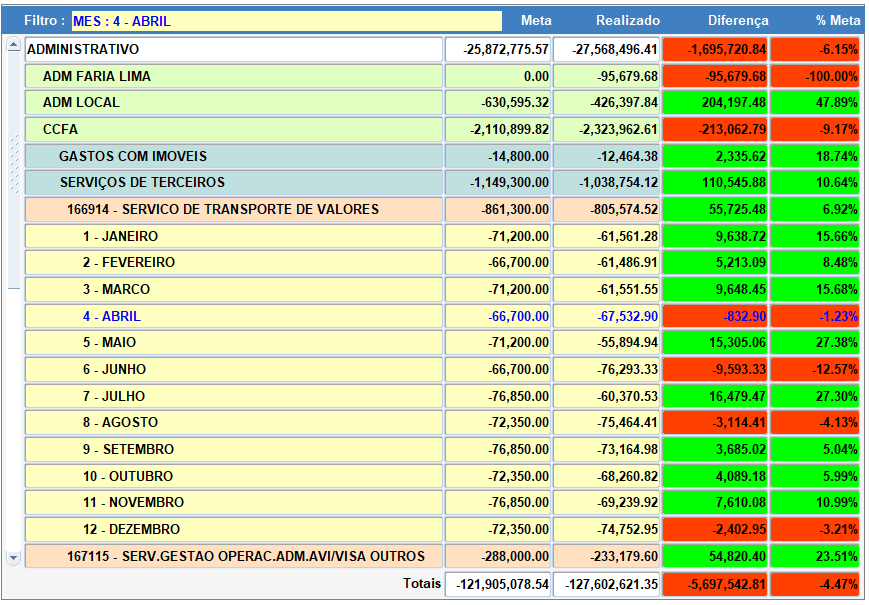
A terceira parte quando selecionado o mês o sistema irá mostrar a justificativa, os detalhes por seção (meta x realizado) e todos os lançamentos contábeis gerencial realizados, conforme a imagem abaixo.
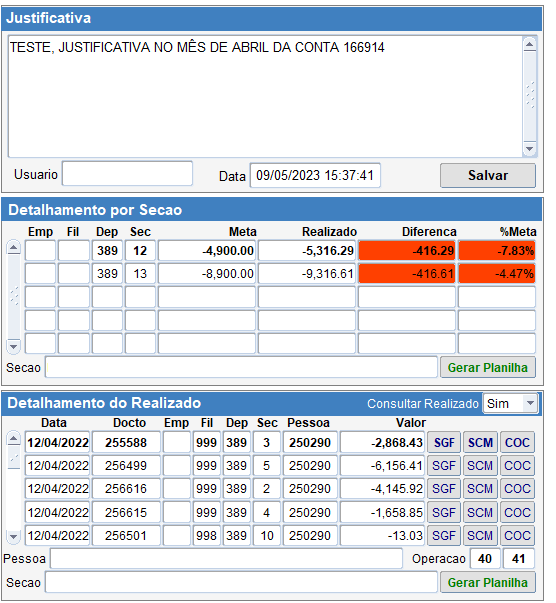
A Parte da Justificativa fica um campo livre com um espaço de 4 mil caracteres para poder escrever uma justificativa, por exemplo com um estouro de meta. Fica gravado também o usuário e a hora que foi inserido. O sistema obriga informar no mínimo 20 caracteres, e só será salvo se clicar no botão “Salvar”.

Na parte do Detalhamento por Seção, o sistema mostra as metas e realizados por seção e a diferença que houve, também pode gerar uma planilha para analisar melhor se precisar.
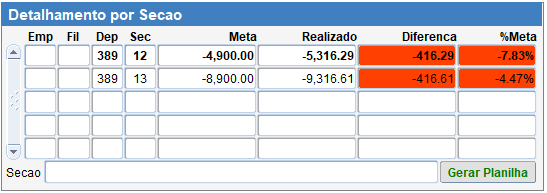
Na parte do Detalhamento do Realizado, se querer ver tem que alterar o Flag “Consultar Realizado” para “Sim”, o mesmo irá trazer todas as movimentações contábeis gerencial para análise dos gastos e essa opção pode provocar uma lentidão, pois traz todos os registros que gerou o realizado, se não tiver a necessidade é somente alterar o flag para “Não” e alterar para “Sim” somente quando tiver a necessidade. Nessa parte pode gerar uma planilha para pode analisar melhor e também tem os links direto com os programas SGF/SCM/COC que você pode ver a informação completa desde que tenha privilegio no modulo/tela.
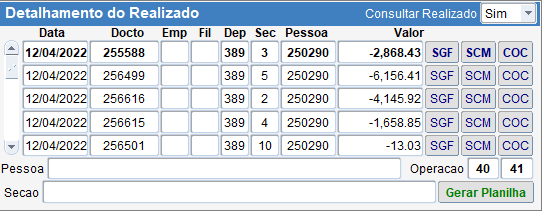
Na parte "Ver Histórico" - É possível verificar o histórico das justificativas, inclusão da justificativa, alteração da justificativa e exclusão da justificativa.