
1.PREMISSA:
Para ter acesso à esta tela, o usuário deverá solicitar o acesso dessa tela na tela INF1220 – SOLICITACAO DE ACESSO A PROGRAMAS. Consultar manual INF1220 - SOLICITAÇÃO DE ACESSO A PROGRAMAS
2.OBJETIVO:
Cadastro de permissões de usuários para solicitar e aprovar solicitações patrimoniais.
3.RESPONSABILIDADES
3.1.PAT0030: Efetuar cadastros de usuários no PAT liberando o usuário para efetuar solicitação e/ou aprovação de solicitação patrimonial;
3.2.Usuário: Efetuar os cadastros de usuários informando empresa, filial, departamento e seção e o tipo de permissão.
4.PROCEDIMENTO
4.1.Acessar tela.
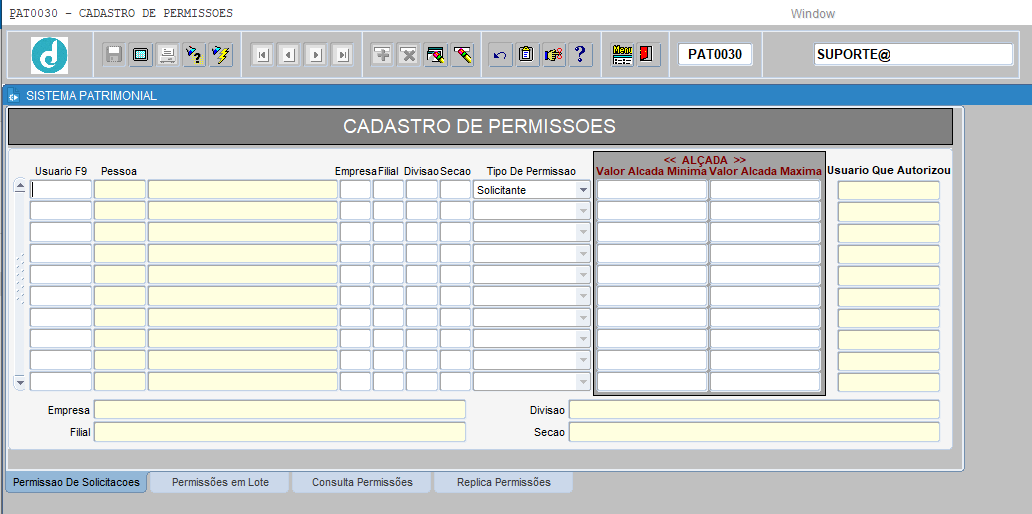
Usuário : Pressionar [F9] selecionar o usuário e clicar em ![]() ;
;
Empresa: Informar o código da empresa, pressionar [ENTER] ou [TAB];
Filial: Informar o código da filial, pressionar [ENTER] ou [TAB];
Divisão: Inserir a divisão que deseja liberar, pressionar [ENTER] ou [TAB];
Seção: Inserir a seção que deseja liberar, pressionar [ENTER] ou [TAB];
Tipo de permissão: Selecionar tipo de permissão que gostaria de liberar como solicitante ou aprovador selecionar e pressionar [ENTER] ou [TAB];
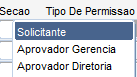
Valor de Alçada mínimo: Informar valor mínimo e pressione [ENTER] ou [TAB];
Valor de Alçada máximo: Informar valor máximo e pressione [ENTER] ou [TAB];
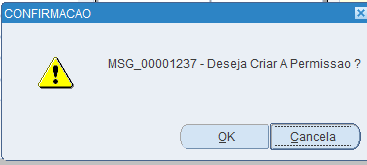
Clicar em ![]() .
.
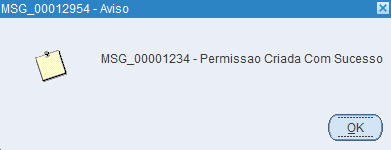
Clicar em ![]() .
.
Usuário que autorizou: Preenchimento automático com usuário que está inserindo;
Sistema vai gravar automático e já irá para próxima linha, para um novo cadastro.
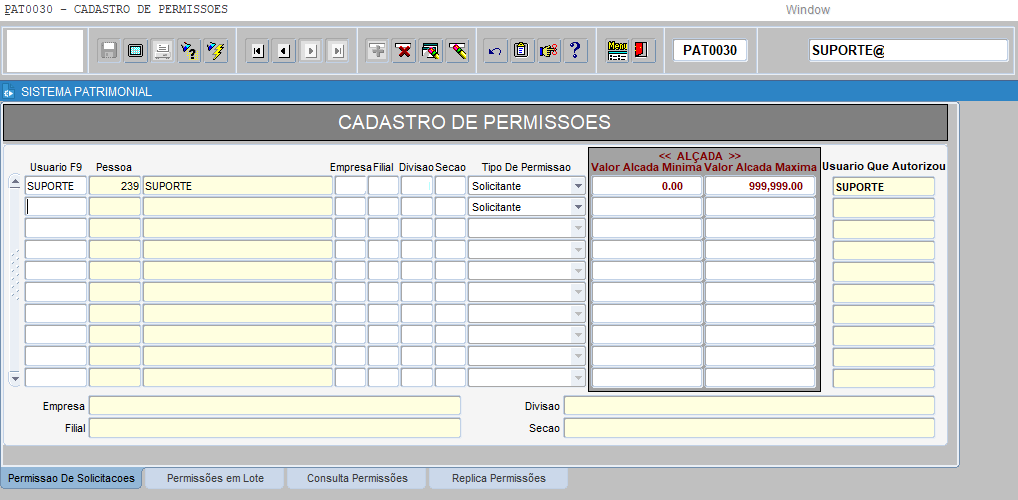
5.ABA – PERMISSÕES EM LOTE
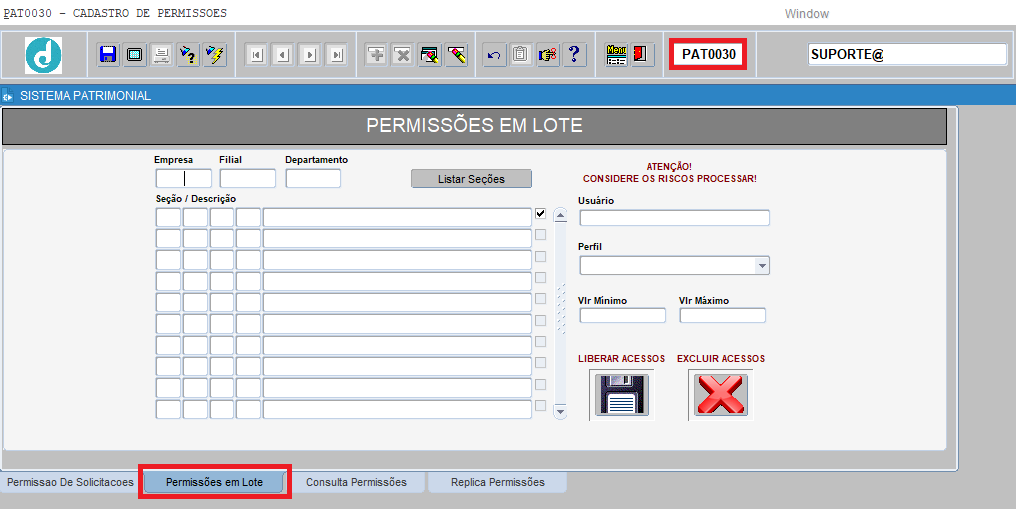
Essa aba permite liberar vários departamento e seção de uma única vez.
Empresa: Informar o código da empresa, pressionar [ENTER] ou [TAB];
Filial: Informar o código da filial, pressionar [ENTER] ou [TAB];
Departamento: Caso desejar pode inserir o código do departamento, pressionar [ENTER] ou [TAB];
Listar seções: Essa opção puxa todos os departamentos e seções cadastradas na Empresa, neste momento pode manter todas ou selecionar a que desejar;
![]()
Usuário – Incluir o usuário que precisa de liberação de solicitante ou aprovador, pressionar [ENTER] ou [TAB];
Perfil: Selecionar tipo de permissão que gostaria de liberar como solicitante ou aprovador, , pressionar [ENTER] ou [TAB];
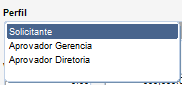
VLR Mínimo: Se desejar pode incluir alçada de solicitação e aprovação e mínimo, pressionar [ENTER] ou [TAB];
VLR Máximo: Se desejar pode incluir alçada de solicitação e aprovação máximo, , pressionar [ENTER] ou [TAB];
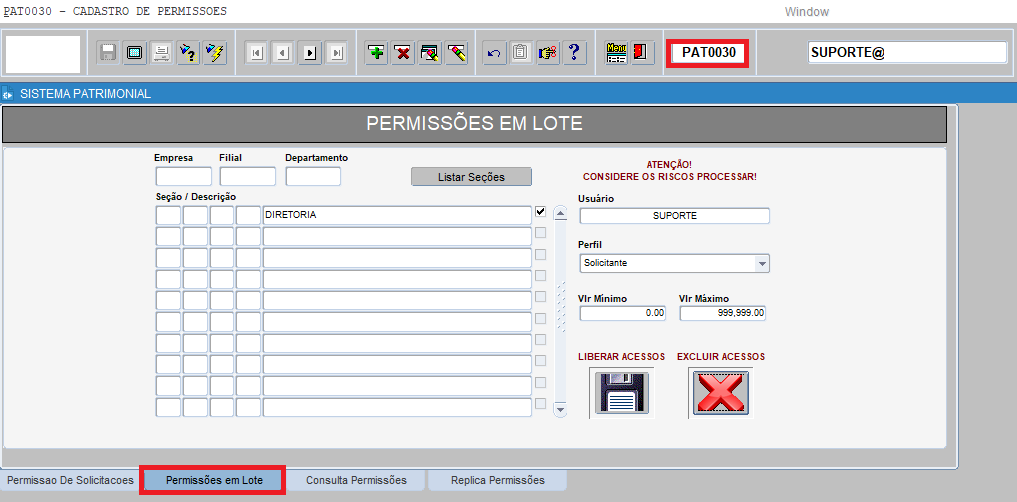
Clicar  para gravar os acessos.
para gravar os acessos.
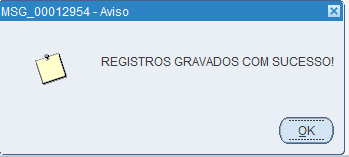
Clicar em ![]() para confirmar.
para confirmar.
6.ABA – CONSULTA PERMISSÕES
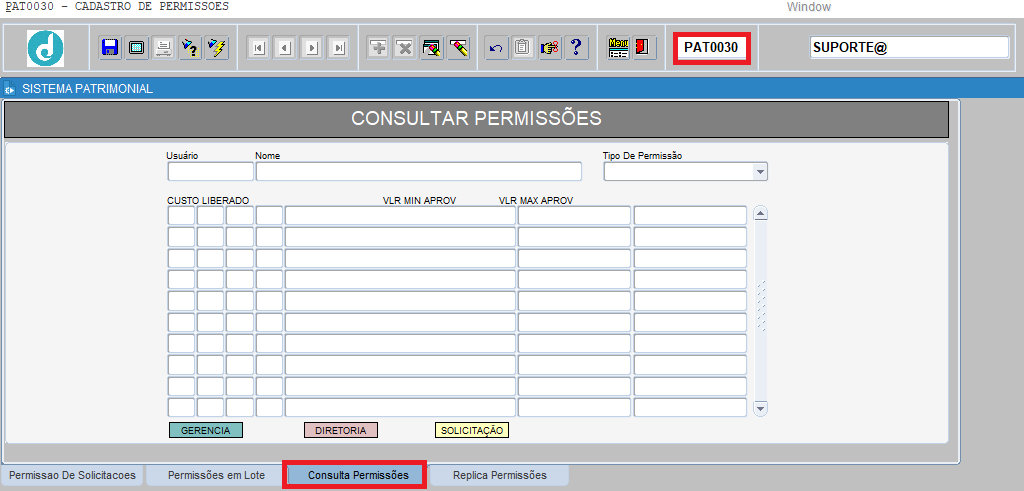
Essa aba tem como objetivo consultar as permissões por usuário.
Usuário – inserir o usuário que gostaria efetuar a consulta, pressionar [ENTER] ou [TAB];
Tipo de permissão: Selecionar tipo de permissão que pretende consultar ou deixar em banco que puxar todas;
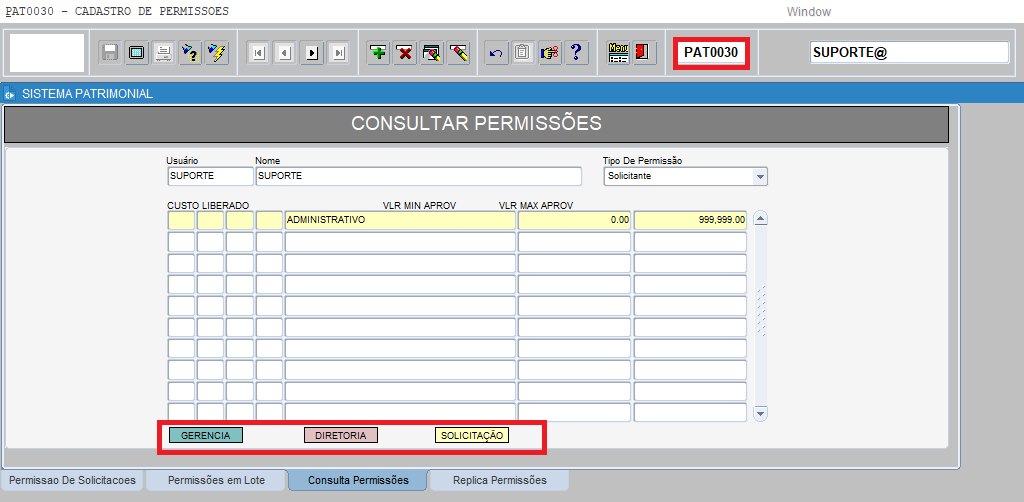
Caso deixa em branco o tipo de permissão, a diferença de tipo, deve verificar pela legenda das cores o que trata cada permissão.
No exemplo acima amarelo é permissão para solicitação.
7.ABA – REPLICA PERMISSÕES
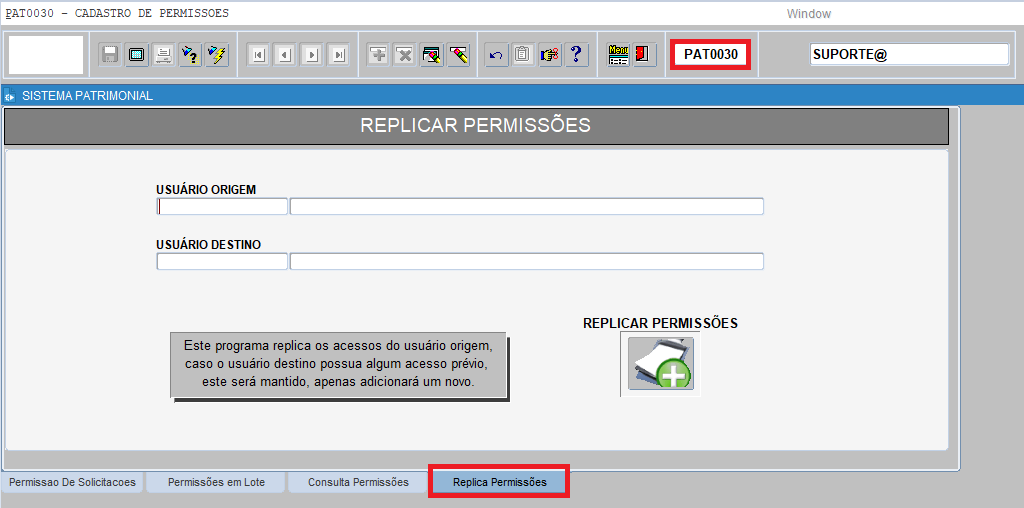
Esta aba tem no objetivo replicar as autorizações de um usuário para o outro.
Usuário Origem: Inserir o código do usuário que desejar replicar as permissões;
Usuário Destino: Inserir o código do usuário que desejar receber as permissões;
Clicar em Replicar 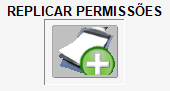 pra validar.
pra validar.
8.INFORMAÇÃO DOCUMENTADA
Para efetuar pesquisa na aba 1 permissão de solicitação, pressionar [F7] ou clicar em ![]() , informar usuário e pressionar [F8] ou clique em
, informar usuário e pressionar [F8] ou clique em ![]() , vai trazer todos os cadastros para o usuário pesquisado.
, vai trazer todos os cadastros para o usuário pesquisado.
Não permite duplicar o usuário para mais de 1 tipo de permissão, quando os parâmetros: Empresa; Filial; Departamento; Seção forem iguais.