
1.PREMISSA:
Para ter acesso à tela SDB0002, o usuário deverá solicitar o acesso da mesma na tela INF1220. Consultar manual da tela INF1220 - SOLICITACAO DE ACESSO A PROGRAMAS.
2.OBJETIVO:
Esta tela serve para cadastro, consulta, revisão e aprovação de documentos.
Esta tela possui as seguintes abas/páginas:
•CRIACAO/REVISAO DOCUMENTO
•DOCUMENTOS APLICAVEIS
•VERIFICACAO / APROVACAO
3RESPONSABILIDADES
3.1USUÁRIO: Cadastrar, consultar, revisar e aprovar documentos.
4PROCEDIMENTO
4.1 ABA CRIACAO/REVISAO DOCUMENTO
Esta aba serve para a criação, forçar revisão e consulta de documento.
Documento: Um documento é um registro físico ou eletrônico que contém informações escritas, gráficas, visuais ou digitais, organizadas de forma a transmitir uma mensagem, registrar fatos, comunicar ideias ou fornecer instruções. Os documentos podem assumir diversas formas e formatos, incluindo papel, arquivo digital, imagem, vídeo, áudio, entre outros.
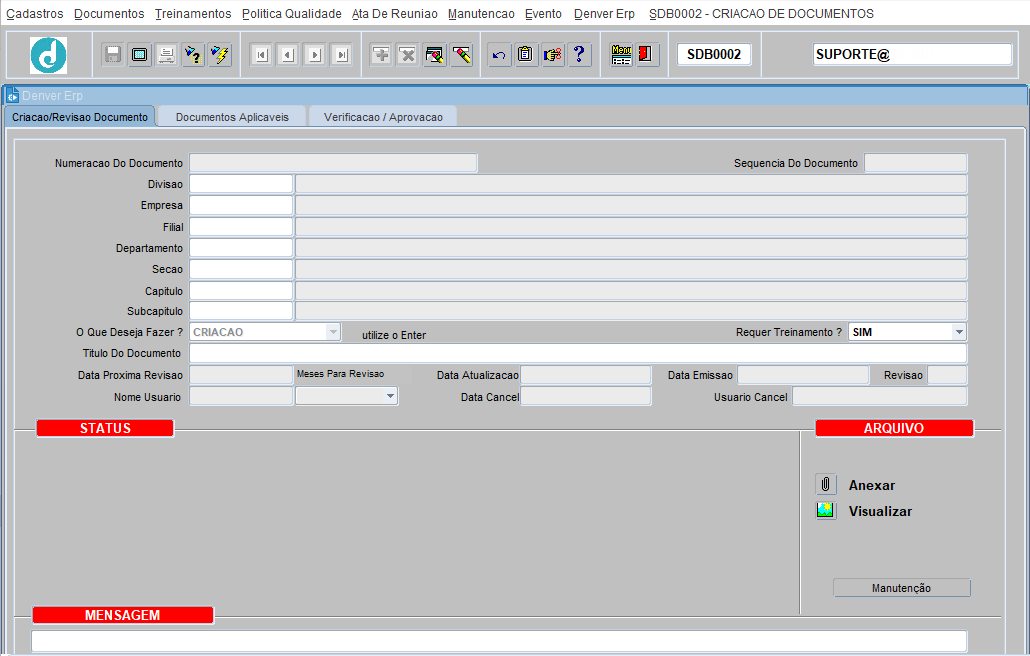
Dividimos esta aba em 3 etapas.
4.1.1CRIAÇÃO DE DOCUMENTO
Nesse processo o usuário poderá criar documento interno para a empresa, seguindo uma estrutura de documentação e conforme a regra de negócio da empresa (Cliente).
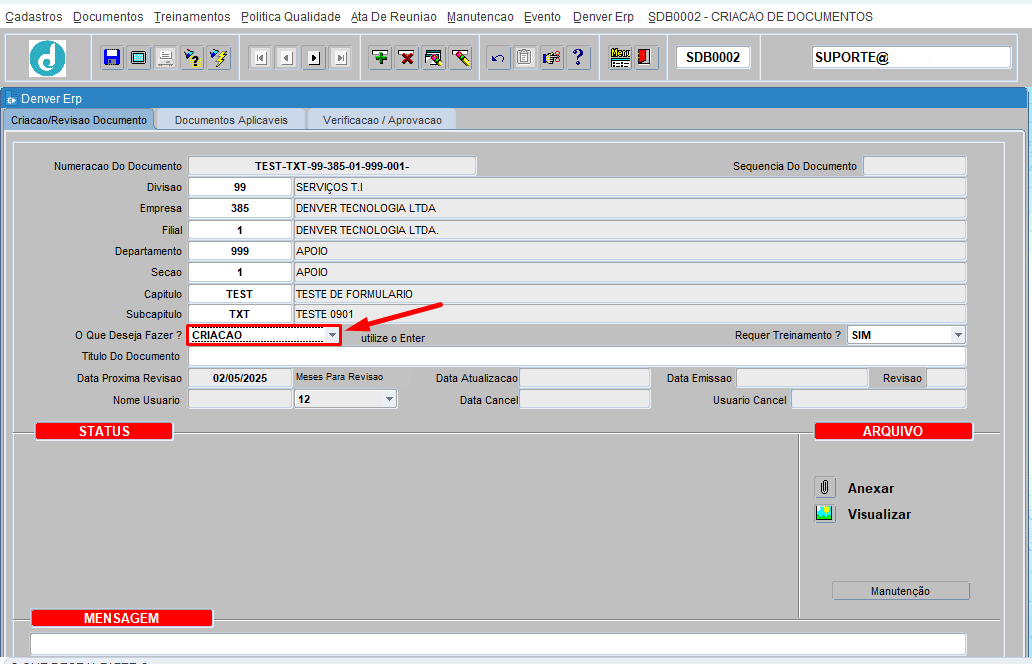
O usuário deverá usar algumas ou todas as tags no documento do tipo Word para que as seguintes informações sejam adicionadas ou atualizadas no documento.
![]() As tags não podem estar dentro da opção CABEÇALHO e REDAPÉ do word. Se as tags estiverem dentro dessa opção, as informações não serão adicionadas/atualizadas no documento.
As tags não podem estar dentro da opção CABEÇALHO e REDAPÉ do word. Se as tags estiverem dentro dessa opção, as informações não serão adicionadas/atualizadas no documento.
Lista das tags:
<<1>> Usada para a numeração do documento;
<<2>> Usada para a versão ou número da revisão do documento;
<<3>> Usada para a data de emissão do documento;
<<4>> Usada para o usuário revisor do documento;
<<5>> Usada para a data que foi feita a revisão do documento;
<<6>> Usada para o usuário aprovador do documento;
<<7>> Usada para a data que foi feita a aprovação do documento;
<<8>> Usada para a data da próxima revisão do documento;
<<TITULO DO DOCUMENTO>> Usada para o titulo do documento;
<<STATUS>> usada para o status do documento;
<<DOCUMENTO NAO CONTROLADO>> Usada para o controle do documento;
<<TXT_HIST>> Usada para o histórico de alteração do documento;
<<TREI>> Usada para documentos que demanda ou não treinamento;
Segue abaixo o exemplo de um documento:
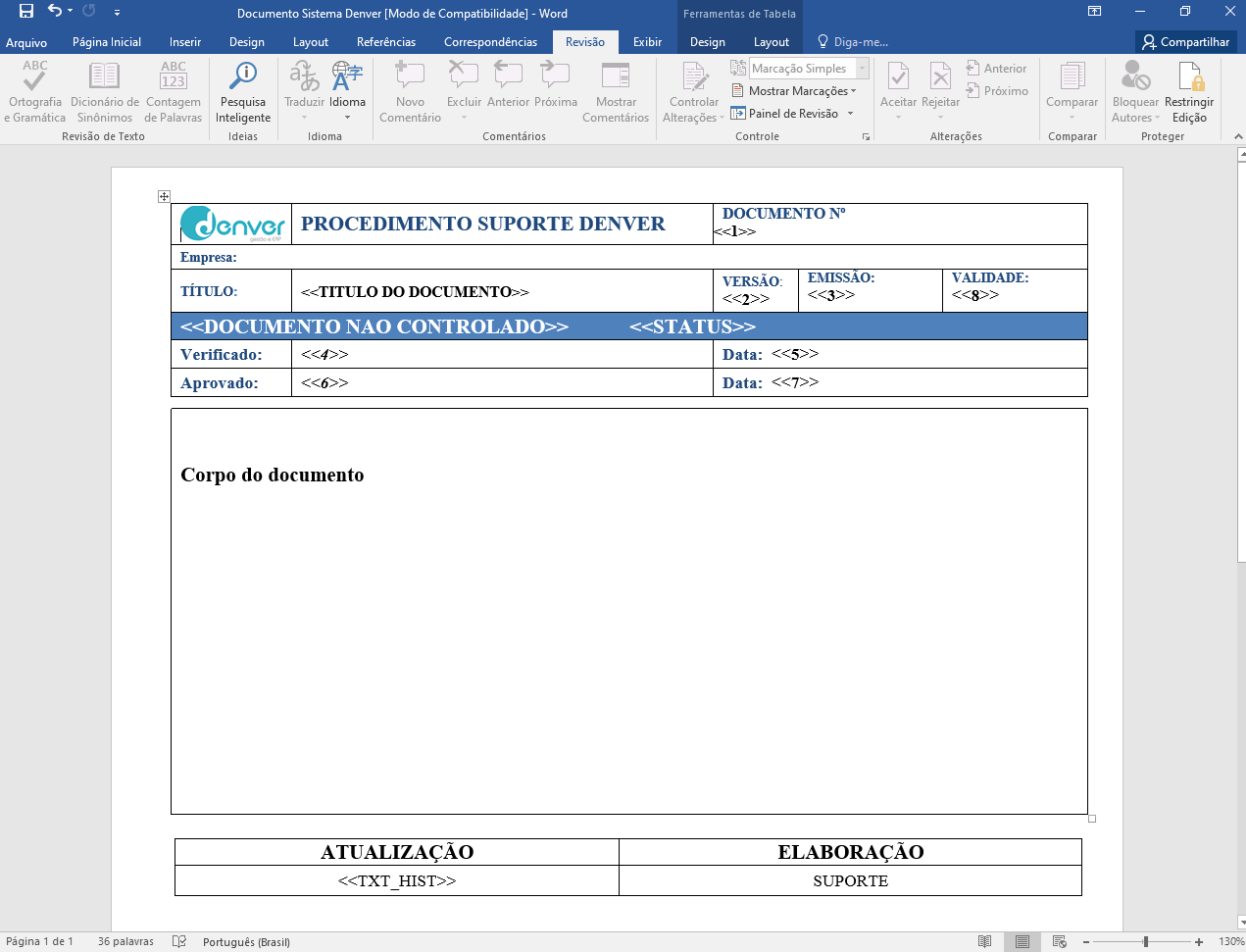
Para criar um documento, basta informar os seguintes parâmetros:
![]() Pressionar [ENTER] ou [TAB] para avançar para o próximo campo.
Pressionar [ENTER] ou [TAB] para avançar para o próximo campo.
Numeracao Do Documento: O sistema retornará automaticamente no final da criação do documento, conforme os parâmetros informados (A numeração do documento é um código identificador do documento formado pelo capitulo, subcapitulo, centro de custo e a sequência do documento);
Divisao: Pressionar [F9] para listar, selecionar ou informar o código da divisão;
Empresa: Pressionar [F9] para listar, selecionar ou informar o código da empresa;
Filial: Pressionar [F9] para listar, selecionar ou informar o código da filial;
Departamento: Pressionar [F9] para listar, selecionar ou informar o código do departamento;
Secao: Pressionar [F9] para listar, selecionar ou informar o código da seção;
Capitulo: Pressionar [F9] para listar, selecionar ou informar o código do capitulo;
Subcapitulo: Pressionar [F9] para listar, selecionar ou informar o código do subcapitulo;
O Que Deseja Fazer?: Selecionar a opção CRIACAO (Permitirá criar um documento novo);
Requer Treinamento?: Selecionar a opção que deseja fazer (SIM: Significa que esse documento demanda treinamento. NÃO: Significa que esse documento não demanda treinamento);
![]() Apenas documentos que demandam treinamento, são permitidos serem vinculados ao posto de trabalho ou ao colaborador.
Apenas documentos que demandam treinamento, são permitidos serem vinculados ao posto de trabalho ou ao colaborador.
Meses Para Revisao: Selecionar a quantidade de meses para a vigência do documento;
[CLICAR] no botão ![]() para anexar o arquivo (Documento) do tipo Word;
para anexar o arquivo (Documento) do tipo Word;
![]() Para todo documento que ainda não foi revisado, o sistema permite fazer a troca do anexo do documento.
Para todo documento que ainda não foi revisado, o sistema permite fazer a troca do anexo do documento.
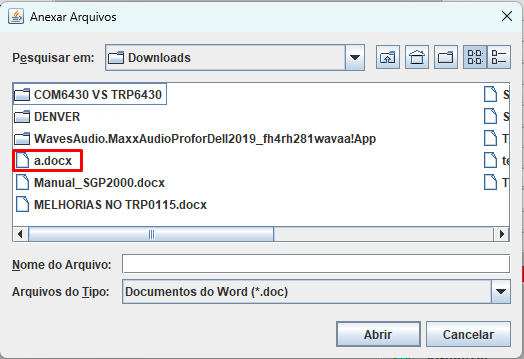
Após anexar o arquivo, o sistema salva o documento automaticamente, mas caso for feita alguma alteração no documento, [CLICAR] no botão ![]() para salvar o registro;
para salvar o registro;
![]() O sistema retornará automaticamente a data da próxima revisão, a data da atualização, a data de emissão, o número da revisão, a sequência e o usuário que criou o documento.
O sistema retornará automaticamente a data da próxima revisão, a data da atualização, a data de emissão, o número da revisão, a sequência e o usuário que criou o documento.
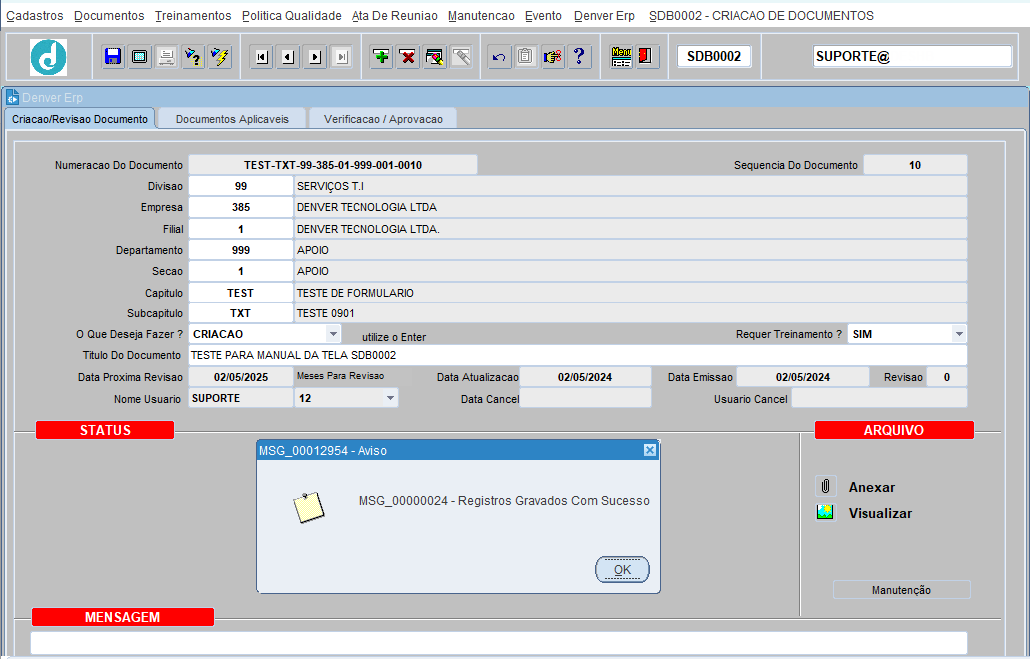
4.1.2 CONSULTA DE DOCUMENTO
Esta etapa serve apenas para a consulta de documentos.
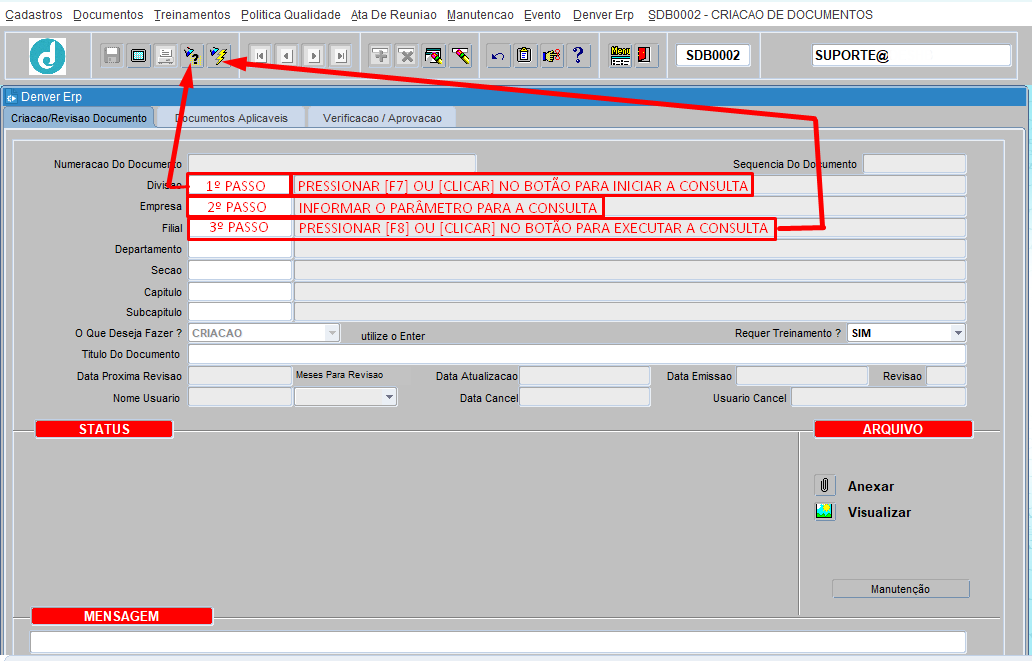
Para efetuar uma consulta nessa aba, basta pressionar [F7] ou [CLICAR] no botão ![]() , informar o parâmetro para a consulta no campo desejado e posteriormente pressionar [F8] ou [CLICAR] no botão
, informar o parâmetro para a consulta no campo desejado e posteriormente pressionar [F8] ou [CLICAR] no botão ![]() para executar a consulta.
para executar a consulta.
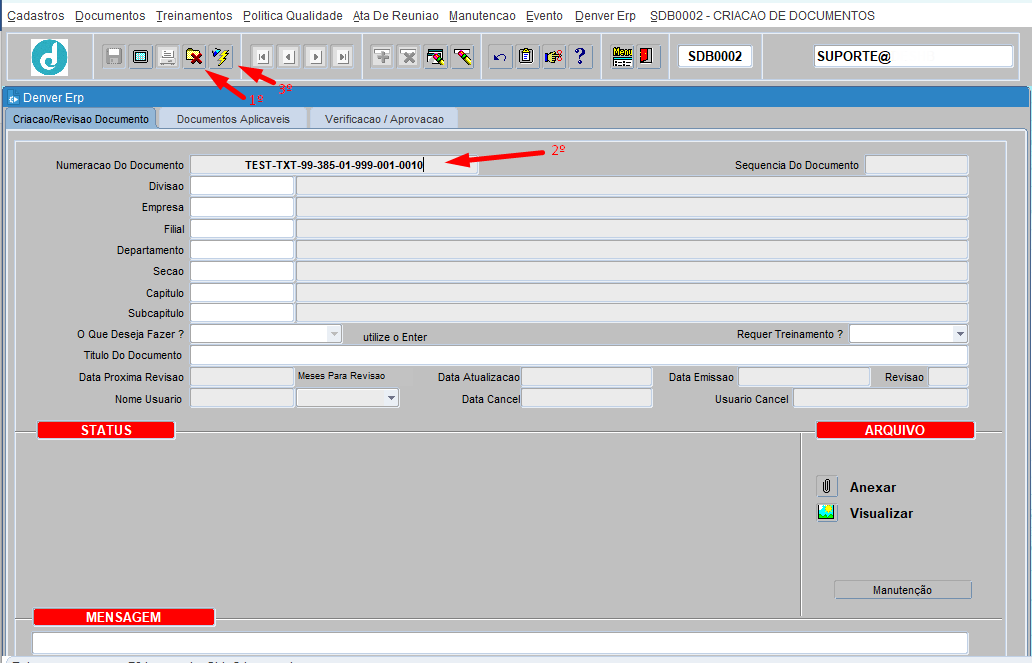
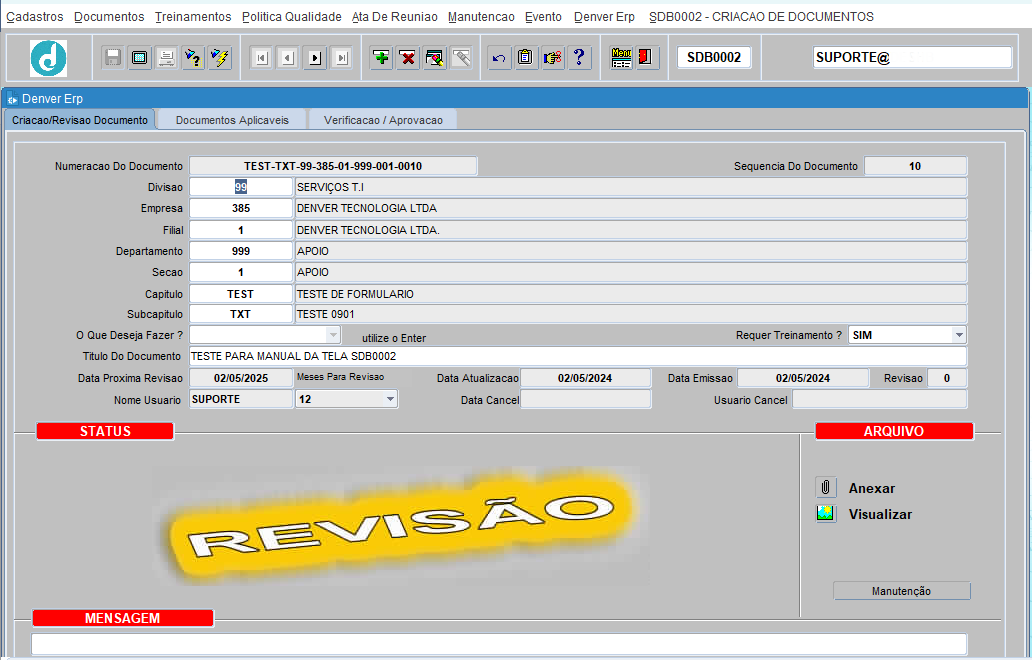
![]() Só é possível excluir do sistema, documento que está com o status REVISÃO. Por exemplo, todo documento criado ou que foi gerada uma nova revisão do documento e que ainda não foi aprovada, cancelada ou esteja com o status obsoleto no sistema, este documento pode ser excluído do sistema.
Só é possível excluir do sistema, documento que está com o status REVISÃO. Por exemplo, todo documento criado ou que foi gerada uma nova revisão do documento e que ainda não foi aprovada, cancelada ou esteja com o status obsoleto no sistema, este documento pode ser excluído do sistema.
4.1.3 CRIAR UMA NOVA REVISÃO DE DOCUMENTO
Esta etapa serve para gerar uma nova revisão de documento ativo (Aprovado).
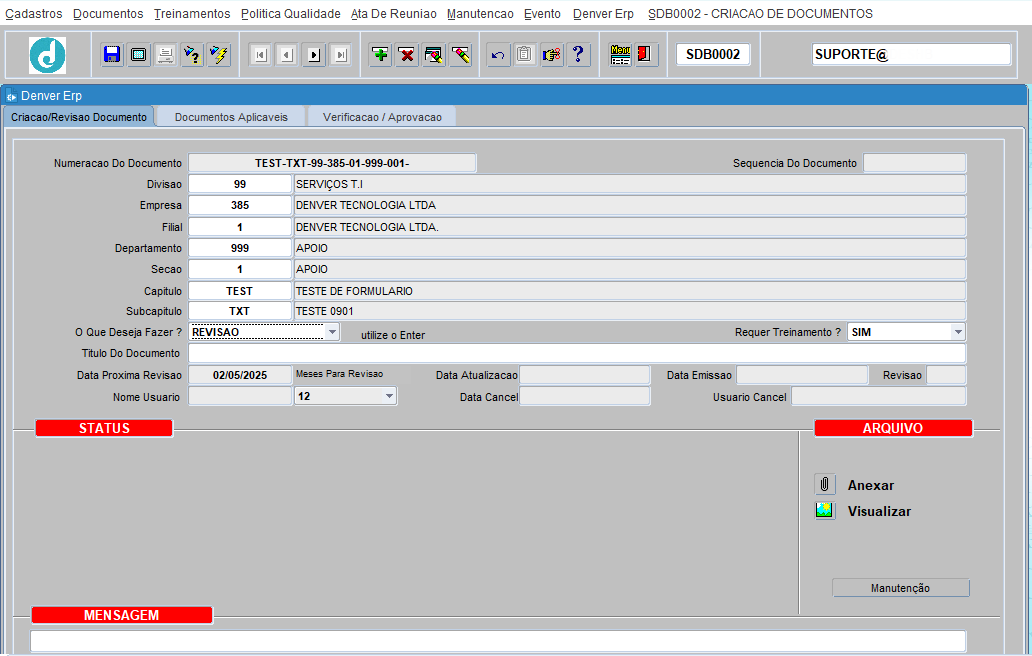
Para gerar uma nova revisão de um documento com o status ATIVO, basta informar os seguintes parâmetros:
![]() Pressionar [ENTER] ou [TAB] para avançar para o próximo campo.
Pressionar [ENTER] ou [TAB] para avançar para o próximo campo.
Numeracao Do Documento: O sistema retornará automaticamente no final da revisão do documento, conforme os parâmetros informados (A numeração do documento é um código identificador do documento formado pelo capitulo, subcapitulo, centro de custo e a sequência do documento);
Divisao: Pressionar [F9] para listar, selecionar ou informar o código da divisão;
Empresa: Pressionar [F9] para listar, selecionar ou informar o código da empresa;
Filial: Pressionar [F9] para listar, selecionar ou informar o código da filial;
Departamento: Pressionar [F9] para listar, selecionar ou informar o código do departamento;
Secao: Pressionar [F9] para listar, selecionar ou informar o código da seção;
Capitulo: Pressionar [F9] para listar, selecionar ou informar o código do capitulo;
Subcapitulo: Pressionar [F9] para listar, selecionar ou informar o código do subcapitulo;
O Que Deseja Fazer?: Selecionar a opção REVISAO (Permite criar uma nova revisão de um documento ativo);
Requer Treinamento?: Selecionar a opção que deseja fazer (SIM: Significa que esse documento demanda treinamento. NÃO: Significa que esse documento não demanda treinamento);
Meses Para Revisao: Selecionar a quantidade de meses para a vigência do documento;
[CLICAR] no botão ![]() para anexar o arquivo (Documento) do tipo Word;
para anexar o arquivo (Documento) do tipo Word;
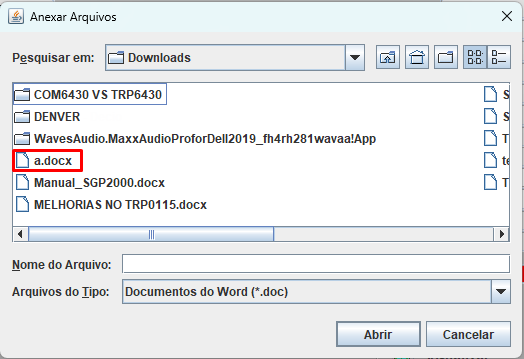
Após anexar o arquivo, o sistema salva o documento automaticamente, mas caso for feita alguma alteração no documento, [CLICAR] no botão ![]() para salvar o registro;
para salvar o registro;
4.2 ABA DOCUMENTOS APLICAVEIS
Esta aba serve para vincular um ou mais documentos ao outro documento. Por exemplo na lista de 4 documentos, vincular os 3 últimos documentos ao primeiro.
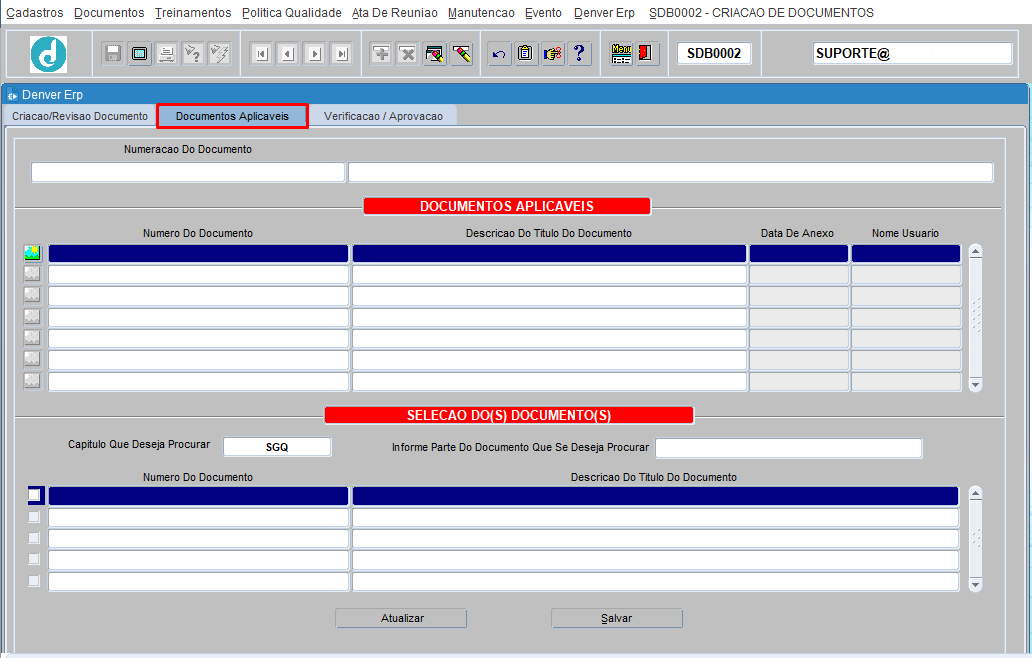
4.2.1 VINCULAR DOCUMENTO
Para vincular um ou mais documentos ao outro, basta seguir os seguintes passos:
![]() Pressionar [ENTER] ou [TAB] para avançar para o próximo campo.
Pressionar [ENTER] ou [TAB] para avançar para o próximo campo.
Numeracao Do Documento: Pressionar [F9] para listar, selecionar ou informar o número do documento;

Capitulo Que Deseja Procurar: Pressionar [F9] para listar, selecionar ou informar o código do capitulo;
Informe Parte Do Documento Que Se Deseja Procurar: Informar a parte inicial do número do documento;
[CLICAR] no flag ![]() para selecionar o documento e posteriormente [CLICAR] no botão
para selecionar o documento e posteriormente [CLICAR] no botão ![]() para salvar o vínculo entre os documentos;
para salvar o vínculo entre os documentos;
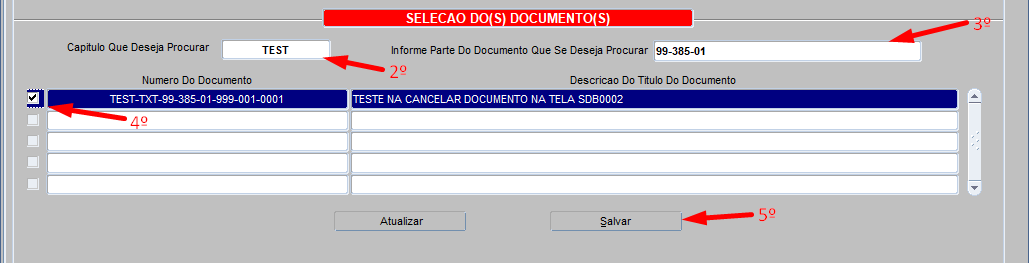
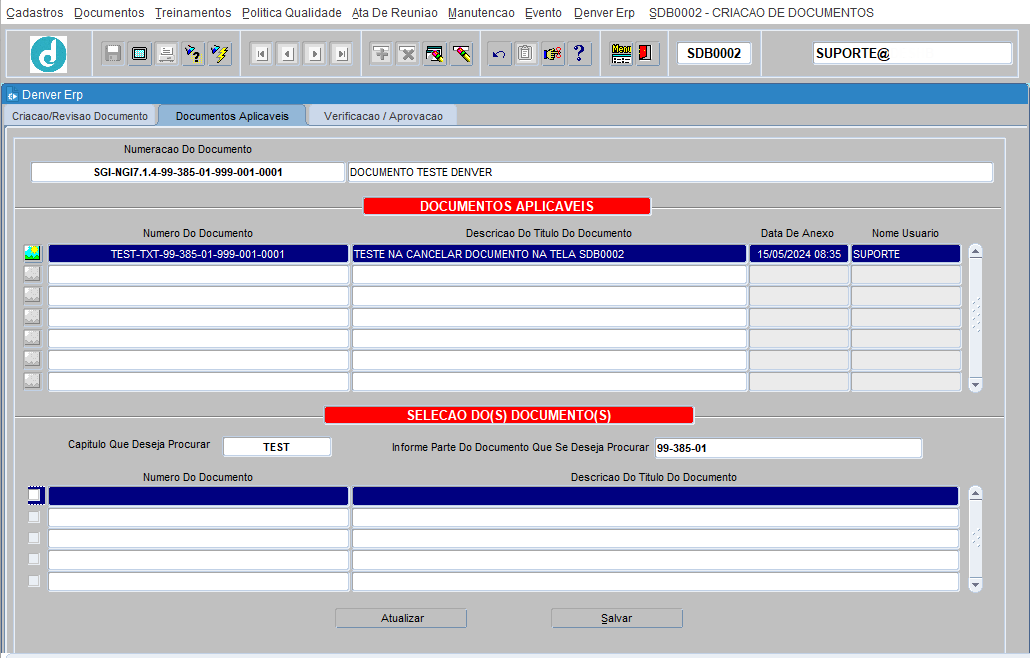
![]() Também podemos visualizar esse vínculo dos documentos, na tela SDB0022 - ESTRUTURA DE DOCUMENTAÇÃO.
Também podemos visualizar esse vínculo dos documentos, na tela SDB0022 - ESTRUTURA DE DOCUMENTAÇÃO.
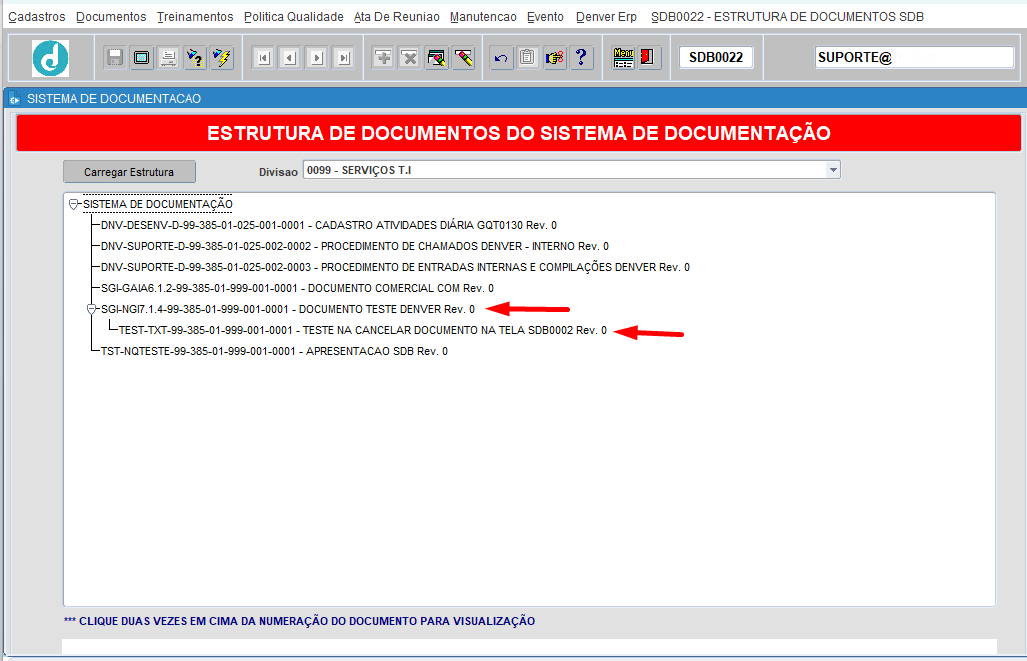
4.2.2 DESVINCULAR DOCUMENTO
Para desvincular um documento do outro basta [CLICAR] no número do documento, posteriormente [CLICAR] no botão ![]() e [CLICAR] no botão
e [CLICAR] no botão ![]() confirmar o desvinculo.
confirmar o desvinculo.
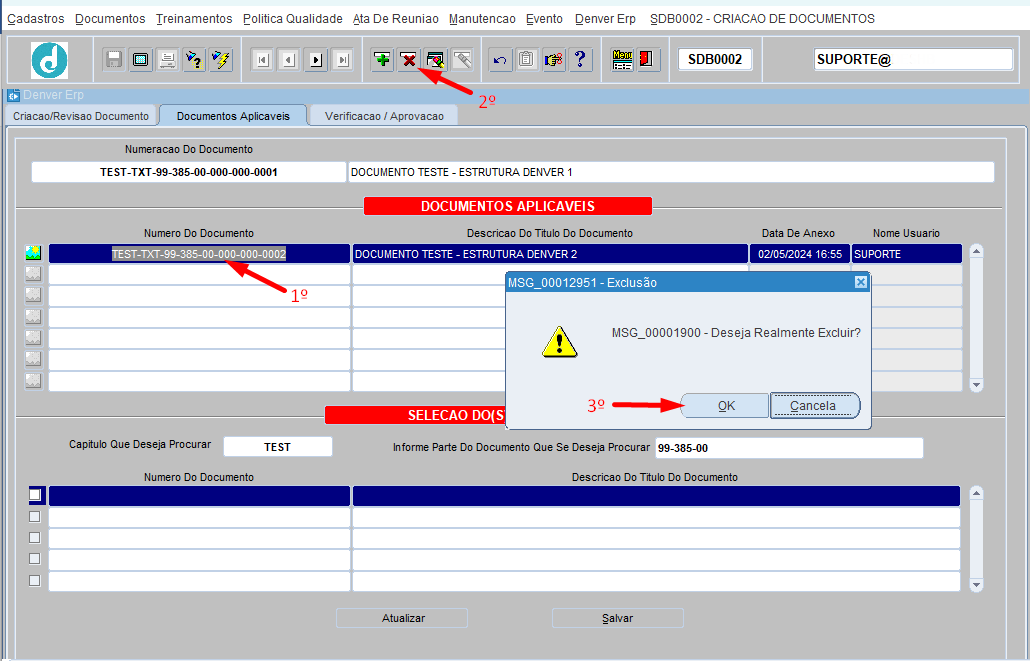
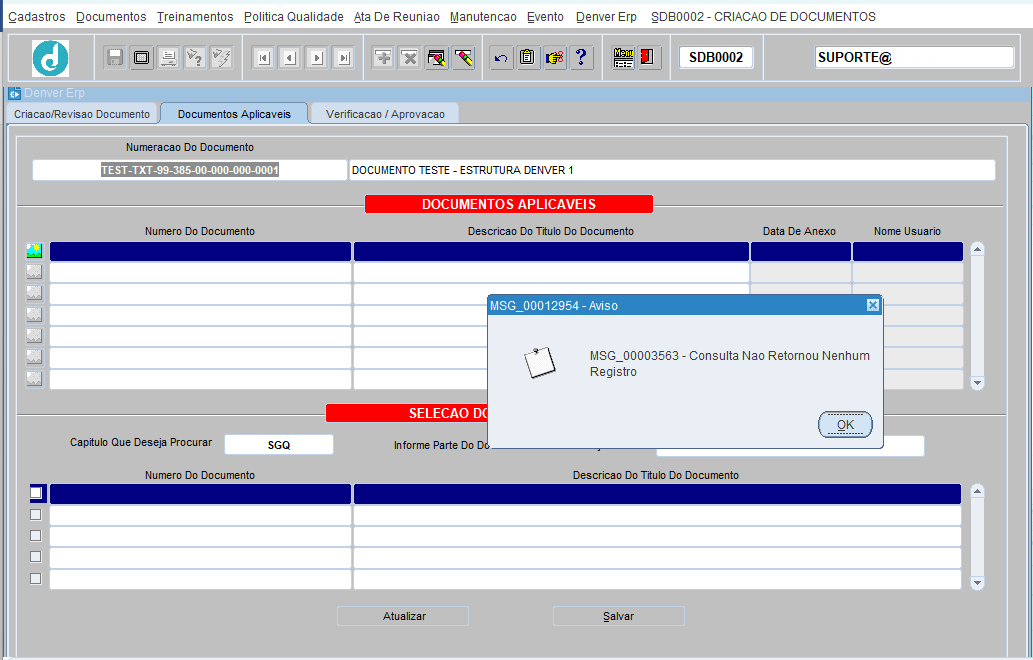
4.3 ABA VERIFICACAO / APROVACAO
Esta aba serve para vincular o documento ao colaborador para gerar treinamento, definir o usuário revisor/aprovador do documento e revisar/aprovar o documento.
4.3.1 DEFINIR USUÁRIOS REVISOR E APROVADOR DO DOCUMENTO
![]() Só é possível definir os usuários revisor e aprovador, se o usuário logado no sistema possuir o perfil DEFINIR REVISOR E APROVADOR. Só será possível alocar um usuário como revisor se o mesmo possuir o perfil REVISOR e só será possível alocar um usuário como aprovador se o mesmo possuir o perfil APROVADOR. Estes perfis são liberados pelo gestor do módulo SDB na tela SDB0003.
Só é possível definir os usuários revisor e aprovador, se o usuário logado no sistema possuir o perfil DEFINIR REVISOR E APROVADOR. Só será possível alocar um usuário como revisor se o mesmo possuir o perfil REVISOR e só será possível alocar um usuário como aprovador se o mesmo possuir o perfil APROVADOR. Estes perfis são liberados pelo gestor do módulo SDB na tela SDB0003.
Em caso de dúvida, consulta o manual da tela SDB0003 – CADASTRO DE USUARIOS.
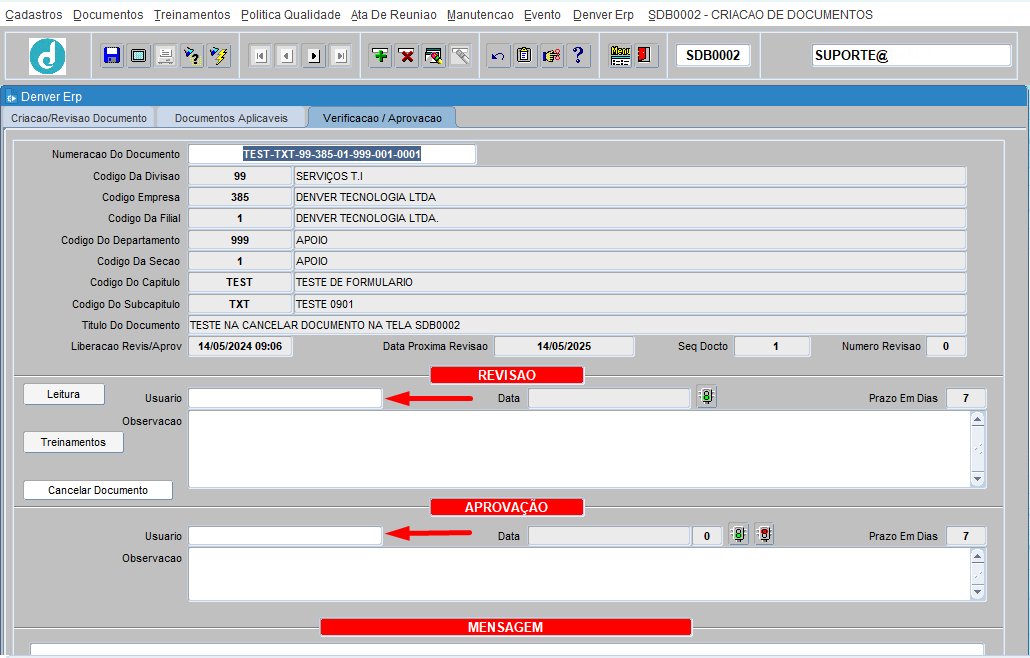
Para definir os usuários revisor e aprovador, basta informar os seguintes parâmetros:
![]() Pressionar [ENTER] ou [TAB] para avançar para o próximo campo.
Pressionar [ENTER] ou [TAB] para avançar para o próximo campo.
[CLICAR] no campo Numeracao Do Documento, Pressionar [F9] para listar, selecionar ou informar o número do documento;
Usuario (Revisor): Pressionar [F9] para listar, selecionar ou informar o usuário revisor;
Observacao: Informar uma observação referente a revisão do documento;
Usuario (Aprovador): Pressionar [F9] para listar, selecionar ou informar o usuário aprovador;
Observacao: Informar uma observação referente a aprovação do documento;
Caso o documento requer treinamento, [CLICAR] no botão ![]() para vincular o documento ao usuário ou a posto de trabalho.
para vincular o documento ao usuário ou a posto de trabalho.
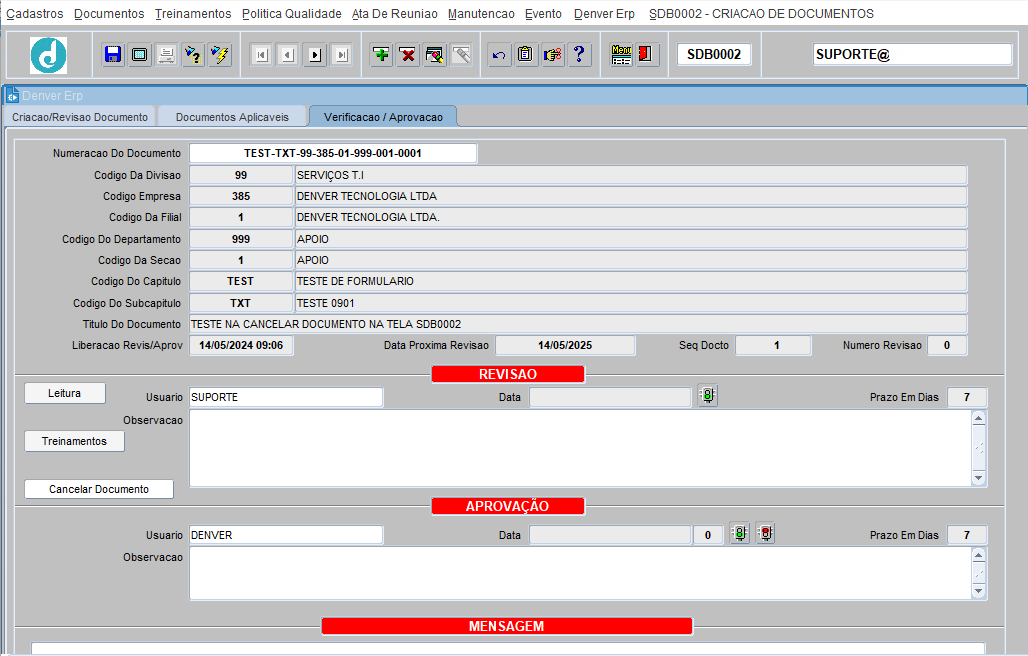
![]() Após definir o revisor do documento, o mesmo terá um prazo de 7 dias para revisar o documento e após revisar o documento o aprovador terá um prazo de 7 dias para aprovar o documento.
Após definir o revisor do documento, o mesmo terá um prazo de 7 dias para revisar o documento e após revisar o documento o aprovador terá um prazo de 7 dias para aprovar o documento.
4.3.2 VINCULAR DOCUMENTO AO POSTO DE TRABALHO
Para vincular o documento ao posto de trabalho, basta informar os seguintes parâmetros:
![]() Pressionar [ENTER] ou [TAB] para avançar para o próximo campo.
Pressionar [ENTER] ou [TAB] para avançar para o próximo campo.
Empresa: O sistema retornará automaticamente o código da empresa onde o usuário está cadastrado;
Filial: Pressionar [F9] para listar, selecionar ou informar o código da filial;
Departamento: Pressionar [F9] para listar, selecionar ou informar o código do departamento;
Secao: Pressionar [F9] para listar, selecionar ou informar o código da seção;
[CLICAR] no botão ![]() para exibir os postos de trabalho, conforme os parâmetros informados anteriormente;
para exibir os postos de trabalho, conforme os parâmetros informados anteriormente;
[CLICAR] no botão ![]() para vincular o documento ao posto de trabalho;
para vincular o documento ao posto de trabalho;
[CLICAR] no botão ![]() para desvincular o documento do posto de trabalho;
para desvincular o documento do posto de trabalho;
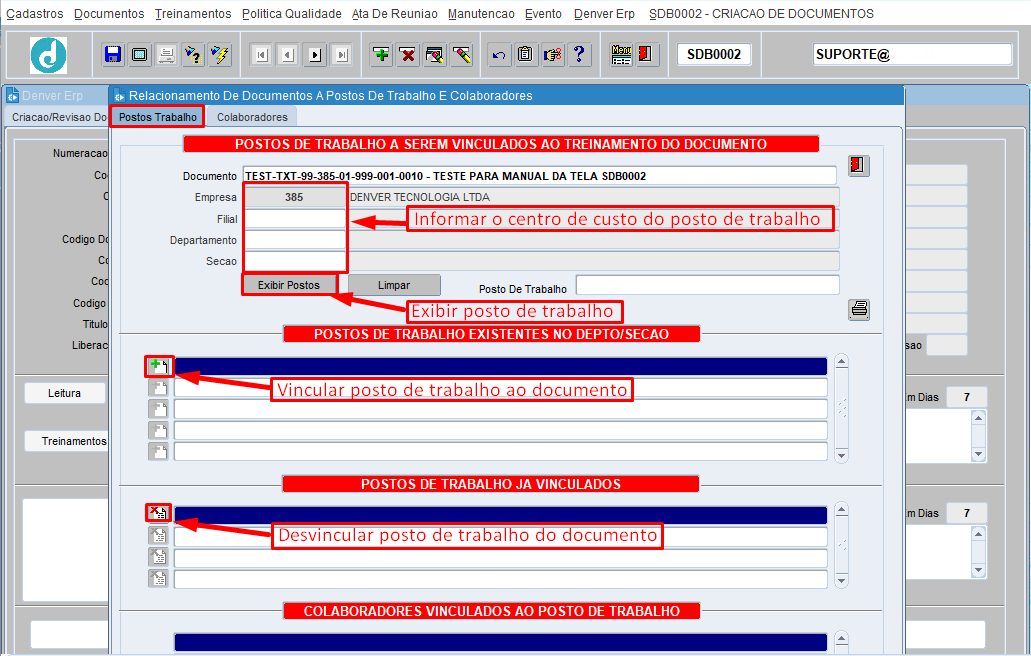
4.3.3 VINCULAR DOCUMENTO AO USUÁRIO
Para vincular o documento ao usuário, basta informar os seguintes parâmetros:
![]() Pressionar [ENTER] ou [TAB] para avançar para o próximo campo.
Pressionar [ENTER] ou [TAB] para avançar para o próximo campo.
Empresa: O sistema retornará automaticamente o código da empresa onde o usuário está cadastrado;
Filial: Pressionar [F9] para listar, selecionar ou informar o código da filial;
Departamento: Pressionar [F9] para listar, selecionar ou informar o código do departamento;
Secao: Pressionar [F9] para listar, selecionar ou informar o código da seção;
[CLICAR] no botão ![]() para exibir os colaboradores da empresa, conforme os parâmetros informados anteriormente;
para exibir os colaboradores da empresa, conforme os parâmetros informados anteriormente;
[CLICAR] no botão ![]() para vincular o documento ao colaborador;
para vincular o documento ao colaborador;
[CLICAR] no botão ![]() para desvincular o documento do colaborador;
para desvincular o documento do colaborador;
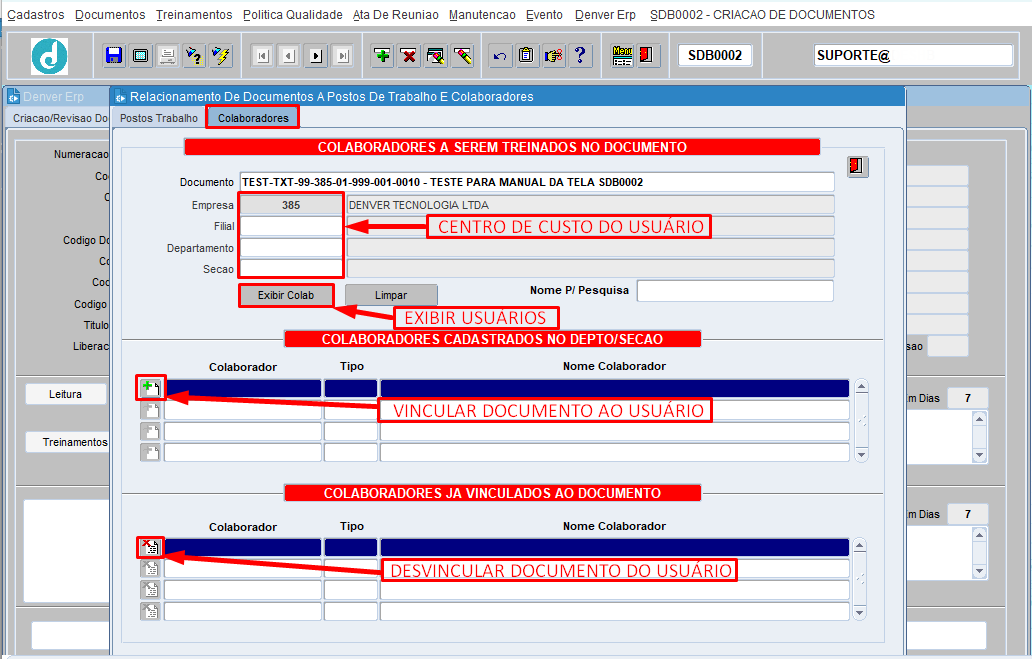
![]() Esse vínculo gera treinamento, caso o usuário não efetuar o treinamento no mesmo dia, no dia seguinte as 6 horas da manhã, o sistema enviará um e-mail notificando que existe um treinamento pendente.
Esse vínculo gera treinamento, caso o usuário não efetuar o treinamento no mesmo dia, no dia seguinte as 6 horas da manhã, o sistema enviará um e-mail notificando que existe um treinamento pendente.
Após vincular o usuário ao documento, [CLICAR] no botão ![]() para sair;
para sair;
4.3.4 REVISAR E APROVAR DOCUMENTO
Esta etapa serve para efetuar a revisão ou a aprovação do documento.
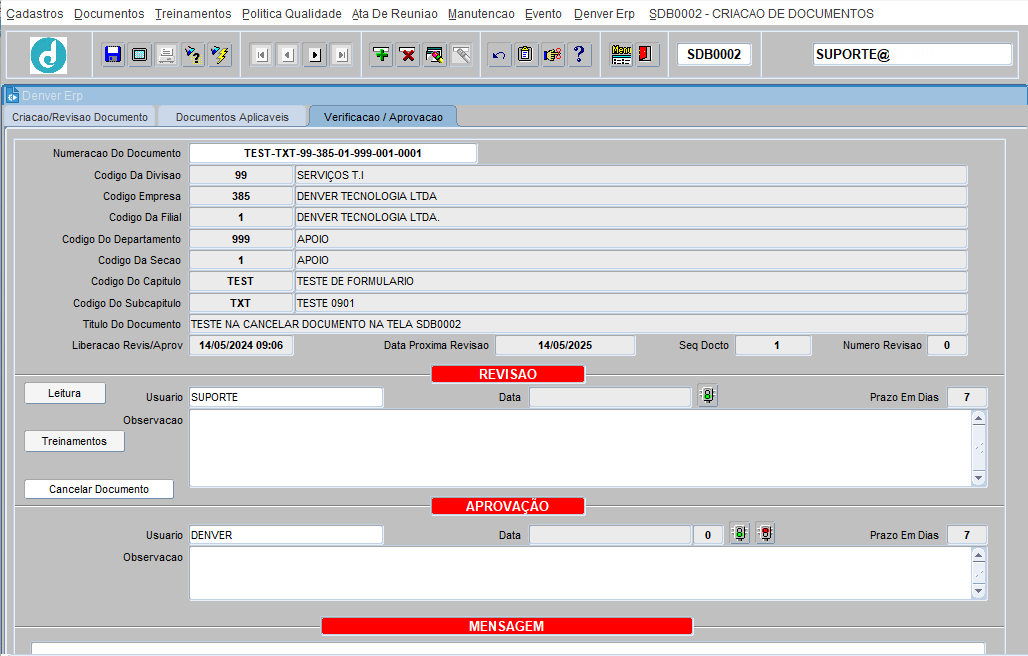
Para revisar ou aprovador o documento, basta seguir os seguintes passos:
O usuário revisor deverá [CLICAR] no botão ![]() para fazer a leitura do documento. Fechar o documento após a leitura;
para fazer a leitura do documento. Fechar o documento após a leitura;
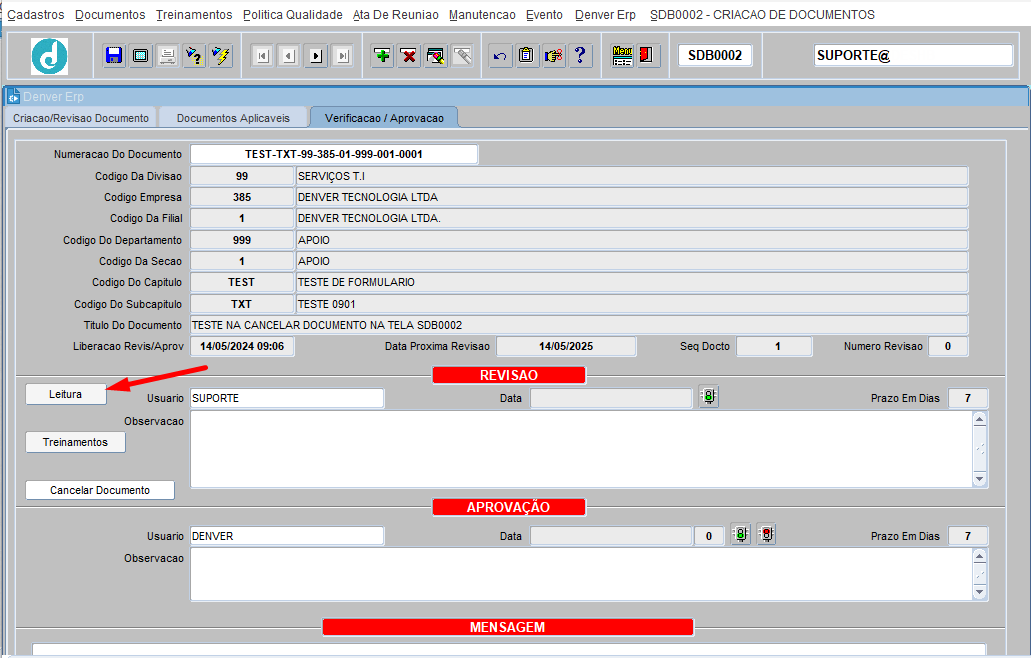
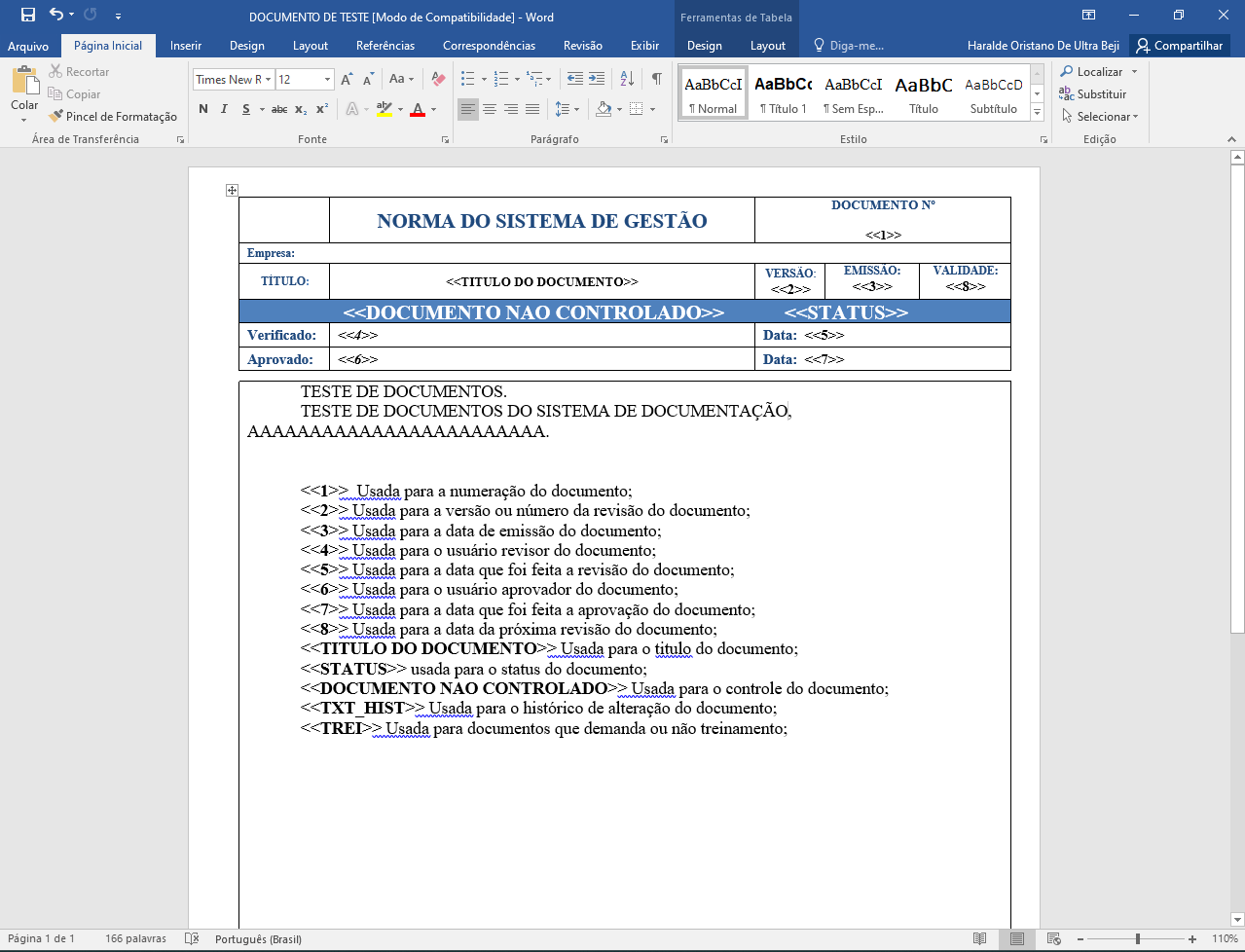
![]() Os usuários revisor e aprovador devem fazer a leitura do documento antes de revisar ou aprovar.
Os usuários revisor e aprovador devem fazer a leitura do documento antes de revisar ou aprovar.
![]() Após a edição do documento, caso o usuário tentar mudar de aba ou sair da tela, o sistema retornará uma mensagem com a pção de salvamento do documento alterado.
Após a edição do documento, caso o usuário tentar mudar de aba ou sair da tela, o sistema retornará uma mensagem com a pção de salvamento do documento alterado.
![]() Se o usuário [CLICAR] no botão
Se o usuário [CLICAR] no botão ![]() , o sistema salvará o documento alterado no banco de dados. Caso o usuário efetuar a leitura do documento novamente, a tela abrirá a versão do documento armazenada no banco de dados.
, o sistema salvará o documento alterado no banco de dados. Caso o usuário efetuar a leitura do documento novamente, a tela abrirá a versão do documento armazenada no banco de dados.
![]() Se o usuário [CLICAR] no botão
Se o usuário [CLICAR] no botão ![]() , o sistema não salvará o documento alterado no banco de dados. Caso o usuário efetuar a leitura do documento novamente, a tela abrirá a versão do documento armazenada no banco de dados.
, o sistema não salvará o documento alterado no banco de dados. Caso o usuário efetuar a leitura do documento novamente, a tela abrirá a versão do documento armazenada no banco de dados.
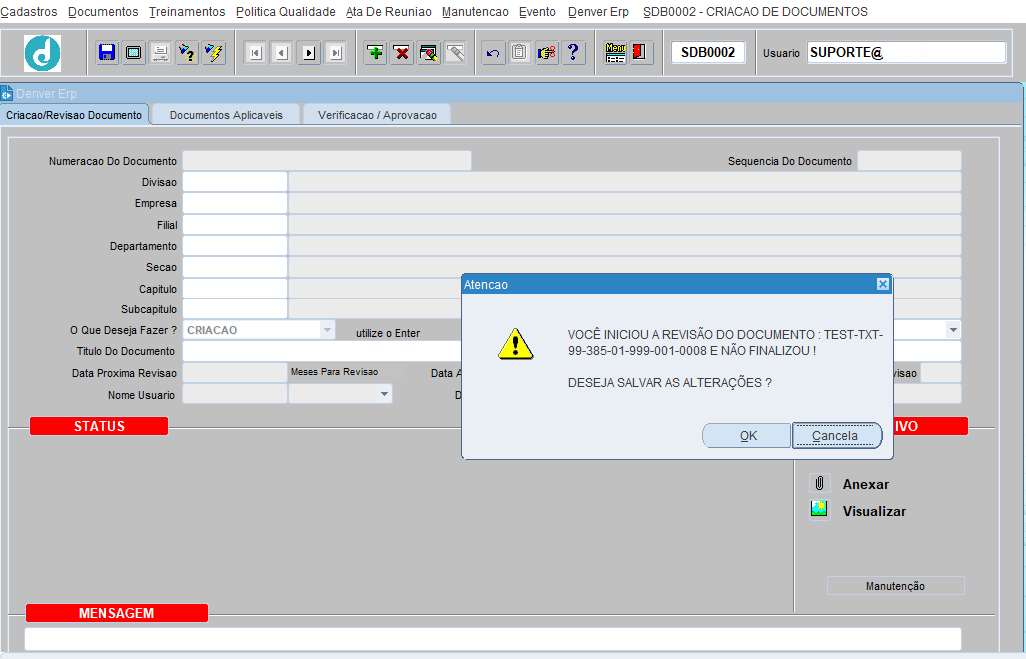
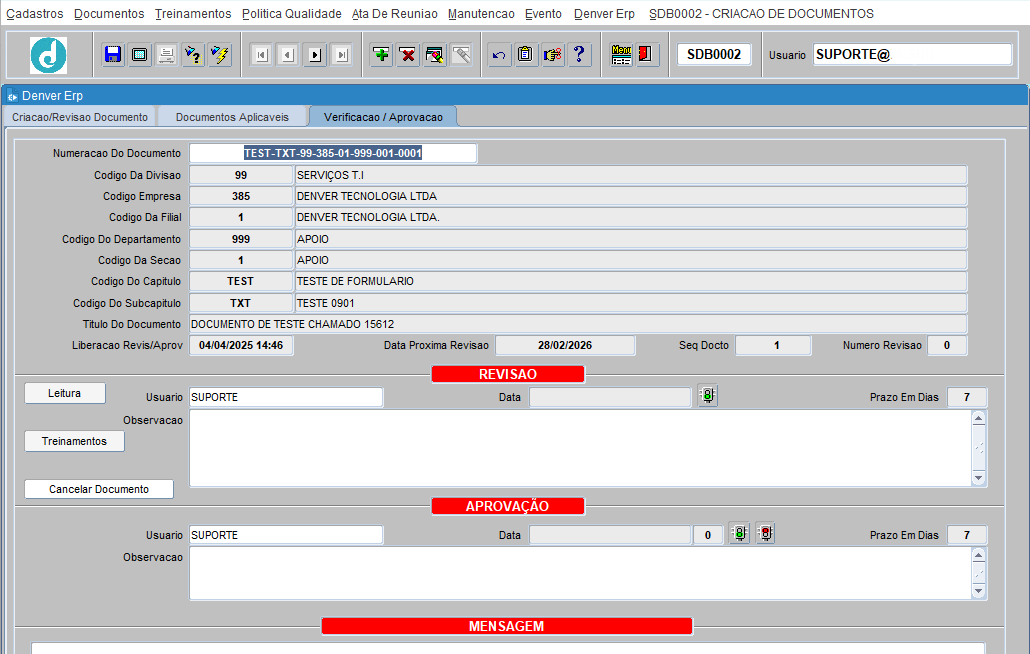
[CLICAR] no botão ![]() para revisar o documento;
para revisar o documento;
O Documento Foi Alterado No Processo De Revisao?: Selecionar a opção conforme a situação do documento;
![]() Selecionar a flag "SIM" para casos em que houve alteração no documento. Essa opção vai permitir que seja gerada uma pendência de treinamento para o usuário ou o posto de trabalho vinculado ao documento.
Selecionar a flag "SIM" para casos em que houve alteração no documento. Essa opção vai permitir que seja gerada uma pendência de treinamento para o usuário ou o posto de trabalho vinculado ao documento.
![]() Selecionar a flag "Não" para casos em que não houve alteração no documento. Essa opção, não vai permitir que seja gerada uma pendência de treinamento para o usuário ou o posto de trabalho vinculado ao documento.
Selecionar a flag "Não" para casos em que não houve alteração no documento. Essa opção, não vai permitir que seja gerada uma pendência de treinamento para o usuário ou o posto de trabalho vinculado ao documento.
Senha Do Denver Erp: Informar a senha do usuário conectado no sistema;
[CLICAR] no botão ![]() para confirmar a revisão do documento;
para confirmar a revisão do documento;
[CLICAR] no botão ![]() para validar e encerrar o processo da revisão do documento;
para validar e encerrar o processo da revisão do documento;
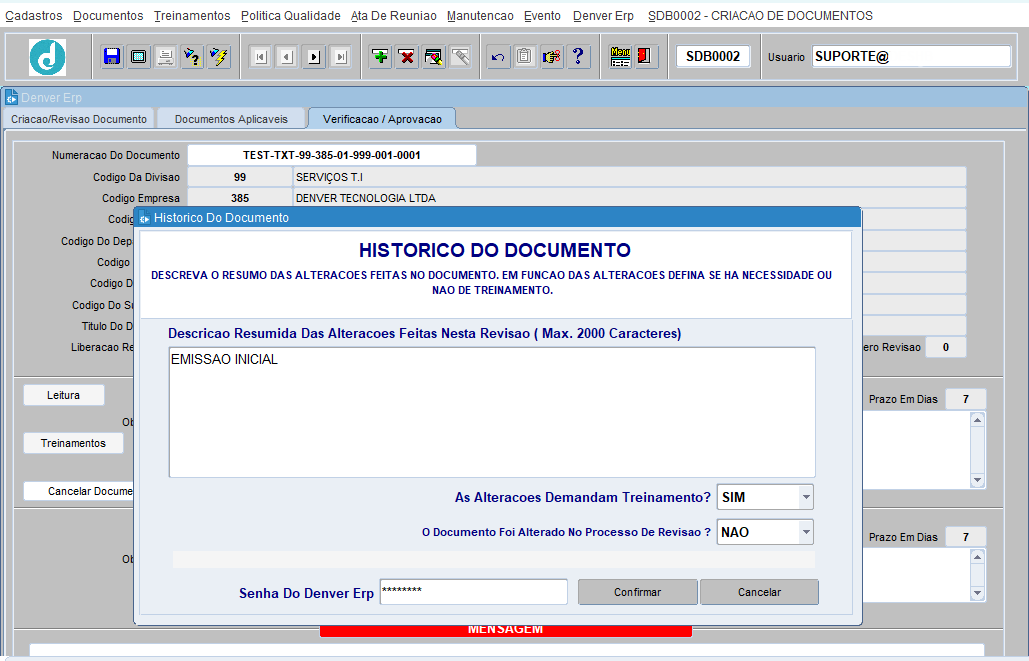
![]() Só é possível alterar a descrição resumida de alteração no documento (histórico), à partir da segunda revisão do documento.
Só é possível alterar a descrição resumida de alteração no documento (histórico), à partir da segunda revisão do documento.
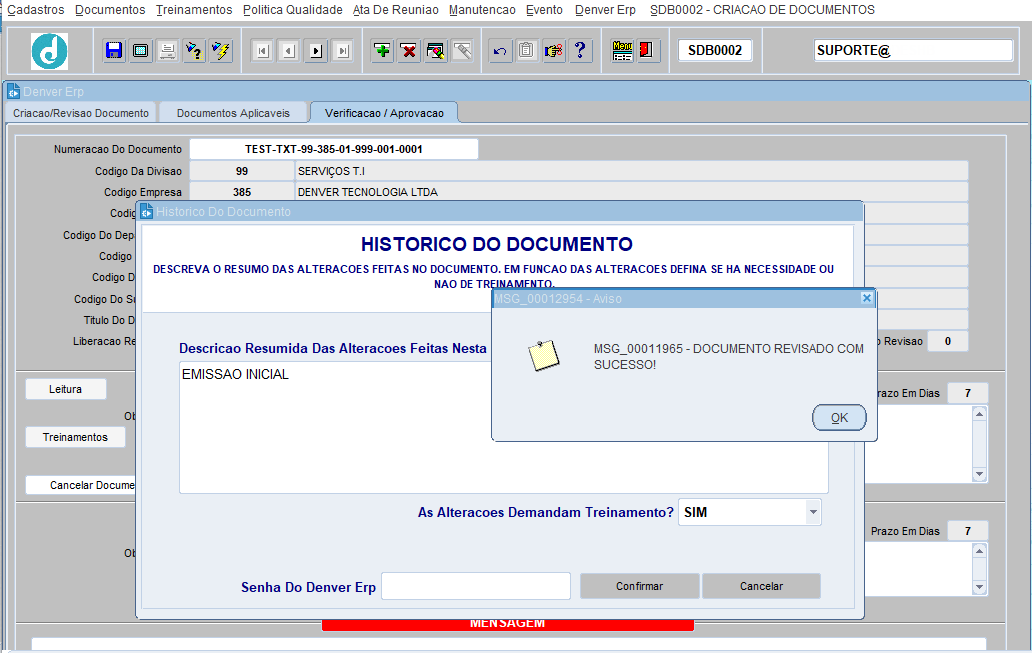
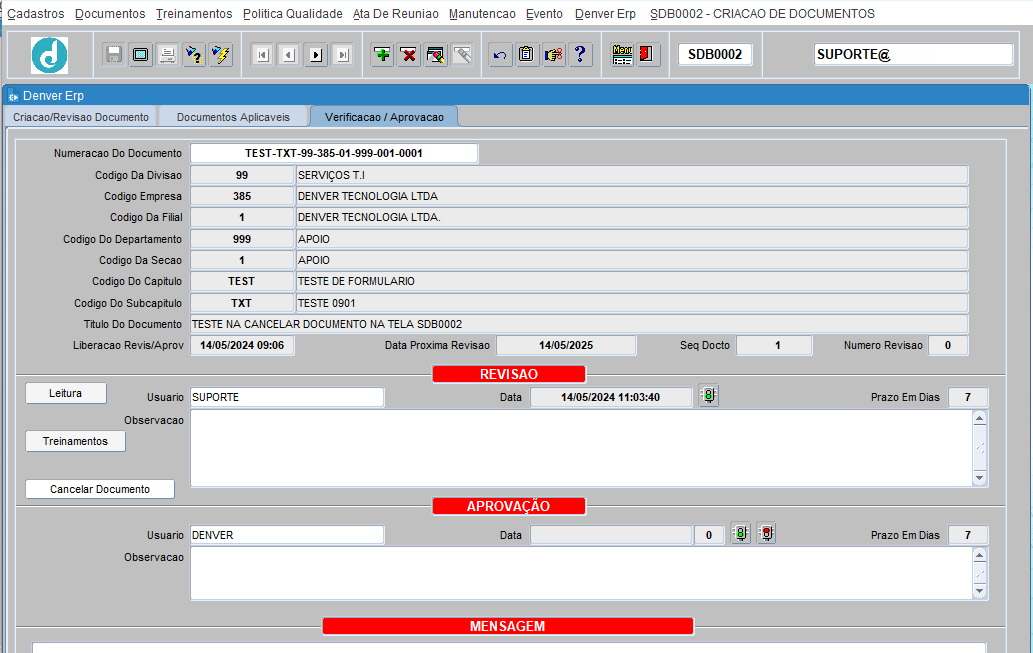
O usuário aprovador deverá [CLICAR] no botão ![]() para fazer a leitura do documento. Fechar o documento após a leitura;
para fazer a leitura do documento. Fechar o documento após a leitura;
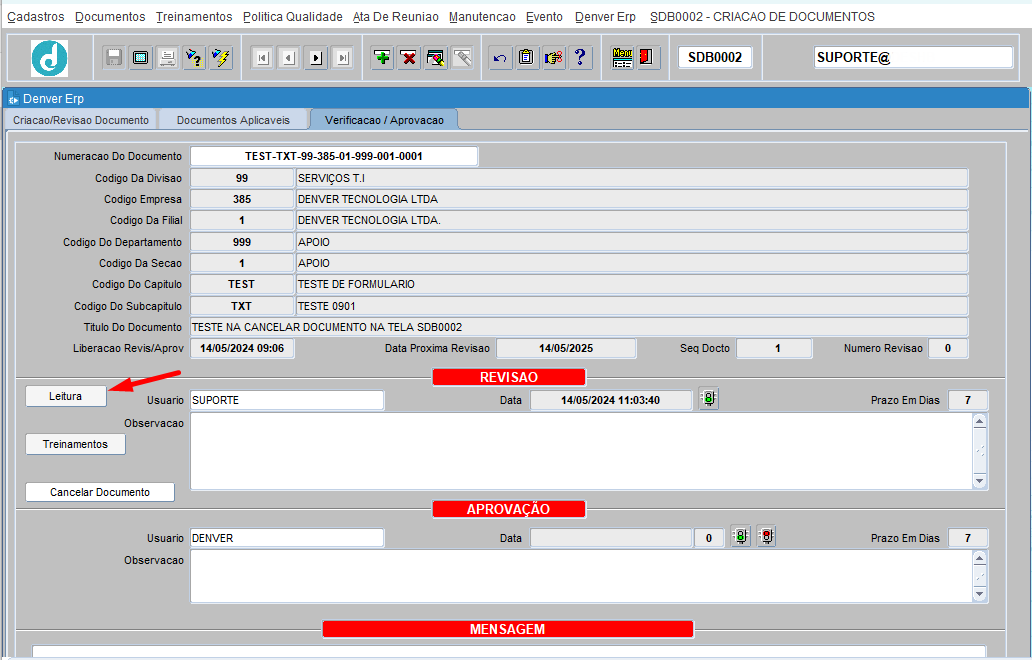
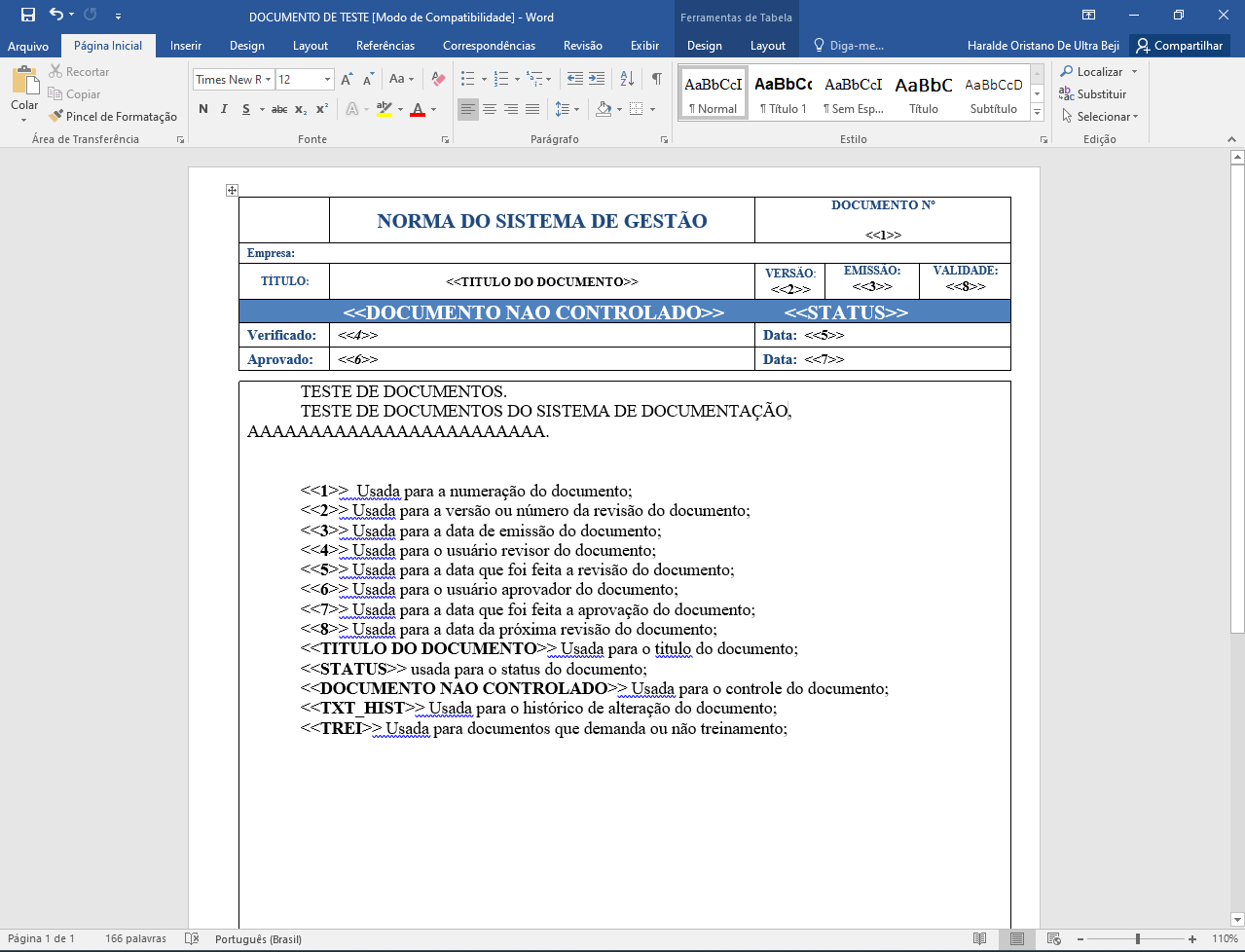
![]() Caso o documento estiver correto, segue o passo a passo para aprovar o documento.
Caso o documento estiver correto, segue o passo a passo para aprovar o documento.
[CLICAR] no botão ![]() para aprovar o documento;
para aprovar o documento;
Senha Do Denver Erp: Informar a senha do usuário conectado no sistema;
[CLICAR] no botão ![]() para confirmar a aprovação do documento;
para confirmar a aprovação do documento;
[CLICAR] no botão ![]() para validar e encerrar o processo de aprovação do documento;
para validar e encerrar o processo de aprovação do documento;
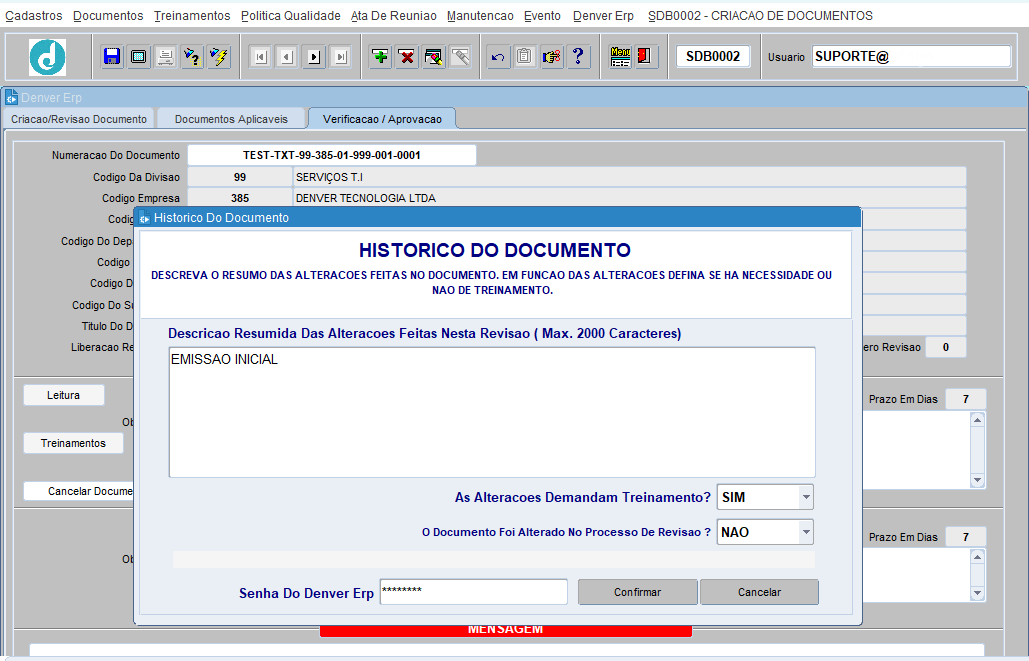
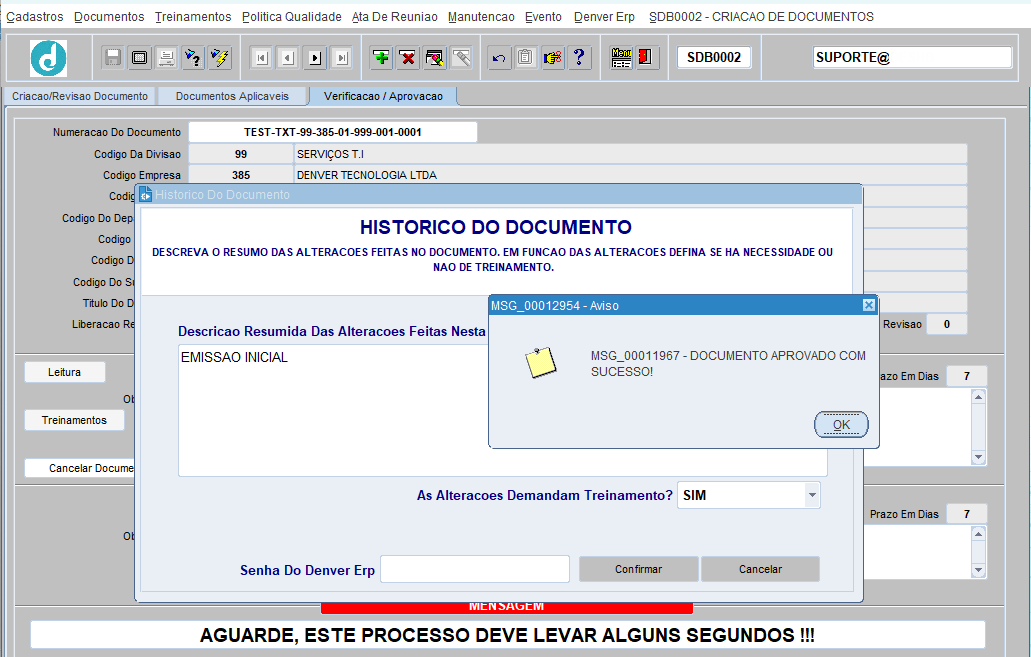
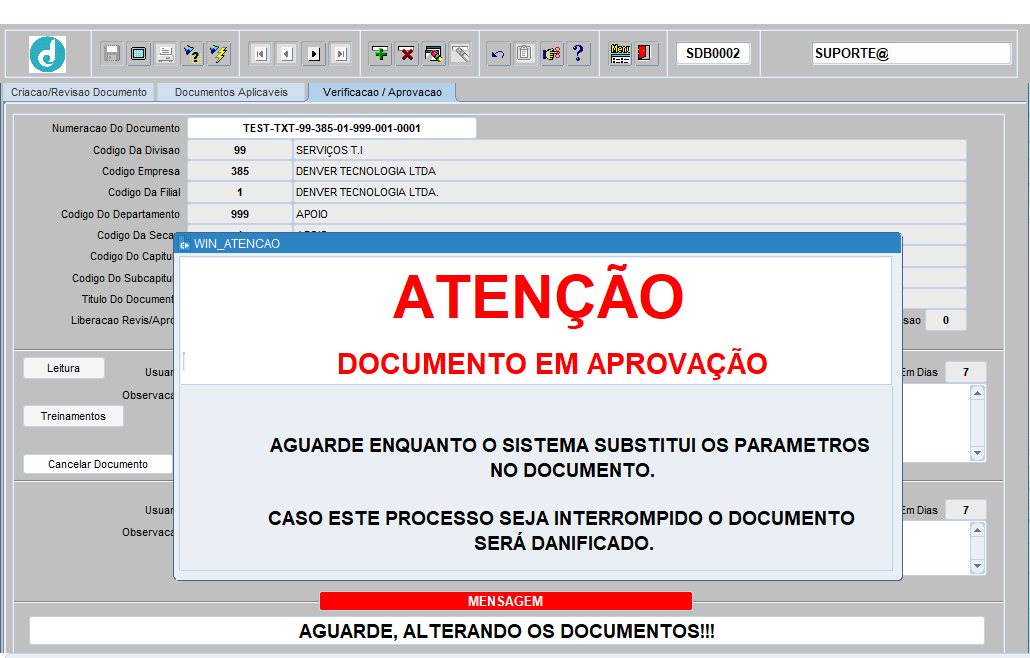
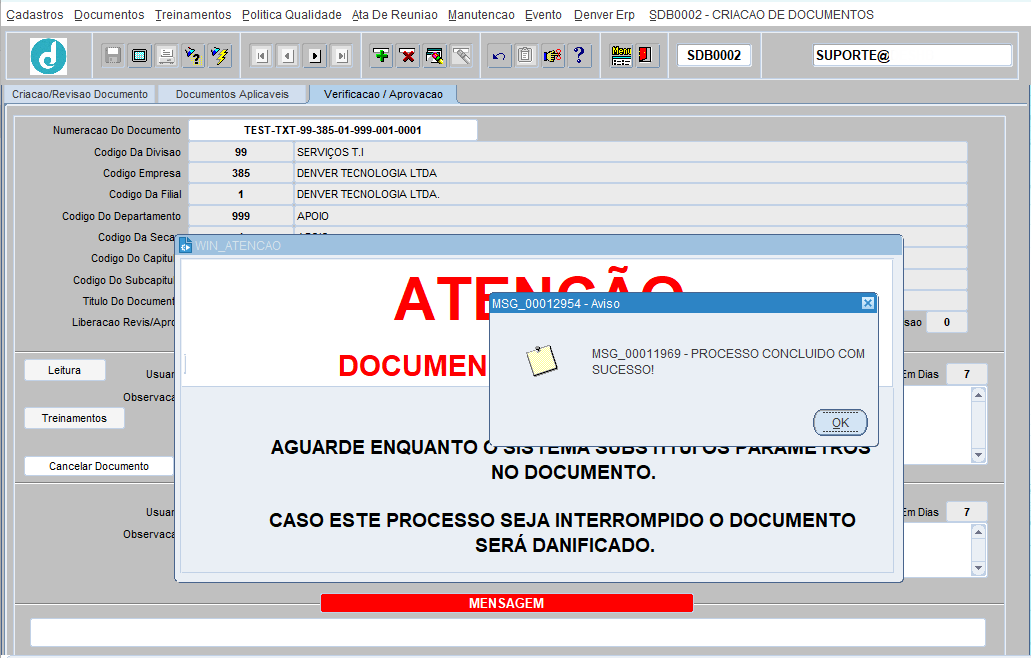
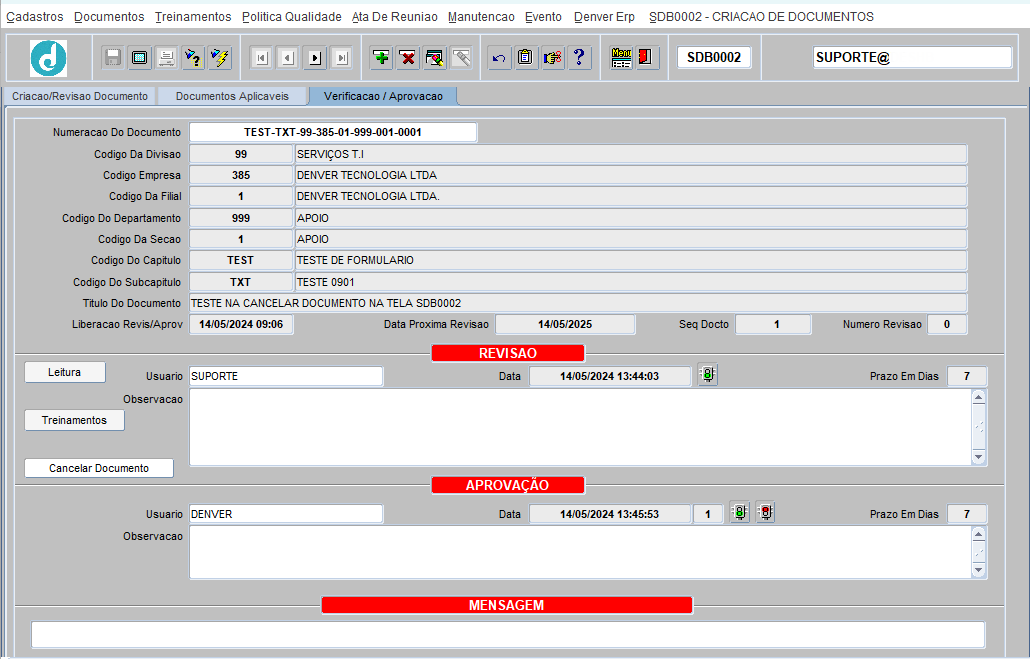
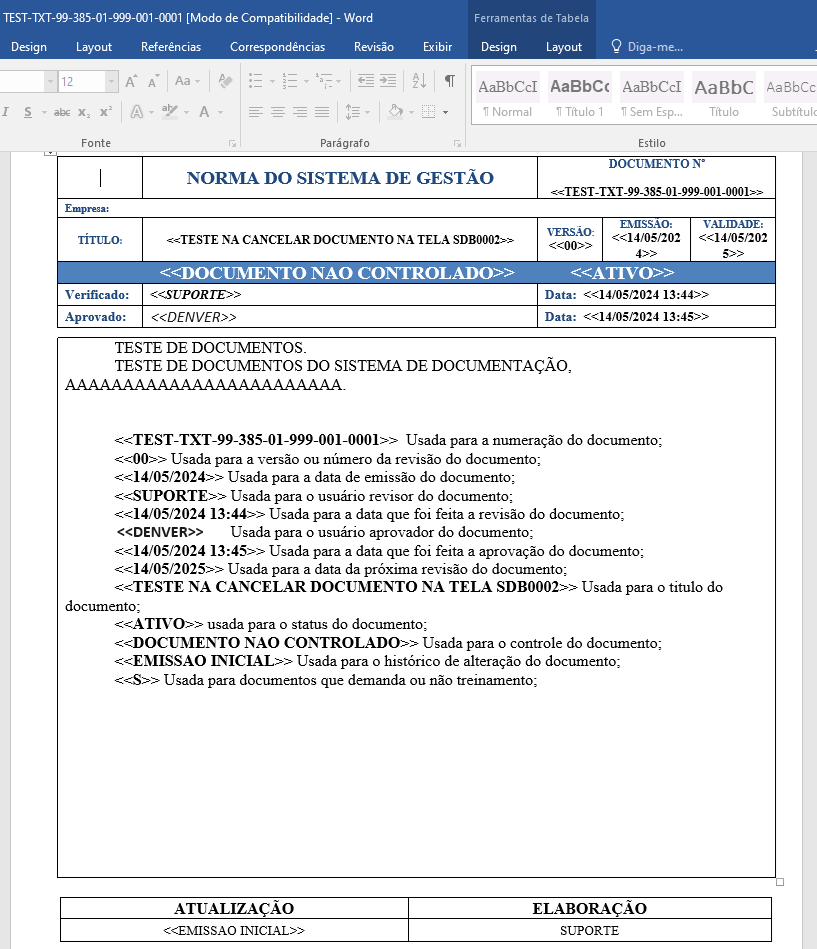
![]() Caso o documento estiver incorreto, segue o passo a passo para cancelar a revisão do documento.
Caso o documento estiver incorreto, segue o passo a passo para cancelar a revisão do documento.
Observação: Informar a justificativa do cancelamento da revisão;
[CLICAR] no botão ![]() para cancelar a revisão do documento. Após cancelar a revisão o sistema removerá os da revisão feita pelo revisor e tornará o documento pendente de revisão;
para cancelar a revisão do documento. Após cancelar a revisão o sistema removerá os da revisão feita pelo revisor e tornará o documento pendente de revisão;
[CLICAR] no botão ![]() ou pressionar [ENTER] para confirmar o cancelamento da revisão do documento;
ou pressionar [ENTER] para confirmar o cancelamento da revisão do documento;
[CLICAR] no botão ![]() ou pressionar [ENTER] para validar e encerrar o processo de cancelamento da revisão do documento.
ou pressionar [ENTER] para validar e encerrar o processo de cancelamento da revisão do documento.
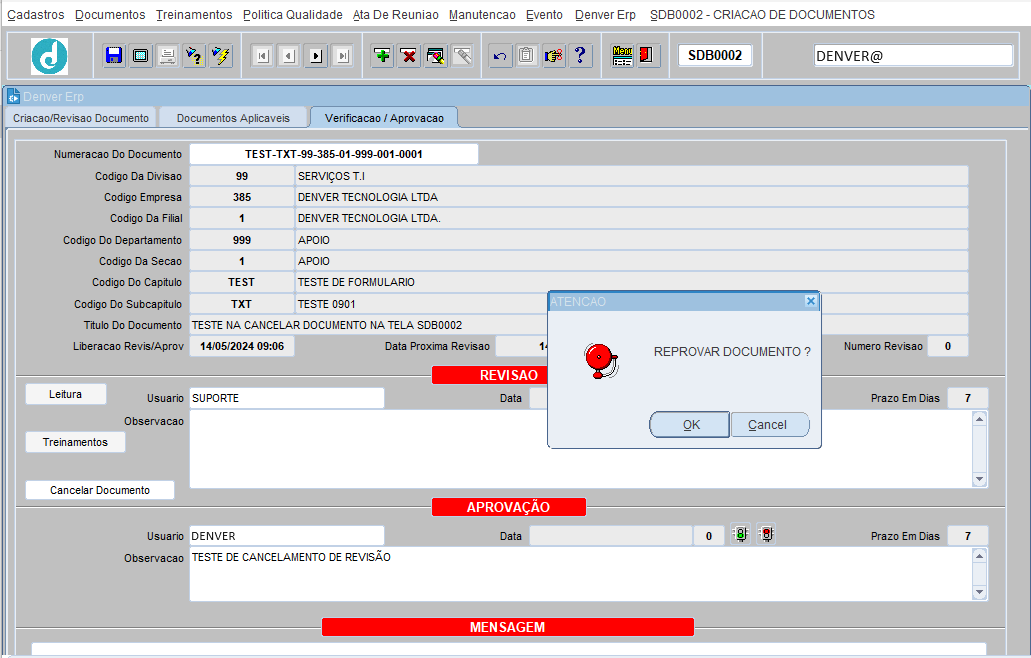
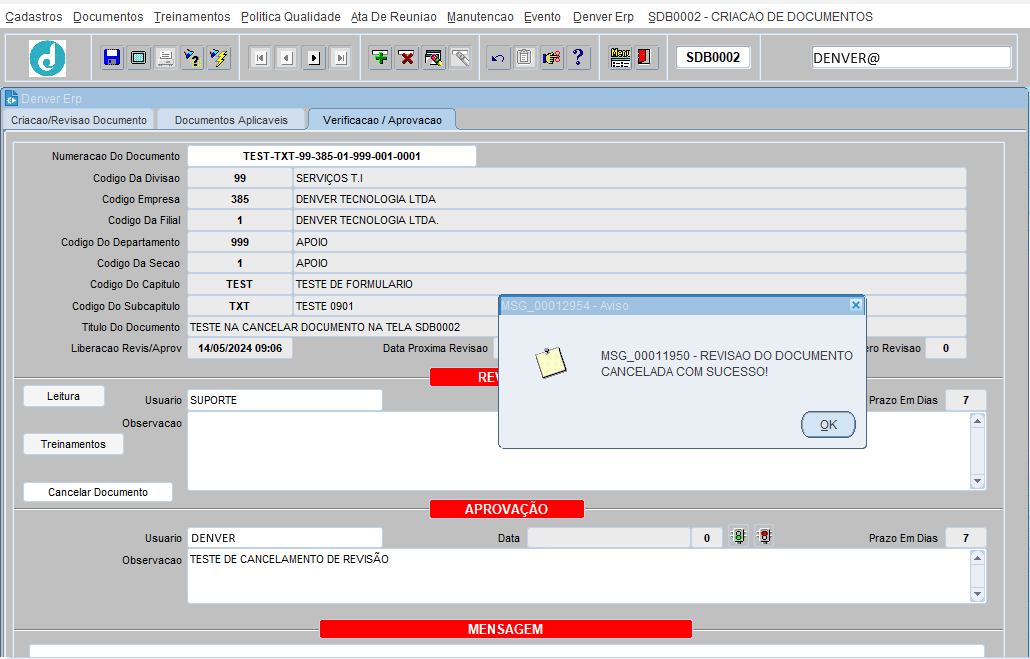
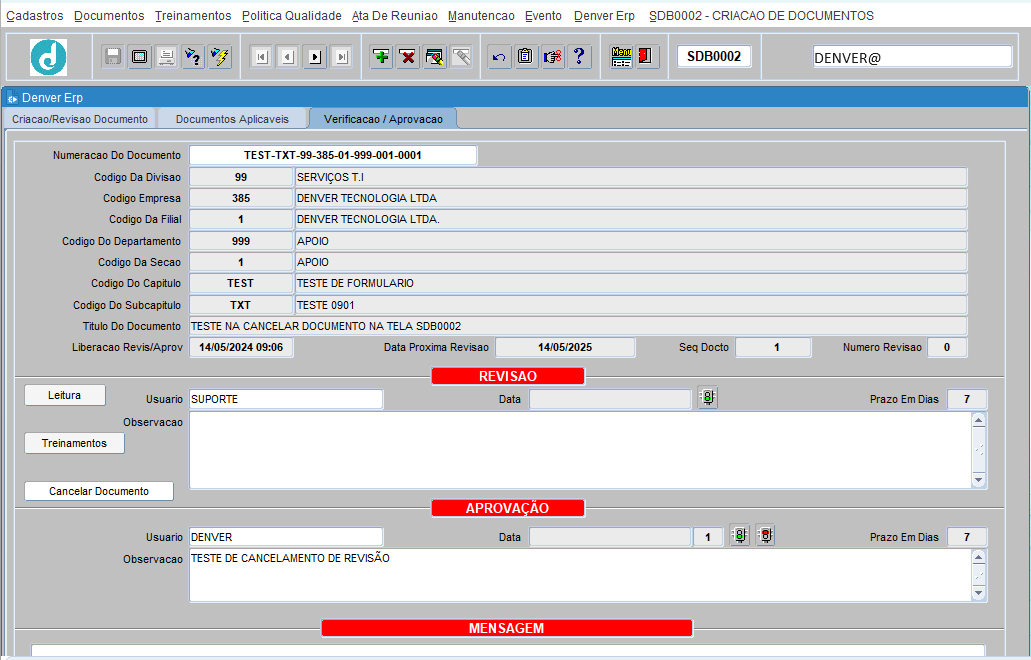
4.3.5 CANCELAR DOCUMENTO PENDENTE DE REVISÃO OU APROVAÇÃO
Esta etapa serve para iniciar o processo de solicitação de cancelamento de documentos pendentes de revisão ou aprovação.
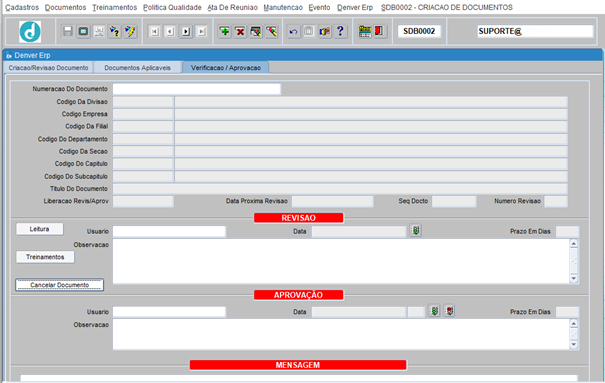
Para cancelar documento pendente de revisão ou aprovação, basta seguir os seguintes passos:
[CLICAR] no campo Numeracao Do Documento, Pressionar [F9] para listar, selecionar ou informar o número do documento. Pressionar [ENTER];
[CLICAR] no botão ![]() para abrir a tela SDB0020 e iniciar o processo de solicitação de cancelamento do documento.
para abrir a tela SDB0020 e iniciar o processo de solicitação de cancelamento do documento.
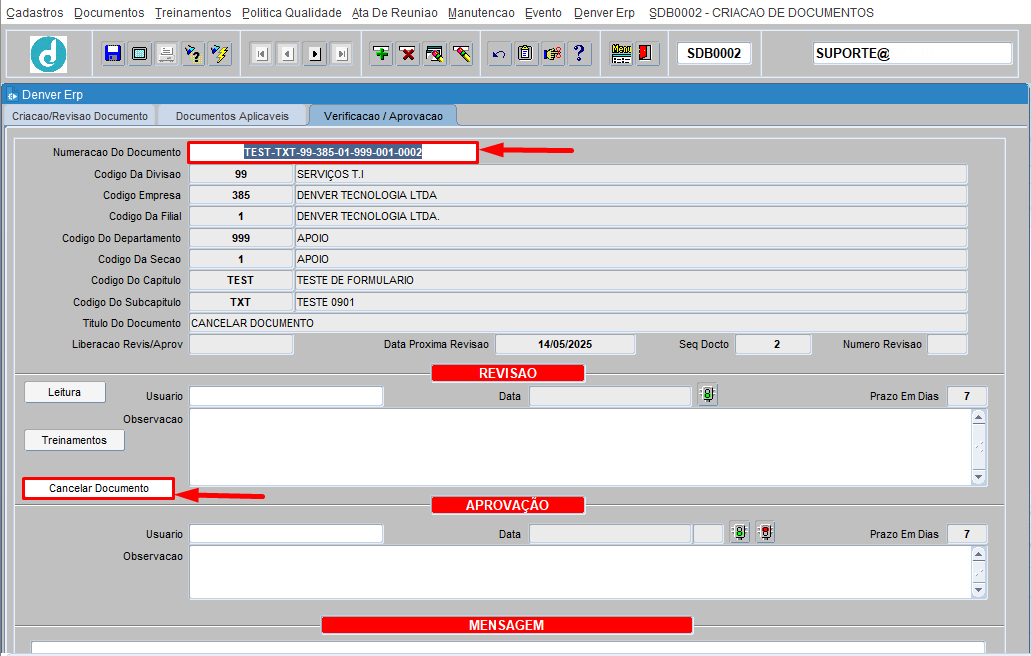
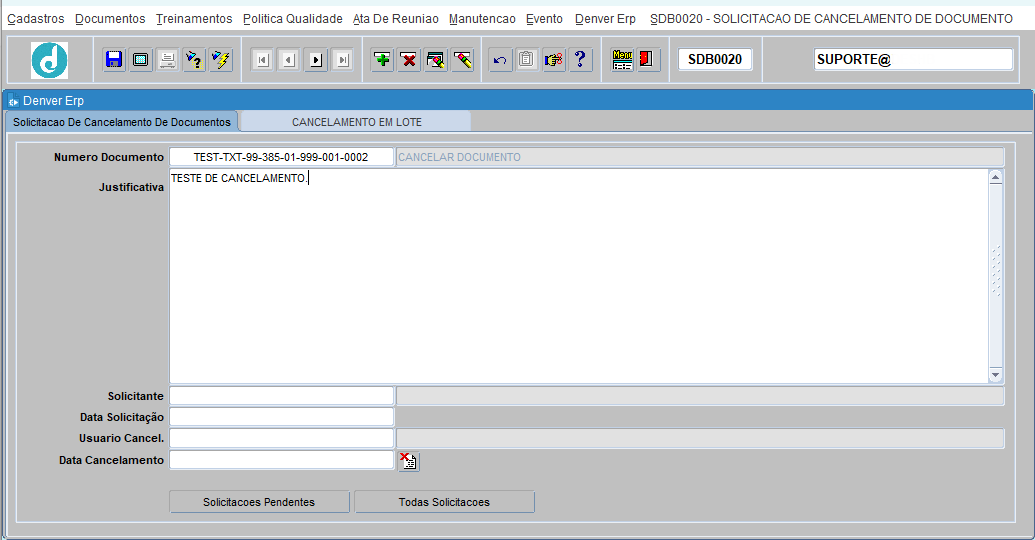
Em caso de dúvidas referente ao processo de cancelamento de documento, consultar o manual da tela SDB0020 – SOLICITACAO DE CANCELAMENTO DE DOCUMENTO.
5 FLUXOGRAMA
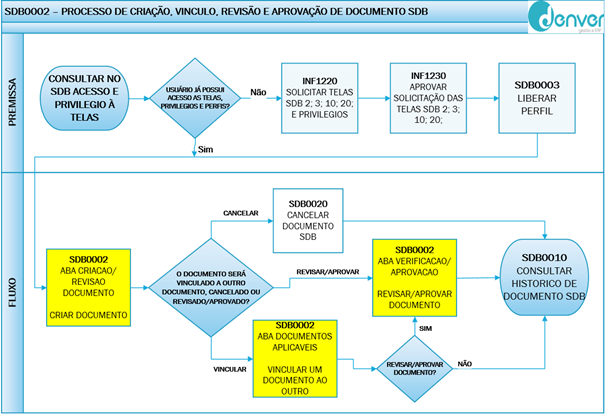
Fim.