
1.PREMISSA:
Para ter acesso à tela SDP1003, o usuário deverá solicitar o acesso da mesma na tela INF1220. Consultar manual da tela INF1220 - SOLICITACAO DE ACESSO A PROGRAMAS.
2.OBJETIVO:
Esta tela serve para cadastro, consulta e validação de campanhas/eventos de uma empresa.
Esta tela possui as seguintes abas/páginas:
•CADASTRAR CAMPANHA
•IMPORTACAO
•LEITURA
•RELATORIOS
3RESPONSABILIDADES
3.1Usuário: Efetuar o cadastro, consultar e validar as campanhas da empresa.
4PROCEDIMENTO
4.1 ABA CADASTRAR CAMPANHA
Esta aba serve para cadastro, consulta, ativação e inativação de campanhas de uma empresa.
Campanha: Uma campanha é uma série coordenada de atividades planejadas e executadas com o objetivo de alcançar um determinado resultado ou objetivo específico em um período de tempo definido.
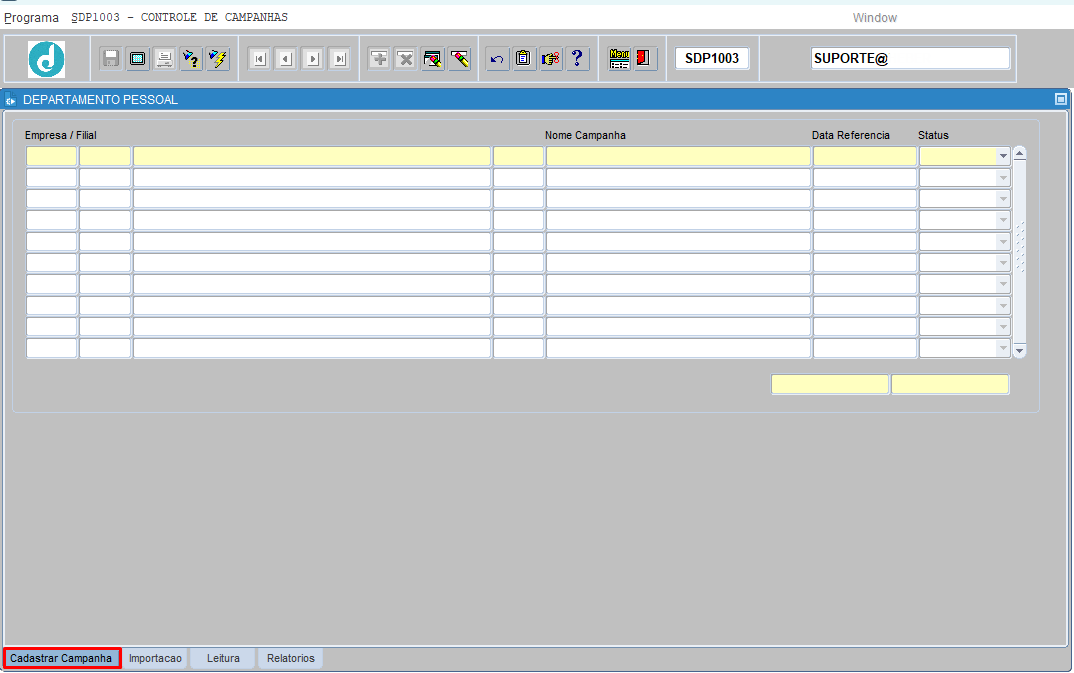
Para cadastrar uma campanha, basta informar os seguintes parâmetros:
![]() Pressionar [ENTER] ou [TAB] para avançar para o próximo campo
Pressionar [ENTER] ou [TAB] para avançar para o próximo campo![]()
Empresa: Pressionar [F9] para listar, selecionar ou informar o código da empresa;
Filial: Pressionar [F9] para listar, selecionar ou informar o código da filial;
Nome Campanha: Informar o nome da campanha que deseja criar;
Data Referencia: Informar a data de referência da campanha (É a data programada para o início da campanha. Essa data é definida apenas pelo mês e o ano da campanha);
Status: Informar o status da campanha (ATIVO ou INATIVO);
Pressionar [ENTER], [TAB] ou clicar no botão ![]() para salvar o registro;
para salvar o registro;
![]() O sistema retornará automaticamente a data, a hora e o usuário que fez o cadastro ou a alteração da campanha
O sistema retornará automaticamente a data, a hora e o usuário que fez o cadastro ou a alteração da campanha![]()
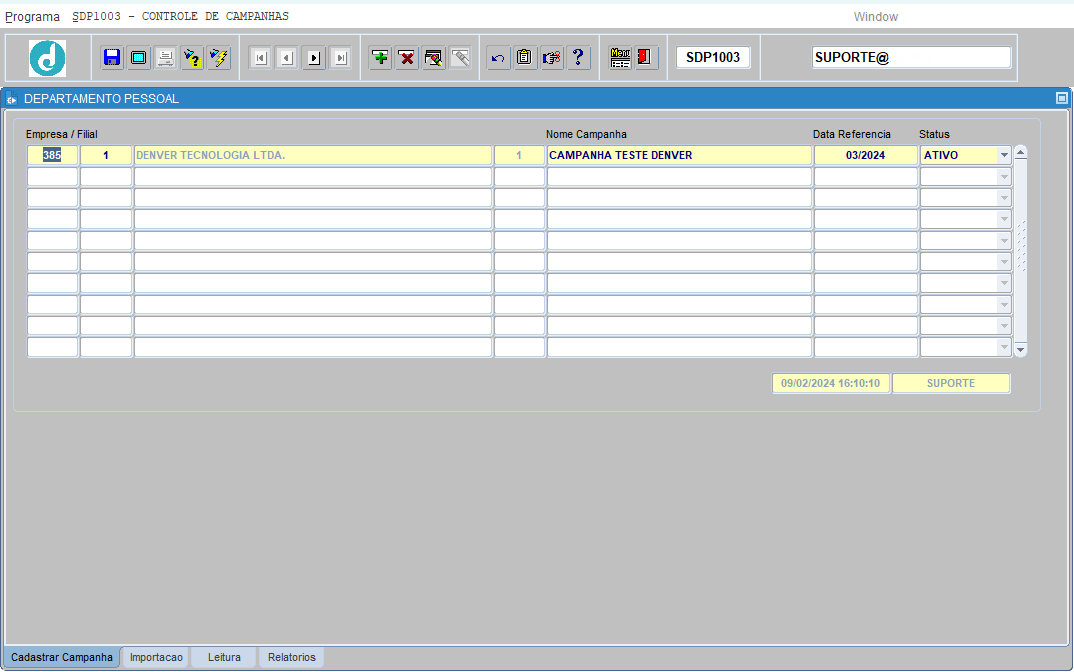
Para efetuar uma consulta nessa aba, basta pressionar [F7] ou [CLICAR] no botão ![]() , informar o parâmetro para a consulta no campo desejado e posteriormente pressionar [F8] ou [CLICAR] no botão
, informar o parâmetro para a consulta no campo desejado e posteriormente pressionar [F8] ou [CLICAR] no botão ![]() para executar a consulta.
para executar a consulta.
![]() Caso o usuário não saiba o código da empresa ou da filial, os campos Empresa e Filial possuem a opção de consulta por [F9]
Caso o usuário não saiba o código da empresa ou da filial, os campos Empresa e Filial possuem a opção de consulta por [F9]![]()
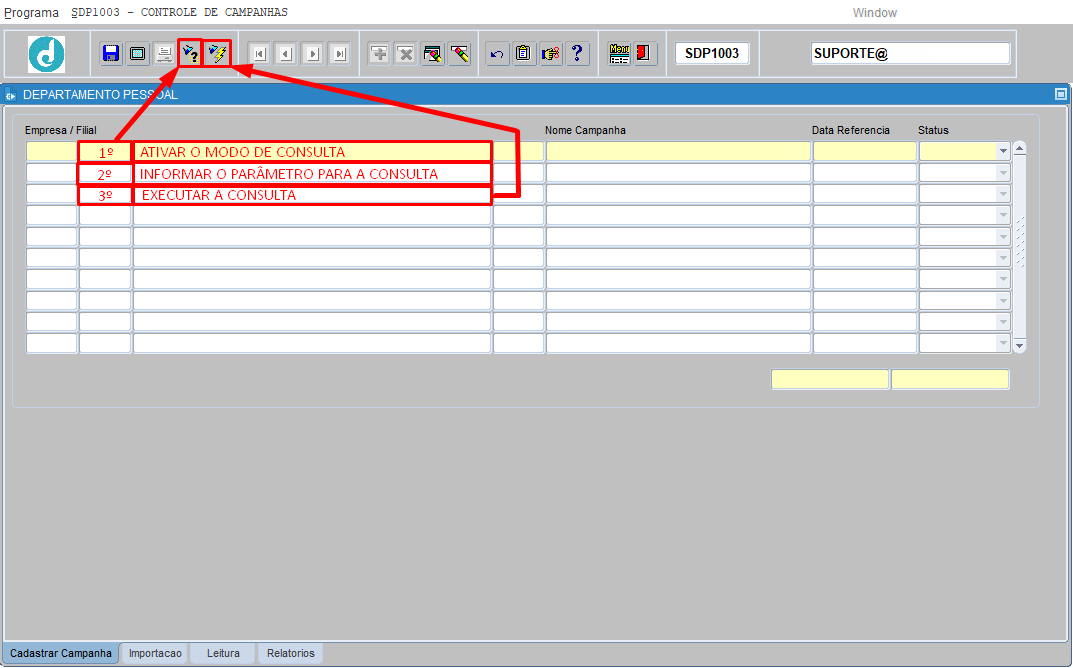
4.2 ABA IMPORTACAO
Esta aba serve para consultar os colaboradores vinculados na campanha, gerar a planilha modelo (Essa planilha deverá ser preenchida com o código do colaborador e o tipo do contrato do mesmo), importar planilha atualizada com os dados dos colaboradores e excluir colaborador da campanha;
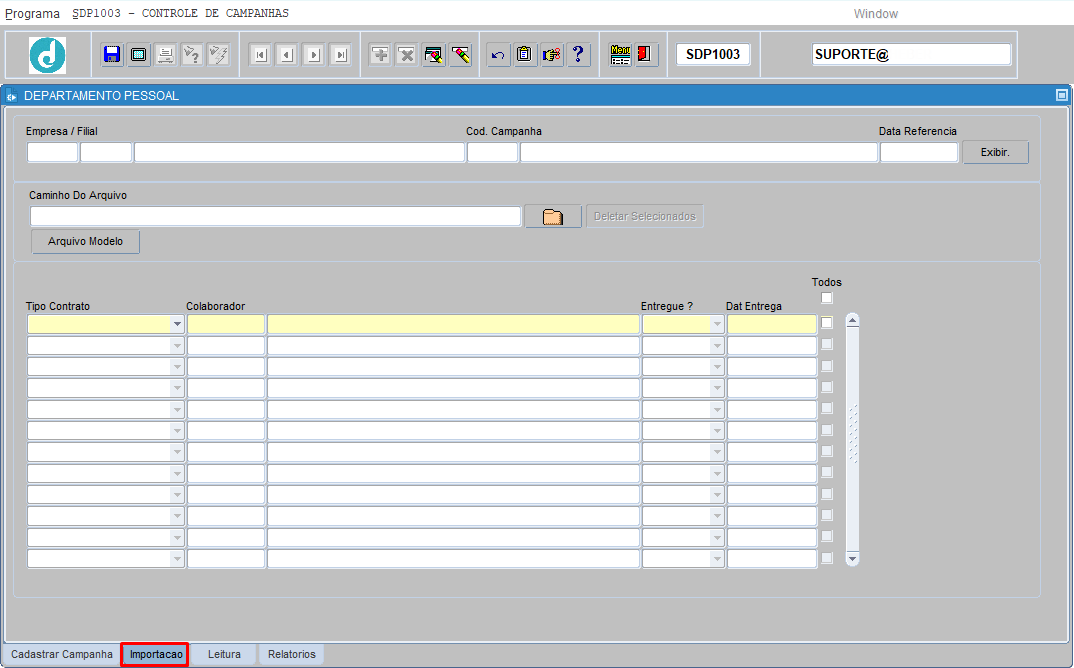
Para consultar os colaboradores vinculados na campanha, basta informar os parâmetros a seguir:
![]() Pressionar [ENTER] ou [TAB] para avançar para o próximo campo
Pressionar [ENTER] ou [TAB] para avançar para o próximo campo![]()
Empresa: Pressionar [F9] para listar, selecionar ou informar o código da empresa;
Filial: Pressionar [F9] para listar, selecionar ou informar o código da filial;
Cod. Campanha: Pressionar [F9] para listar, selecionar ou informar o código da campanha;
Data Referencia: O sistema retornará automaticamente a data de referência, conforme os parâmetros informados nos campos Empresa, Filial e Cod. Campanha;
Para listar os colaboradores vinculados na campanha, basta [CLICAR] no botão ![]()
Tipo Contrato: O sistema retornará automaticamente o tipo de contrato do colaborador, conforme os parâmetros informados nos campos Empresa, Filial e Cod. Campanha;
Colaborador: O sistema retornará automaticamente o código de contrato e o nome do colaborador, conforme os parâmetros informados nos campos Empresa, Filial e Cod. Campanha;
Entregue?: O sistema retornará automaticamente se já foi dado a baixa na participação do colaborador na campanha ou não, conforme os parâmetros informados nos campos Empresa, Filial e Cod. Campanha;
Data Entrega: O sistema retornará automaticamente a data de participação na campanha, conforme os parâmetros informados nos campos Empresa, Filial e Cod. Campanha;
Todos: Selecionar um ou mais colaboradores (Usado apenas para exclusão do colaborador da campanha);
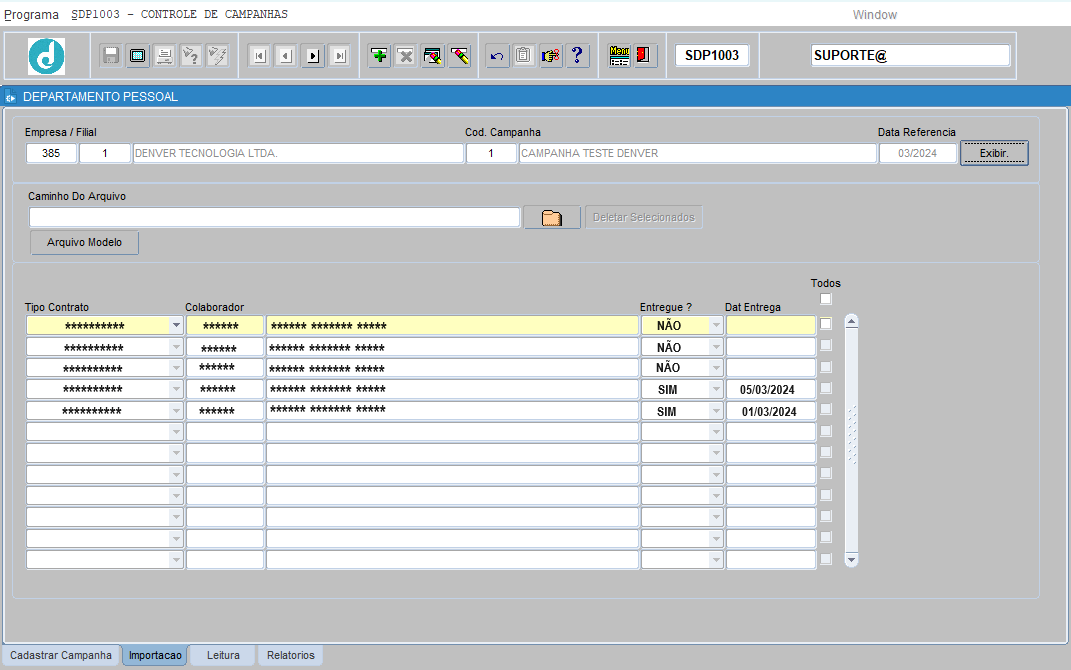
Para gerar o modelo de planilha, basta [CLICAR] no botão ![]()
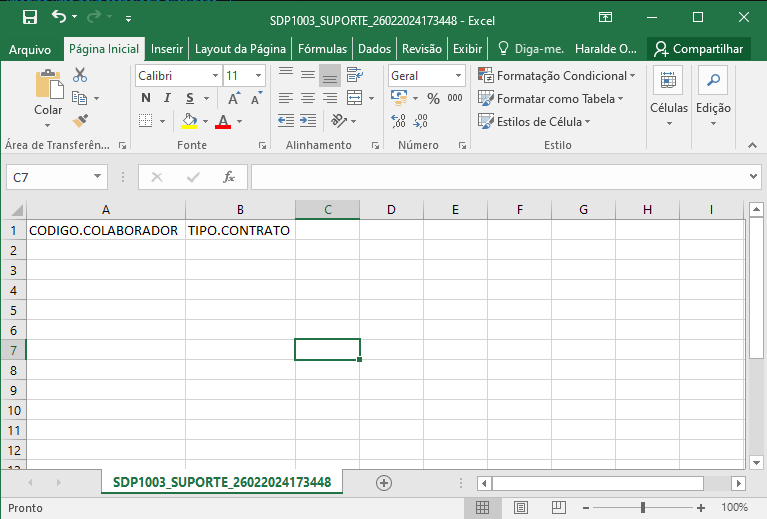
Preencher a planilha gerada com os dados dos colaboradores. Após o preenchimento da planilha, a mesma deverá ser importada, para que os colaboradores sejam vinculados na campanha da empresa.
Para importar uma planilha (Tipo CSV), basta [CLICAR] no botão ![]()
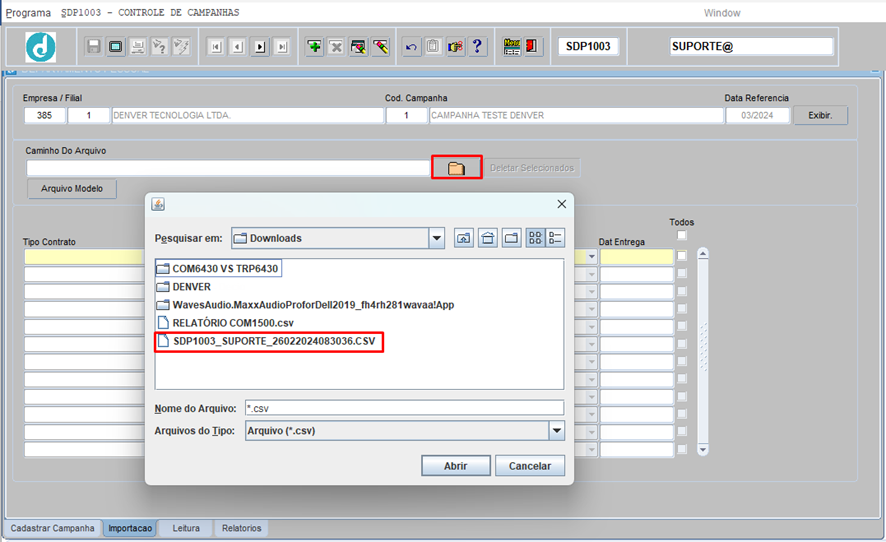
![]() Caso deseja adicionar mais colaboradores na mesma campanha, será necessário atualizar a planilha e fazer uma nova importação da mesma. Para esse caso o sistema vai adicionar apenas os novos e manter os colaboradores antigos
Caso deseja adicionar mais colaboradores na mesma campanha, será necessário atualizar a planilha e fazer uma nova importação da mesma. Para esse caso o sistema vai adicionar apenas os novos e manter os colaboradores antigos![]()
Para excluir um colaborador de uma campanha, basta seguir os seguintes passos:
![]() Pressionar [ENTER] ou [TAB] para avançar para o próximo campo
Pressionar [ENTER] ou [TAB] para avançar para o próximo campo![]()
Empresa: Pressionar [F9] para listar, selecionar ou informar o código da empresa;
Filial: Pressionar [F9] para listar, selecionar ou informar o código da filial;
Cod. Campanha: Pressionar [F9] para listar, selecionar ou informar o código da campanha;
Data Referencia: O sistema retornará automaticamente a data de referência, conforme os parâmetros informados nos campos Empresa, Filial e Cod. Campanha;
Para listar os colaboradores vinculados na campanha, basta [CLICAR] no botão ![]()
Selecionar um ou mais colaboradores e [CLICAR] no botão ![]()
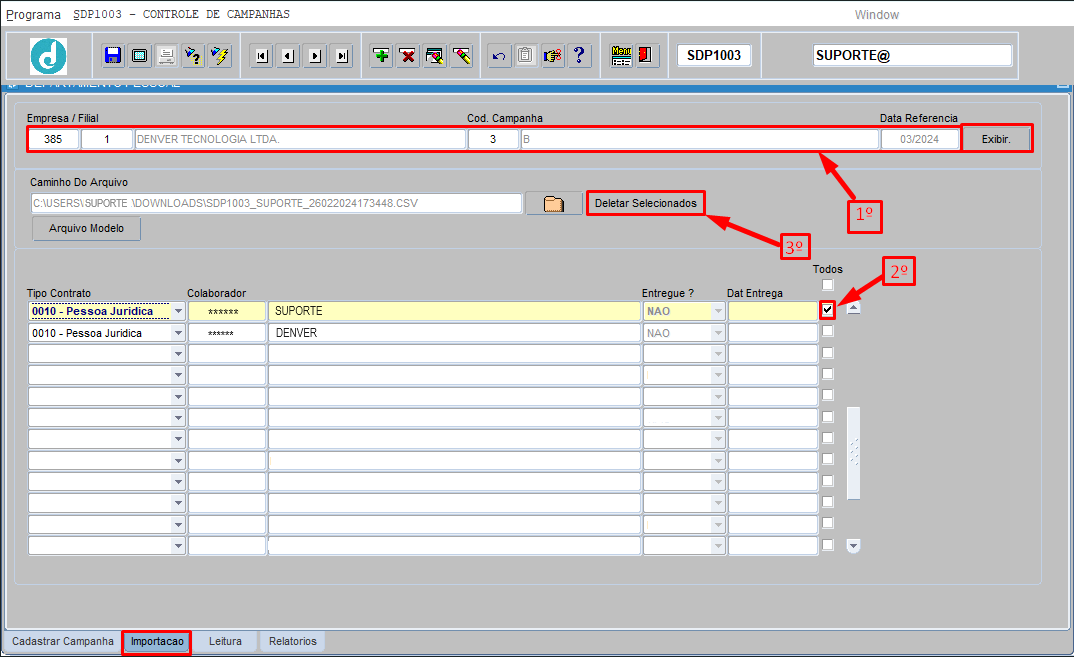
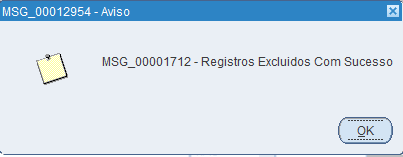
4.3 ABA LEITURA
Esta aba serve para validar a participação e a consulta de quais colaboradores já participaram da campanha.
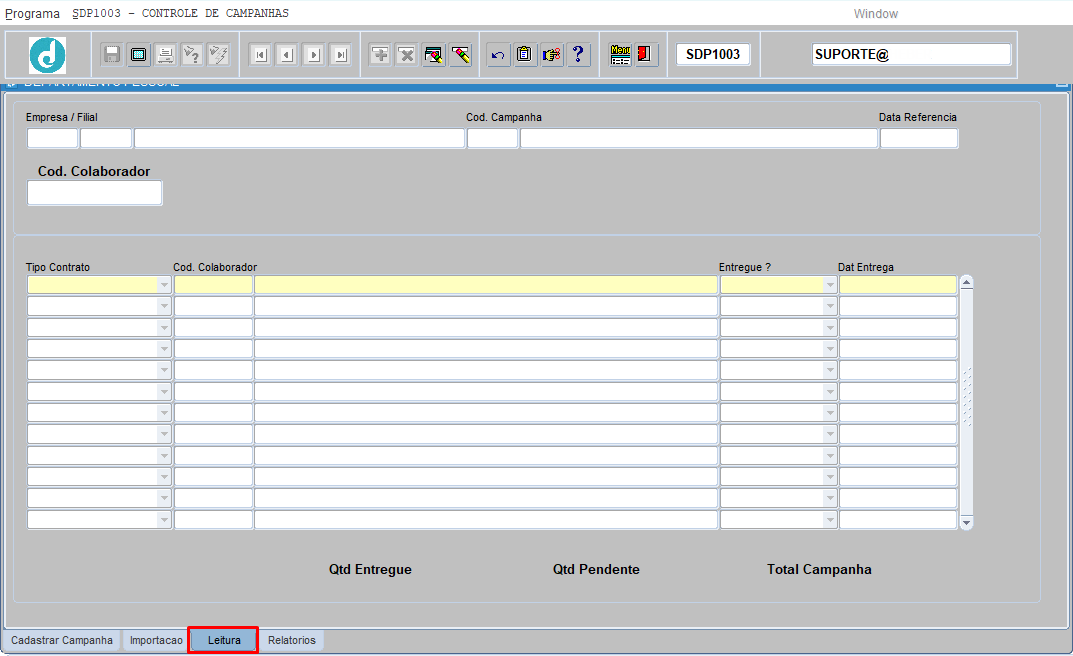
Para validar a participação de um ou mais colaborador de uma campanha, basta seguir os seguintes passos:
![]() Pressionar [ENTER] ou [TAB] para avançar para o próximo campo
Pressionar [ENTER] ou [TAB] para avançar para o próximo campo![]()
Empresa: Pressionar [F9] para listar, selecionar ou informar o código da empresa;
Filial: Pressionar [F9] para listar, selecionar ou informar o código da filial;
Cod. Campanha: Pressionar [F9] para listar, selecionar ou informar o código da campanha;
Data Referencia: O sistema retornará automaticamente a data de referência, conforme os parâmetros informados nos campos Empresa, Filial e Cod. Campanha;
Cod. Colaborador: Validar a participação na campanha com o leitor de cracha ou informar manualmente o número do cracha do colaborador;
Tipo Contrato: O sistema retornará automaticamente o tipo de contrato do colaborador, conforme os parâmetros informados nos campos Empresa, Filial e Cod. Campanha;
Cod. Colaborador: O sistema retornará automaticamente o código de contrato e o nome do colaborador, conforme os parâmetros informados nos campos Empresa, Filial e Cod. Campanha;
Entregue?: O sistema retornará automaticamente se já foi dado a baixa na participação do colaborador na campanha ou não, conforme os parâmetros informados nos campos Empresa, Filial e Cod. Campanha;
Data Entrega: O sistema retornará automaticamente a data de participação na campanha, conforme os parâmetros informados nos campos Empresa, Filial e Cod. Campanha;
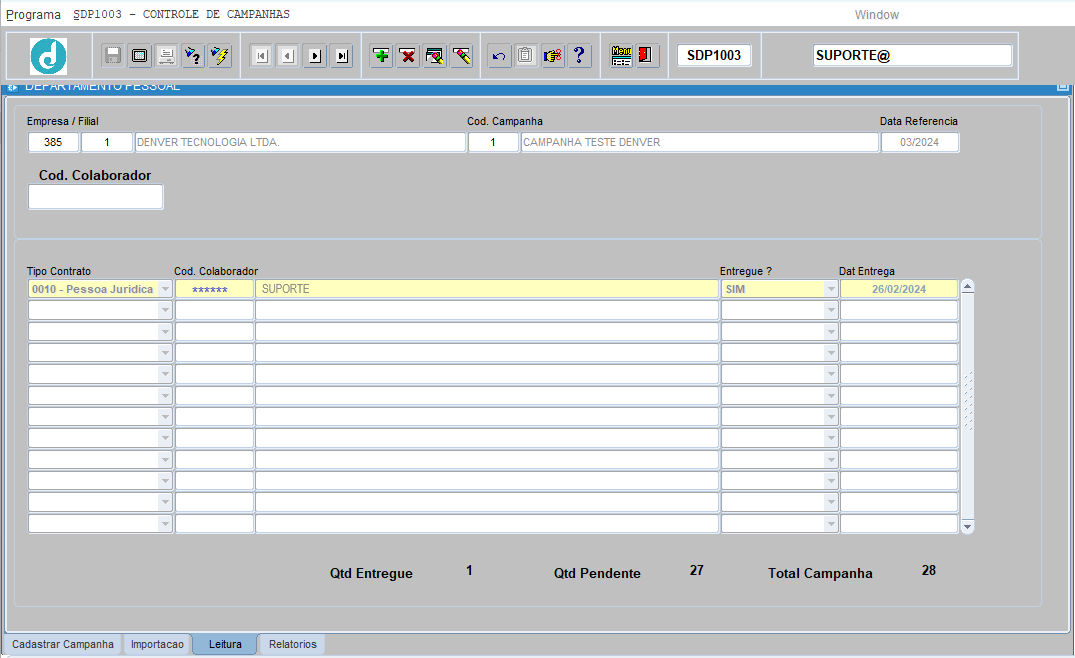
![]() Caso informar o código de crachá invalido para aquela campanha, o sistema retornará a seguinte mensagem
Caso informar o código de crachá invalido para aquela campanha, o sistema retornará a seguinte mensagem![]()
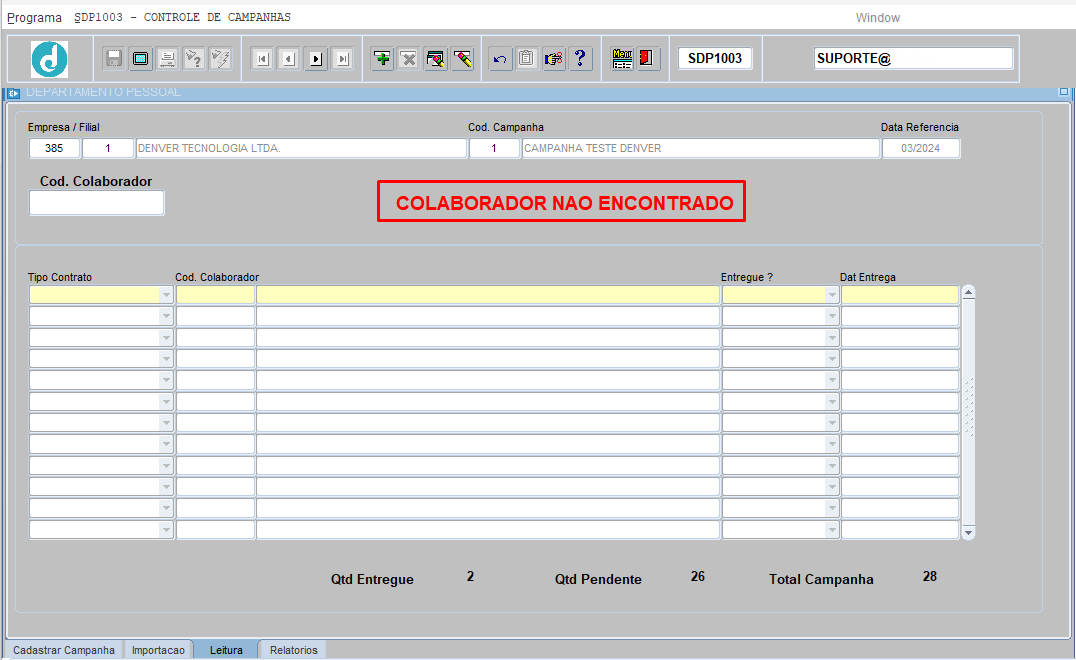
![]() Caso ler o código de crachá um colaborador da mesma empresa, mas que não faz parte da campanha, o sistema retornará a seguinte mensagem
Caso ler o código de crachá um colaborador da mesma empresa, mas que não faz parte da campanha, o sistema retornará a seguinte mensagem![]()
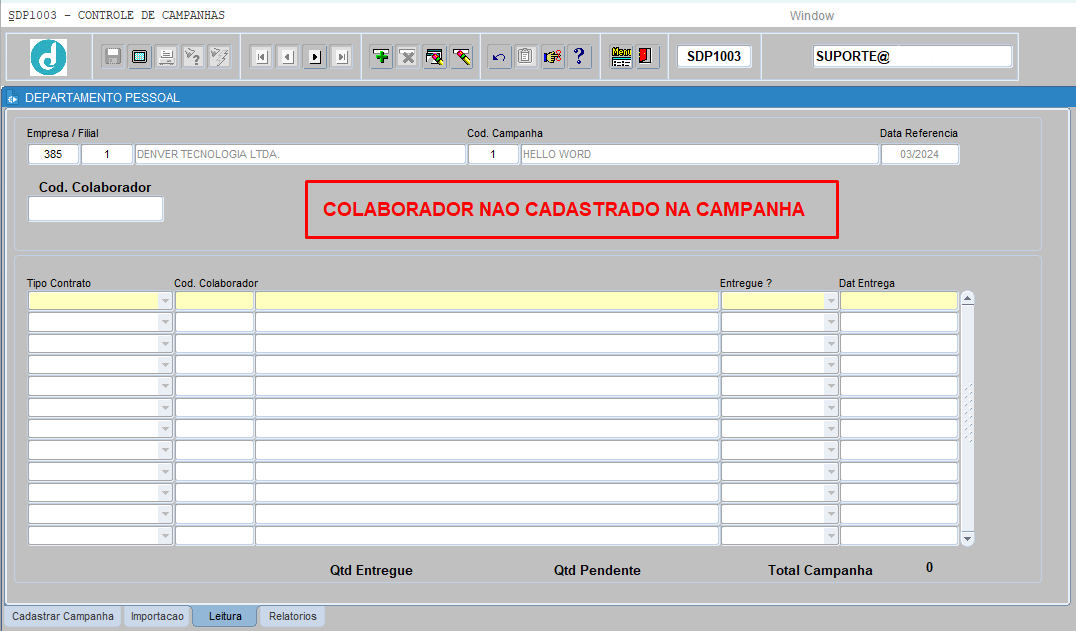
![]() O sistema atualiza as informações em tempo real quando é validado uma participação na campanha. Retorna o total de colaboradores vinculados na campanha, quantos já participaram e quantos estão pendentes
O sistema atualiza as informações em tempo real quando é validado uma participação na campanha. Retorna o total de colaboradores vinculados na campanha, quantos já participaram e quantos estão pendentes![]()
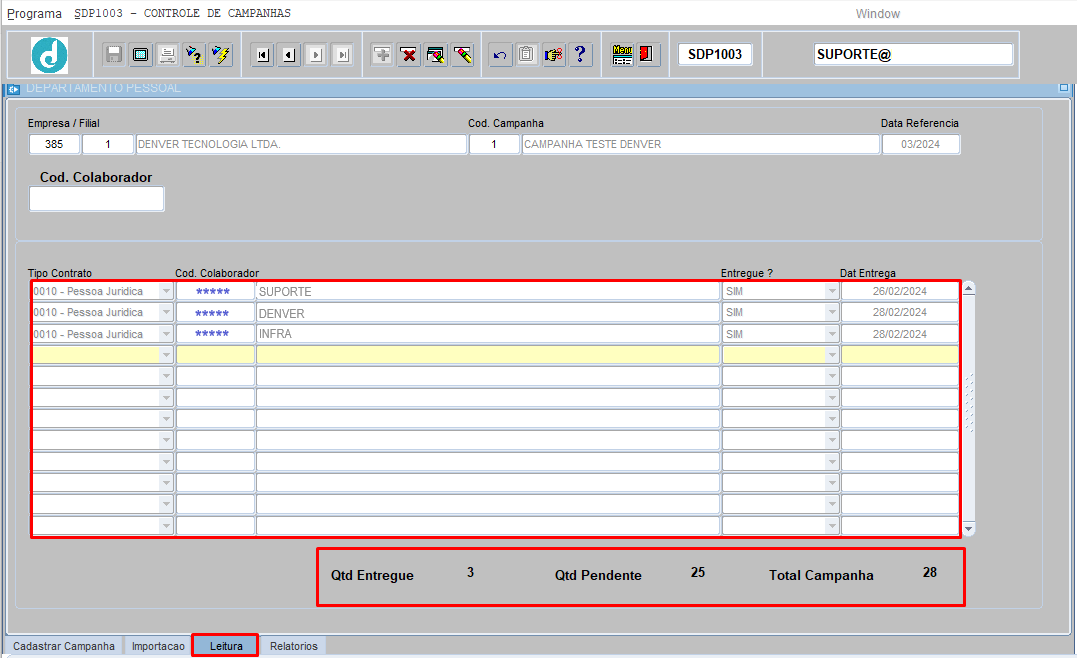
4.4 ABA RELATORIOS
Esta aba serve para gerar relatórios das campanhas.
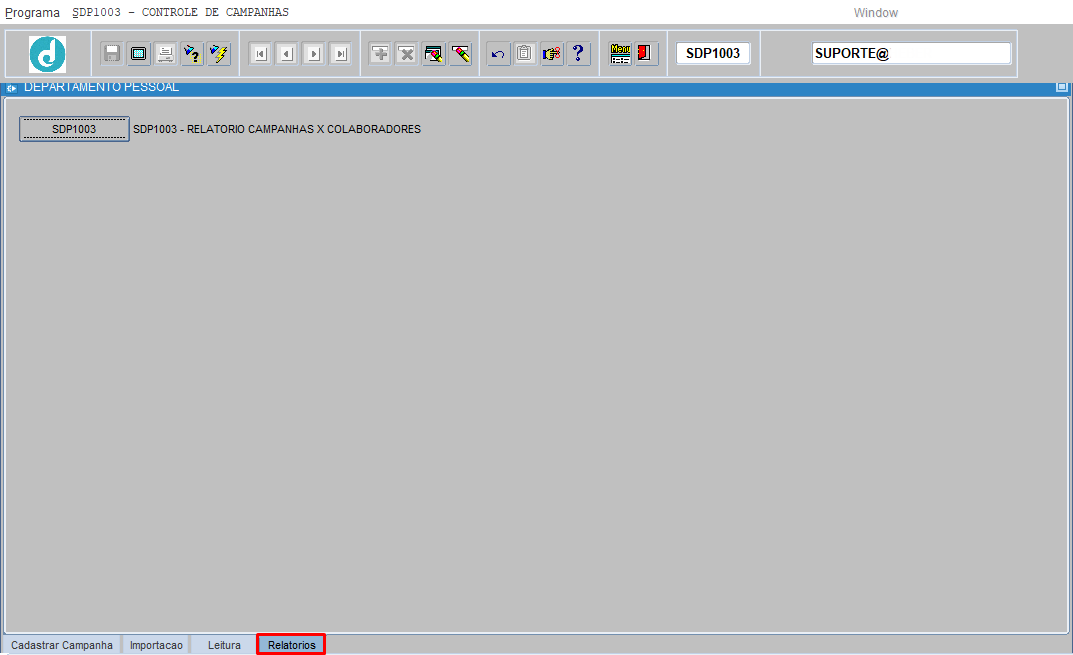
Para gerar relatórios, basta [CLICAR] no botão ![]() e informar os seguintes parâmetros:
e informar os seguintes parâmetros:
![]() Pressionar [ENTER] ou [TAB] para avançar para o próximo campo
Pressionar [ENTER] ou [TAB] para avançar para o próximo campo![]()
Empresa: Pressionar [F9] para listar, selecionar ou informar o código da empresa;
Filial: Pressionar [F9] para listar, selecionar ou informar o código da filial;
Cod. Campanha: Pressionar [F9] para listar, selecionar ou informar o código da campanha;
Entregue?: Pressionar [F9] para listar, selecionar ou informar se a campanha foi entregue ou não;
Planilha: Selecionar se vai gerar o relatório em forma de planilha ou não;
[CLICAR] no botão ![]() para gerar o relatório.
para gerar o relatório.
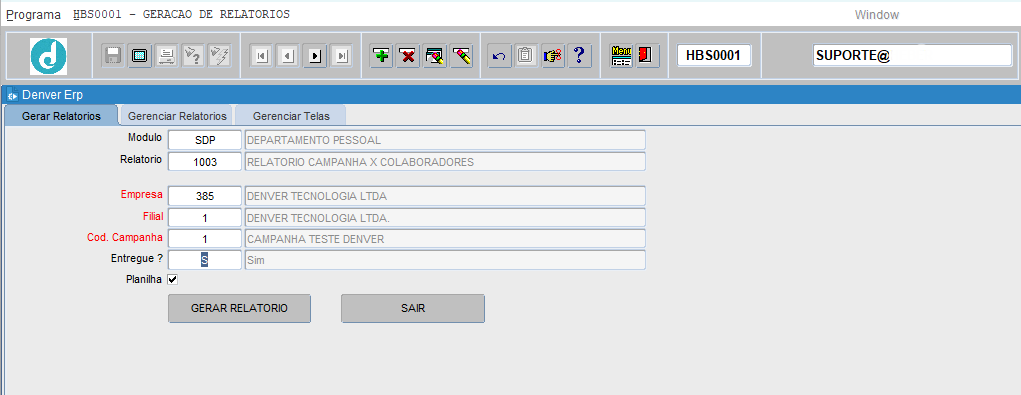
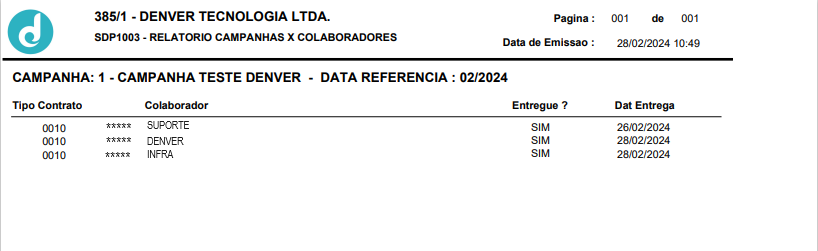
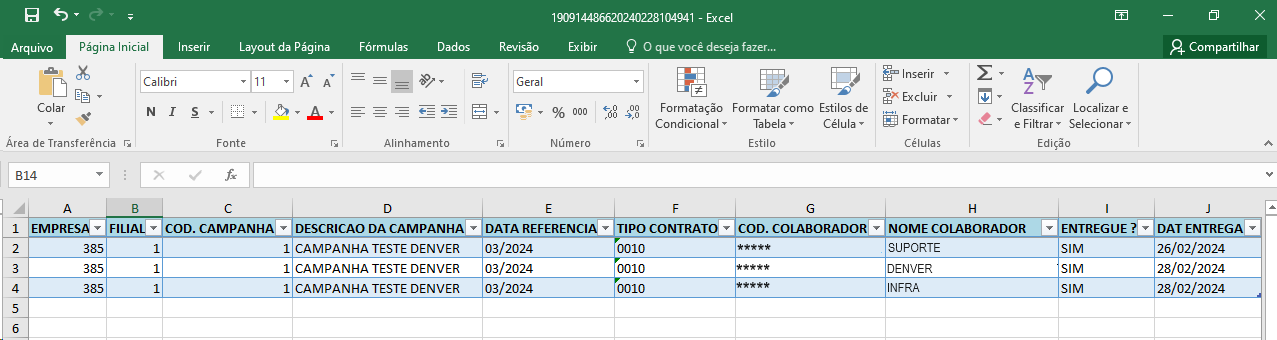
5 FLUXOGRAMA
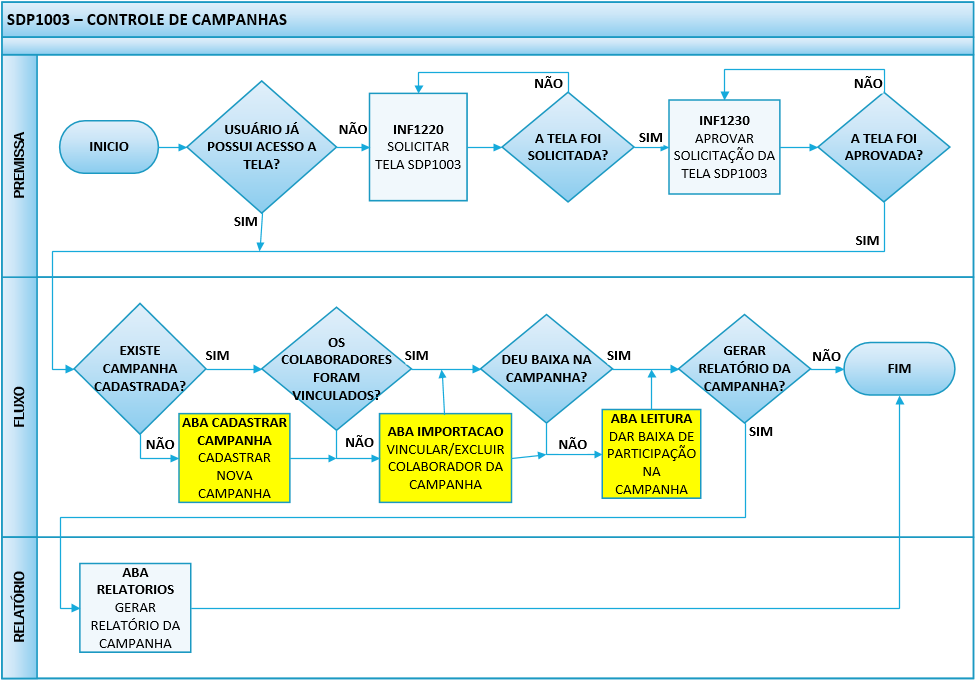
Fim.