
1.PREMISSA:
Para ter acesso à tela TRP6430, o usuário deverá solicitar o acesso da mesma na tela INF1220. Consultar manual da tela INF1220 - SOLICITACAO DE ACESSO A PROGRAMAS.
2.OBJETIVO:
Esta tela serve para cadastro genérico dos parâmetros da tabela de frete.
Esta tela é composta por várias abas/páginas descritas a seguir:
•UTILITARIO COPIA TABELA
•TRANSPORTADOR SIMULTANEO
•ICMS DO FRETE
•UTILITARIO DE ESTADO
•CADASTRO DE FRETE POR REGIAO
•IMPORTAR SIGLAS TRANSPORTADORAS
•FRETE CORTESIA
•TAXAS E COMPOSICAO
•TABELA DE FRETE
•CONSULTA LOG CALCULO FRETE
•FRETE DEDICADO
3.RESPONSABILIDADES
3.1 USUÁRIO: Efetuar cadastro e consulta de parâmetros para a tabela de frete;
4.PROCEDIMENTO
4.1ABA UTILITARIO COPIA TABELA
Esta aba serve para duplicar as informações de uma tabela para a outra e exclusão em lote de tabelas de frete.
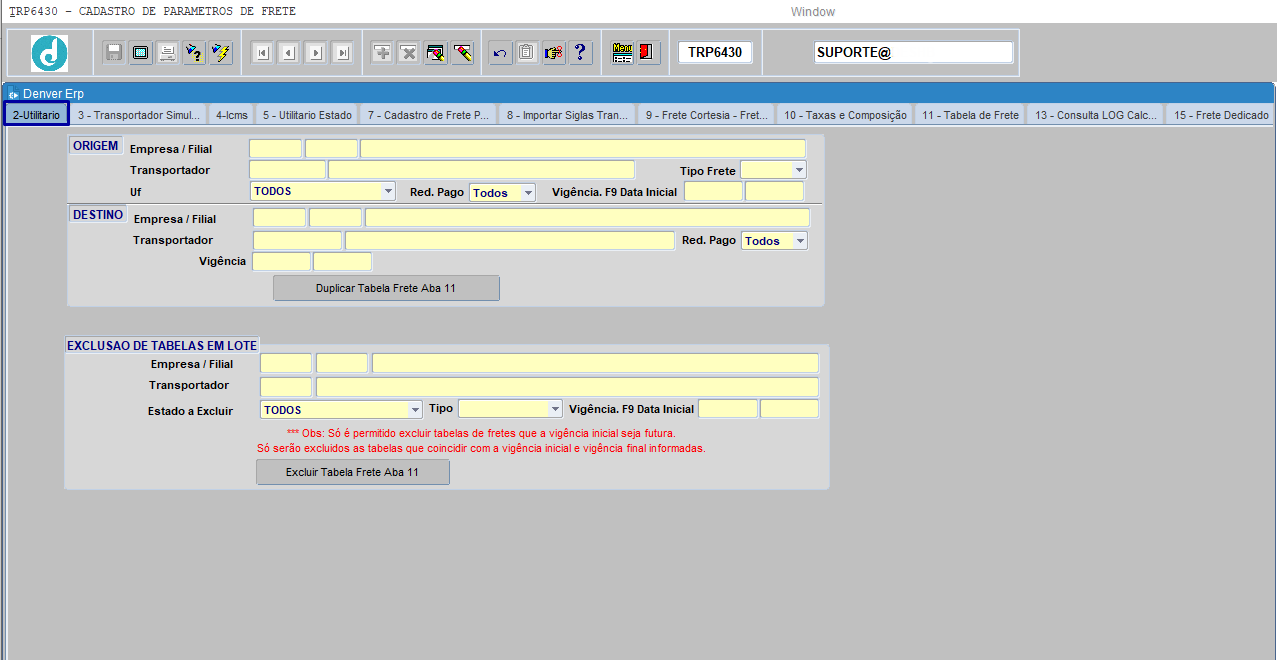
Demonstraremos dois cenários, o primeiro será a duplicação de tabela de frete e a segunda será a exclusão em massa de tabelas de frete.
4.1.1 Duplicar Tabela de Frete:
O primeiro cenário é composto por dois blocos (ORIGEM e DESTINO), por meio deles executamos a duplicação das informações de uma tabela de para a outra. Após esse processo, é necessário a tabela passar pela devida alteração na aba 5 UTILITARIO DE ESTADO para assim posteriormente essa nova tabela ser validada na aba 11 TABELA DE FRETE.
Para duplicar uma tabela, o usuário deverá preencher os campos abaixo:
![]() Pressionar [ENTER] ou [TAB] para avançar para o próximo campo
Pressionar [ENTER] ou [TAB] para avançar para o próximo campo![]()
Aplicação na tabela de origem:
Empresa: Pressionar [F9] para listar, selecionar ou informar o código da empresa;
Filial: Pressionar [F9] para listar, selecionar ou informar o código da filial;
Transportador: Pressionar [F9] para listar, selecionar ou informar o código do transportador;
Tipo Frete: Selecionar a opção desejada;
Uf: Selecionar a opção desejada;
Red. Pago: Selecionar a opção desejada (Informará se a tabela de frete original possui redespacho pago ou não);
Vigência. F9 Data Inicial: Pressionar [F9] para listar, selecionar a opção desejada;
Aplicação na tabela de destino:
Empresa: Pressionar [F9] para listar, selecionar ou informar o código da empresa;
Filial: Pressionar [F9] para listar, selecionar ou informar o código da filial;
Transportador: Pressionar [F9] para listar, selecionar ou informar o código do transportador;
Red. Pago: Selecionar a opção desejada (Informará se a tabela de frete replicada possui redespacho pago ou não);
Vigência: Informar o período de vigência com a data inicial e final;
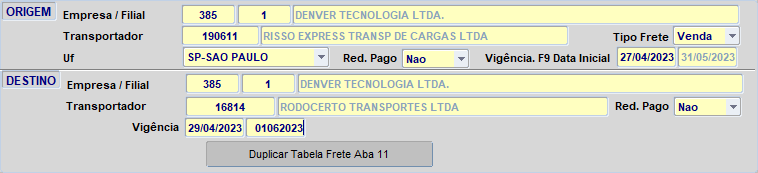
4.1.2 Exclusão em Lote de Tabela de Frete:
No segundo cenário temos o bloco EXCLUSAO DE TABELA EM LOTE que é responsável pela exclusão de tabelas em lote. Neste caso todas as tabelas que estiverem dentro dos parâmetros informados pelo usuário serão excluídas.
Para excluir um lote tabelas de frete, o usuário deverá preencher os campos abaixo:
![]() Pressionar [ENTER] ou [TAB] para avançar para o próximo campo
Pressionar [ENTER] ou [TAB] para avançar para o próximo campo![]()
Empresa: Pressionar [F9] para listar, selecionar ou informar o código da empresa;
Filial: Pressionar [F9] para listar, selecionar ou informar o código da filial;
Transportador: Pressionar [F9] para listar, selecionar ou informar o código da transportadora;
Estado a Excluir: Selecionar o estado;
Tipo: Selecionar o tipo de frete;
Vigência. F9 Data Inicial: Pressionar [F9] para listar, selecionar a opção desejada;

![]() Só é possível excluir tabelas de frete que possui vigência com data inicial futura. Nesse caso tabelas que não foram usadas ou vinculadas a... Só serão excluídas as tabelas que coincidirem com a vigência inicial e vigência final informadas
Só é possível excluir tabelas de frete que possui vigência com data inicial futura. Nesse caso tabelas que não foram usadas ou vinculadas a... Só serão excluídas as tabelas que coincidirem com a vigência inicial e vigência final informadas![]()

4.2ABA TRANSPORTADOR SIMULTANEO
Esta aba serve para cadastro de transportadoras e analise de qual transportadora possui o menor preço para atender uma determinada cidade. Através desse cadastro podemos saber quais transportadoras atendem a quais cidades.
Esta aba é composta por dois blocos, no primeiro bloco é feito o cadastro da empresa e a cidade que a mesma atende. Já no segundo bloco é feito o cadastro e vinculo das transportadoras que atendem a estas cidades.
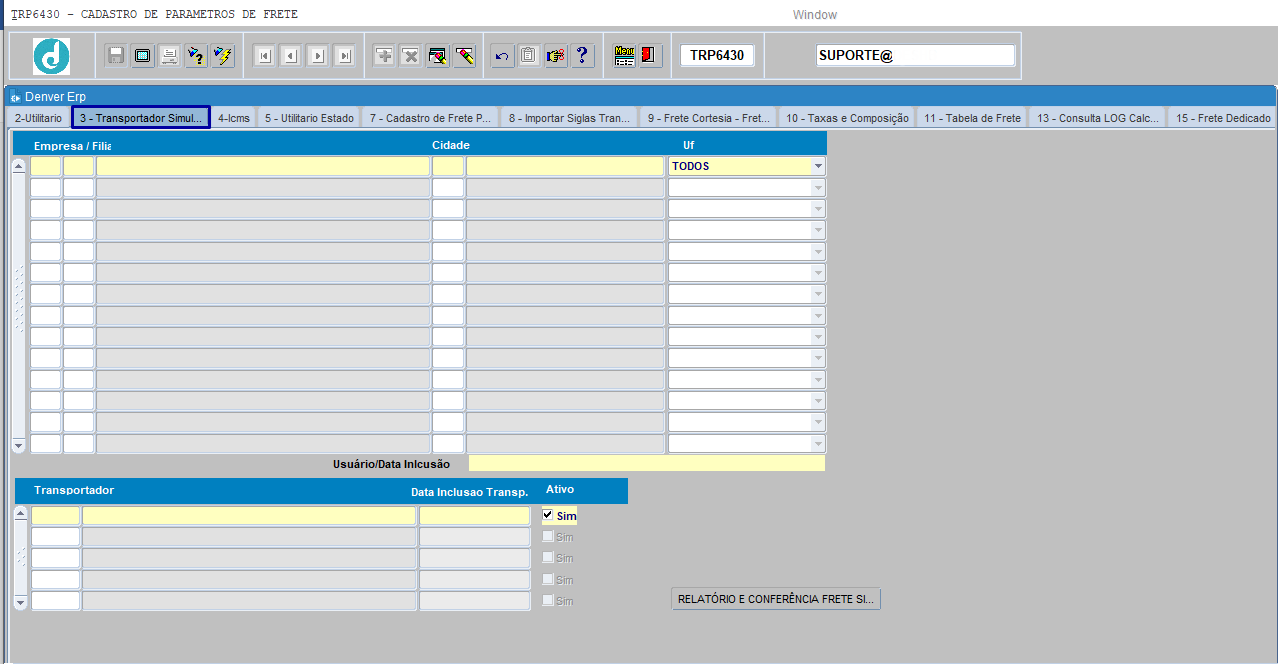
Demostraremos a criação dos cadastros das cidades e a alocação das transportadoras que vão atender as mesmas.
4.2.1 Cadastro de Empresa e Cidade
Baseado nesse cadastro da empresa e cidade, será possível alocar as transportadoras para atenderem a esta cidade.
Para cadastrar a cidade A atendida pela transportadora B, o usuário deverá preencher os campos abaixo:
![]() Pressionar [ENTER] ou [TAB] para avançar para o próximo campo
Pressionar [ENTER] ou [TAB] para avançar para o próximo campo![]()
Empresa: Pressionar [F9] para listar, selecionar ou informar o código da empresa que deseja cadastrar;
Filial: Pressionar [F9] para listar, selecionar ou informar o código da filial que deseja cadastrar;
Cidade: Pressionar [F9] para listar, selecionar ou informar o código da cidade que deseja cadastrar;
Uf: O sistema retornará automaticamente o estado baseado na cidade informada no campo Cidade;
Usuario/Data Inclusão: O sistema retornará automaticamente o usuário que efetuou o cadastro, a data e a hora que foi feito o cadastro conforme o login na máquina.
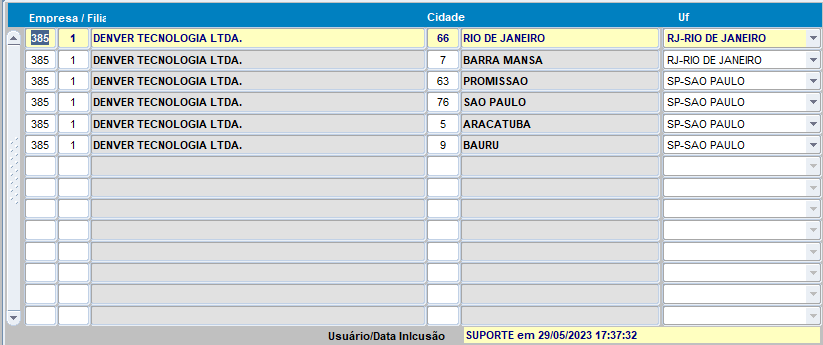
4.2.2 Cadastro de Transportador
O cadastro da transportadora que é vinculado a cidade que a transportadora vai atender, o usuário pode cadastrar várias transportadoras para atenderem a mesma cidade.
Para alocar uma ou mais transportadoras para atenderem uma determinada cidade, o usuário deverá preencher o campo Transportador, conforme exemplo abaixo:
![]() Pressionar [ENTER] ou [TAB] para avançar para o próximo campo
Pressionar [ENTER] ou [TAB] para avançar para o próximo campo![]()
Transportador: Pressionar [F9] para listar, selecionar ou informar o código do transportador que deseja cadastrar para esta cidade;
Data Inclusao Transp: O sistema retornará automaticamente a data e hora do cadastro da transportadora X na cidade Y;
Ativo: Selecionar se este cadastro ficará ativo ou inativo.
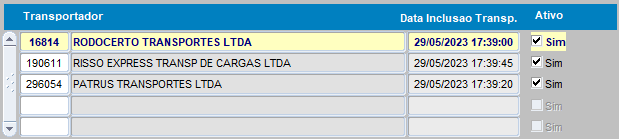
![]() Através deste botão será possível fazer o detalhado cálculo do menor frete e gerar um relatório.
Através deste botão será possível fazer o detalhado cálculo do menor frete e gerar um relatório.
Informar os parâmetros para a consulta:
![]() Pressionar [ENTER] ou [TAB] para avançar para o próximo campo
Pressionar [ENTER] ou [TAB] para avançar para o próximo campo![]()
Empresa: Pressionar [F9] para listar, selecionar ou informar o código da empresa;
Filial: Pressionar [F9] para listar, selecionar ou informar o código da filial;
Periodo Faturamento: Informar as datas de início e fim para a consulta;
Nota: Informar o número da nota;
Cidade: Pressionar [F9] para listar, selecionar ou informar o código da cidade;
Uf: selecionar o estado;
[CLICAR] no botão ![]() para gerar o relatório na tela.
para gerar o relatório na tela.
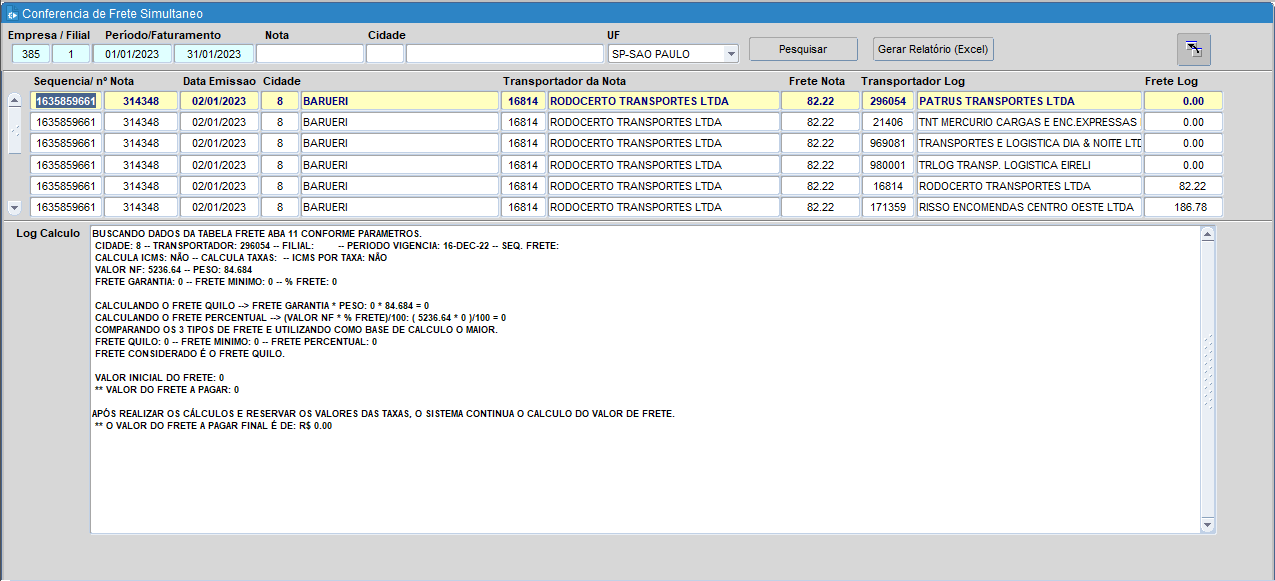
[CLICAR] no botão ![]() para gerar um relatório em Excel.
para gerar um relatório em Excel.
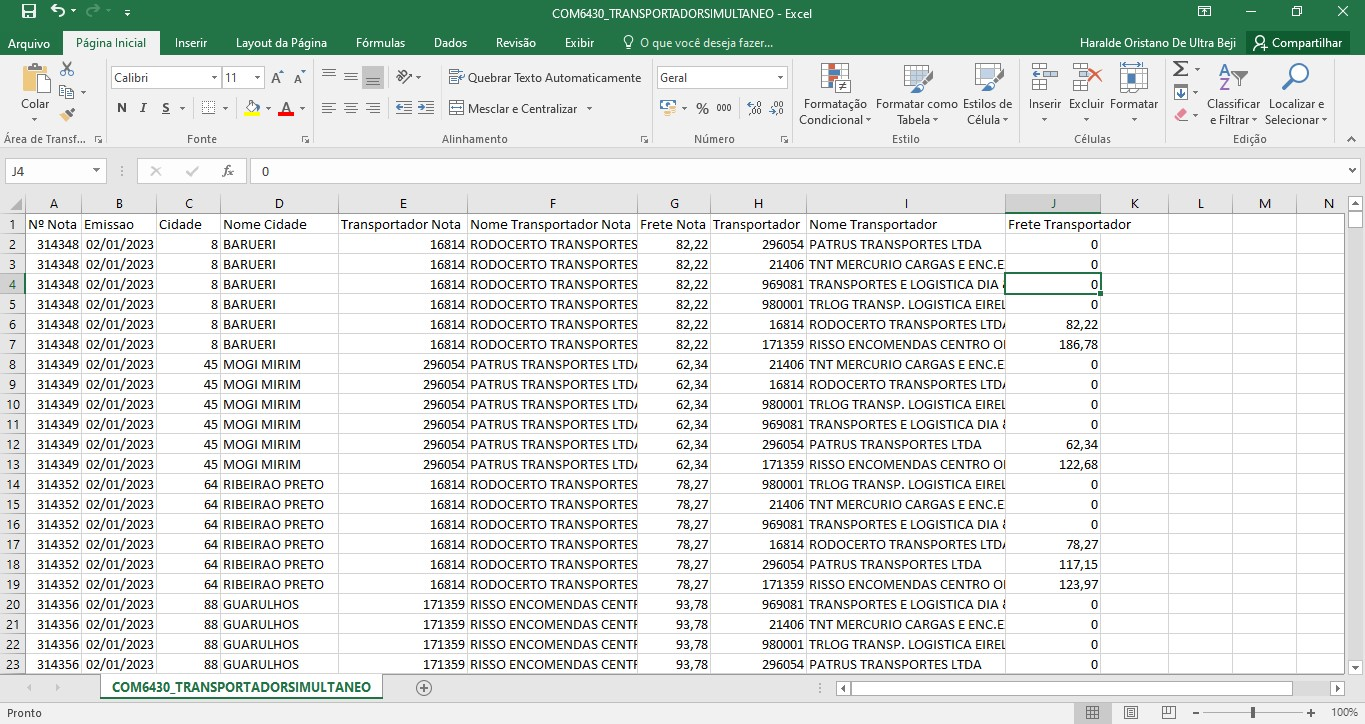
4.3ABA ICMS DO FRETE
Esta aba serve para cadastro de ICMS (Imposto sobre circulação de mercadorias e serviços) por estado (UF). Este cadastro ajuda na composição do frete por estado.
No processo de cadastro de tabela de frete aba/página 11, caso o usuário escolher que será calculado o ICMS no frete, o sistema busca as informações do ICMS na aba/página 4 conforme a empresa, a cidade de origem e a cidade de destino.
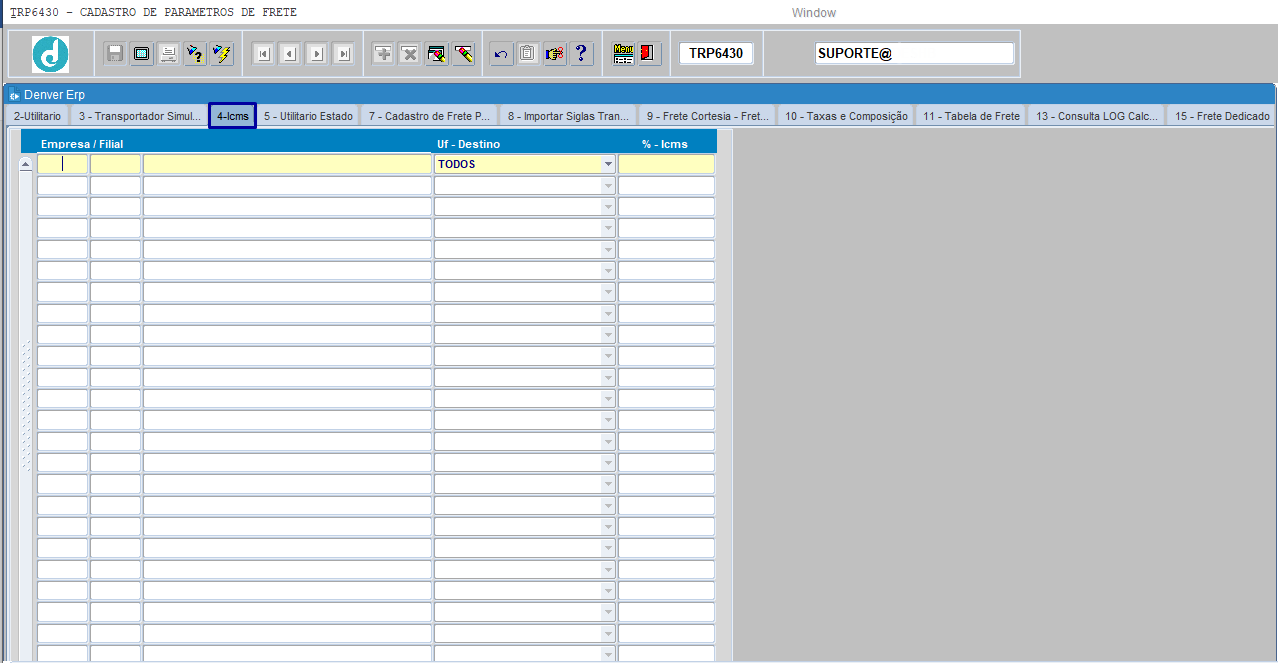
Para cadastrar o percentual do ICMS e ajudar na composição do frete intermunicipal e interestadual, o usuário deverá preencher os campos abaixo:
Empresa: Pressionar [F9] para listar, selecionar ou informar o código da empresa;
Filial: Pressionar [F9] para listar, selecionar ou informar o código da filial;
Uf: Selecionar o estado;
%Icms: Informar o Percentual do Icms (Este é o percentual do Icms para o frete intermunicipal e interestadual). [CLICAR] no botão ![]() para salvar.
para salvar.
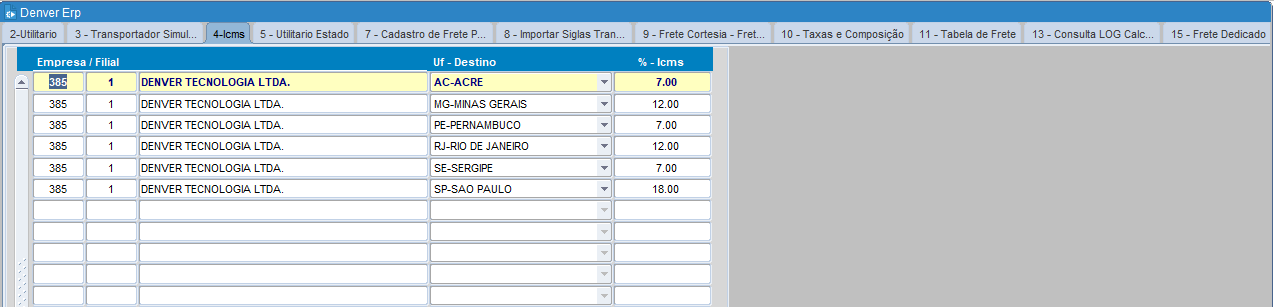
4.4ABA UTILITARIO DE ESTADO
Esta aba serve para replicar e/ou atualizar tabela de frete. Pode estar replicando uma tabela especifica ou em lote dentro de um período de vigência, conforme a necessidade do usuário. Essas atualizações vão refletir na aba 11 TABELA DE FRETE.
Demostraremos esta aba em dois cenários, REPLICAR UMA TABELA DE FRETE e ATUALIZAR TABELA JÁ EXISTENTE.
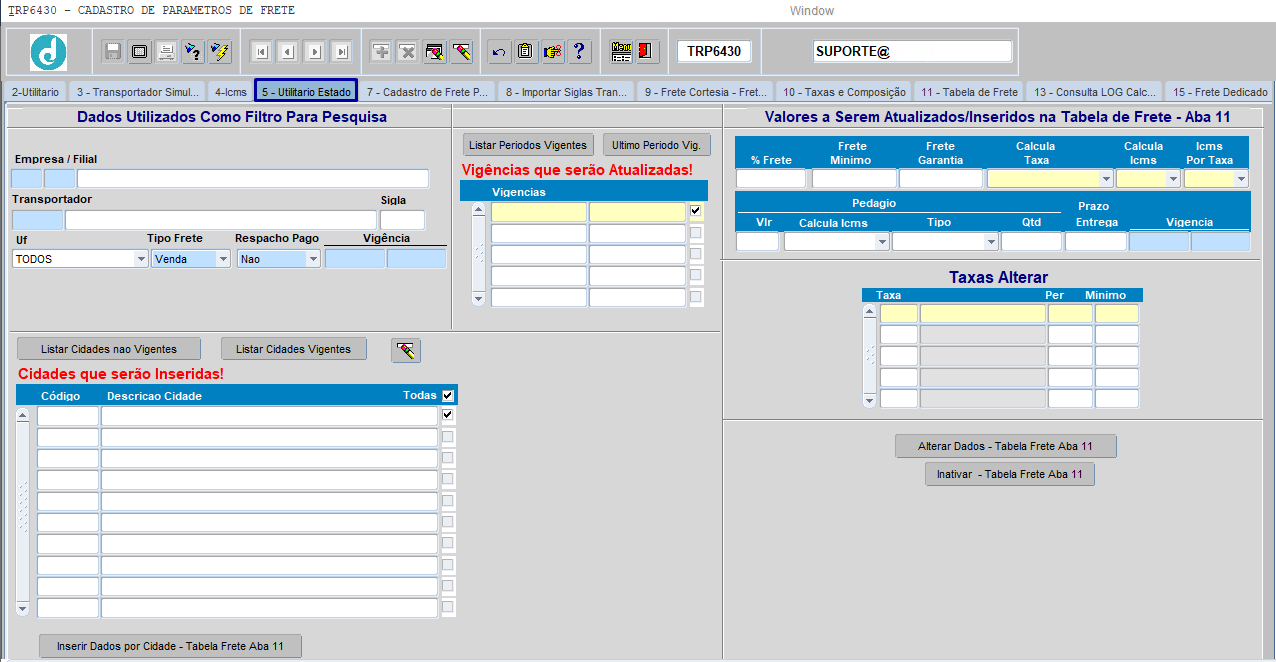
4.4.1 - REPLICAR UMA TABELA DE FRETE
Neste cenário vamos exemplificar o processo de réplica de tabela de frete no qual a transportadora atende uma cidade para várias cidades.
Podemos observar que a tabela de frete que está dentro dos parâmetros informados pelo usuário, será replicada para atender as cidades informadas pelo usuário, segundo a sua necessidade.
Informar os parâmetros para a consulta da tabela de frete:
![]() Pressionar [ENTER] ou [TAB] para avançar para o próximo campo
Pressionar [ENTER] ou [TAB] para avançar para o próximo campo![]()
Empresa: Pressionar [F9] para listar, selecionar ou informar o código da empresa;
Filial: Pressionar [F9] para listar, selecionar ou informar o código da filial;
Transportador: Pressionar [F9] para listar, selecionar ou informar o código do transportador;
Sigla: Informar a sigla (Caso haja);
Uf: Informar o estado;
Tipo Frete: Selecionar a opção desejada;
Redespacho pago: Selecionar a opção desejada;
Vigência: Informar o período de vigência;

![]() Este botão serve para listar todos os períodos vigentes da tabela, conforme os dados da pesquisa;
Este botão serve para listar todos os períodos vigentes da tabela, conforme os dados da pesquisa;
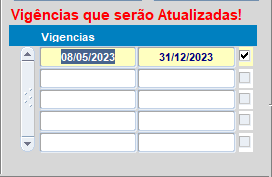
![]() Este botão serve para listar as cidades vigentes da tabela de frete.
Este botão serve para listar as cidades vigentes da tabela de frete.
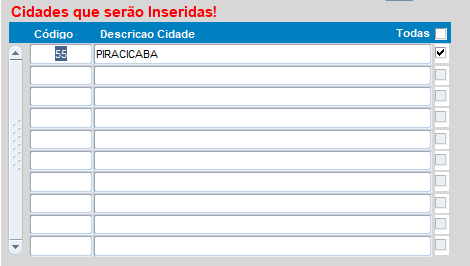
Para replicar o cadastro da tabela de frete de uma cidade vigente para cidades não vigentes, basta [CLICAR] no botão ![]() , em seguida serão listadas na tela todas as cidades não vigentes.
, em seguida serão listadas na tela todas as cidades não vigentes.
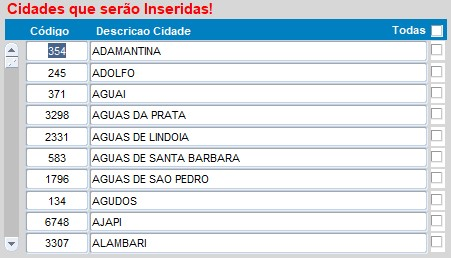
Selecionar as cidades conforme a necessidade;
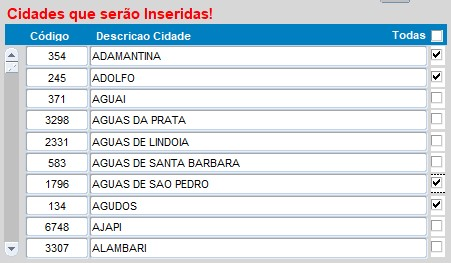
Informar os valores a serem usados nessa tabela;
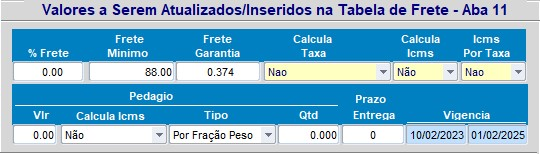
![]() Este botão serve para inserir os dados replicados para as cidades que a transportadora vai atender, gerando uma nova tabela para cada uma das cidades em vigência.
Este botão serve para inserir os dados replicados para as cidades que a transportadora vai atender, gerando uma nova tabela para cada uma das cidades em vigência.
O sistema retornará com uma pergunta a respeito da ação executada. Para confirmar a ação executada basta pressionar [ENTER] ou [CLICAR] em Ok, caso não, [CLICAR] em Cancelar;
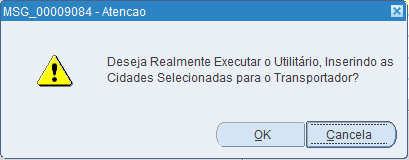
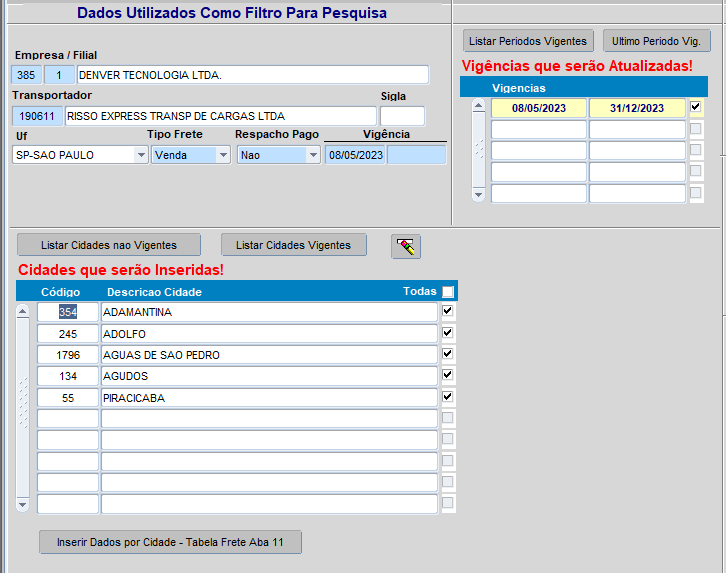
Como podemos ver abaixo, a tabela informada anteriormente foi replicada para atender as cidades selecionadas no checklist acima.
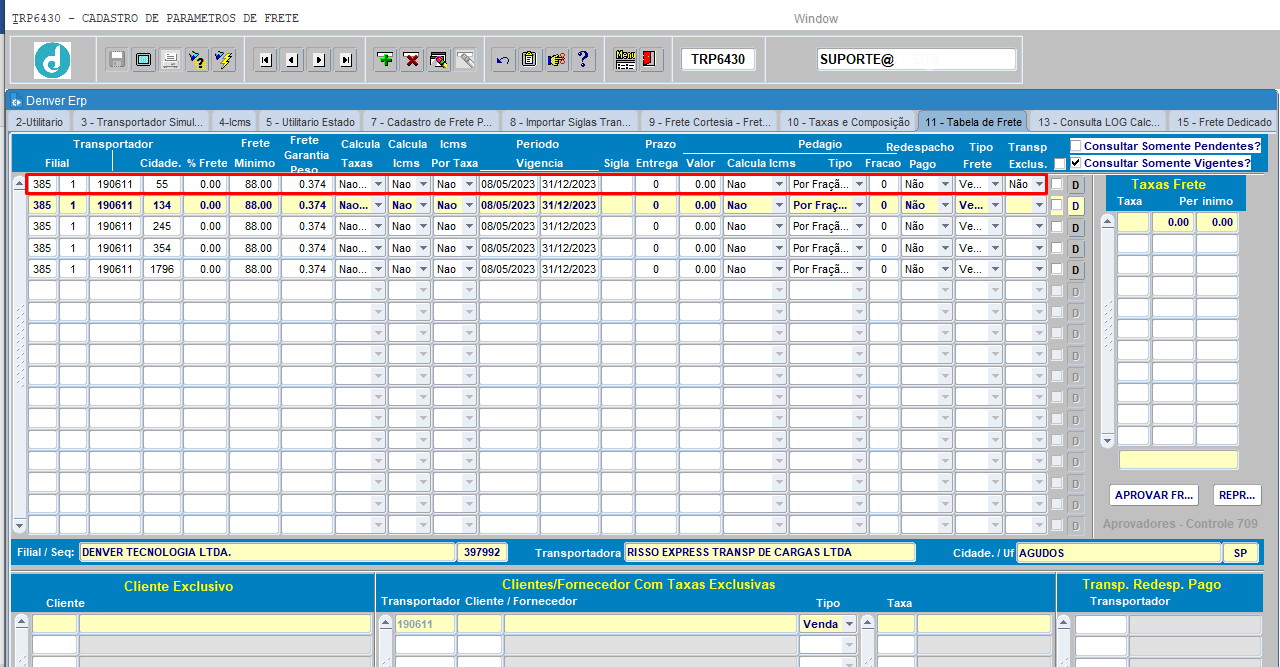
4.4.2 Valores a Serem Atualizados/Inseridos na Tabela de Frete – aba 11 Tabela de Frete
Neste cenário vamos demostrar o processo de atualização dos dados nas tabelas que estão dentro dos parâmetros informados na pesquisa, atualiza os campos que são comuns na tabela e essa atualização vai refletir na aba 11. Os campos variados devem ser atualizados direto na aba 11 – TABELA DE FRETE.
Para atualizar os dados comuns das tabelas em lote, o usuário deverá preencher os campos abaixo conforme a necessidade:
![]() Pressionar [ENTER] ou [TAB] para avançar para o próximo campo
Pressionar [ENTER] ou [TAB] para avançar para o próximo campo![]()
%Frete: Informar o percentual de frete (Este percentual é referente a Nota Fiscal);
Frete Minimo: Informar o frete mínimo;
Frete Garantia: Informar o frete garantia (É referente ao peso, no caso do cálculo do frete for por peso);
Calcula Taxa: Selecionar a opção desejada;
Calcula Icms: Selecionar a opção desejada;
Icms Por Taxa: Selecionar a opção desejada;
Vlr (Pedagio): Informar o valor;
Calcula Icms (Pedagio): Selecionar a opção desejada;
Tipo (Pedagio): Selecionar a opção desejada;
Qtd (Pedagio): Informar a quantidade;
Prazo Entrega: Informar o prazo de entrega (Em dias);
Vigencia: Informar o período de vigência da tabela;
Taxa: Pressionar [F9] para listar, selecionar ou informar o código da taxa;
Per: Informar o percentual;
Minimo: Informar o valor mínimo.
![]() Este botão serve para processar os dados atualizados na tabela.
Este botão serve para processar os dados atualizados na tabela.
![]() Este botão serve para inativar a tabela.
Este botão serve para inativar a tabela.
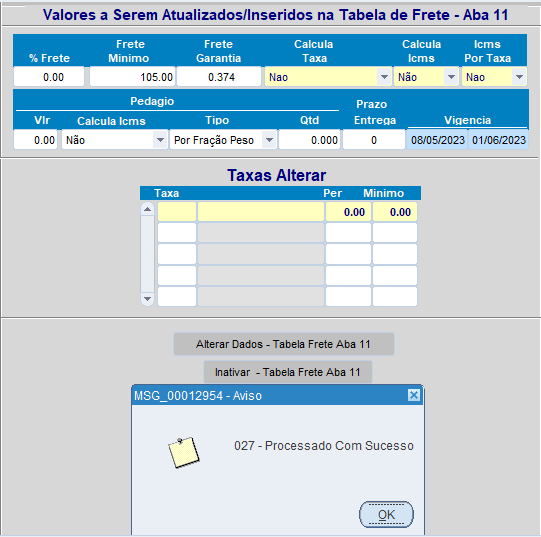
Podemos observar abaixo, que foram alteradas as informações das tabelas.
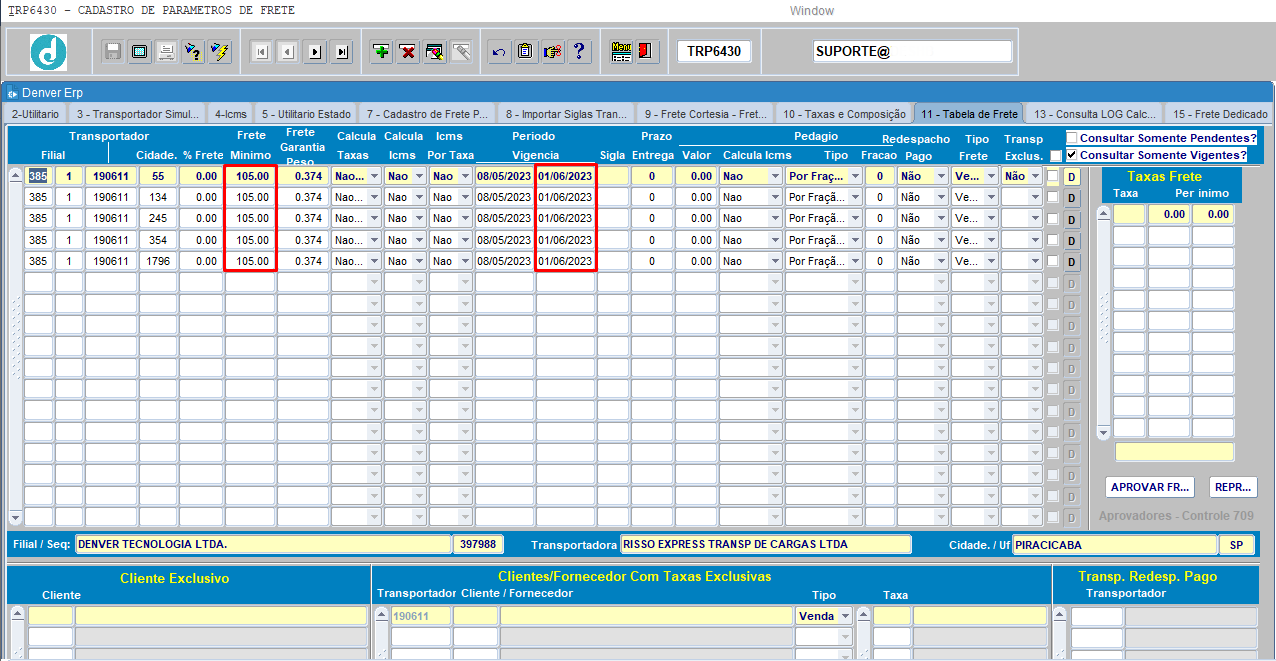
4.5ABA CADASTRO DE FRETE POR REGIAO
Falando de política de frete ou política de entrega, é o conjunto de diretrizes e regras que uma empresa estabelece para a entrega de seus produtos aos clientes.
Essas regras podem incluir prazos de entrega, formas de envio, valores de frete, políticas de troca e devolução, entre outras informações relevantes para a experiência de compra do cliente.
Referente a esses destaques, nesta aba/página destacaremos o cadastro de frete por região. Este cadastro de frete pode variar de uma única cidade à todas as cidades pertencentes a um estado e também contribui na composição do frete por região.
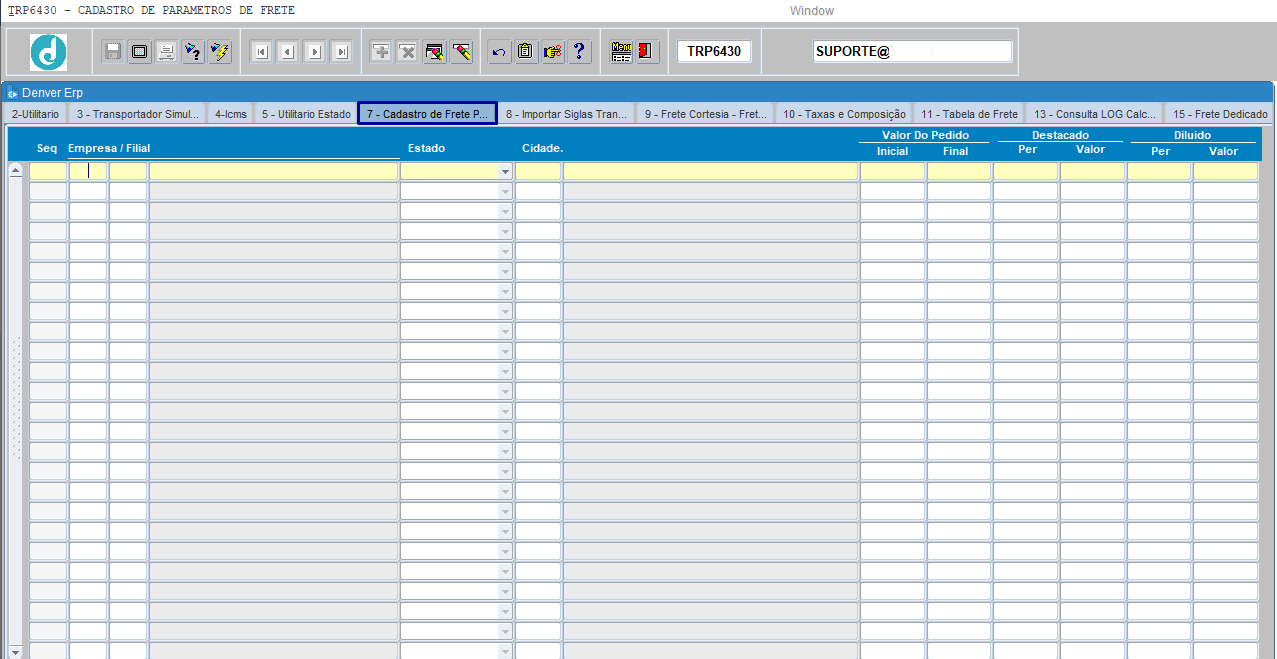
Para fazer o cadastro de frete por região, o usuário deverá preencher os seguintes campos abaixo:
![]() Pressionar [ENTER] ou [TAB] para avançar para o próximo campo
Pressionar [ENTER] ou [TAB] para avançar para o próximo campo![]()
Seq: Criará automaticamente e de modo sequencial (Está sequência é um código identificador do registro);
Empresa: Pressionar [F9] para listar, selecionar ou informar o código da empresa;
Filial: Pressionar [F9] para listar, selecionar ou informar o código da filial;
Estado: Selecionar a opção desejada;
Cidade: Pressionar [F9] para listar, selecionar ou informar o código da cidade;
O usuário pode estar definindo também um valor mínimo e máximo de pedido para o frete de uma determinada região;
Inicial (Valor do Pedido): Informar o valor inicial do pedido;
Final (Valor do Pedido): Informar o valor final do pedido;
![]() O usuário pode estar destacando um percentual ou o valor do pedido
O usuário pode estar destacando um percentual ou o valor do pedido![]()
Per (Destacado): Informar o percentual do destacado;
Valor (Destacado): Informar o valor destacado;
Per (Diluido): Informar o percentual do diluído;
Valor (Diluido): Informar o valor diluído.
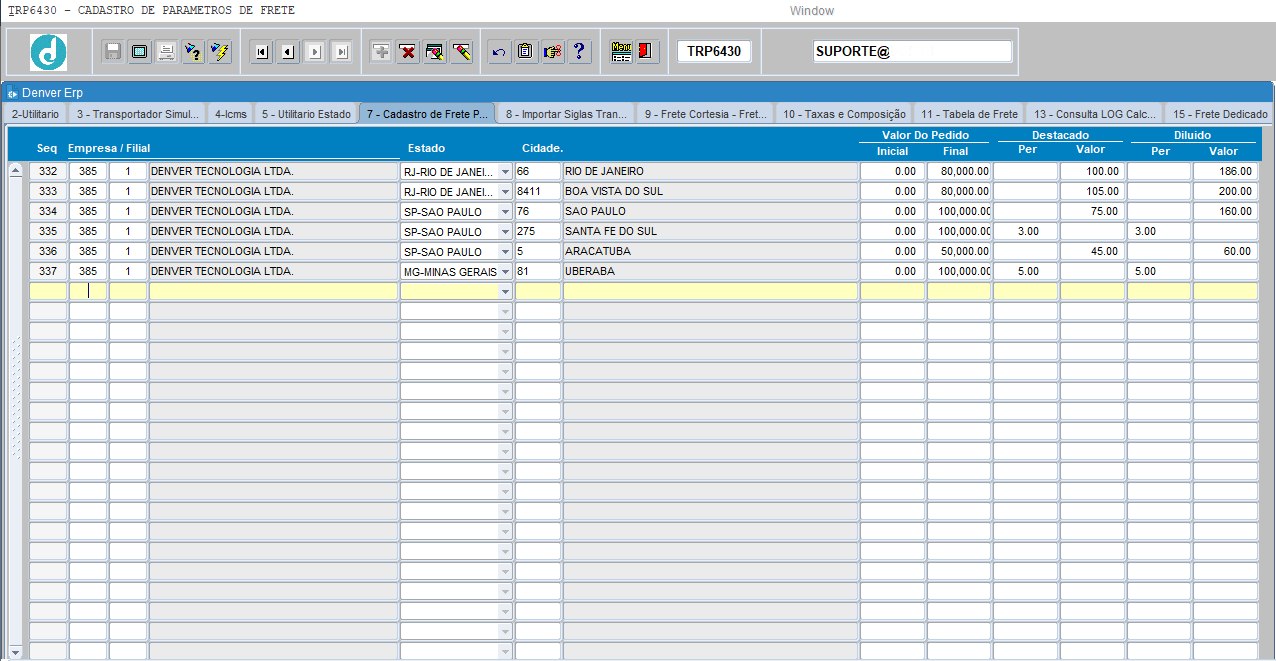
4.6ABA IMPORTAR SIGLAS TRANSPORTADORAS
Esta aba serve para importação e cadastro de siglas de transportadoras. Algumas transportadoras não diferenciam fretes por cidade, e trabalham com agrupamentos de cidades e ou regiões de acordo com cada transportadora, esses são utilizados através das siglas.
Ex. Grande SP que engloba SP, Osasco, Barueri, Diadema, São Bernardo, São Caetano, Santo André, etc. Através dessa sigla é possível associar a tabela de frete disponibilizada pela transportadora com a parametrização efetuada no sistema.
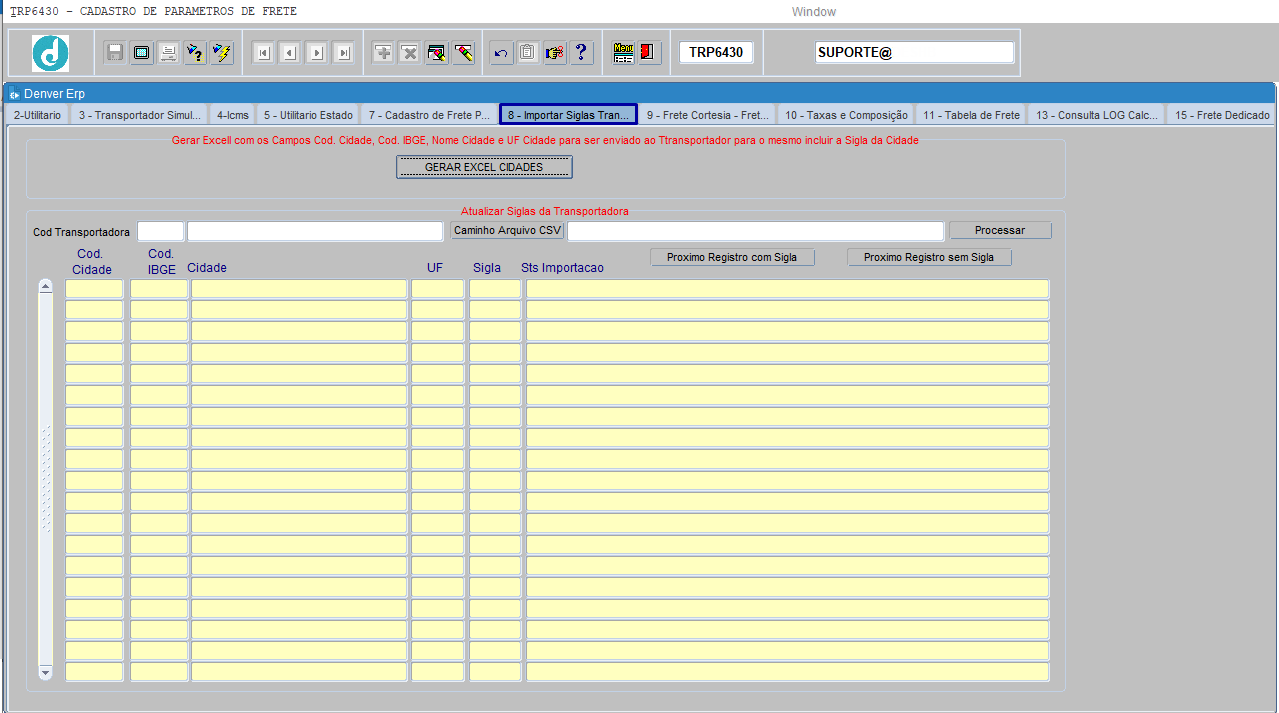
![]() Este botão serve para gerar um relatório em Excel das cidades, segundo o código IBGE.
Este botão serve para gerar um relatório em Excel das cidades, segundo o código IBGE.
Após gerar o relatório, a transportadora deverá informar as siglas e enviar o arquivo para a empresa registrar no sistema. Este arquivo deverá ser salvo no formato CSV;
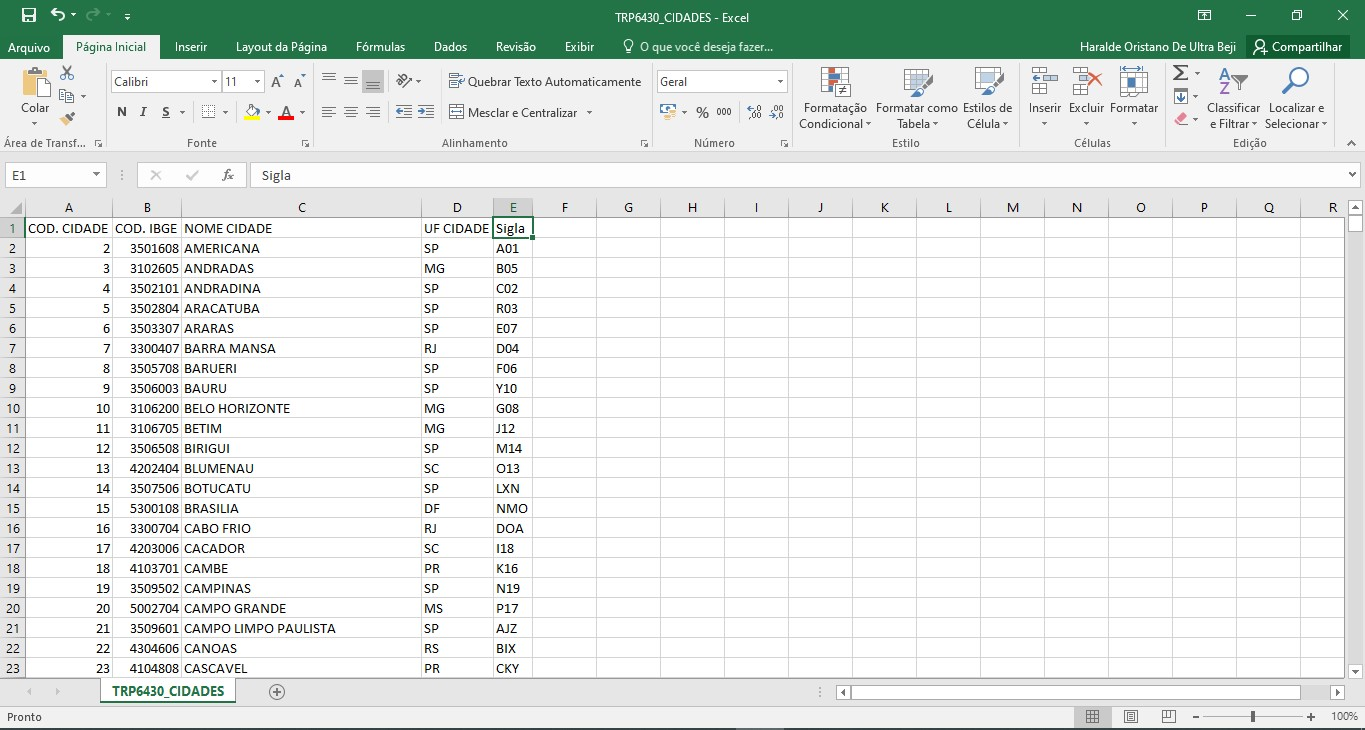
Voltar para a tela TRP6430, aba IMPORTAR SIGLAS TRANSPORTADORAS e seguir os seguintes passos:
Cod Transportadora: Pressionar [F9] para listar, selecionar ou informar o código da transportadora;
Para adicionar a planilha das siglas [CLICAR] no botão ![]() selecionar o arquivo na pasta onde foi salvo e [CLICAR] em abrir;
selecionar o arquivo na pasta onde foi salvo e [CLICAR] em abrir;
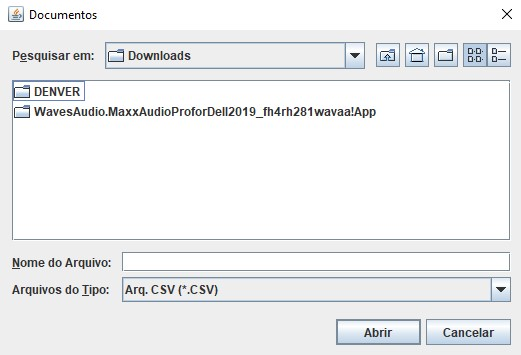
Após a adicionar o arquivo, [CLICAR] no botão ![]() para processar o arquivo no sistema;
para processar o arquivo no sistema;
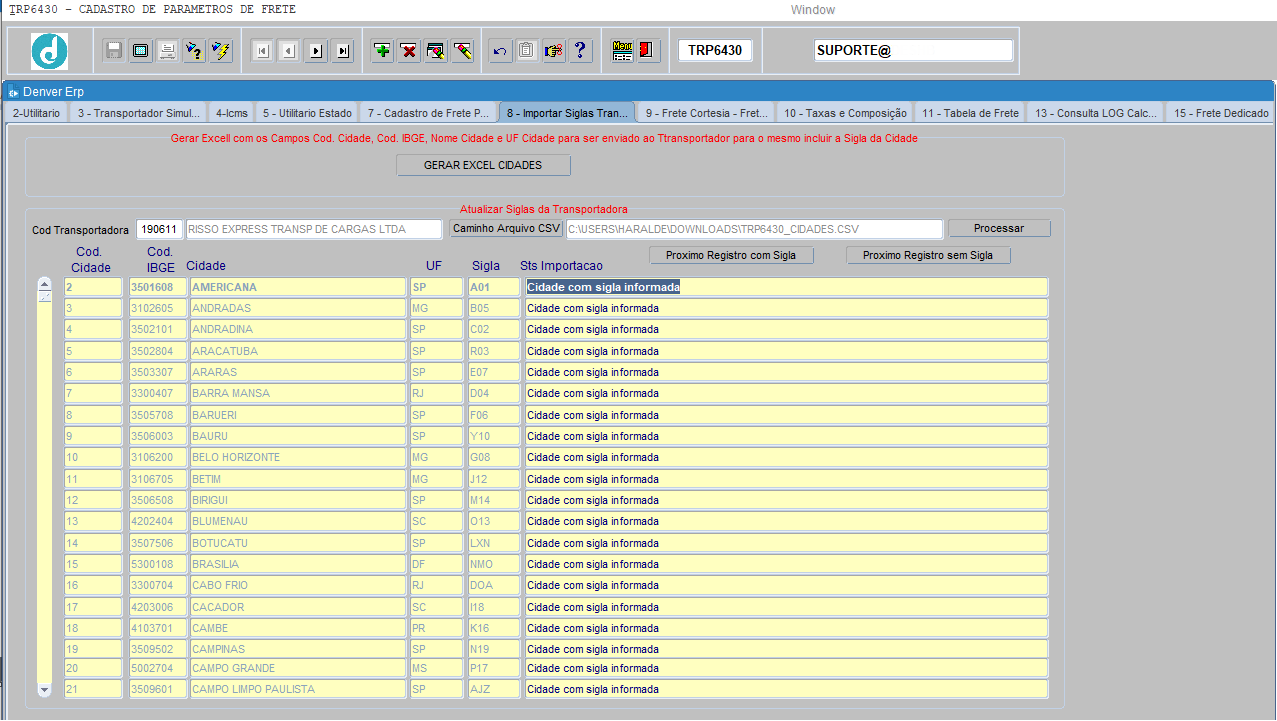
4.7ABA FRETE CORTESIA
Esta aba serve para cadastro e atualização de frete cortesia. O frete cortesia é o de frete emitido quando não há necessidade de cobrança relativa a valores de prestação de serviço.
Os impostos serão calculados e recolhidos normalmente. Também deve-se ressaltar que os CT-es emitidos como cortesia não serão faturados.
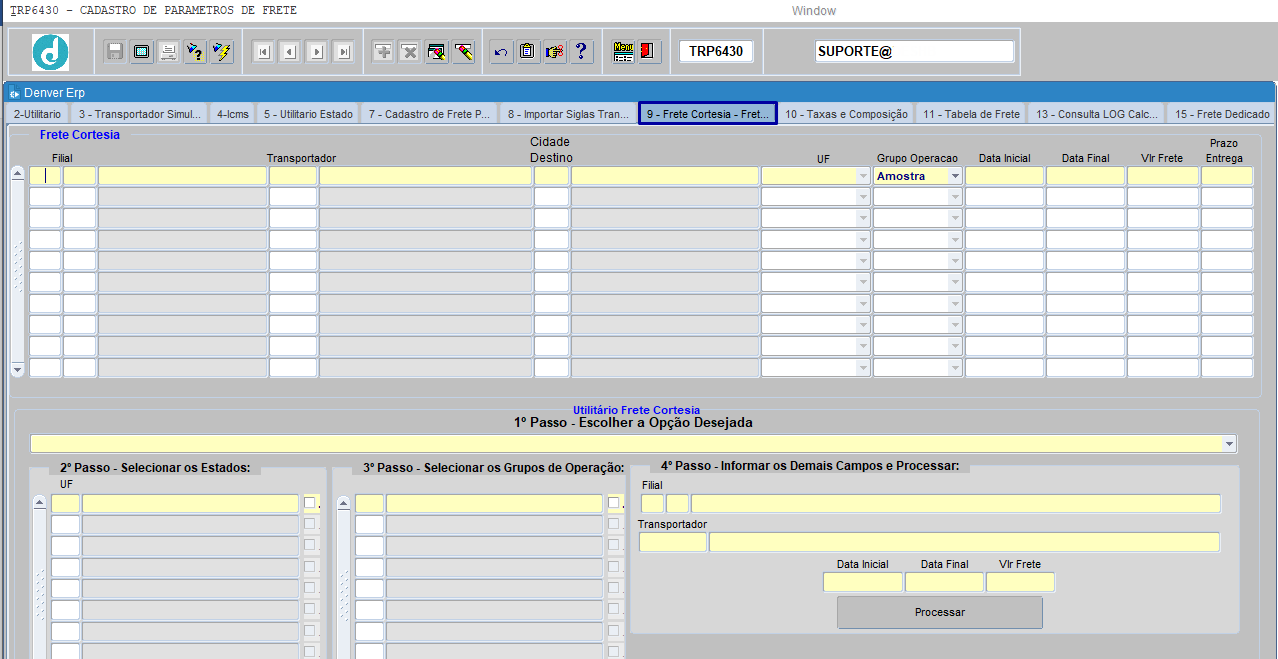
Dividimos a tela em dois blocos (FRETE CORTESIA e UTILITARIO FRETE CORTESIA), demonstraremos o funcionamento da tela nos dois casos.
1 - FRETE CORTESIA:
Este bloco é responsável pelo cadastro e atualização de frete cortesia. O cadastro e a atualização da tabela de frete cortesia serão feitos por vez (Um por um), empresa/filial, cidade ou transportadora.
O usuário deverá preencher os campos abaixo conforme a sua necessidade:
![]() Pressionar [ENTER] ou [TAB] para avançar para o próximo campo
Pressionar [ENTER] ou [TAB] para avançar para o próximo campo![]()
Filial: Pressionar [F9] para listar, selecionar ou informar o código da empresa e o código da filial;
Transportador: Pressionar [F9] para listar, selecionar ou informar o código do transportador (Transportadora que atenderá a cidade no frete cortesia);
Cidade Destino: O sistema retornará automaticamente a cidade destino, baseado no código transportador, informado no campo Transportador;
UF: O sistema retornará automaticamente o estado, baseado no código da cidade, informado no campo Cidade Destino;
Grupo Operacao: Selecionar a opção desejada (Amostra, bonificação ou brinde);
Data Inicial: Informar a data inicial de vigência;
Data Final: Informar a data final de vigência;
Vlr Frete: Informar o valor do frete;
Prazo Entrega: Informar o prazo de entrega (Em dias);
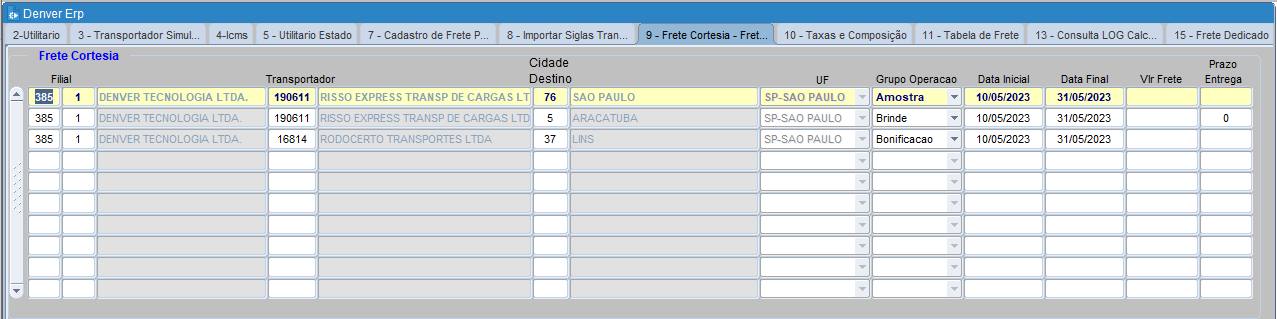
2 – UTILITARIO FRETE CORTESIA:
Este bloco é responsável pelo cadastro e atualização em lote para todas as cidades de um estado (UF) W, com o grupo de operação X, atendendo a empresa Y e a transportadora Z.
Para a inclusão ou a atualização dos registros, o usuário deverá seguir os seguintes passos:
![]() Pressionar [ENTER] ou [TAB] para avançar para o próximo campo
Pressionar [ENTER] ou [TAB] para avançar para o próximo campo![]()
1º Passo: Selecionar a opção desejada. Inclusão ou atualização de frete cortesia;
2º Passo: Selecionar a opção desejada. Inclusão ou atualização das cidades baseado no estado selecionado;
3º Passo: Selecionar a opção desejada. Inclusão ou atualização do grupo de operação;
4º Passo: Informar os campos abaixo conforme a sua necessidade;
Filial: Pressionar [F9] para listar, selecionar ou informar o código da empresa e o código da filial;
Transportador: Pressionar [F9] para listar, selecionar ou informar o código do transportador;
![]() Em caso de inclusão, essa será a transportadora que atenderá a cidade selecionada. Já no caso de atualização, essa transportadora será usada como base na atualização da tabela de frete cortesia para as cidades que a transportadora atende
Em caso de inclusão, essa será a transportadora que atenderá a cidade selecionada. Já no caso de atualização, essa transportadora será usada como base na atualização da tabela de frete cortesia para as cidades que a transportadora atende![]()
Data Inicial: Informar a data inicial da vigência;
Data Final: Informar a data final da vigência;
Vlr Frete: Informar o valor do frete;
Valor Base Do Frete Dedicado: Informar o valor base do frete dedicado;
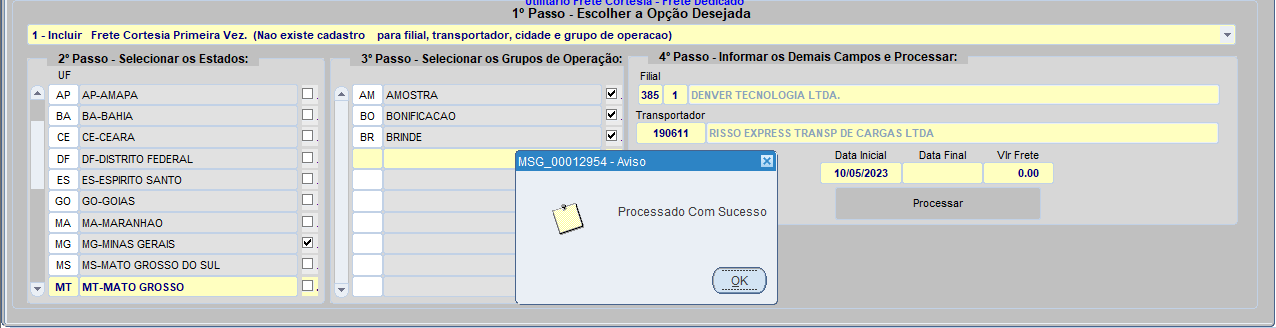
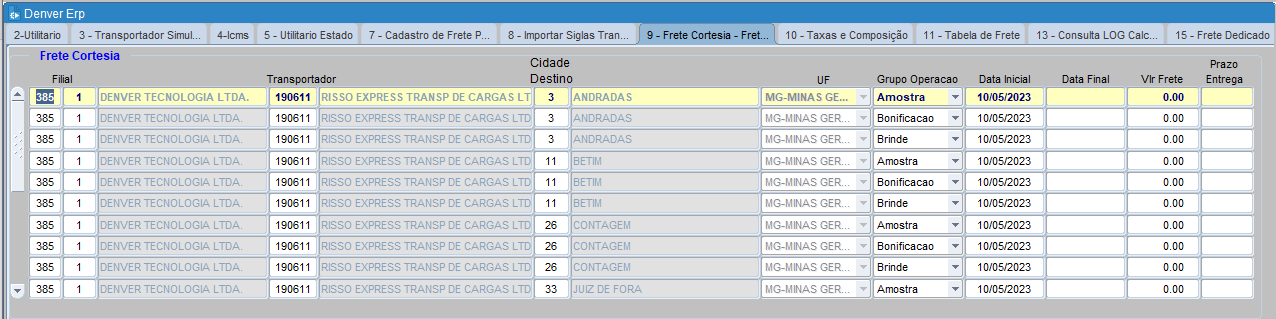
4.8ABA TAXAS E COMPOSICAO
Esta aba serve para cadastro de taxas e de composição, essas taxas podem ser adicionadas na composição do frete.
Pode-se definir taxa como sendo o tributo que se vincula, de maneira imediata, a uma atividade do Estado. A taxa trata-se de um tributo definido pelo artigo 5º da Lei nº 5172/1966 Código Tributário Nacional – CTN lançado de forma compulsória com finalidade de retribuir a despesa total de erário público necessário para a prestação do serviço ou colocado à disposição do contribuinte.
A composição se refere à estrutura ou à combinação de vários impostos, taxas e contribuições que compõem o sistema tributário de um país. A composição tributária envolve a análise dos diferentes tipos de tributos existentes em um sistema tributário, como impostos sobre a renda, o consumo e a propriedade, bem como taxas e contribuições sociais.
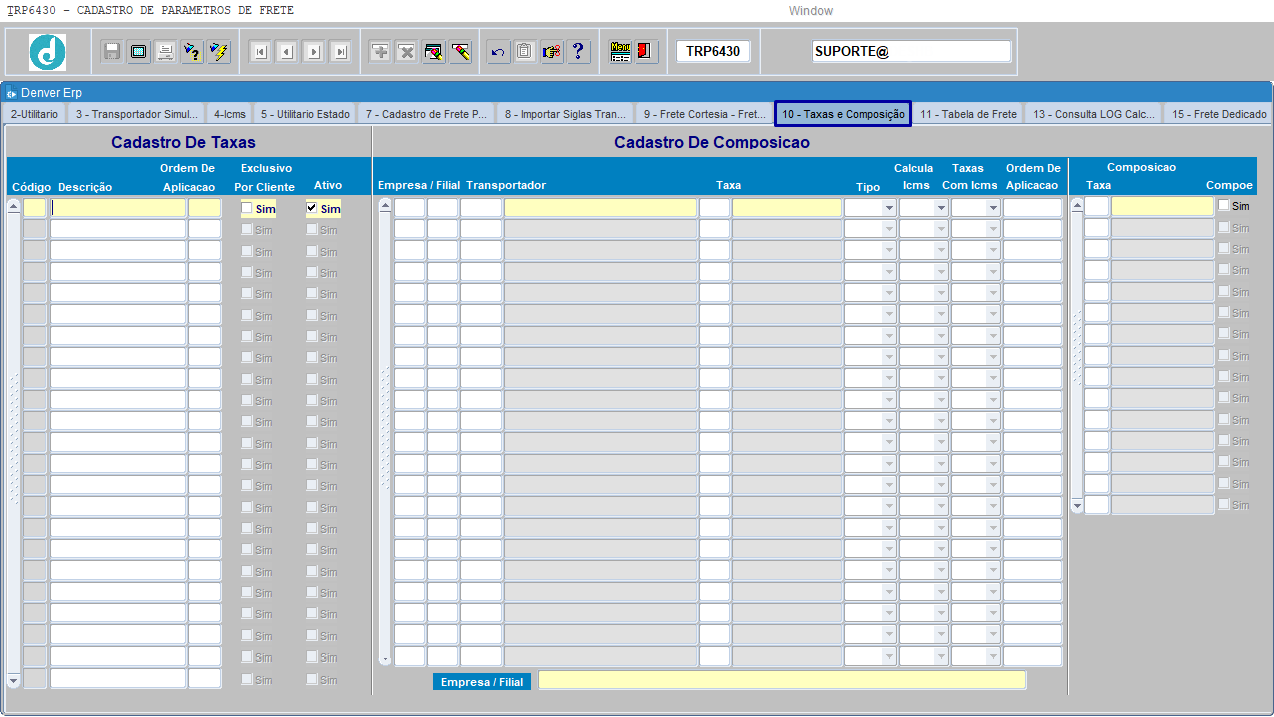
1 - Cadastro de Taxas:
Serve para o cadastro de taxas aplicáveis à tabela de frete.
Para o cadastrar uma taxa, o usuário deverá preencher os campos abaixo:
![]() Pressionar [ENTER] ou [TAB] para avançar para o próximo campo
Pressionar [ENTER] ou [TAB] para avançar para o próximo campo![]()
Código: O sistema criará o código automaticamente e de modo sequencial (Este código é um identificador);
Descrição: Informar a descrição da taxa;
Ordem De Aplicacao: Informar a ordem de aplicação;
Exclusivo Por Cliente: Informar se esta taxa será exclusiva por cliente ou não;
Ativo: Informar se esta taxa estará ativa ou inativa.
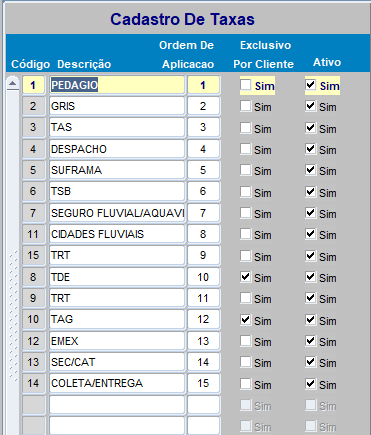
2 - Cadastro de Composicao:
Serve para o cadastro de composição e associação de taxas para a tabela de frete.
Empresa Pressionar [F9] para listar, selecionar ou informar o código da empresa;
Filial: Pressionar [F9] para listar, selecionar ou informar o código da filial;
Transportador: Pressionar [F9] para listar, selecionar ou informar o código da transportadora;
Taxa: Pressionar [F9] para listar, selecionar ou informar a taxa;
Tipo: Selecionar o tipo de composição para VENDA ou COMPRA;
Calcula ICMS: Informar se vai calcular a taxa ICMS ou não;
Taxas Com ICMS: Informar se vai ter taxa com ICMS ou não;
Ordem De Aplicacao: Informar a ordem de aplicação;
![]() Baseado no cadastro anterior, o usuário poderá correlacionar as taxas na composição do frete
Baseado no cadastro anterior, o usuário poderá correlacionar as taxas na composição do frete![]()
Taxa: O sistema retornará automaticamente a taxa vinculada a composição;
Compoe: Selecionar se esta taxa vai compor (Formar-se/Constituir-se) ou não.
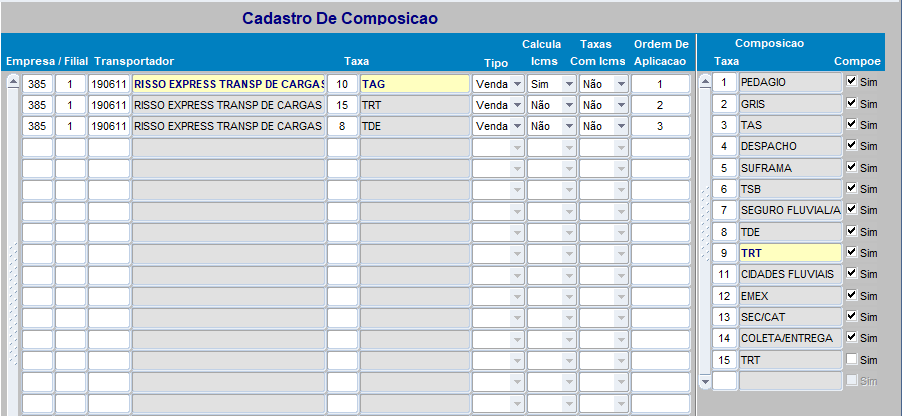
4.9ABA TABELA DE FRETE
Esta aba serve para cadastro de tabela de frete. Esta tabela de frete será usada na ordem de embarque.
Frete é o valor cobrado pelo transporte de mercadorias ou pessoas de um local para outro. É uma remuneração paga ao transportador, seja ele uma empresa de transporte, um motorista autônomo, uma transportadora ou outro prestador de serviços de transporte.
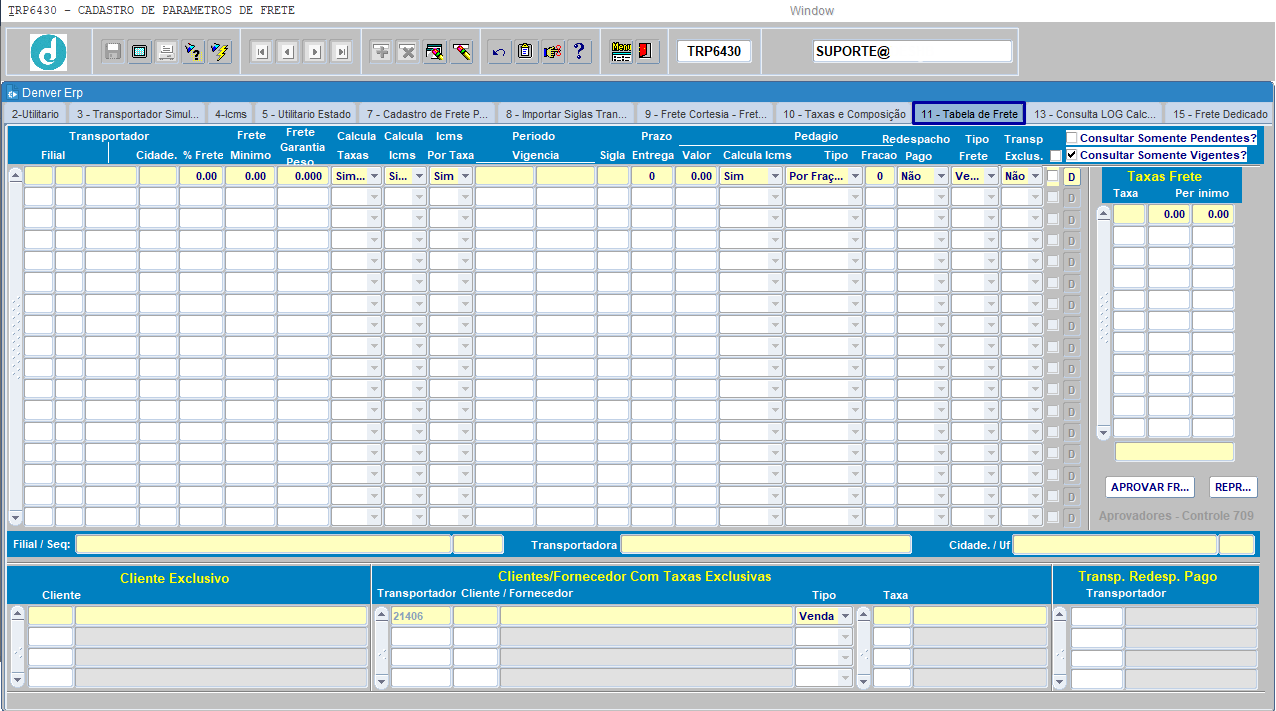
Nesta aba é feito o cadastro da tabela de frete, assim como o cadastro de clientes e fornecedores exclusivos, e também é feito o cadastro de transportadora com redespacho pago.
![]() Essa tabela será utilizada na ordem de embarque
Essa tabela será utilizada na ordem de embarque![]()
1 - Cadastro de Tabela de Frete:
Demostraremos o cadastro da tabela de frete de uma transportadora para atender uma ou mais cidades e empresas.
![]() Para criar uma tabela com a data de vigência do dia, o usuário precisa estar liberado no controle 229
Para criar uma tabela com a data de vigência do dia, o usuário precisa estar liberado no controle 229![]()
Para efetuar o cadastro o usuário deverá preencher os campos a seguir:
![]() Pressionar [ENTER] ou [TAB] para avançar para o próximo campo
Pressionar [ENTER] ou [TAB] para avançar para o próximo campo![]()
Filial: Pressionar [F9] para listar, selecionar ou informar o código da empresa e da filial que deseja cadastrar;
Transportador: Pressionar [F9] para listar, selecionar ou informar o código do transportador que deseja cadastrar;
Cidade: Pressionar [F9] para listar, selecionar ou informar o código da cidade que deseja cadastrar (É a cidade que a transportadora vai atender);
%Frete: Informar o percentual do frete que deseja cadastrar (Este percentual é referente a nota fiscal, em caso de mais de uma NF, essas NFs são somadas, podemos ver no Log – consultar a aba 13 CONSULTA LOG CALCULO FRETE);
Frete Minimo: Informar o valor mínimo do frete que deseja cadastrar (Este valor é determinado conforme o peso da carga e cidade de entrega);
Frete Garantia Peso: Informar o peso do frete em kg (Por exemplo, para cada 2 kg de peso o valor do frete é X);
Calcula Taxa: Selecionar a opção desejada (Sim ou não);
Calcula Icms: Selecionar a opção desejada (Sim ou não). Caso a opção for SIM o sistema buscará o percentual o imposto ICMS cadastrado na aba 4 ICMS conforme a empresa e a cidade de origem e a cidade de destino para o frete;
Icms Por Taxa: Selecionar a opção desejada (Sim ou não);
Periodo Vigencia: Informar o intervalo de tempo que está tabela estará vigente;
Sigla: Informar a sigla referente a tabela (Por exemplo, CIF, FOB ou outra);
Prazo Entrega: Informar o prazo (em dias) para a entrega da mercadoria;
Valor: Informar o valor total a ser pago para o pedágio;
Calcula Icms: Selecionar a opção desejada (Sim ou não);
Tipo: Selecionar a opção desejada (Por Conhecimento ou Por Fração de Peso);
Fracao: Informar a fração de peso que deseja cadastrar para o frete;
Redespacho Pago: Selecionar a opção desejada (Sim ou não);
Tipo Frete: Selecionar a opção desejada (Venda ou Compra);
Transp Exclusivo: Selecionar a opção desejada (Sim ou não);
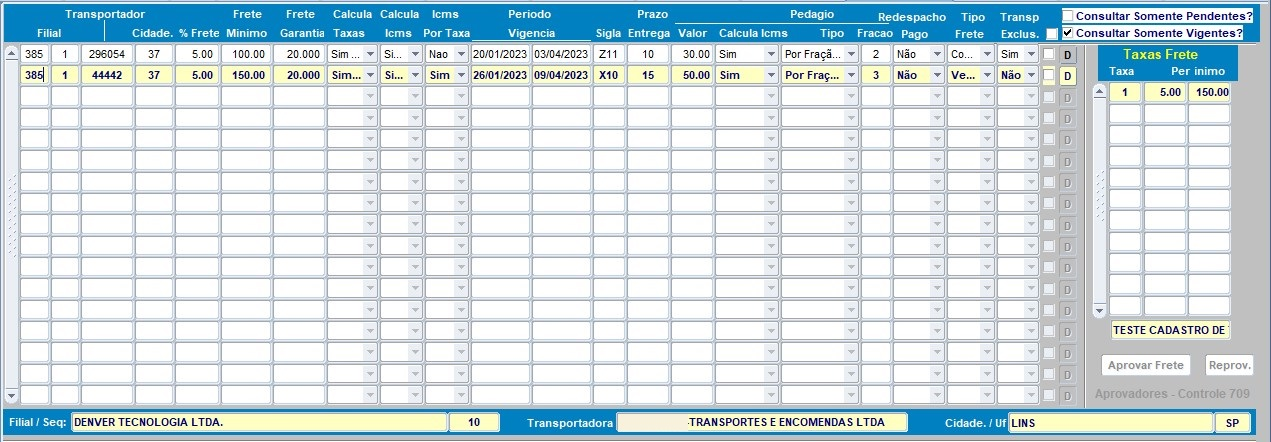
![]() Para o usuário aprovar o frete, precisa estar cadastrado no controle 709
Para o usuário aprovar o frete, precisa estar cadastrado no controle 709![]()
2 - Cadastro de Cliente Exclusivo:
Serve para cadastro e vinculo de clientes exclusivos para a tabela de frete. Para efetuar o cadastro de clientes exclusivos, o usuário deverá preencher o campo abaixo:
Cliente: Pressionar [F9] para listar, selecionar ou informar do cliente que deseja cadastrar;
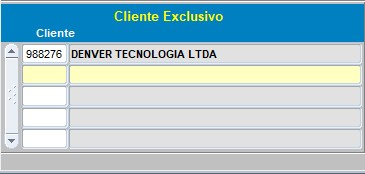
2.1 - Cadastro de Clientes/Fornecedores Com Taxas Exclusivas:
Serve para cadastrar clientes ou fornecedores com taxas exclusivas e associar os mesmos com a transportadora cadastrada na tabela de frete.
Transportador: Retornará automaticamente o código da transportadora da tabela de frete;
Cliente/Fornecedor: Pressionar [F9] para listar, selecionar ou informar o código do cliente/fornecedor que deseja cadastrar;
Tipo: Selecionar a opção desejada (Venda Compra);
Taxa: Pressionar [F9] para listar, selecionar ou informar o código da taxa que deseja cadastrar;
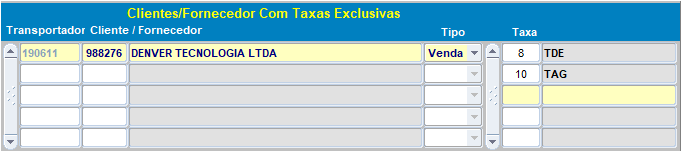
2.2 - Cadastro de Transp. Redesp. Pago:
Serve para cadastro de transportadora com redespacho pago para a tabela de frete.
Transportador: Pressionar [F9] para listar, selecionar ou informar o código da transportadora para redespacho pago.
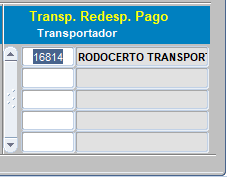
4.10ABA CONSULTA LOG CALCULO FRETE
Esta aba serve para consulta de LOG do cálculo de frete e demostra a taxa de frete.
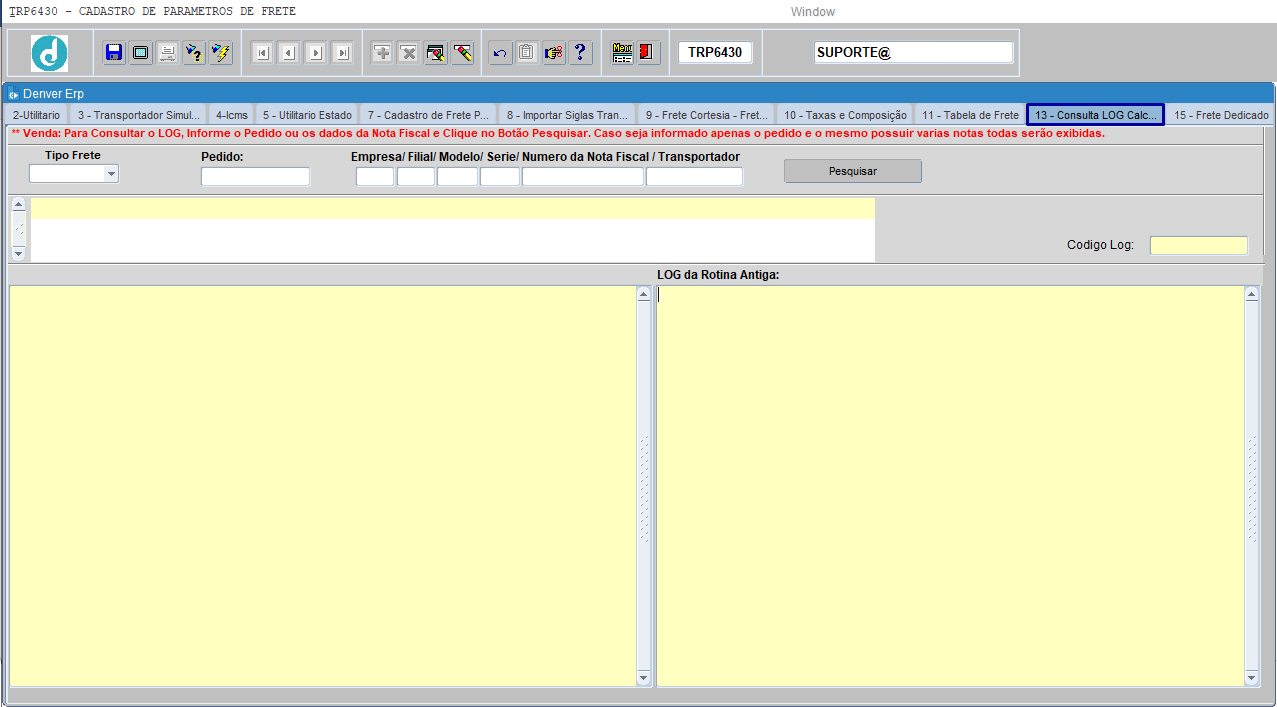
Preencher os campos abaixo para a consulta do Log:
![]() Pressionar [ENTER] ou [TAB] para avançar para o próximo campo
Pressionar [ENTER] ou [TAB] para avançar para o próximo campo![]()
Tipo Frete: Selecionar o tipo de frete desejado;
Pedido: Informar o número do pedido;
Empresa: Pressionar [F9] para listar, selecionar ou informar o código da empresa;
Filial: Pressionar [F9] para listar, selecionar ou informar o código da filial;
Modelo: Pressionar [F9] para listar, selecionar ou informar o código do modelo;
Serie: Informar a série;
Numero Nota Fiscal: Informar o número da nota fiscal;
Transportador: Retornará automaticamente o transportador relacionado ao frete;
Código log: Pressione [F7] para iniciar a consulta, informar o código e pressione [F8] para retornar à consulta (É o mesmo código gerado no cálculo do frete);
LOG da Rotina Antiga: Retornará os dados do log automaticamente.
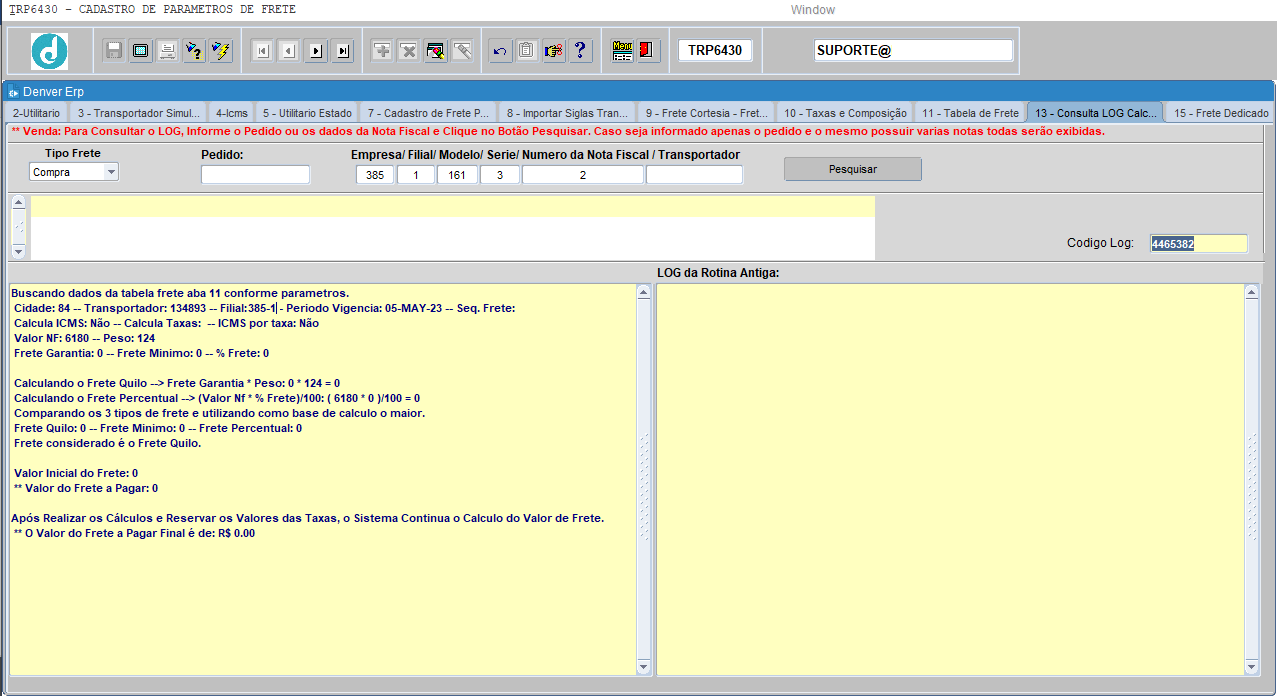
4.11ABA FRETE DEDICADO
O frete dedicado é um modo de transportar cargas de forma singularizada. No frete dedicado a carga transportada é exclusiva de um cliente. Nesta aba o usuário poderá fazer o cadastro e consulta de frete dedicado.
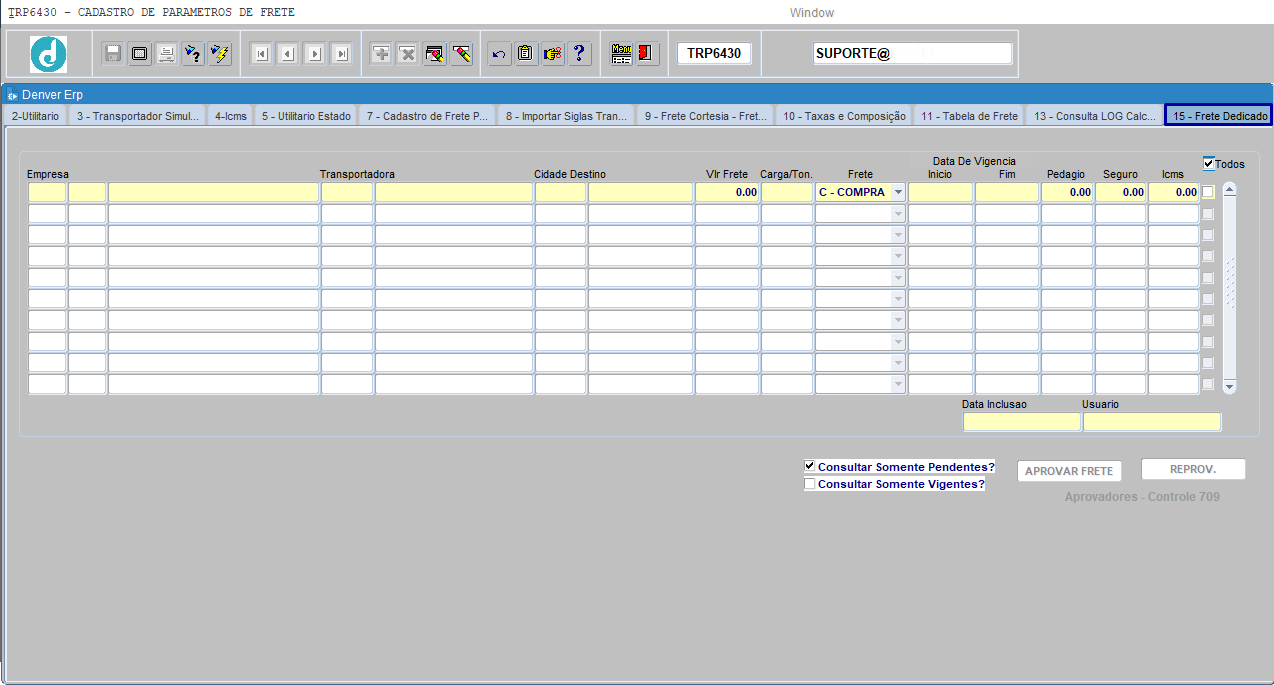
1 - Cadastro de frete dedicado:
Para o cadastro da tabela de frete dedicado para um cliente exclusivo o usuário deverá informar os parâmetros conforme a necessidade.
![]() Pressionar [ENTER] ou [TAB] para avançar para o próximo campo
Pressionar [ENTER] ou [TAB] para avançar para o próximo campo![]()
Empresa: Pressionar [F9] para consultar, selecionar ou informar o código da empresa;
Filial: Pressionar [F9] para consultar, selecionar ou informar o código da filial;
Transportadora: Pressionar [F9] para consultar, selecionar ou informar o código da transportadora;
Cidade Destino: Pressionar [F9] para consultar, selecionar ou informar o código da cidade destino (Cidade onde será entregue a mercadoria);
Vlr Frete: Informar o valor do frete (O valor a ser pago pelo transporte da mercadoria da cidade de origem até a cidade destino);
Carga/Ton: Informar a quantidade de carga que o caminhão suporta;
Frete: Selecionar o tipo de frete (Compra ou Venda);
Data da vigencia Inicio: Informar a data inicial de vigência da tabela de frete;
Data da vigencia Fim: Informar a data final de vigência da tabela de frete;
Pedagio: Informar o valor de pedágio (O valor a ser pago no pedágio para todo o percurso desde a cidade origem até a cidade destino);
Seguro: Informar o valor do seguro para a mercadoria (Para os casos em que é contratado o seguro para a mercadoria);
Icms: Informar o Icms do frete.
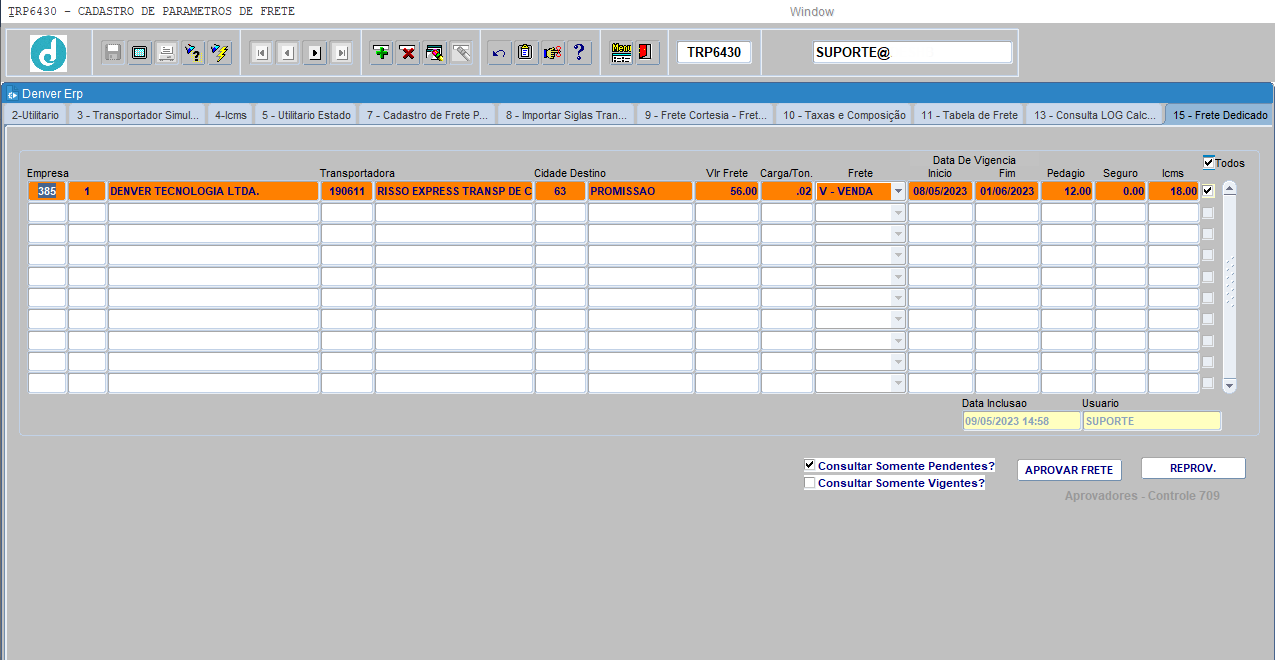
A aprovação do cadastro de tabela de frete dedicado é permitida apenas a usuários com o perfil de Gestor/Aprovador liberado no controle 709 na tela INF5004. Consultar o manual da tela INF5004 - GESTAO DE CONTROLES.
Para o usuário que estiver liberado como Gestor/Aprovador no controle 709, quando acessar a tela TRP6430 aba 15 Frete dedicado, o sistema efetuará a seguinte pergunta:

Para tabelas de fretes já aprovadas, na vigência só é permitido alterar a data final. Caso a tabela de frete não tenha sido aprovada, poderá alterar a data de vigência inicial e final.
Tabelas de fretes pendentes são as tabelas que ainda não foram aprovadas pelo gestor. Já as tabelas de fretes vigentes são as tabelas já aprovadas pelo gestor.
Em caso de consulta de tabela de frete já cadastrada, para fazer uma consulta o usuário poderá selecionar o tipo de consulta (Tabela de frete pendente ou tabela de frete vigente) conforme o CheckList.
![]()
[CLICAR] em ![]() ou pressionar [F7], informar o dado para consulta, em seguida [CLICAR] em
ou pressionar [F7], informar o dado para consulta, em seguida [CLICAR] em ![]() ou pressionar [F8] para retornar a consulta.
ou pressionar [F8] para retornar a consulta.
No exemplo abaixo, consultamos todos os registros pendentes de aprovação para a empresa 385-1.
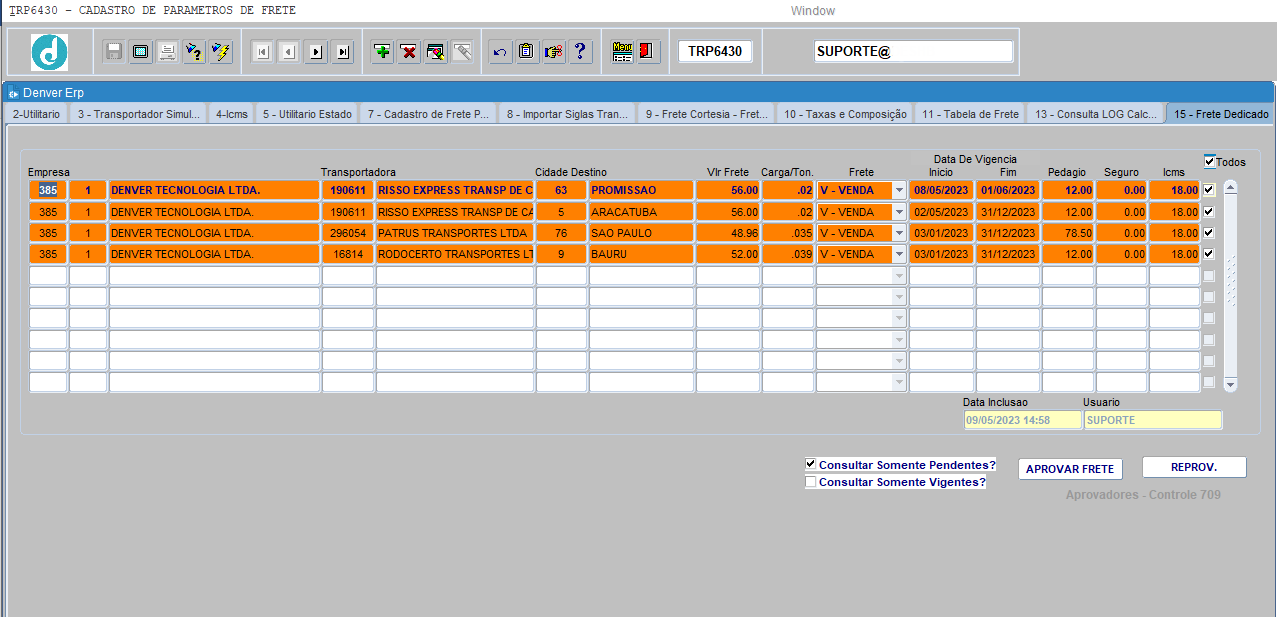
Abaixo, temos um exemplo de cadastro já aprovados da empresa 385-1.
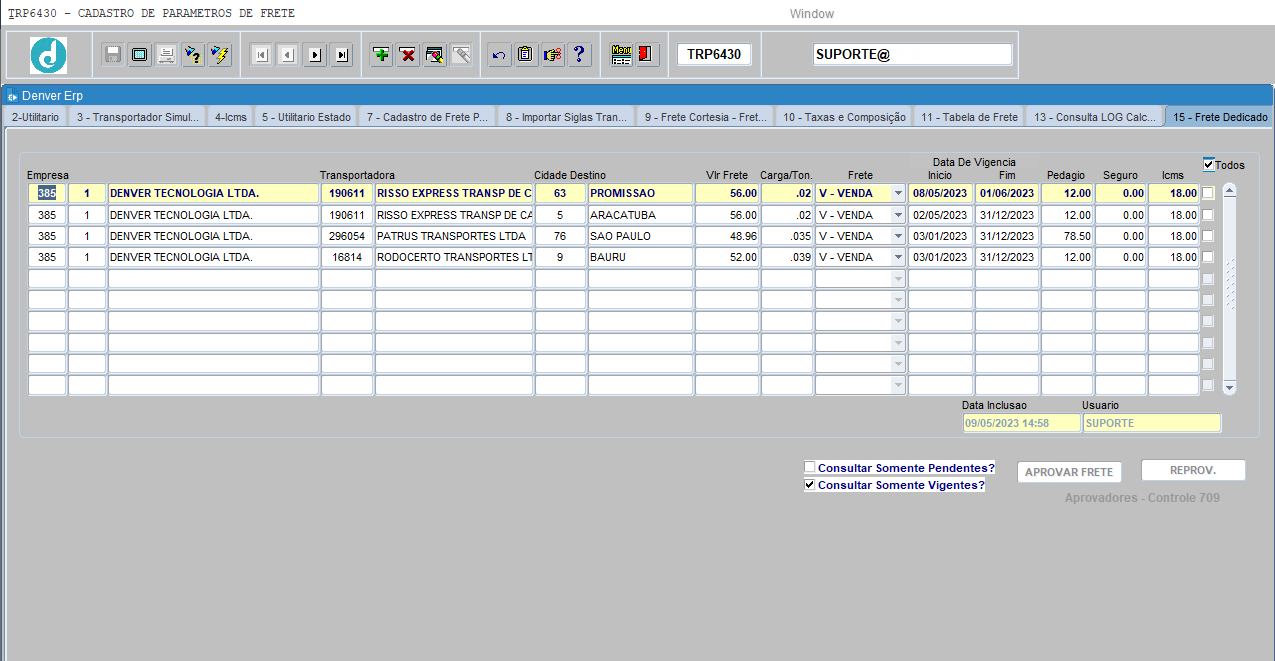
Fim.