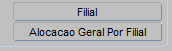1.PREMISSA:
Para ter acesso à esta tela, o usuário deverá solicitar o acesso dessa tela na tela INF1220 – SOLICITACAO DE ACESSO A PROGRAMAS. Para consultas, deve solicitar operação consultar, se for alocar e alterar tem que possuir as todas as operações.
Consultar manual da tela INF1220 - SOLICITACAO DE ACESSO A PROGRAMAS.
Controles da tela que são liberados no INF5004:
CONTROLE 397 -CONTROLE DE USUARIOS QUE RECEBERAO EMAIL QUANDO O MATERIAL ENTRAR NO ESTOQUE MINIMO
CONTROLE 483 - LIBERAR O BOTÃO "ESTOQUE MINIMO" NA TELA SCM0090
CONTROLE 522 - ALTERAR A UNIDADE DE MEDIDA NO SCM COM MATERIAL EM ESTOQUE COM O FATOR DE CONVERSAO IGUAL A 1.
2.OBJETIVO:
Essa tela tem como objetivo, alocar o material na filial para a liberação do uso, onde é configurado a parte fiscal, tributária, contábil, as unidades medidas, classificação fiscal bloco k, entre outros para entrada da nota fiscal de compra. A tela também tem os recursos de consulta e relatórios.
3.RESPONSABILIDADES
3.1.SCM0090: Pesquisar cadastros de materiais alocados nas filiais e alocar materiais, gerar relatórios.
Usuário: Efetuar consultas e alocações de materiais e gerar relatórios
4.PROCEDIMENTO
4.1.Acessar tela.
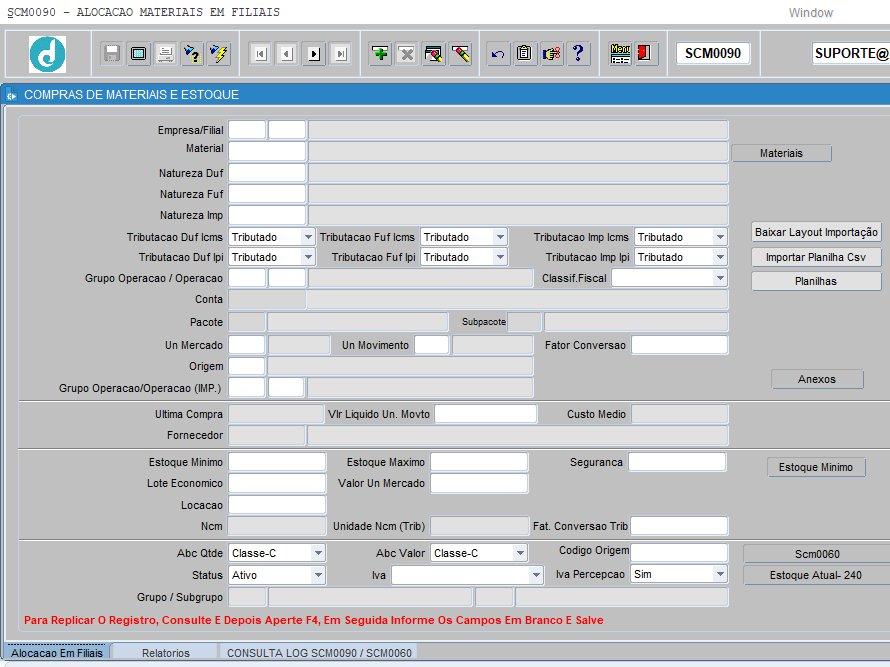
Natureza: define como vai ser feita a classificação do Livro de entrada de compra
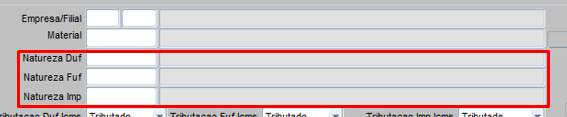
Natureza DUF: Quando for dentro do estado
Natureza FUF: Quando for fora do estado
Natureza IMP: Quando for Importação

Tributação: define como vai ser tributada a entrada do item na nota, deve-se prestar muita atenção pois influencia diretamente no custo do Item essa configuração, dúvida ver processo http://manualerp.denvertecnologia.com.br/regras-de-custo.html
![]()
Grupo Operacao/Operacao: define como será a contabilização do item no sistema.

Conta: conta contábil que configura a operação vinculada;
Ao realizar um duplo clique encima do número da conta contábil, será automaticamente direcionado para a tela SCO1120 para verificação da árvore completa do plano de contas.
Pacote e Subpacote: vinculam com o Orçamento Matricial (OMA);
![]()
Grupo Operacao/Operacao (IMP.), define como será a contabilização do item no sistema quando for de importação.

Classif. Fiscal configuração que classifica o item no estoque, no bloco K.
![]()
UN Mercado: unidade de compra,
UN Movimento: Unidade que será Controlado o Estoque na Filial,
Fator Conversão: Quando a unidade de compra e a unidade do controle de estoque forem diferentes.
Ex: Compra em Tonelada e movimento em quilo, neste caso converto para 1000).
![]()
Origem: configura se a mercadoria tem origem nacional ou importado, importante para o CT.

Ultima compra: automático, mostra data de entrada da última compra;
Vlr Liquido Un. Movto: automático, mostra o valor líquido do item na última compra;
Custo Medio: automático, mostra o custo médio atualizado, pode ser comparado com o custo médio do SCM0240;
Fornecedor: automático, mostra o código e descrição do fornecedor que efetuou a última compra.

Informações digitáveis para controle de estoque, compras e MRP:
Estoque minimo: Informar o estoque mínimo do item;
Estoque maximo: Informar o estoque máximo do item;
Seguranca: Informar o estoque de segurança do item;
Lote Economico: Informar o lote econômico de compra do item;
Valor Um Mercado: valor unitário da última compra;
Locacao: demonstra a locação do material na filial;
NCM: mostra o NCM do item cadastrado no SCM2003 e que consta no SCM0060;
Unidade NCM (Trib): Unidade tritutário do NCM e é feito no cadastro do NCM;
Fat. Conversao Trib: esse é fator de conversão entre a unidade de estoque versus a unidade tributário do NCM que está no cadastro do NCM da unidade

ABC Qtde: Define qual classe o item pertence, usado nos relatórios de curvas ABC;

ABC. Valor: Define qual classe o item pertence por valor, usado nos relatórios de curvas ABC;

Codigo Origem: usado para mencionar o código utilizado em outro sistema para ter referência;
IVA : definição de imposto no Paraguai:
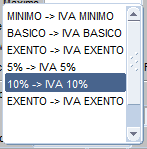
IVA Percepcao: Considera Sim ou Não o imposto IVA:

Status:
Ativo = vigente, pode ser movimentado
Inativo = não vigente, não pode ser movimentado
Grupo /Subgrupo: automático, busca do SCM0060.
4.1.1 CONSULTA DE CADASTROS DE MATERIAIS
As pesquisas podem ser realizadas de diferentes formas mas para todos os processos de consulta precisa colocar em modo de pesquisa e executar, segue como:
Pressionar [F7] ou clicar ![]() , para que sistema entre em modo de pesquisa ficando desta forma o ícone
, para que sistema entre em modo de pesquisa ficando desta forma o ícone ![]() indicando estar em modo de pesquisa.
indicando estar em modo de pesquisa.
Informar no campo desejado os dados e pressionar [F8] ou clicar em ![]() para executar a pesquisa e carregará as informações da pesquisa.
para executar a pesquisa e carregará as informações da pesquisa.
Seguem alguns exemplos de consultas:
Por material:
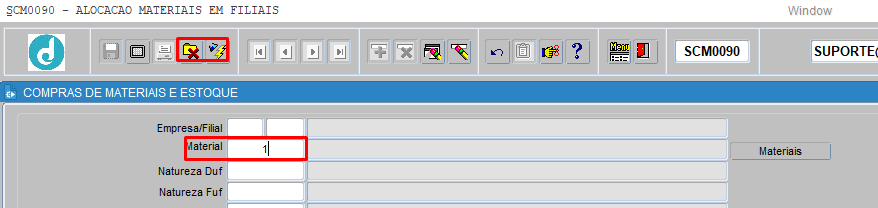
Por empresa/filial e material:
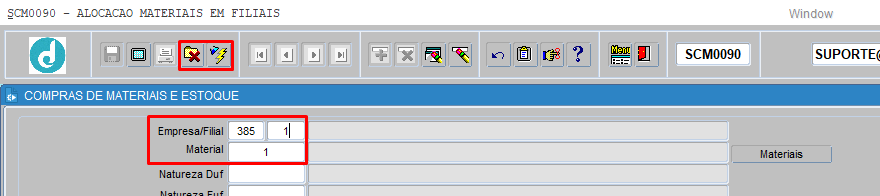
Por descrição do material:
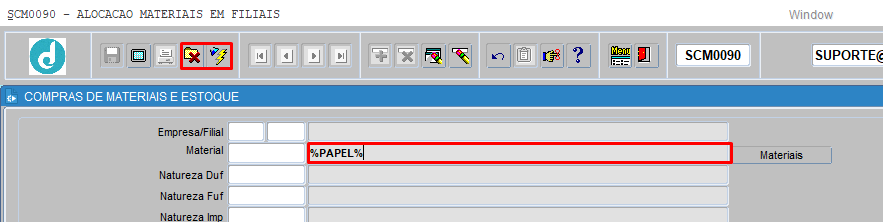
Descrição neste caso é necessário informar usando o sinal de percentual %%
Usando desta forma exemplo: %PAPEL% o sistema vai trazer a relação de todos os códigos que na descrição dos materiais possui a palavra PAPEL, independentemente da posição na descrição.
Usando desta forma exemplo: PAPEL%, o sistema vai trazer a relação de todos os códigos que no começo da descrição possui a palavra PAPEL.
Por conta:
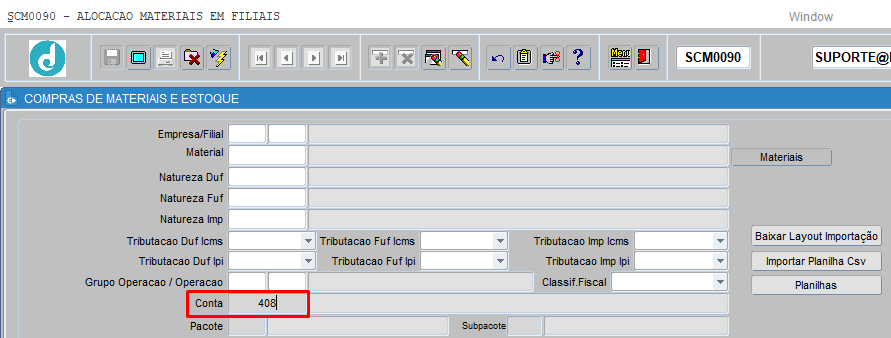
E pode ser feito uma pesquisa usando vários filtros ao mesmo tempo.
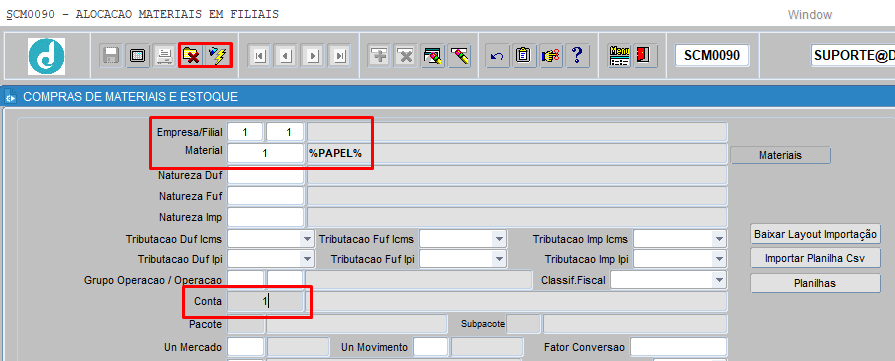
Caso o sistema não encontre materiais, dentro das informações que foram colocados nos filtros de pesquisa o sistema retornará a seguinte mensagem:
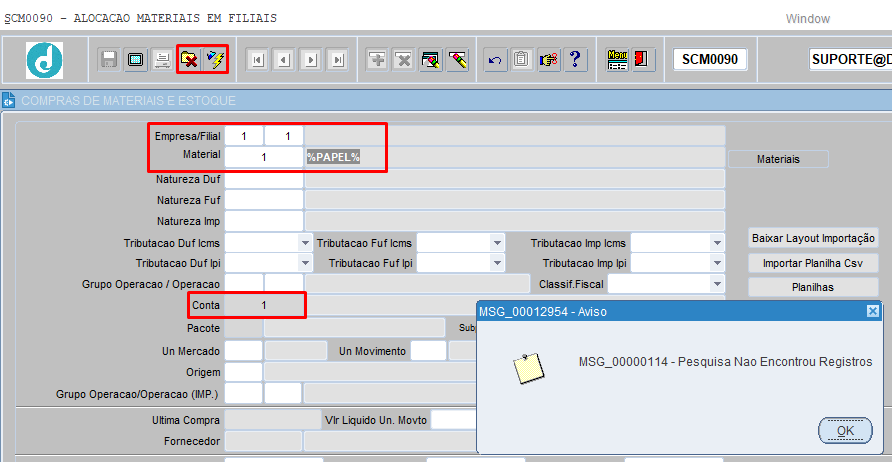
As pesquisas podem ser feitas de outras formas, desde que o campo esteja habilitado para inserir as informações e, que as informações colocadas possuam algum registro, caso optar por uma pesquisa usando mais de 1 filtro o sistema vai buscar as informações dos códigos que possuam todas as informações colocadas no filtro, ou seja, uma informação em desacordo pode resultar em não encontrar registros.
Se tiver todos em acordo, o sistema carrega os registros conforme exemplo abaixo:
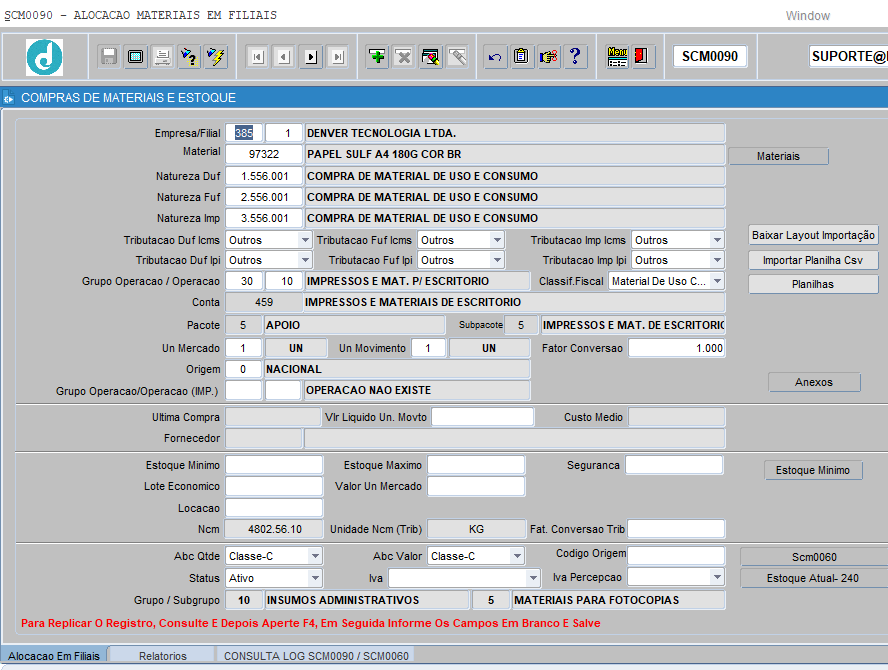
Clicando no botão ![]() mostra na tela os códigos dos itens pesquisando por descrição ou conta.
mostra na tela os códigos dos itens pesquisando por descrição ou conta.
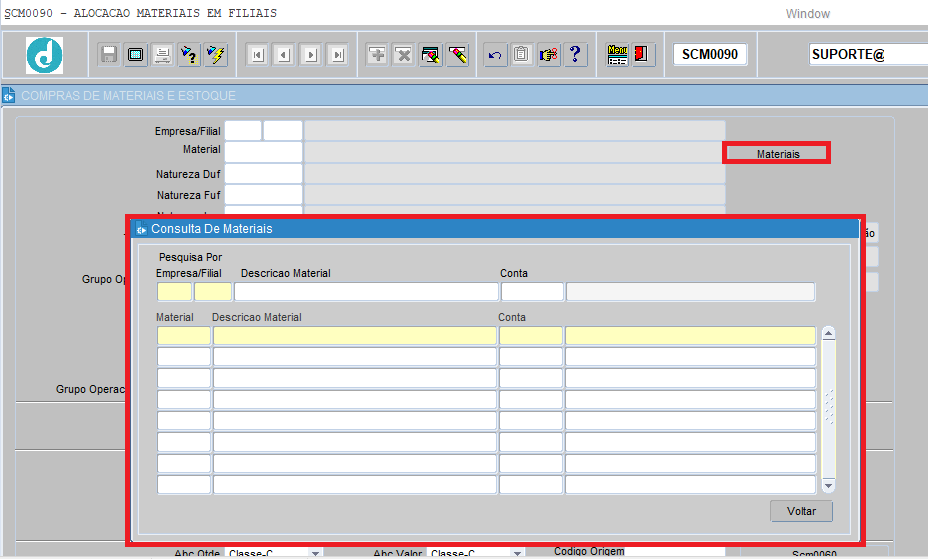
Informar o campo obrigatório com o código da empresa e pressionar [ENTER] ou [TAB];
Informar o campo obrigatório com o código da filial e pressionar [ENTER] ou [TAB];
Se for pesquisar apenas pela descrição:
Informar no campo descrição material a palavra de pesquisa exemplo ” PAPEL “e pressionar [ENTER] ou [TAB] 2x;
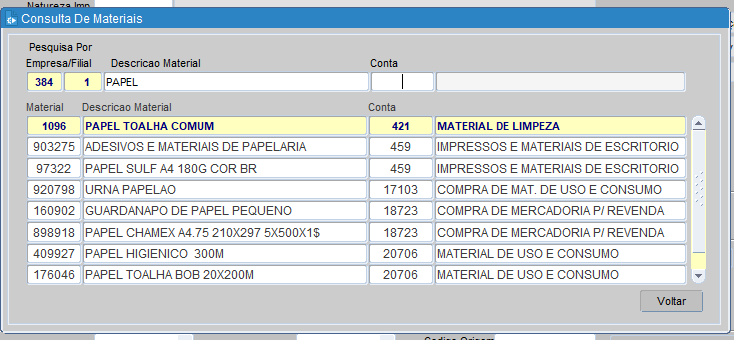
Se for por conta:
Informar no campo conta o código da conta exemplo abaixo 421 e pressionar [ENTER] ou [TAB];
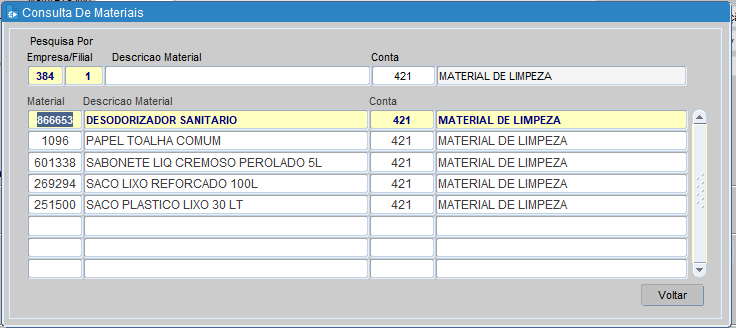
Sistema carrega os itens por ordem de descrição.
Clicar em ![]() para voltar para a tela inicial.
para voltar para a tela inicial.
4.2 ALTERAÇÃO DE CADASTRO OU ALOCAÇÃO – EXPORTAR E IMPORTAR
Para alterar 1 item é necessário efetuar a pesquisa e com o código carregado, e com as permissões para tal função, o usuário pode efetuar as alterações do cadastro, clicando nos campos e alterando que estão com a cor branca, com exceção dos campos: empresa, filial e material.
Exemplo:
Antes da alteração:
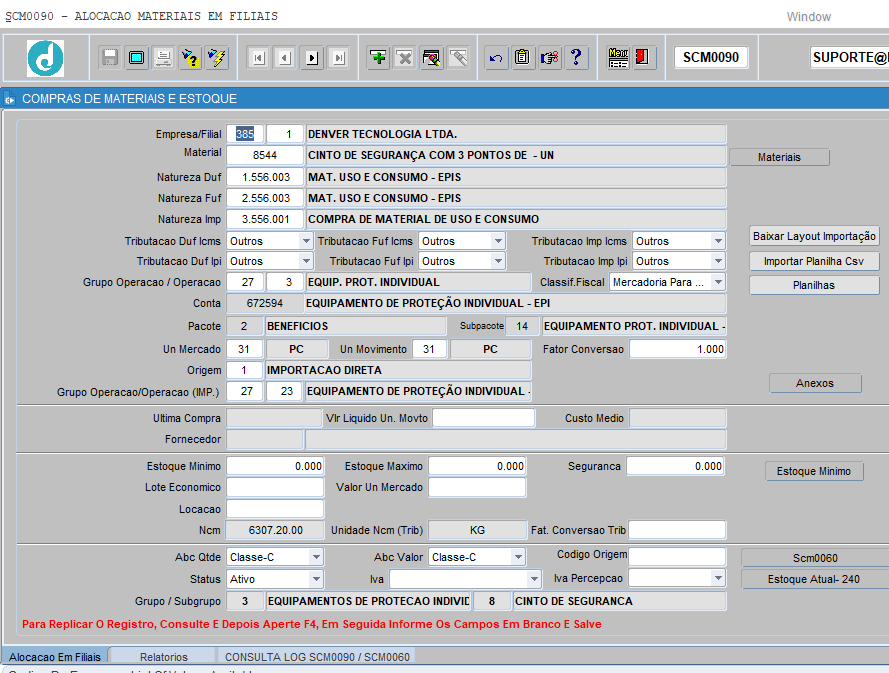
Exemplo: alterando o Campo Grupo Operacao/ Operacao:
Clicar no campo e pressionar [F9], selecionar a opção e clicar em ![]() para alterar o campo:
para alterar o campo:
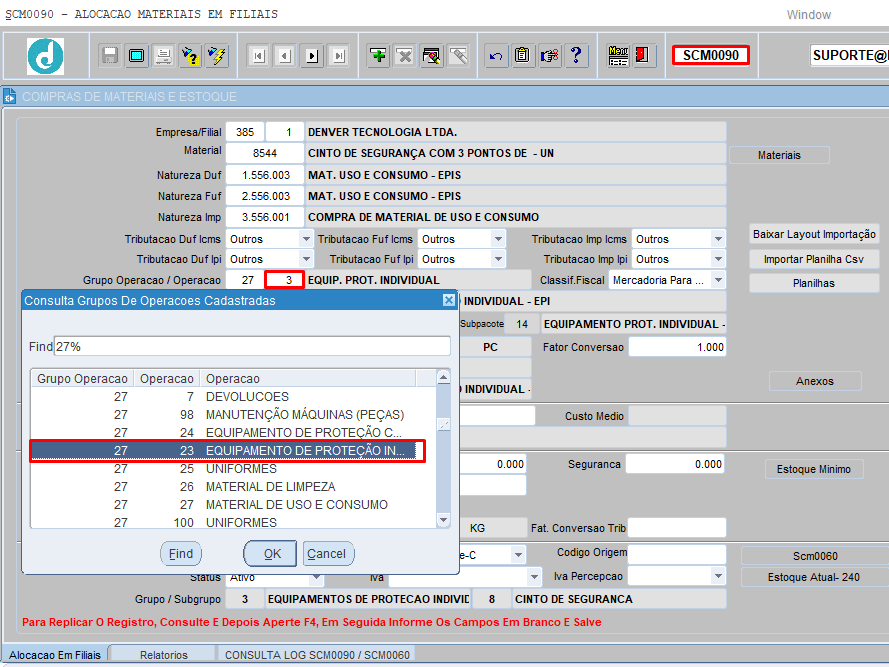
Informação será alterada:
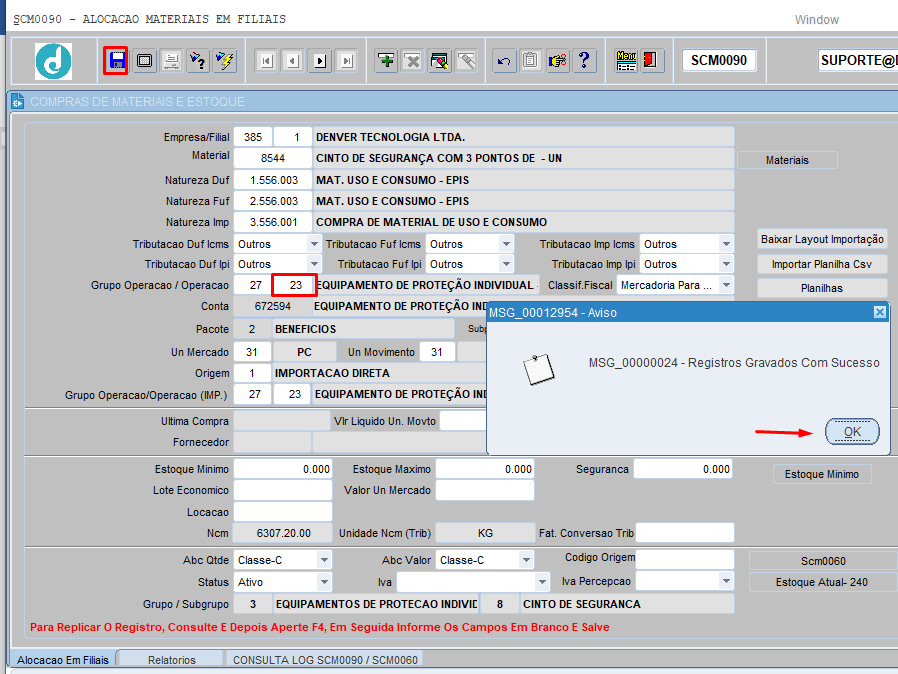
Para salvar clicar em ![]() .
.
Depois da alteração:
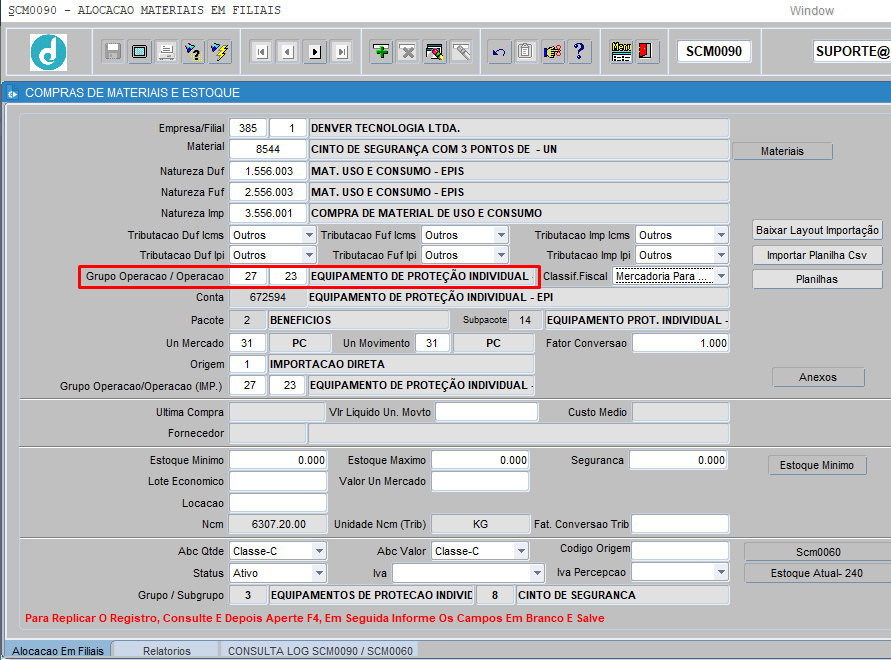
Para alteração de 1 item ou em lote, ou seja, em vários itens ao mesmo tempo precisa o usuário deve ter disponibilizado os 3 botões:
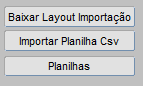
Ao clicar em ![]() o sistema vai direcionar o arquivo em excel e vai gerar uma planilha apenas com cabeçalho, ou seja com a configuração padrão dos campos e posição que devem ser informado as alterações:
o sistema vai direcionar o arquivo em excel e vai gerar uma planilha apenas com cabeçalho, ou seja com a configuração padrão dos campos e posição que devem ser informado as alterações:
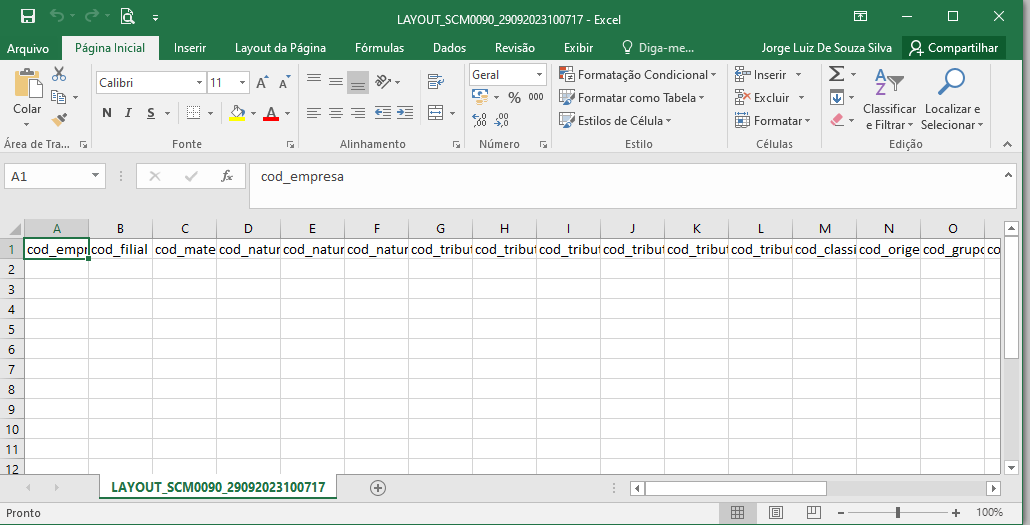
Esse layout pode ser usado para gerar “do zero” as alterações.
Ao clicar em ![]() abrirá a tela:
abrirá a tela:
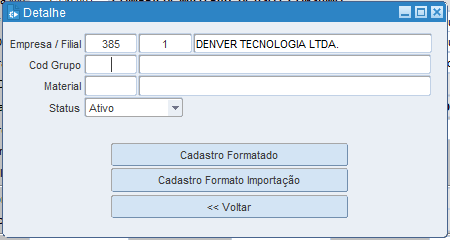
Informar código da Empresa, pressionar [ENTER] ou [TAB];
Informar código da Filial, pressionar [ENTER] ou [TAB];
Campos Opcionais de preenchimento: Cod Grupo e Material, estes campos são para quando for algo mais especifico, ou por grupo ou por apenas 1 material, para isso deve informar e, pressionar [ENTER] ou [TAB];
Selecionar Status dos materiais, pressionar [ENTER] ou [TAB];
Clicar em ![]() o sistema irá gerar o arquivo dos cadastros:
o sistema irá gerar o arquivo dos cadastros:
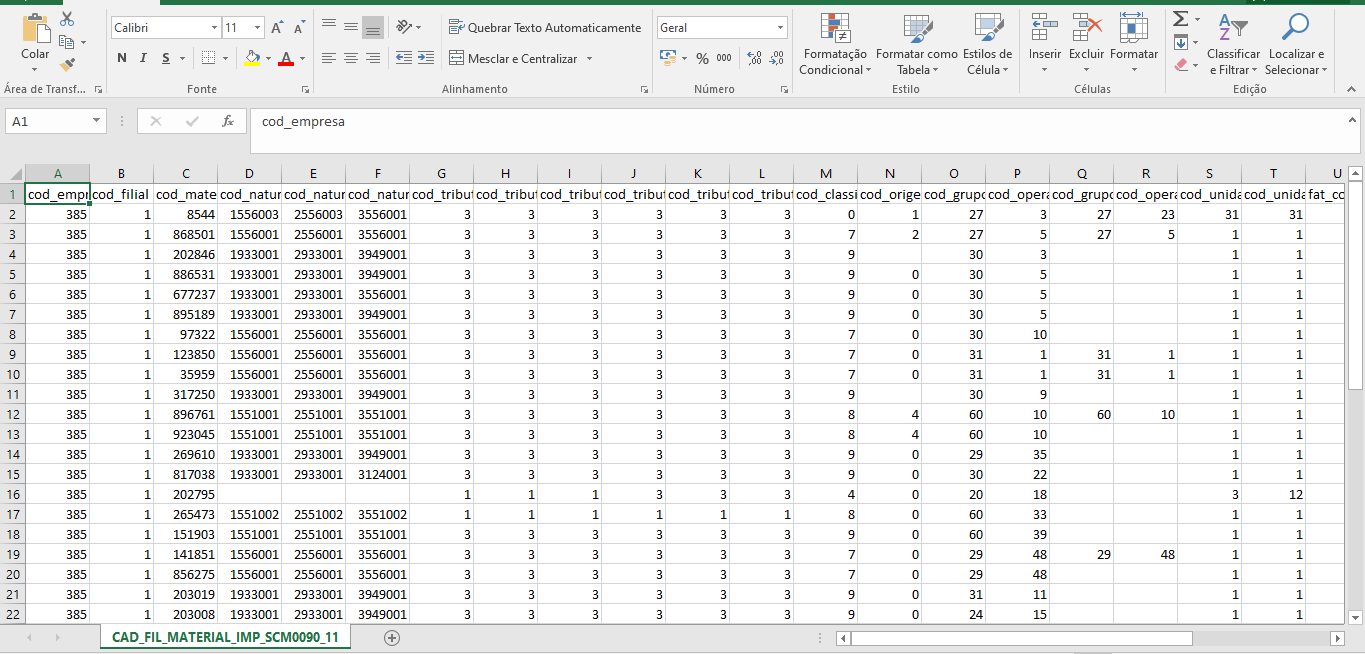
Ao clicar em ![]() o sistema irá carregar o excel no formato que deve ser importado posteriormente, com apenas os campos que são permitidos efetuarem alterações, para que seja feito atualização em massa:
o sistema irá carregar o excel no formato que deve ser importado posteriormente, com apenas os campos que são permitidos efetuarem alterações, para que seja feito atualização em massa:
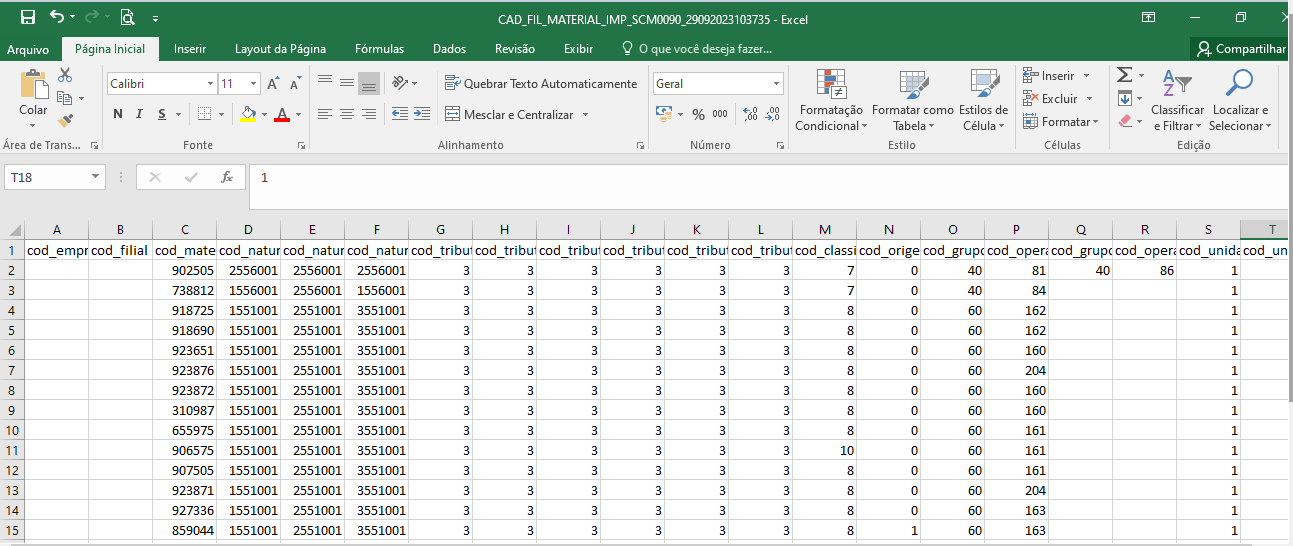
As alterações devem ser salvar neste arquivo para que seja feito a importação desta planilha.
Observação: O ideal é deixar apenas os itens que serão feitos as alterações, e excluir da planilha os que não serão alterados.
Para importar deve:
Clicar em ![]() , sistema alertará:
, sistema alertará:

Clicar em ![]() .
.
Para abrir o diretório dos arquivos, encontrar o arquivo e selecionar o que será importado.
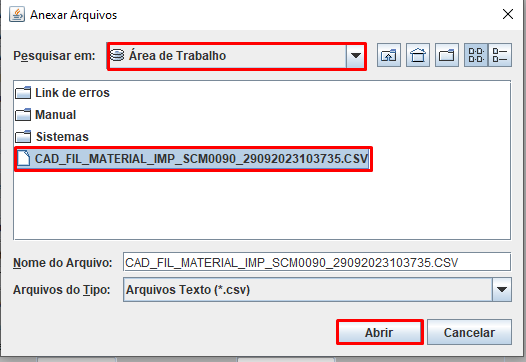
Clicar em ![]() ;
;
Observação: O formato deve ser mantido para a importação, certifique-se antes deste processo de não ter incluído coluna a mais na planilha, pois se tiver pode dar erro no processamento e o sistema vai informar como no caso abaixo:
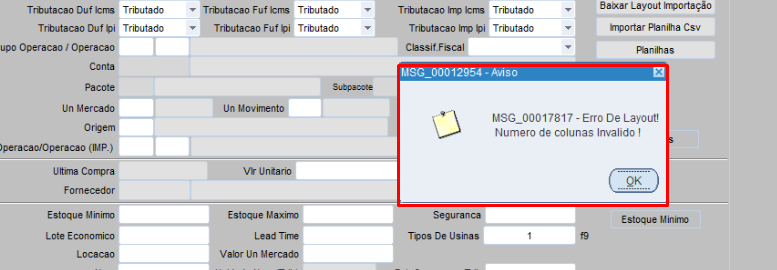
Caso gere com sucesso o sistema alertará com mensagem:

Sugestão é gerar o relatório novamente para confirmar as alterações realizadas, usando um dos relatórios destacados:
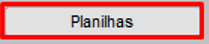
Para alocar uma lista de itens para outra empresa e filial, é apenas seguir os passos acima e no campo filial alterar para a filial escolhida e importar.
4.3 EXECUTANDO UMA REPLICA DE REGISTRO
Realizando replica mencionado no aviso da tela:

Conforme o aviso, deve-se consultar o item que deseja efetuar á replica:
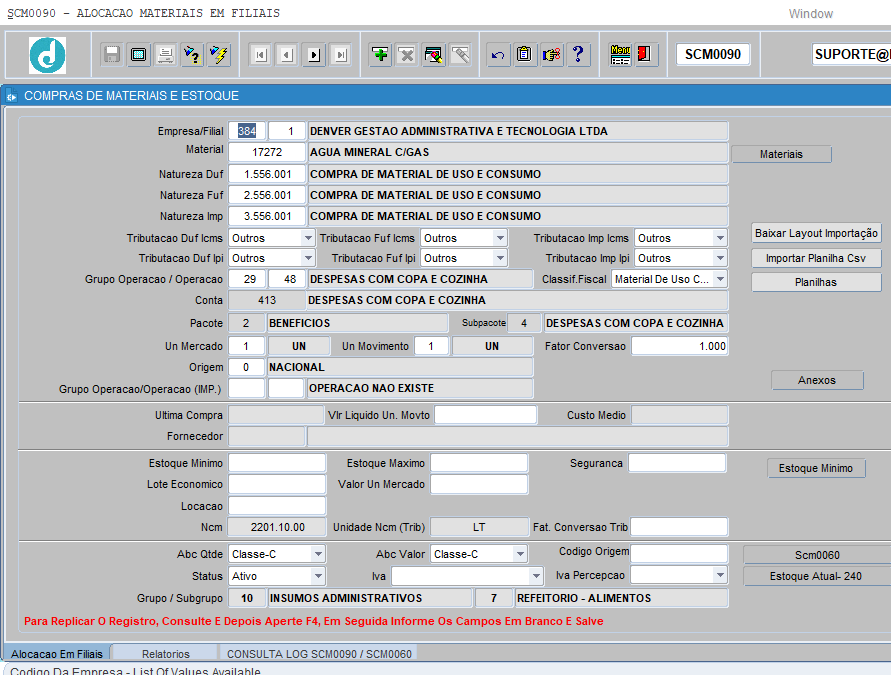
Após carregar o item pressione [F4];
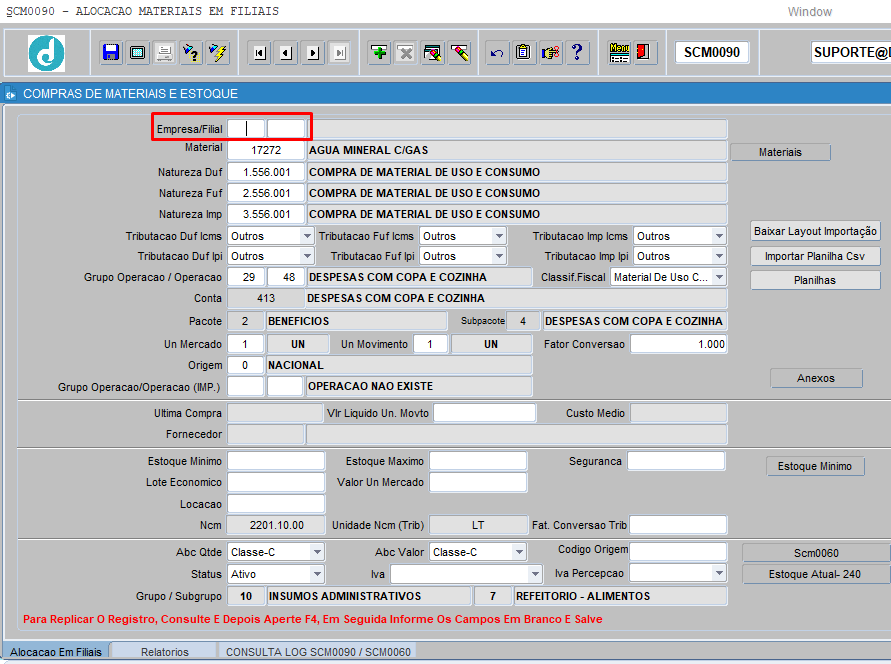
Sistema deixa em branco a empresa e filial, aonde é necessário informar o código da nova empresa e filial e pressionar [ENTER] ou [TAB];
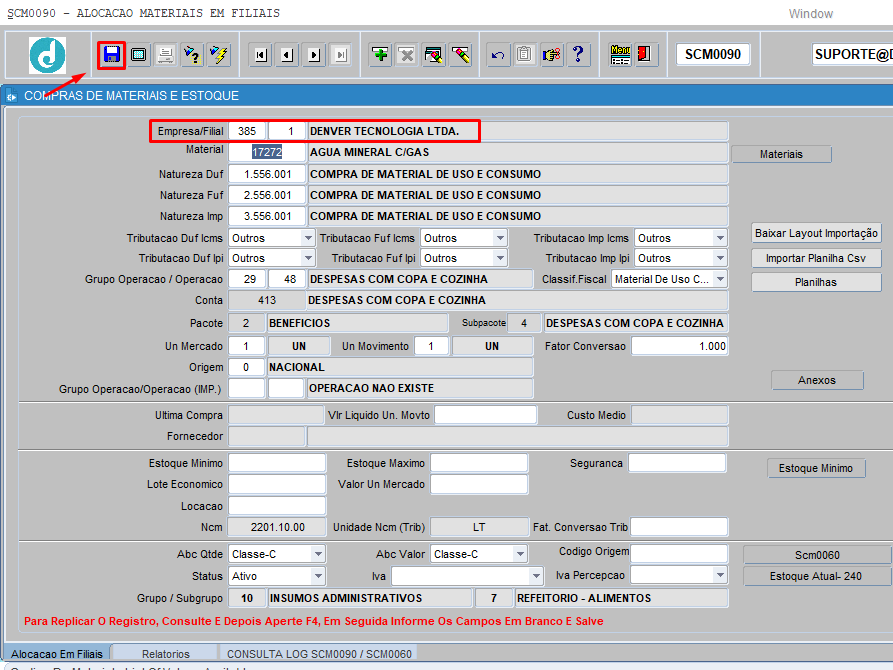
Verificar se vai alterar outras informações dos campos habilitados.
Após todas as alterações informadas, clicar em ![]() .
.
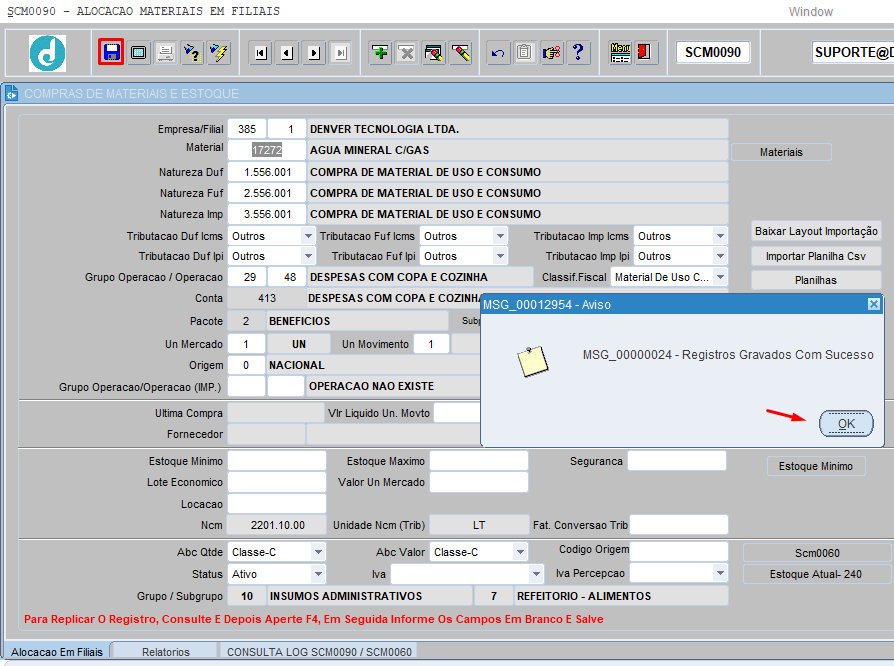
Clicar em ![]() para sair.
para sair.
Caso desejar verificar pressione [F7], informe a empresa, filial e o código do material e pressionar [F8] para confirmar a replica.
4.4 FUNCIONALIDADES DE BOTÕES
![]() Ao clicar neste botão o sistema redireciona para o GED0100, mas para isso é necessário a tela está carregada com o item, ou seja, efetuar a pesquisa do item e somente depois clicar no botão:
Ao clicar neste botão o sistema redireciona para o GED0100, mas para isso é necessário a tela está carregada com o item, ou seja, efetuar a pesquisa do item e somente depois clicar no botão:
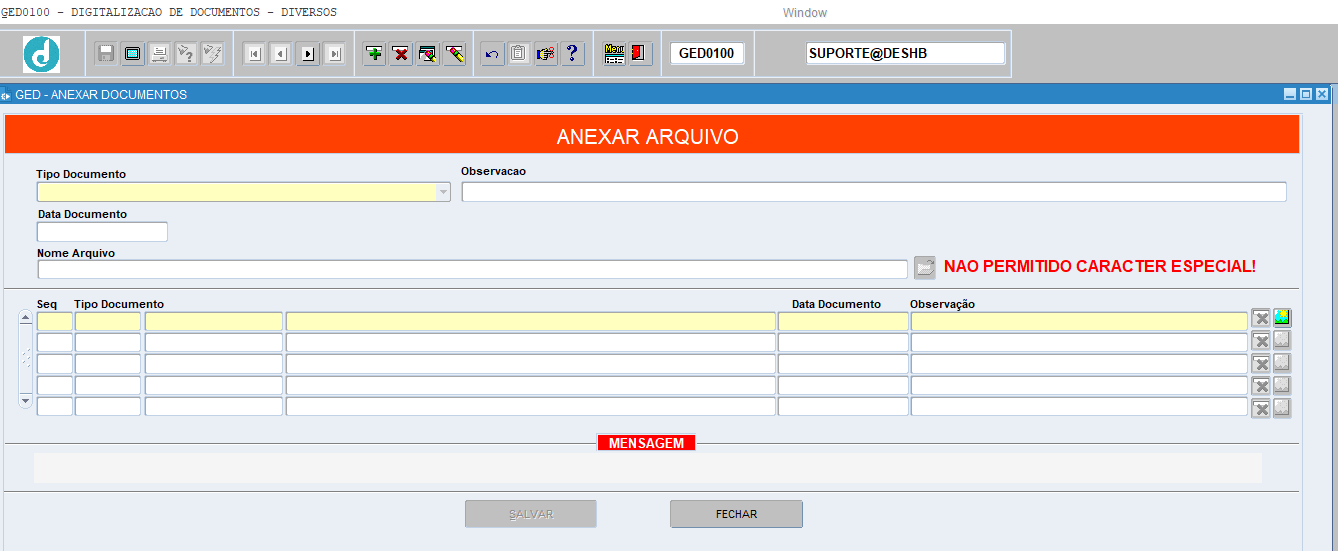
Para efetuar pesquisa e inserir anexos, acesse o manual do GE0100:
Clicar em ![]() para sair e voltar a tela principal.
para sair e voltar a tela principal.
![]() Ao clicar neste botão o sistema direciona para a tela que configura os alertas de do estoque mínimo:
Ao clicar neste botão o sistema direciona para a tela que configura os alertas de do estoque mínimo:
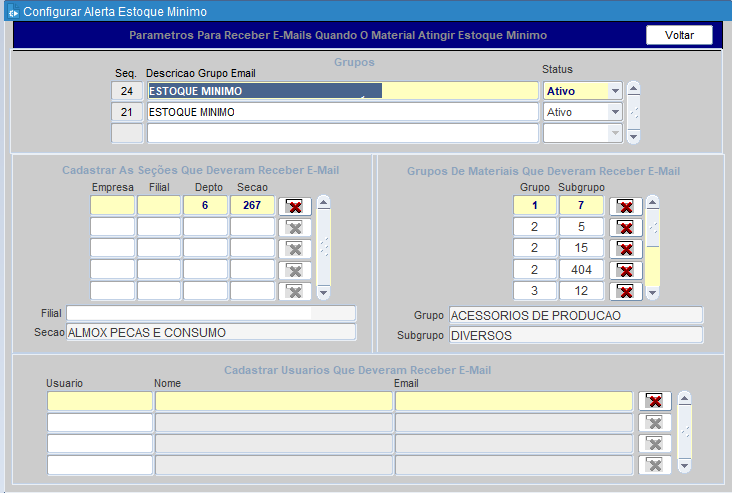
Esta ação está ligada à rotina de envio de e-mail, para isso é necessário ter 1 grupo de e-mail especifico.
•Cadastrar Empresa Filial Depto e Seção, pressionar [ENTER] ou [TAB];
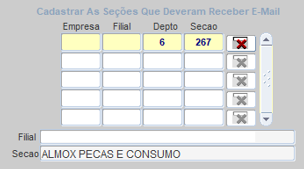
•Cadastrar Grupos de materiais, pressionar [ENTER] ou [TAB];
•

•Cadastrar o usuário, Nome e e-mail de quem receberá os alertas de estoque mínimos, pressionar [ENTER] ou [TAB];

Clicar ![]() para voltar a tela inicial.
para voltar a tela inicial.
![]() Ao clicar neste botão o sistema redireciona para o SCM0060, do item pesquisado;
Ao clicar neste botão o sistema redireciona para o SCM0060, do item pesquisado;
![]() Ao clicar neste botão o sistema redireciona para o SCM00240, para verificar o estoque (se for controlado pelo SCM);
Ao clicar neste botão o sistema redireciona para o SCM00240, para verificar o estoque (se for controlado pelo SCM);
4.5 ABA RELATÓRIOS
Nesta aba tem acesso alguns relatórios disponíveis para abrir deve clicar ![]() em frete ao número do relatório e informar os parâmetros dos filtros:
em frete ao número do relatório e informar os parâmetros dos filtros:
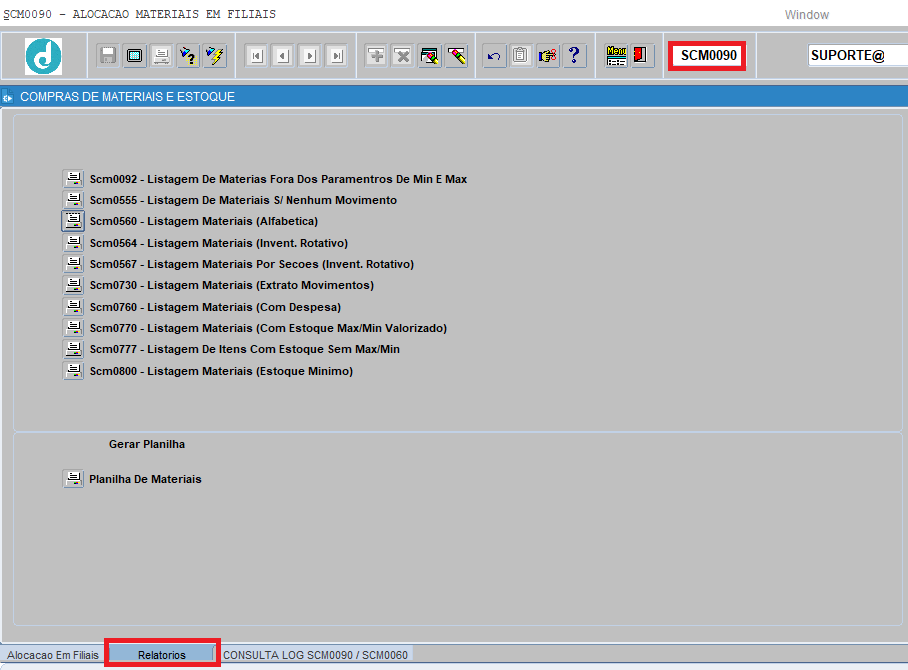
4.6 ABA CONSULTA LOG SCM0090/SCM0060
Pressionar [F7] ou ![]() para habilitar para consulta.
para habilitar para consulta.
Informar código do material, pressionar [ENTER] ou [TAB];
Informar Empresa e Filial, pressionar [ENTER] ou [TAB];
Pressionar [F8] ou ![]() para executar a consulta:
para executar a consulta:
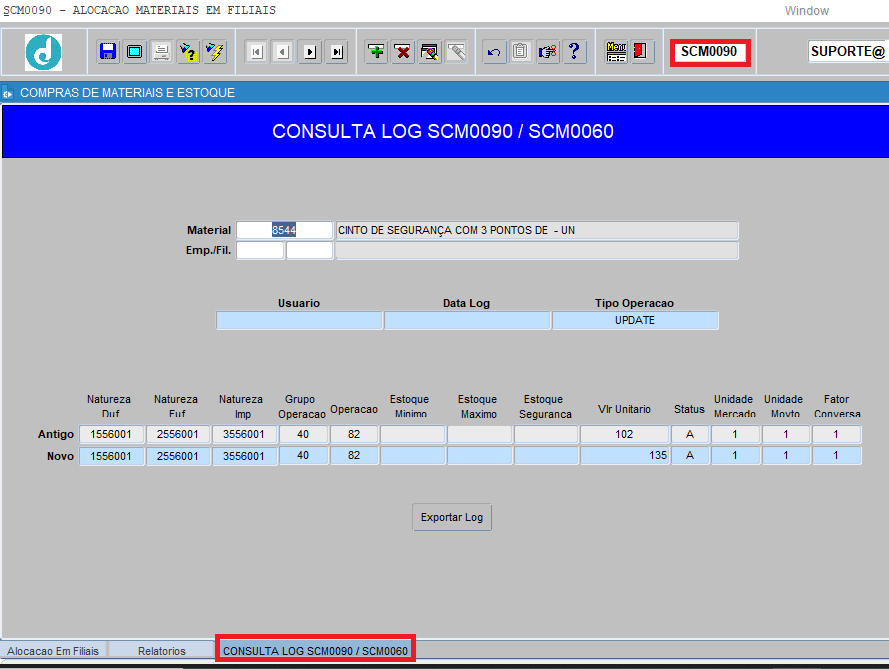
Sistema mostra usuário e a data Log a data de alteração e o tipo de operação.
E mostra as antigas informações e as novas como comparativo.
Ao pressionar ![]() o sistema irá gerar o arquivo em excel do log mostrando as alterações geradas do material para a empresa e filial pesquisada:
o sistema irá gerar o arquivo em excel do log mostrando as alterações geradas do material para a empresa e filial pesquisada:
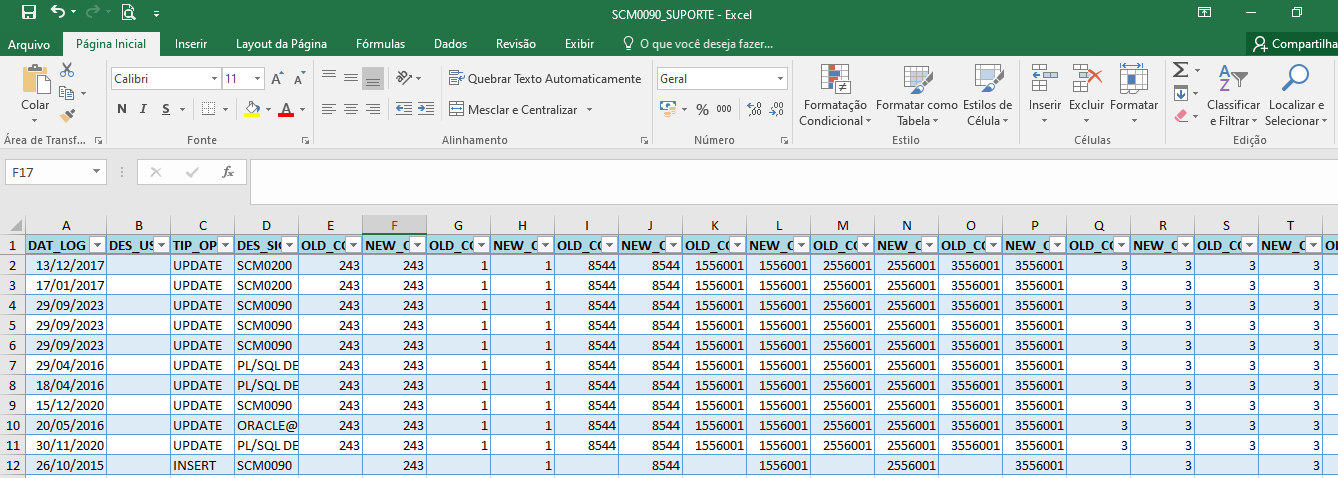
5.INFORMAÇÃO DOCUMENTADA
Pressionar [F7] ou clicar em ![]() , informar os campos desejados e pressionar [F8] ou clique em
, informar os campos desejados e pressionar [F8] ou clique em ![]() para trazer os documentos.
para trazer os documentos.
Os controles 131 e 136 foram inativados e foi retirado os botões: