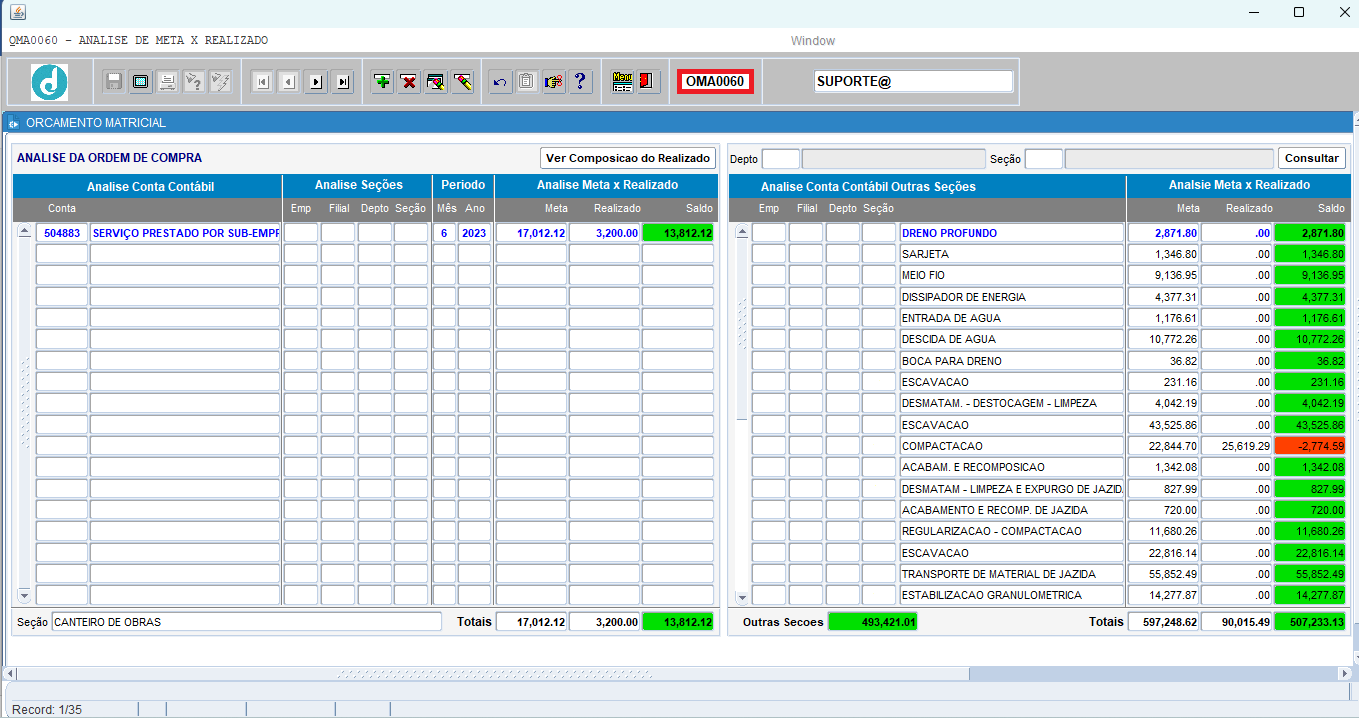1.OBJETIVO:
Este procedimento tem como objetivo realizar operações de inclusões, consultas e deleções de ordens de compras administrativas que não necessitam de solicitações de compras, no qual podem ser pré-estabelecido em forma de um layout padrão, contendo (código material, empresa, filial, departamento, seção, moeda, percentual ICMS, quantidade e valor unitário), permitindo a digitação em massa das ordens de compras.
Na aba privilégios O.C, são determinados e liberados quem e o que pode ser feito a ordem administrativa a níveis de seção, subgrupo, grupo, comprador.
2.PREMISSA:
2.1.Liberar controles na tela INF5004: 786 - PRIVILEGIO DE USUARIOS COMO COMPRADOR e 753 - CONTROLE DE USUARIOS QUE PODEM LIBERAR OS PRIVILEGIOS DE ORDEM DE COMPRAS ADMINISTRATIVAS, posteriormente na tela SCM0098/ aba Privilégio ordem de compra administrativa, na qual será feito a inclusão dos usuários que poderão criar a ordem de compra administrativa.
3.PROCEDIMENTO
3.1. Aba Privilégio OC ADM
Essa aba tem o intuito a nível de grupo, subgrupo, material, comprador, estabelecer lançamentos de acordo com a definição a liberação de quem e o que pode ser feito a ordem administrativa.
Usuário com autorização no Controle 753 - CONTROLE DE USUARIOS QUE PODEM LIBERAR OS PRIVILEGIOS DE ORDEM DE COMPRAS ADMINISTRATIVAS, deverá incluir no SCM0098/ aba Privilégio OC Adm., os usuários que criarão as OC ADM.
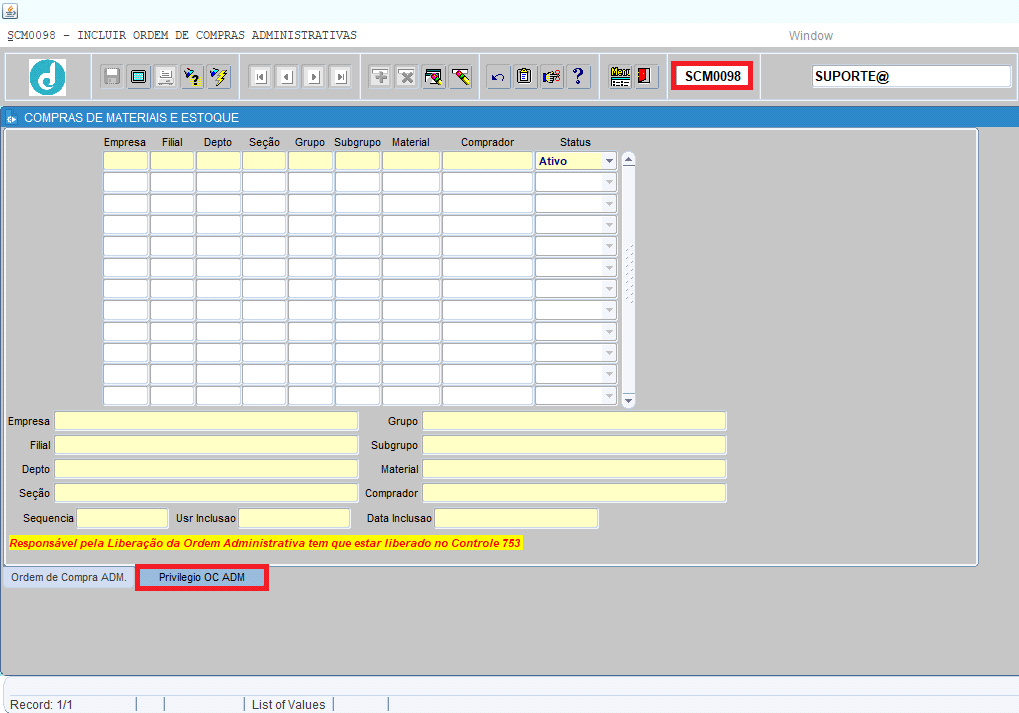
Exemplo: Empresa, Filial, Comprador e clicar ![]() para salvar.
para salvar.
3.2. Aba Ordem de Compra ADM – Inclusão de ordens de compras administrativas
3.2.1. Criar uma OC Adm. (não necessita de solicitação de compra).
A aba ordem de compra administrativa, tem o objetivo de efetuar lançamentos de ordens de compras fixas / pré-definidas pela empresa, sem a necessidade de realizar a solicitação de compra, na qual posteriormente poderá ser feita a consulta da mesma e importar um padrão de layout, para preenchimento de materiais em massa, no qual poderá ser utilizado para efetuar o mesmo lançamento anterior, evitando retrabalhos.
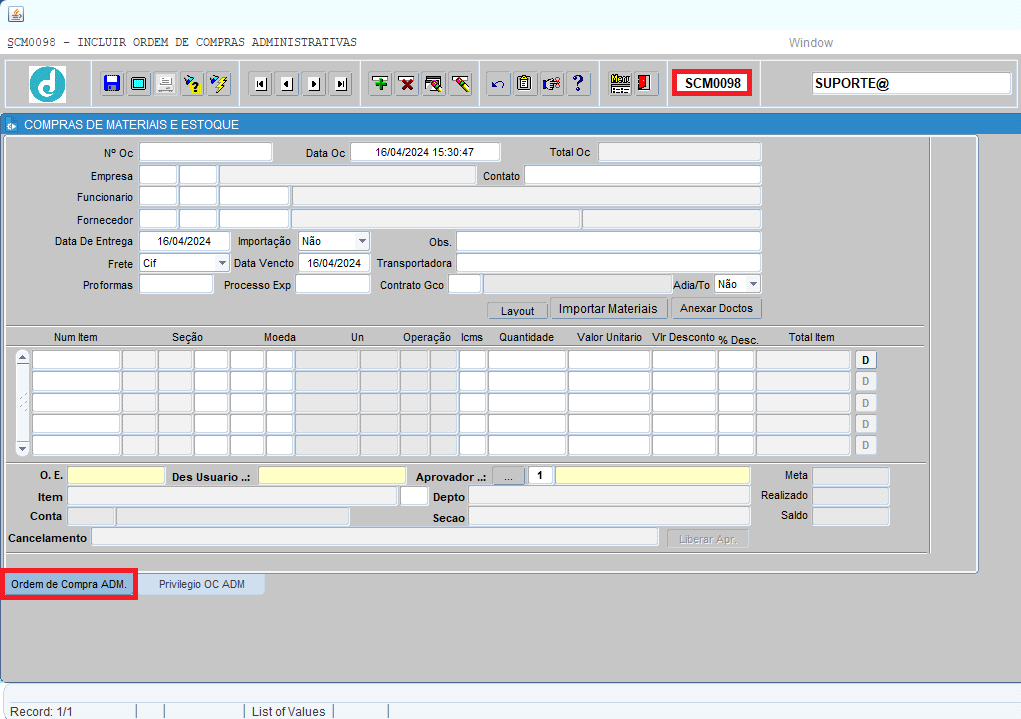
Nº OC: Código gerado automaticamente pelo sistema assim que salvar a ordem de compra;
Data OC: A Data OC, já vem preenchida automática pelo sistema;
Total OC: Assim que é informado os itens com seus respectivos valores é somado e preenchido automaticamente pelo sistema;
Empresa: Informar a empresa e filial ou pressione [F9] selecione a opção e pressione [ENTER] ou [TAB];
Funcionário: Informar o código do funcionário ou pressione [F9] selecione a opção e pressione [ENTER] ou [TAB];
Fornecedor: Informar o código do fornecedor ou pressione [F9] selecione a opção e pressione [ENTER] ou [TAB];
Data de Entrega: A Data de Entrega, já vem preenchida automática pelo sistema;
Importação: Selecionar  para a importação;
para a importação;
Obs.: Informar a observação, caso houver;
Frete: Selecionar o tipo de frete 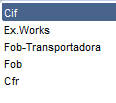 ;
;
Data Vencto: A Data Vencto, já vem preenchida automática pelo sistema;
Transportadora: Informar a transportadora, caso houver;
Proformas: Informar proformas;
Processo Exp: Informar processo exp.;
Contato Gco: ![]() ;
;
Adia/To: Selecionar se houve adiantamento  ;
;
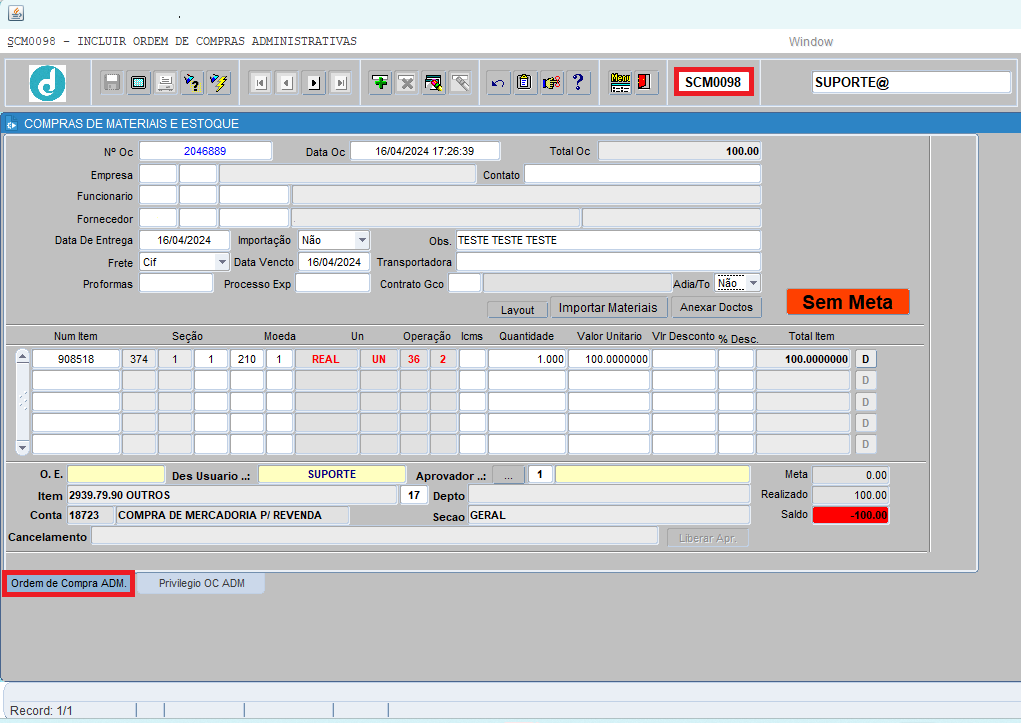
![]() : Permite realizar a criação do layout para preenchimento de materiais em massa.
: Permite realizar a criação do layout para preenchimento de materiais em massa.
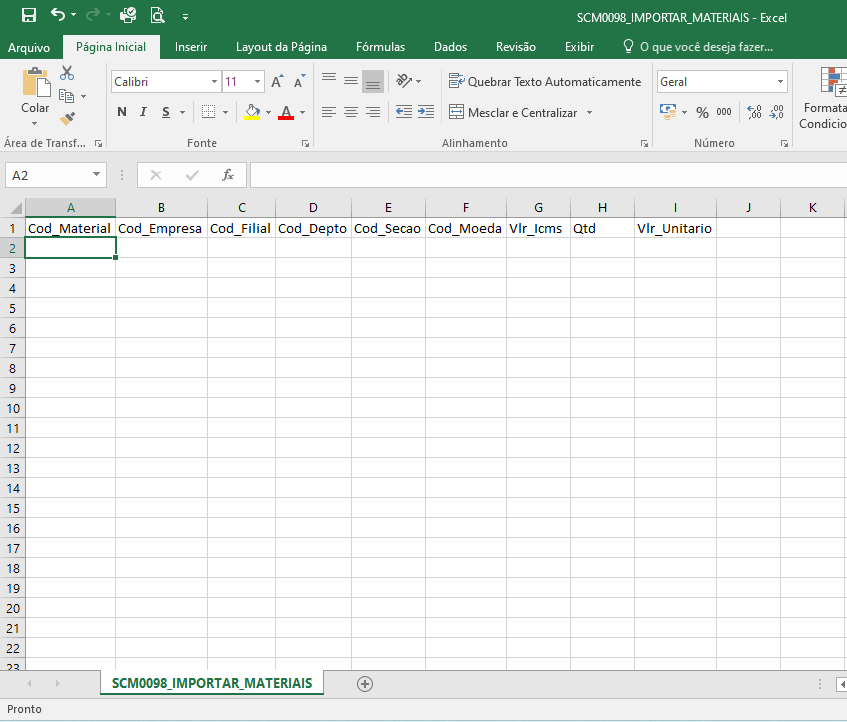
Clicar no botão layout e preencher as informações abaixo e salvar o arquivo no formato da planilha do Excel:
Cod_Material: Informar o código do material;
Cod_Empresa: Informar o código da empresa;
Cod_Filial: Informar o código da filial;
Cod_Depto: Informar o código do departamento;
Cod_Secao: Informar o código da seção;
Cod_Moeda: Informar o código relacionado ao tipo da moeda (real, dólar);
Vlr_Icms: Informar o percentual do ICMS;
Qtd: Informar a quantidade;
Vlr_Unitario: Informar o valor unitário;
Conforme exemplo abaixo:
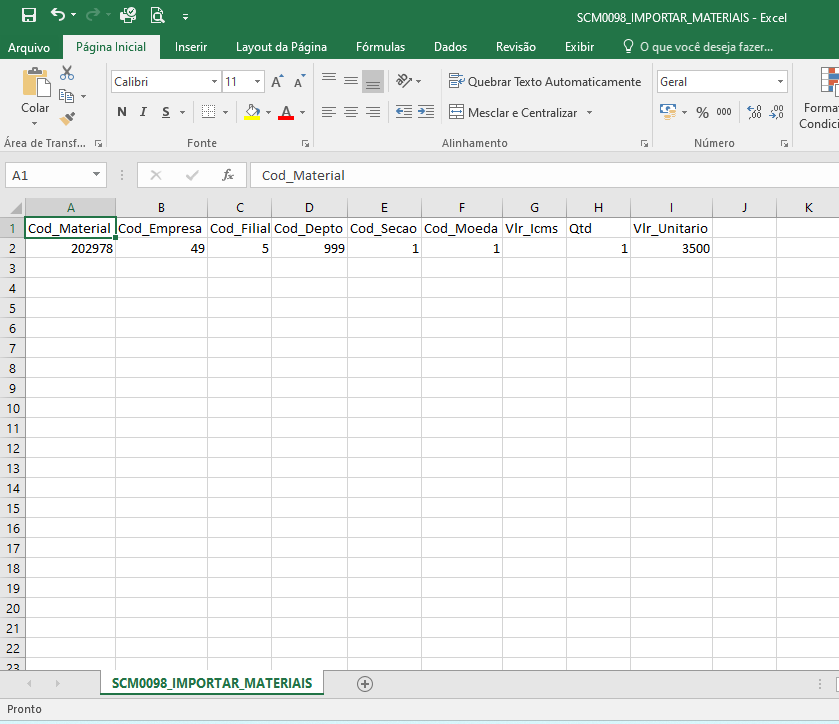
![]() Permite importar materiais salvos no passo anterior (layout). Ao clicar em Importar Materiais, localizar o caminho do arquivo a ser importado e clicar em abrir. Aparecerá a mensagem “Arquivo processado com sucesso! ”.
Permite importar materiais salvos no passo anterior (layout). Ao clicar em Importar Materiais, localizar o caminho do arquivo a ser importado e clicar em abrir. Aparecerá a mensagem “Arquivo processado com sucesso! ”.
O arquivo de materiais foi importado e a OC Adm. preenchida automaticamente.
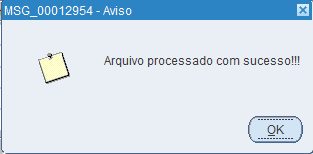
![]() Permite anexar documentos nas extensões em pdf.
Permite anexar documentos nas extensões em pdf.
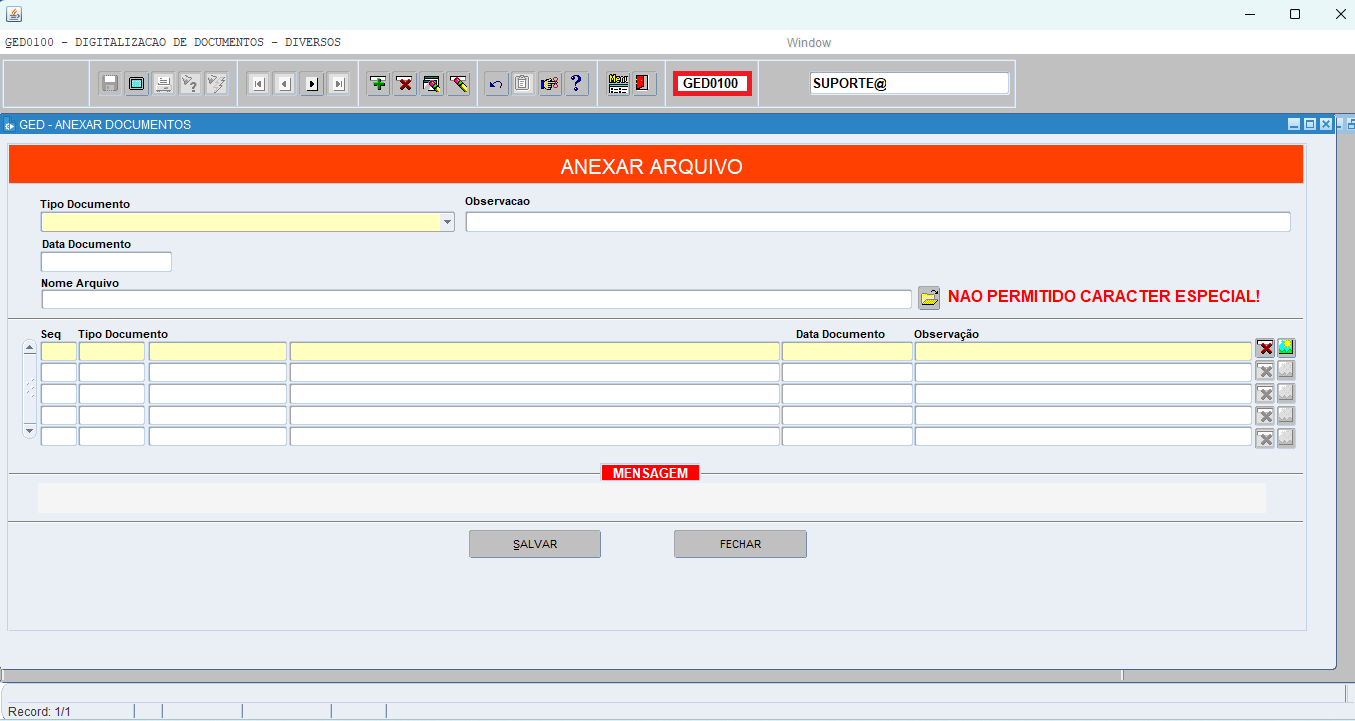
Tipo do documento: Seleciona o tipo do documento;
Observação: Digitar a observação, campo não obrigatório;
Data Documento: Informar a data documento, campo não obrigatório;
Nome Arquivo: clicar na ![]() para vincular o arquivo e clicar em
para vincular o arquivo e clicar em ![]() ;
;
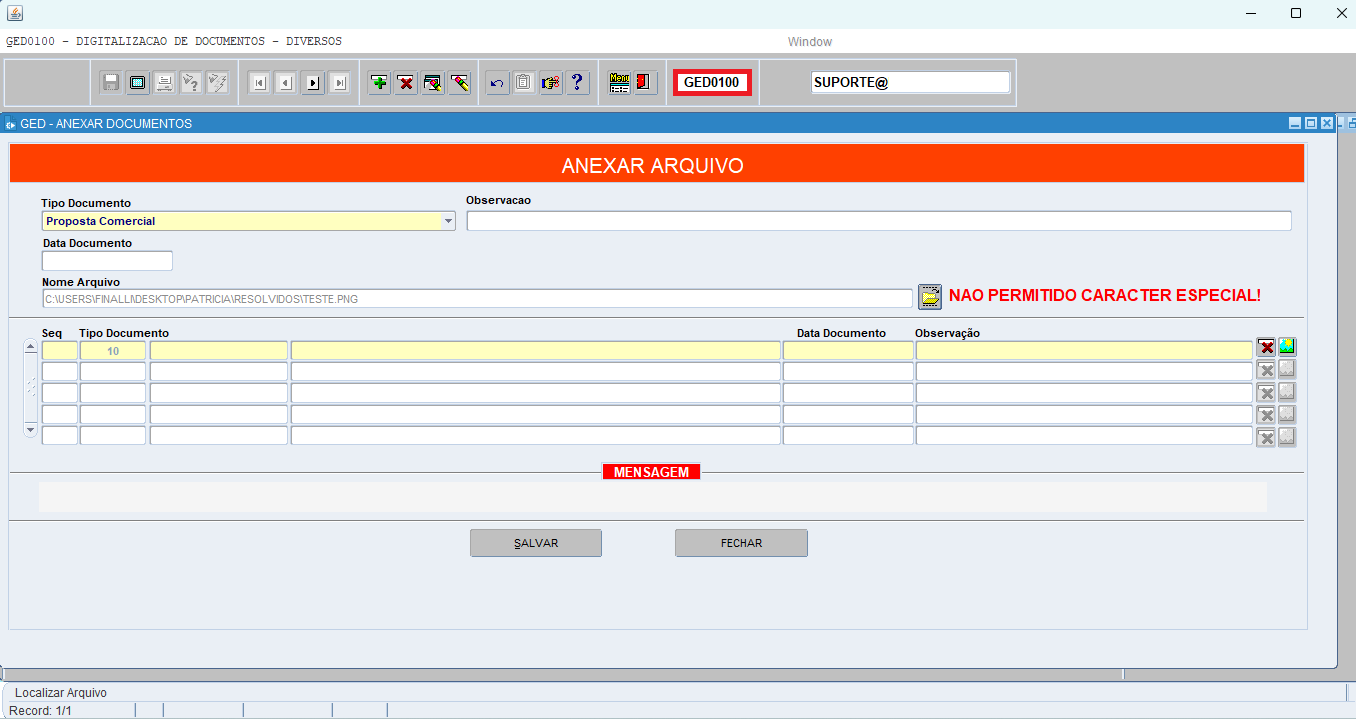

Clicar em ![]() para voltar a tela anterior;
para voltar a tela anterior;
![]()
![]()
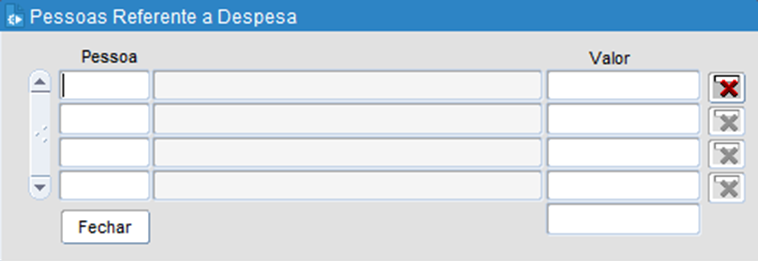
Pessoa: Informar o código da pessoa ou pressione [F9] selecione a opção e pressione [ENTER] ou [TAB];
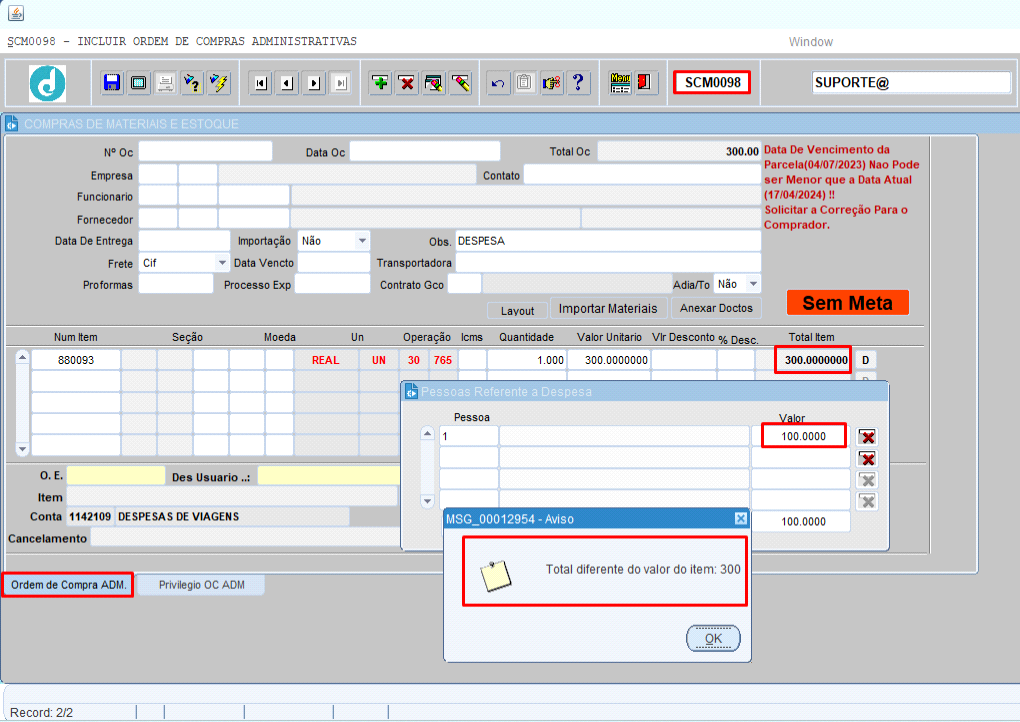
Valor: Informar o valor, sistema valida entre valor informado com o valor total O.C., se caso o valor for inferior ao valor total da O.C., retorna a mensagem abaixo:
![]() Mostrará que não há orçamento para a conta contábil desse material no ano corrente e será destacado na cor vermelha, ou seja, meta com saldo indisponível; é redirecionado para a tela de análise de meta X realizado.
Mostrará que não há orçamento para a conta contábil desse material no ano corrente e será destacado na cor vermelha, ou seja, meta com saldo indisponível; é redirecionado para a tela de análise de meta X realizado.
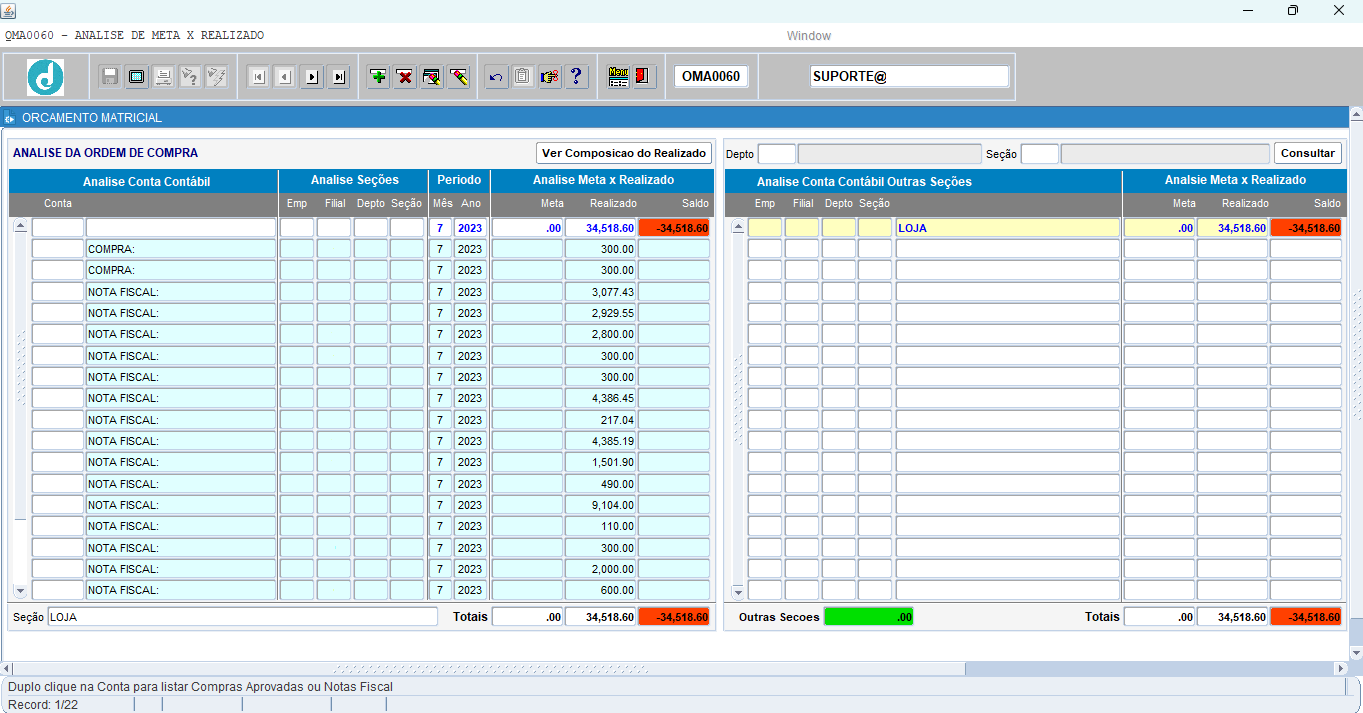
![]() Mostrará que há orçamento para a conta contábil desse material no ano corrente e será destacado na cor verde, ou seja, meta com saldo disponível. É redirecionado para a tela de análise de meta X realizado.
Mostrará que há orçamento para a conta contábil desse material no ano corrente e será destacado na cor verde, ou seja, meta com saldo disponível. É redirecionado para a tela de análise de meta X realizado.