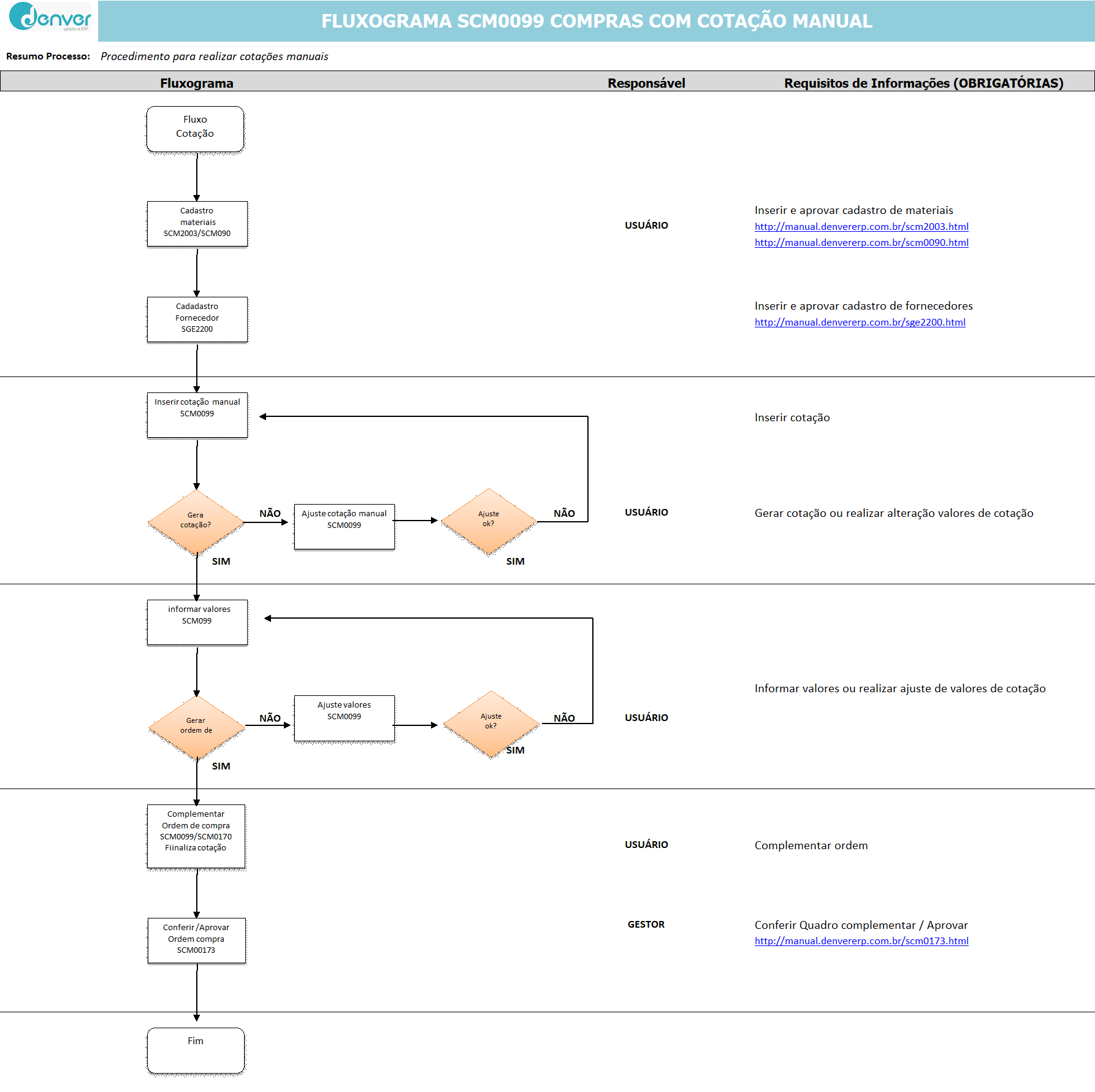1.OBJETIVO:
Analisar todas as solicitações pendentes de compras, e fazer cotação com vários fornecedores conforme uma lista de itens selecionados, onde o sistema indica a melhor negociação por fornecedor e item conforme a informação do valor, podendo alterar conforme a necessidade, assim que finalizado a cotação, gerar a ordem de compra automático conforme as cotações/item marcados e mostrar um quadro comparativo para a análise do aprovador
2.PREMISSAS:
| 2.1.1. Solicitar acesso às telas – INF1220; |
| 2.1.2. Cadastro de materiais e produtos (SCM2003), antes de efetuar o cadastro de produto / material, verificar se realmente não existe cadastro do mesmo na telas SCM0060 ou SCM0090; |
| 2.1.3. Cadastro de cliente / fornecedor (SGE2200). |
| 2.1.4. Liberar controles na tela INF5004: 801 - ENVIAR EMAIL PARA FORNECEDORES HOMOLOGADOS DA EMPRESA EM COTACAO MANUAL (SCM0099) |
3.RESPONSABILIDADES:
3.1.1. Usuário: Inclusão de cotações por item e fornecedor.
4.PROCEDIMENTO:
4.1.1. INCLUIR UMA COTAÇÃO.
Nesta tela se consulta todas as solicitações pendentes de compras, na tela tem os parâmetros de filtro para consulta por período considerando a data que a solicitação foi feita, ou uma solicitação especifica, ou o grupo/subgrupo/material, ou uma empresa/filial/departamento/seção especifica.
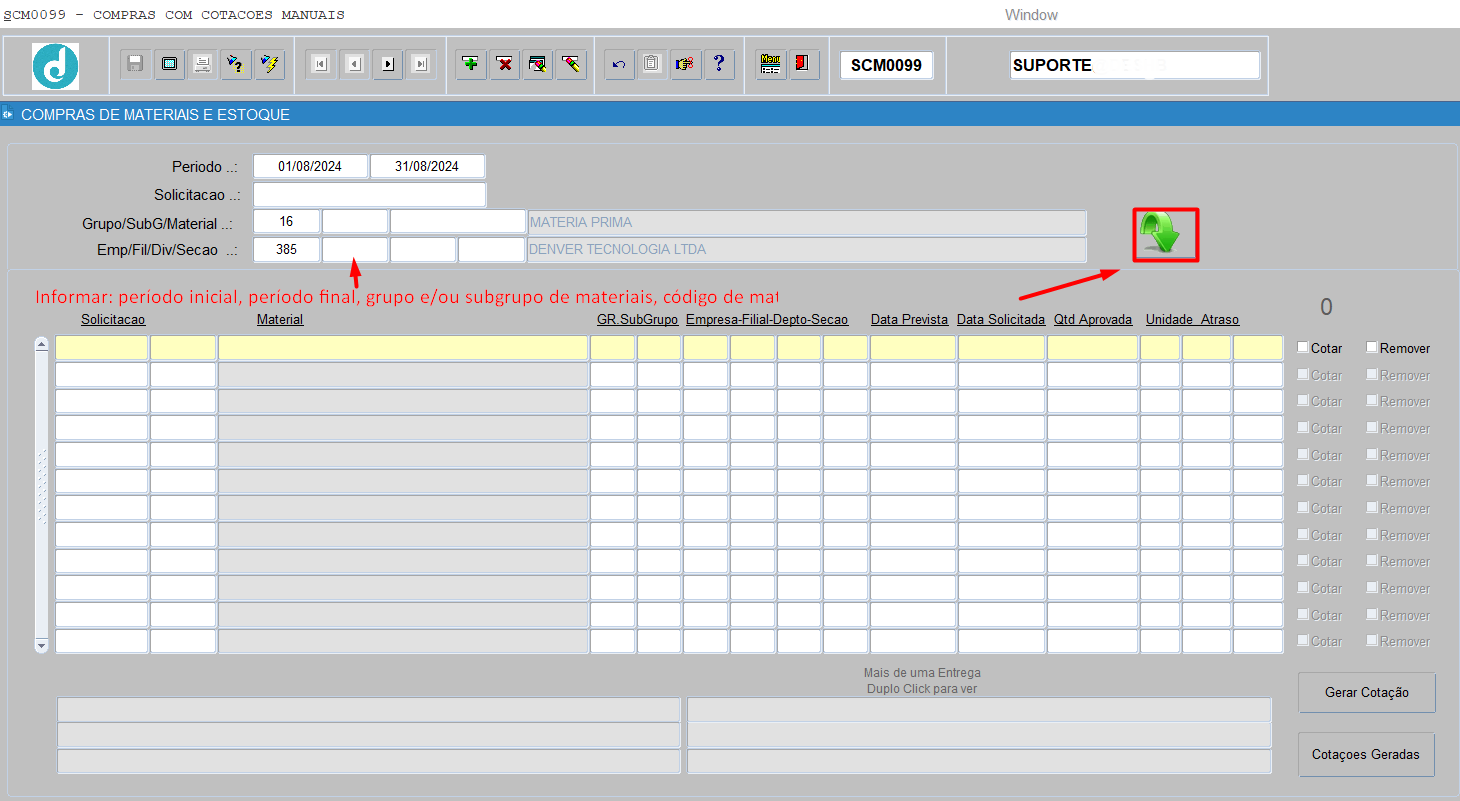
Após a consulta conforme o filtro, o sistema traz todas as solicitações pendentes para fazer a cotação
4.1.2. SELECIONAR COTAÇÃO
Ao selecionar os itens que irá gerar a cotação com os fornecedores, após a seleção clique no botão “Gerar Cotação”, onde irá abrir a tela para fazer a consulta de fornecedores que deseja fazer a cotação dos itens selecionados, assim que for fazendo a pesquisa é só ir adicionado com o botão na frente do fornecedor e assim o sistema irá separando no bloco abaixo os fornecedores que irão participar da cotação, pode ser até 8 fornecedores, assim que finalizado a seleção dos fornecedores, [CLICAR] no botão “Confirmar” que irá gerar um número de cotação.
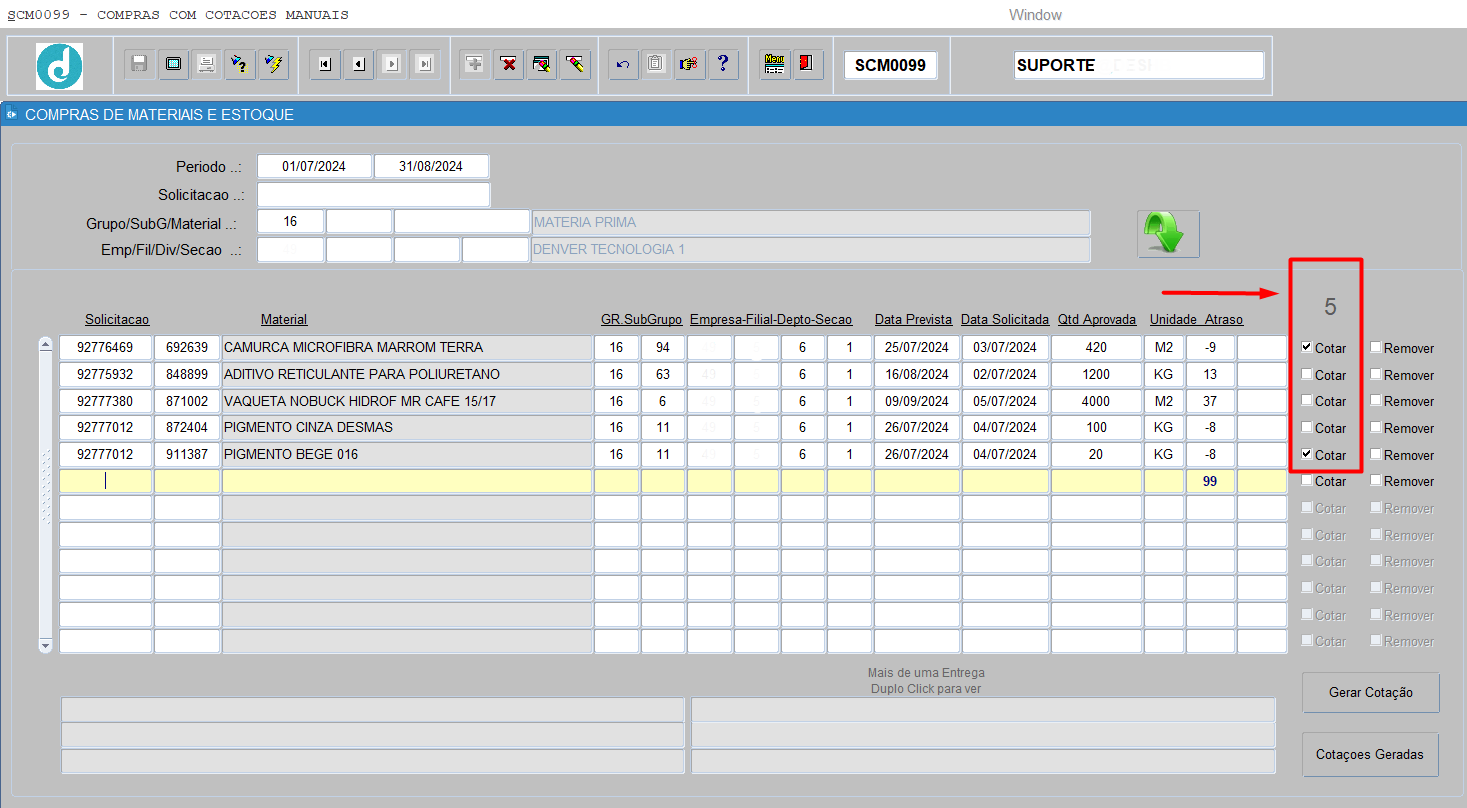
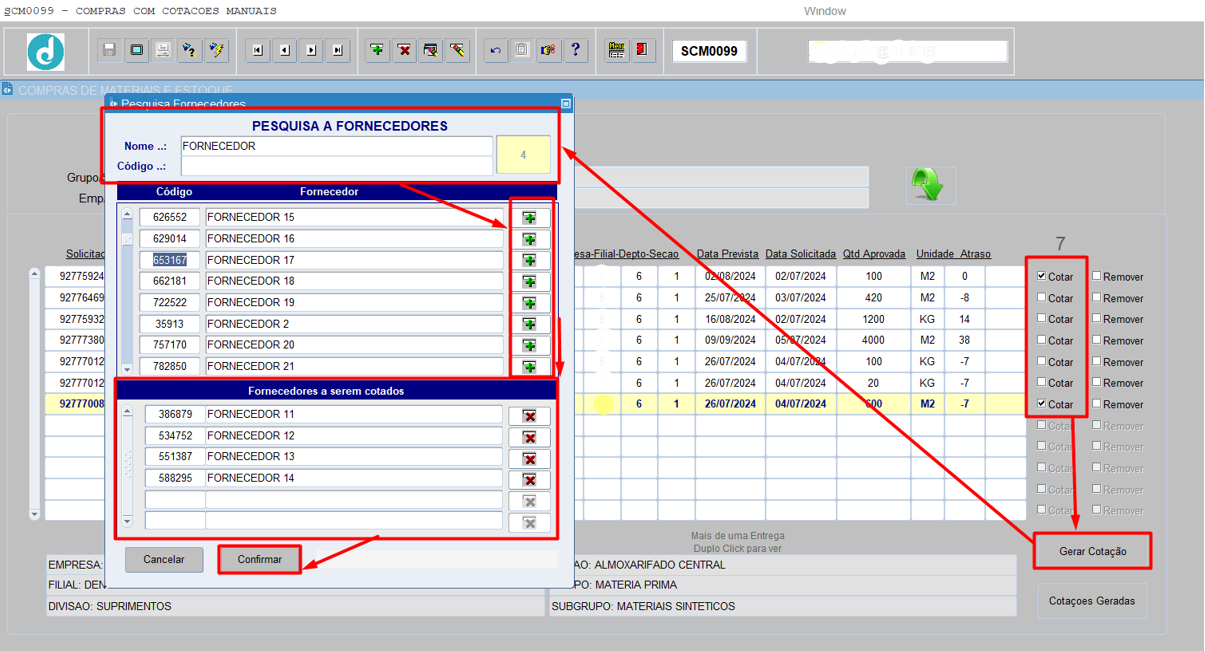
Assim que confirmado, o sistema irá mostrar uma mensagem onde poder ver a cotação gerada ou voltar para a tela inicial.
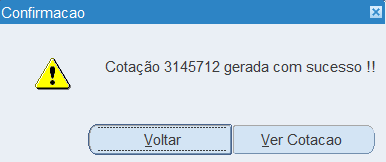
Vídeo 1: Incluindo cotação
O sistema mostra no painel conforme abaixo, onde precisa dar duplo clique na cotação para informar os valores.
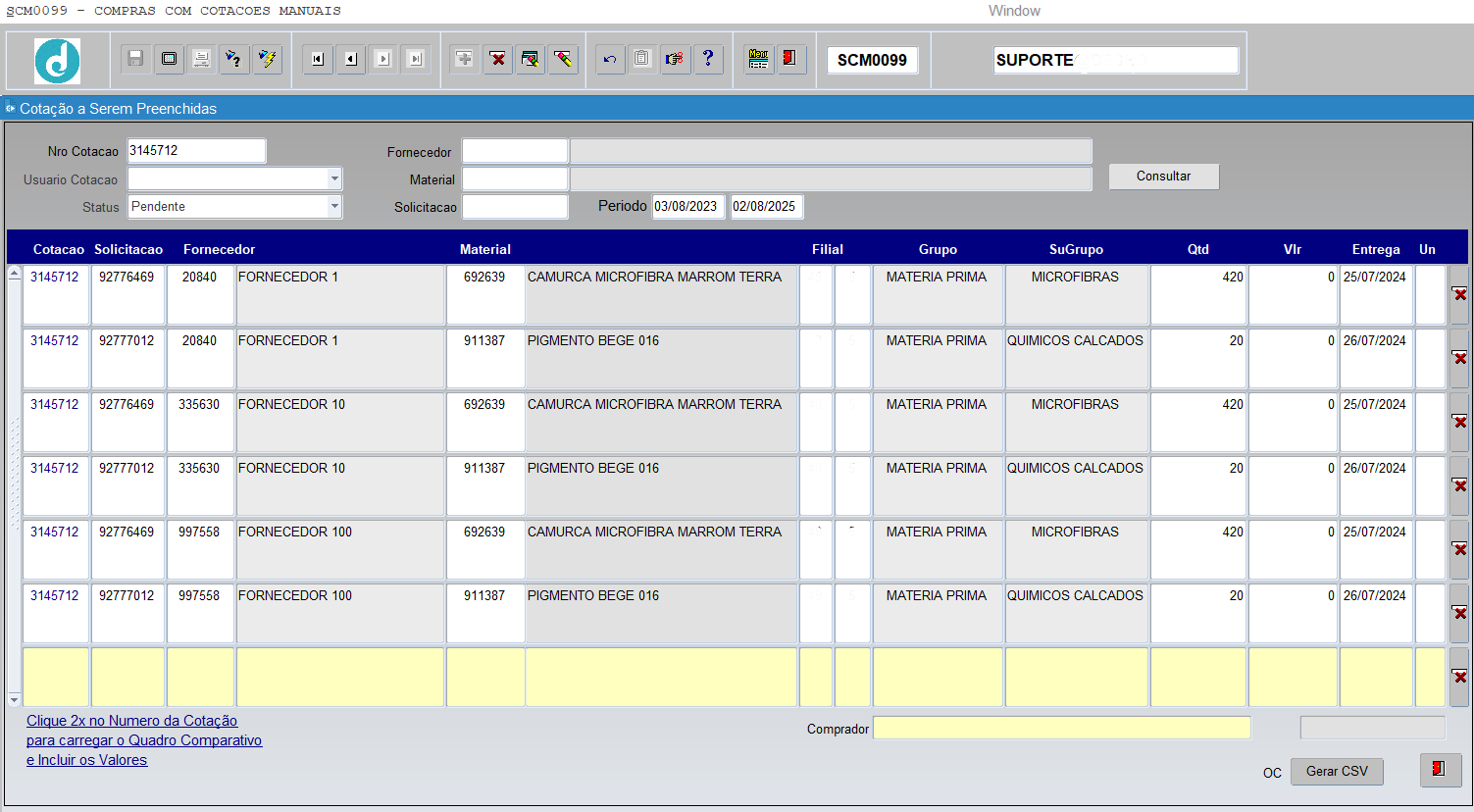
Conforme informando o valor o sistema mostra qual a melhor cotação e o valor liquido final, note que no primeiro item, mesmo o valor sendo R$12,00 do fornecedor 12 ficou melhor que o valor de R$11,00 do fornecedor 11, isso porque o item tem credito de ICMS e o líquido ficou melhor.
O sistema verifica a natureza que está no item/filial e se for de Matéria-prima ou Insumo ou Revenda o sistema se entende que tem o Credito de ICMS
Também verificar o benefício de Pis/Cofins conforme os cadastros.
J á no segundo item foi repetido os mesmos valores, mas sem informar o ICMS, neste caso o valor do Fornecedor 11 ficou melhor que o do fornecedor 12.
4.1.3. EXEMPLOS DE CÁLCULOS
Fornecedor 12: Valor Unitário R$12,00 | Icms 18%
R$ 12 * 18% = 2,16
R$ 12 (-) 2,16 = 9,84
R$ 9,84 * 9,25% = 0,91 – O sistema identificou no cadastro o Pis/Confins
R$ 12 – 2,16 – 0,91 = 8,93
Fornecedor 13: Valor Unitário R$12,00 | Icms 0%
R$ 12 * 0% = 0
R$ 12 (-) 0 = 12
R$ 12 * 9,25% = 1,11 – O sistema identificou no cadastro o Pis/Confins
R$ 12 – 0 – 1,11 = 10,89
Fornecedor 11: Valor Unitário R$11,00 | Icms 18%
R$ 11 * 0% = 0
R$ 11 (-) 0 = 11
R$ 11 * 9,25% = 1,02 – O sistema identificou no cadastro o Pis/Confins
R$ 11 – 0 – 1,02 = 9,98
Fornecedor 14: Valor Unitário R$13,00 | Icms 0%
R$ 13 * 0% = 0
R$ 13 (-) 0 = 13
R$ 13 * 9,25% = 1,20 – O sistema identificou no cadastro o Pis/Confins
R$ 13 – 0 – 1,20 = 11,80
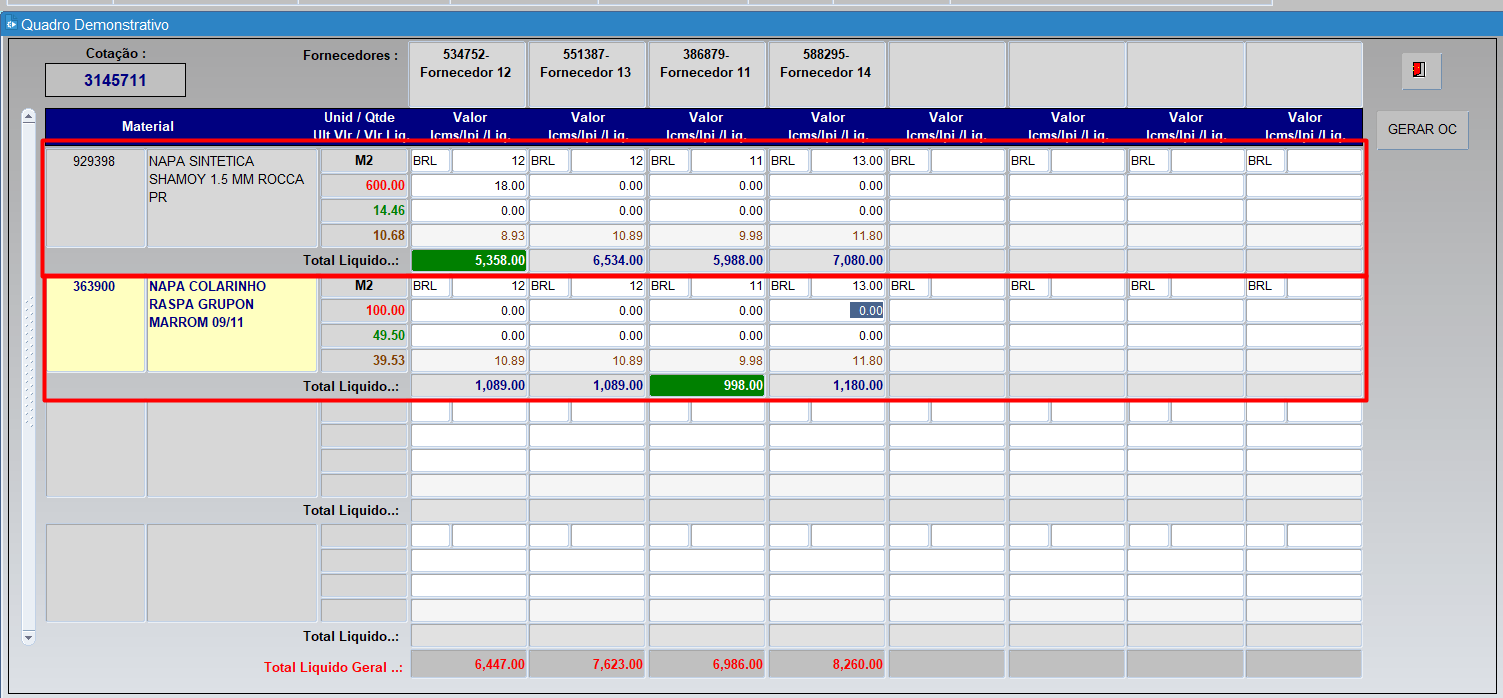
4.1.4. CONFERIR COTAÇÃO
Conforme vai informando os valores da cotação indica a melhor negociação a fechar, mas também permite alterar a negociação, neste exemplo vou alterar para ficar a cotação total no fornecedor 12, para isso basta clicar no total líquido do segundo item referente a coluna do fornecedor 12. Assim que clicado o sistema destaca a seleção manual conforme a tela abaixo.
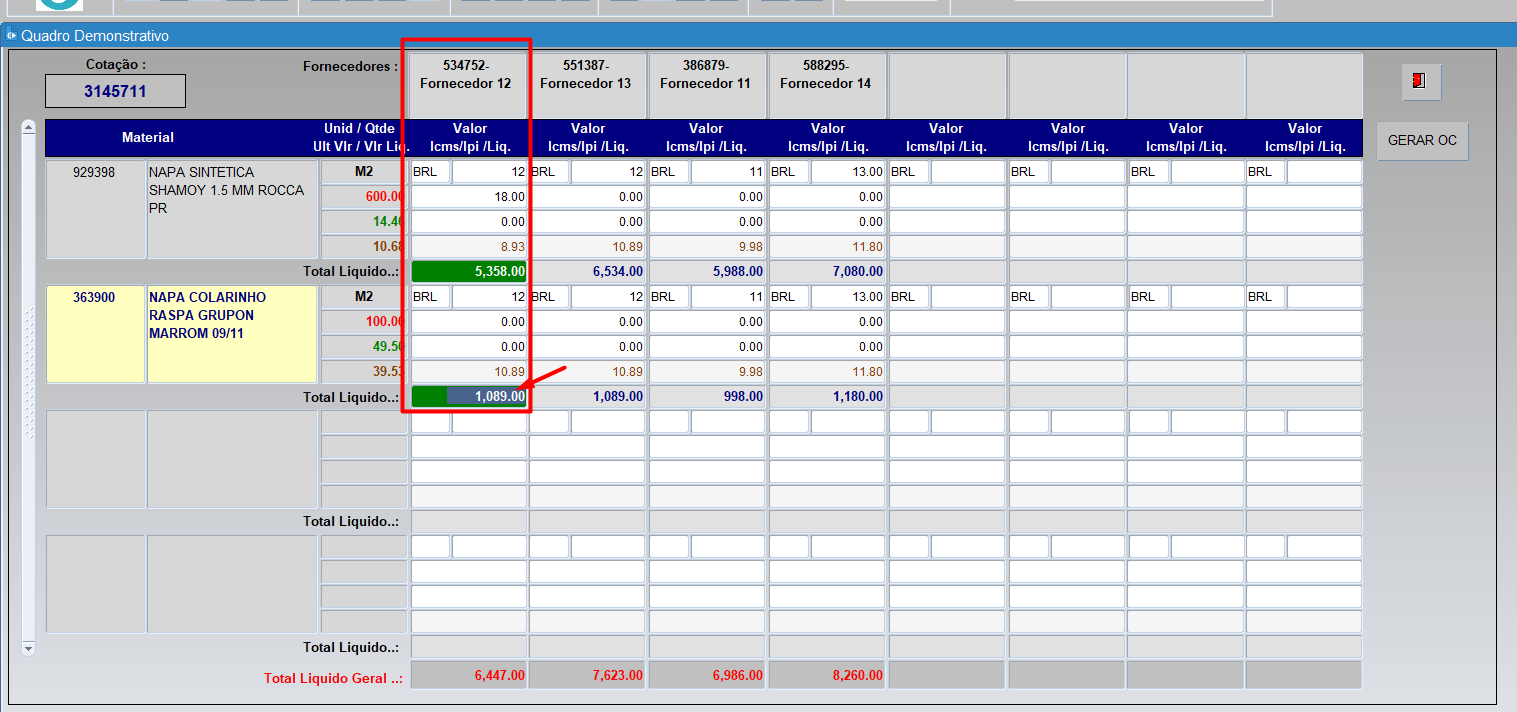
4.1.5. GERAR ORDEM COMPRA
Assim que finalizado o preenchimento da cotação basta clicar no botão “Gerar OC”, onde o sistema irá pedir a confirmação.
Manual : SCM0173 - APROVAÇÃO DE ORDEM DE COMPRA
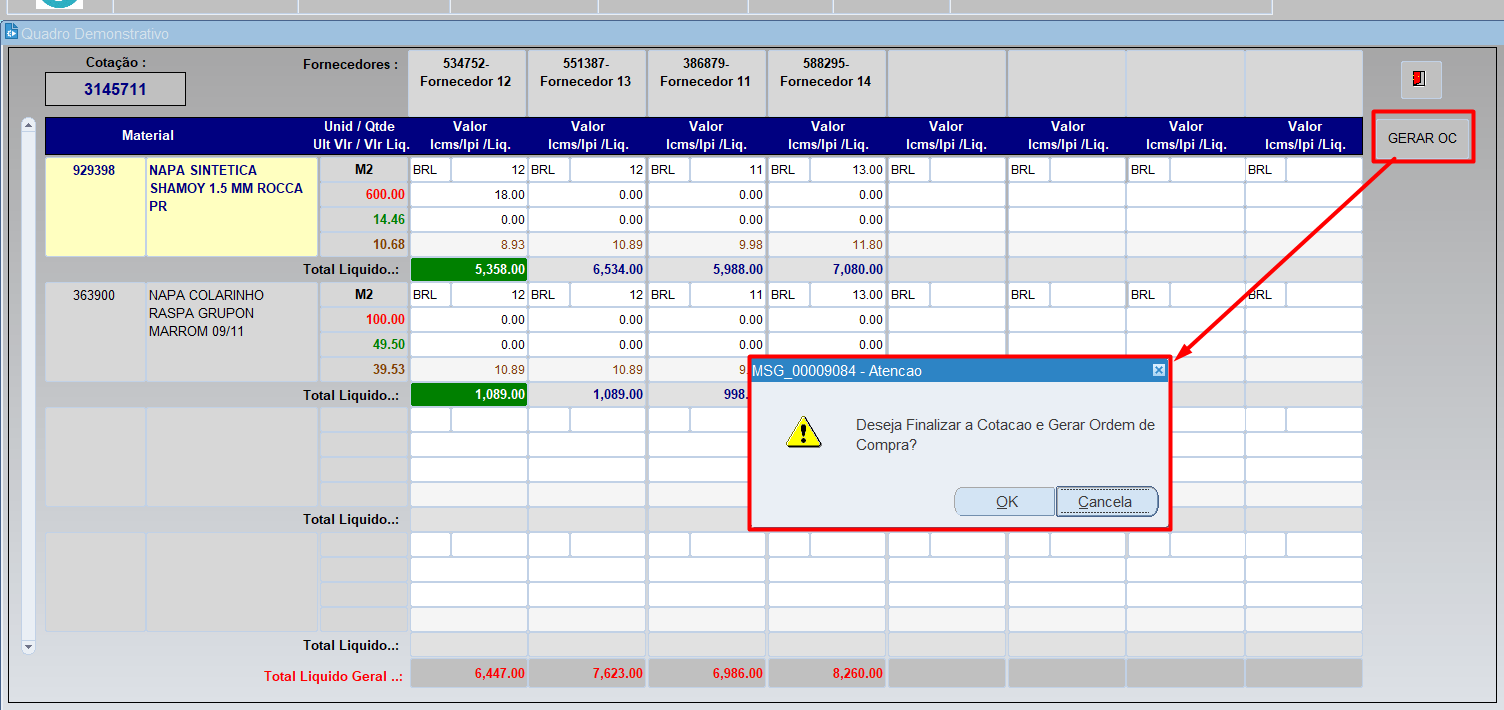
Vídeo 2: Selecionando ordem de compra
4.1.6. COMPLEMENTO DE ORDEM DE COMPRA
Assim que confirmado, o sistema irá abrir uma tela para fazer o complemento da ordem de compra conforme abaixo, também vai aparecer em destaque em azul o número da ordem de compra gerada.

Neste caso quando o responsável for aprovar tem um botão “Quadro Comp.”, onde o sistema irá trazer as cotações realizadas.
4.1.7. ANEXAR DOCUMENTOS ORDEM DE COMPRA
Caso deseje anexar arquivo de duplo clique na ordem de compra para poder anexar os arquivos referente a cotação x ordem de compra.
Vídeo 3: Validação e ordem de compra
4.1.8. CONSULTA ORDEM DE COMPRA/ APROVAR ORDEM DE COMPRA
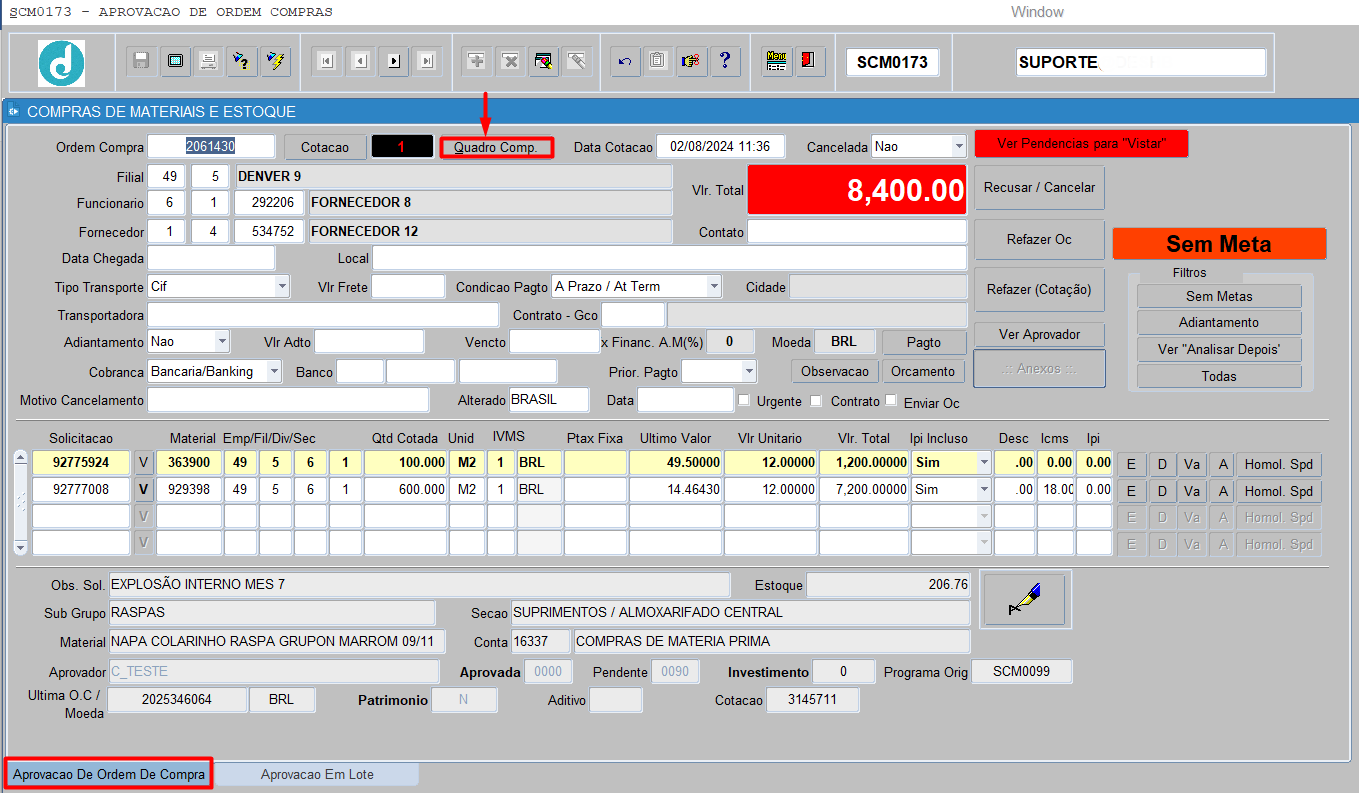
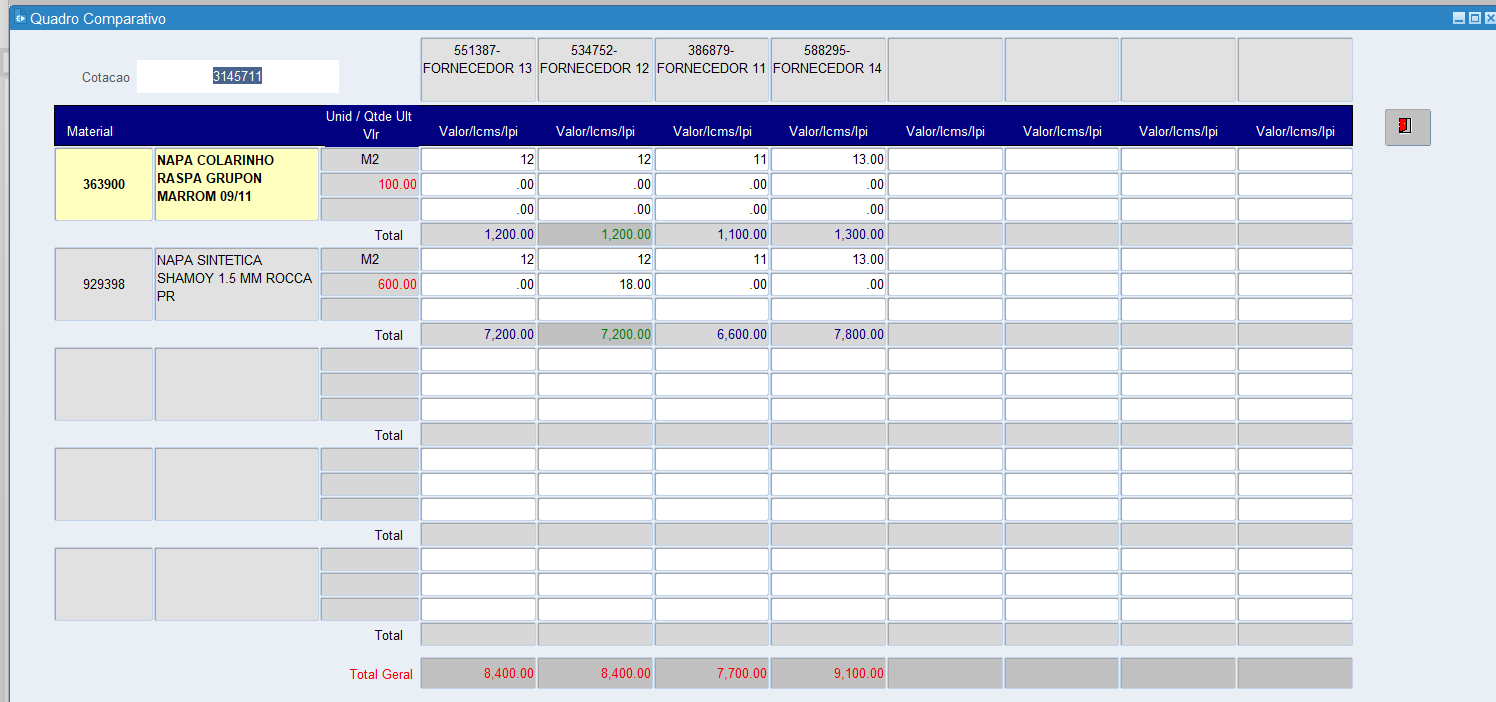
Vídeo 4: Consulta cotação:
5.PROCEDIMENTO: