
1.OBJETIVO
Efetuar requisição de material de uma seção para outra, com objetivo de efetuar consumo na seção origem da requisição sem necessidade de aprovação, e também consultar os consumos realizados pela seção através da aba relatórios.
2.DEFINIÇÕES, TERMINOLOGIAS E ABREVIATURAS.
2.1.SCM0140: Digitação de Requisições
3.RESPONSABILIDADES
3.1.SCM0140: Fazer requisição de material, dar baixa de estoque e/ou retorno para o estoque e consultar os consumos.
3.2.Usuário: Acessar a tela e emitir a requisição e efetuar a baixa e/ou retornar o material no estoque.
3.3.Suporte Denver: Esclarecer e prestar suporte em dúvidas referentes a erros de sistema.
4.PROCEDIMENTO
4.1.Acessar tela.
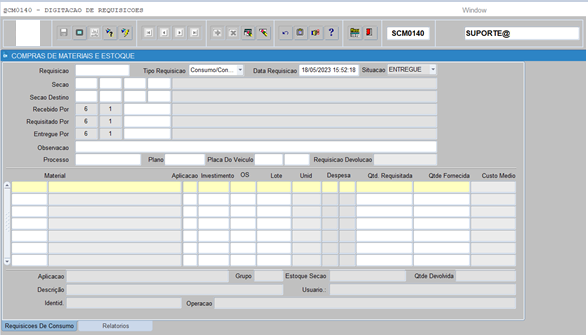
ABA 1 – REQUISIÇÕES DE CONSUMO
Requisição: código gerado automaticamente, ao concluir a requisição;
Tipo requisição: possui dois tipos:
Consumo/Consume: realiza ação de saída de estoque, baixa o estoque da seção origem e gera a despesa na seção destino
Retorno/Returning: neste caso quando se devolve uma requisição, tem que ter atenção nessa situação, pois a seção origem é a que foi a despesa e a seção destino é onde vai voltar o estoque, inverte da de consumo
Situação: ENTREGUE, identifica que já vai ser feito a entrega do material e baixado do estoque
Seção: Informar a seção aonde o material se encontrasse com estoque ou se for devolução a seção que teve a despesa;
Campos referentes: Empresa, Filial, Divisão e Seção
Empresa: Informar empresa;
Filial: Informar filial;
Divisão: Pressionar [F9] abrirá a tela de consulta de divisão, selecionar com o cursor a divisão desejada e clique em ![]() ;
;

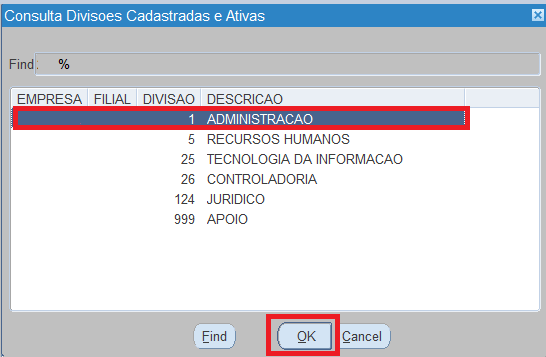
Campo SEÇÃO: Pressionar [F9] abrirá a tela de consulta de seção, selecionar com o cursor a seção desejada e clique em ![]() ;
;
Seção Destino: Informar a seção aonde vai ser feito a despesa do material, ou se for devolução onde irá voltar o estoque do material,
Campos referentes: Empresa, Filial, Divisão e Seção;
Empresa: Informar empresa;
Filial: Informar filial;
Divisão: Pressionar [F9] abrirá a tela de consulta de divisão, selecionar com o cursor a divisão desejada e clique em ![]() ;
;
Seção: Pressionar [F9] abrirá a tela de consulta de seção, selecionar com o cursor a seção desejada e clique em ![]() ;
;

Recebido por: Informar o usuário de quem irá receber o material na seção origem, pressionar TAB ou ENTER
Requisitado por: Informar o usuário de quem está requisitando o material, pressionar TAB ou ENTER;
Entregue por: Informar o usuário de quem está requisitando o material, pressionar TAB ou ENTER; Processo: N/A pressionar TAB ou ENTER;
Plano: N/A pressionar TAB ou ENTER;
Placa de veículo: N/A pressionar TAB ou ENTER;
Requisição de devolução: quando for uma devolução é obrigatório informar a requisição de consumo, senão é só pressionar TAB ou ENTER;
Material: Informar o código do material, pressionar TAB ou ENTER;
Aplicação: Informar o código de aplicação para identificar o consumo.
[F9] e selecionar a opção deseja e clicar em ![]() ;
;
OS: informar quando tiver um código de ordem de serviço, é opcional, pressionar TAB ou ENTER;
Lote: Pressionar [F9], abrirá a tela de consulta de lotes com estoque, informando o lote e o volume de cada lote, deve ser selecionado o lote desejado e clicar em ![]() ;
;
UNID: Informação automática do cadastro do item na unidade;
Despesa: Manter os códigos (se o usuário tiver liberação pode alterar) pressionar TAB ou ENTER 2X;
Qtde Requisitada: Informar a quantidade requisitada, essa quantidade é informativa, onde o usuário pode informar a quantidade maior que tem no estoque;
Qtde Fornecida: Informar a quantidade fornecida, essa irá baixa o estoque da seção origem e gerar a despesa para a seção destino e pressionar TAB ou ENTER.
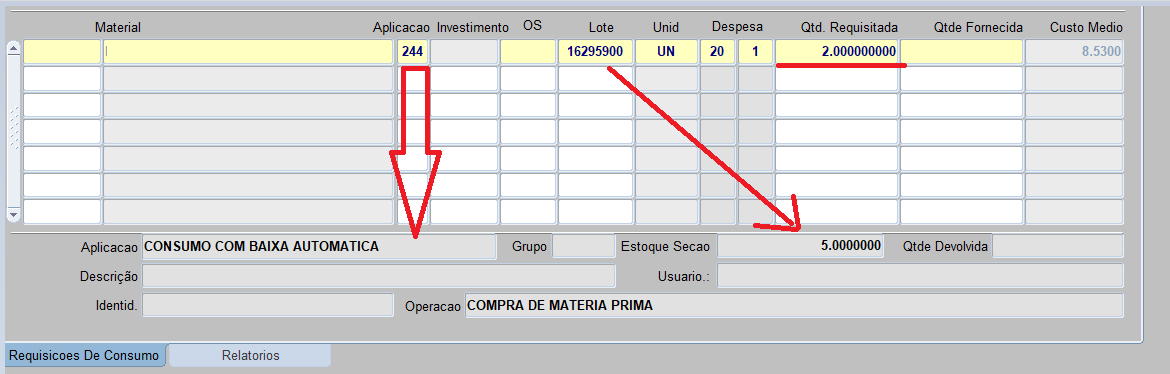
Sobre o exemplo da figura acima os campos destacados são:
O campo Lote mostra o número do lote selecionado, e no campo inferior mostra quantos produtos possui este item deste lote no estoque.
Concluído o preenchimento da primeira linha de material no sistema, pressionar TAB ou ENTER o cursor irá para próxima linha, caso não tenha mais itens para efetuar o lançamento, pressionar TAB ou ENTER, estando com o cursor na última linha (sem preenchimento) para salvar, concluir a criação da requisição e a baixa.
O sistema irá gerar o número da requisição do campo Requisição.
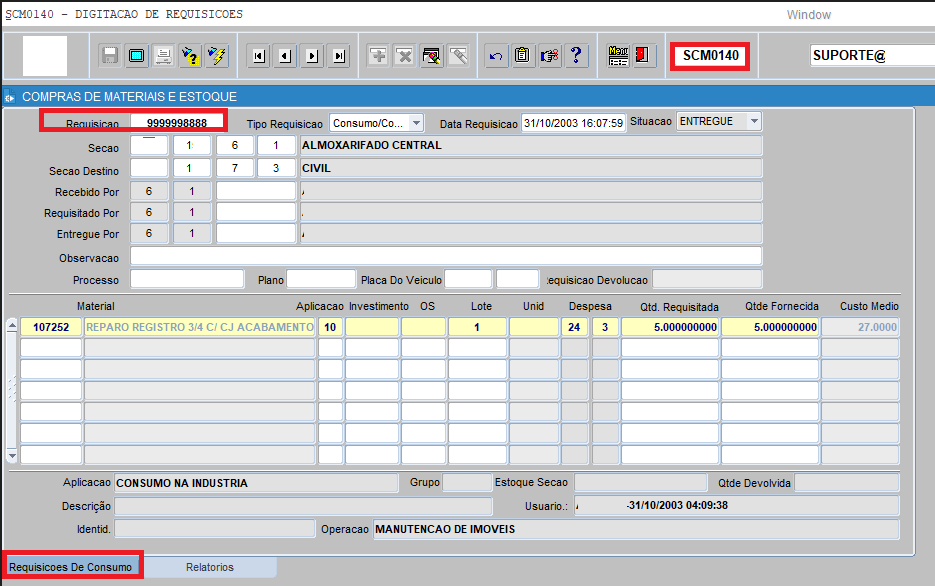
4.2.Aba relatórios
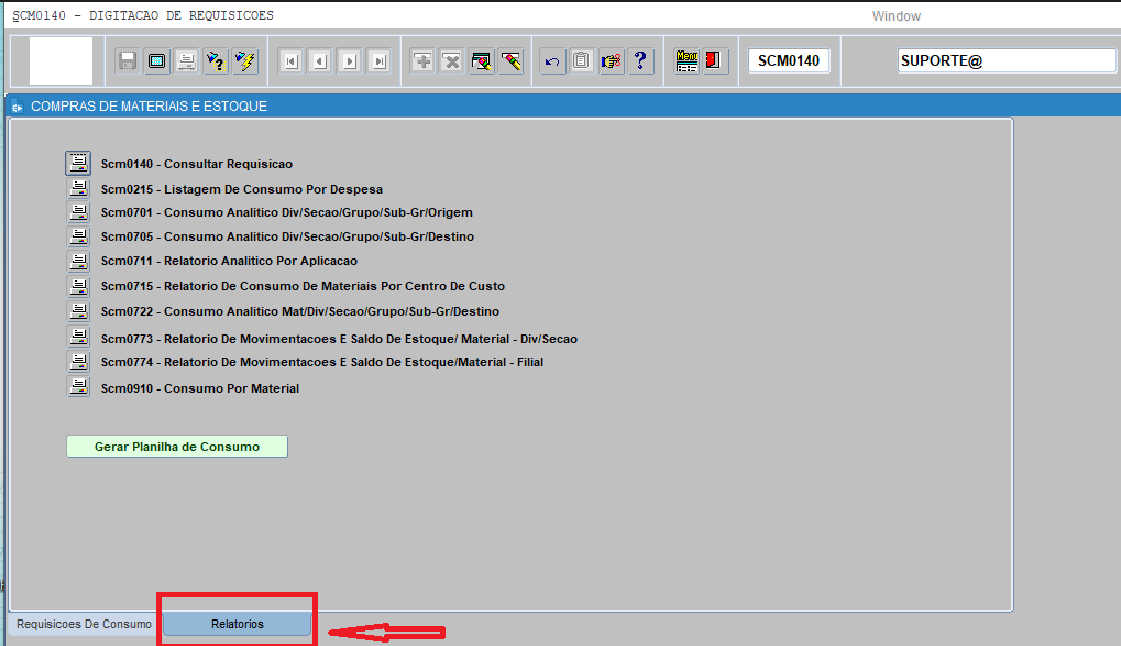
Selecionar o relatório de acordo com o tipo de visão que deseja, clicando em ![]() que se localiza em frente á descrição do relatório.
que se localiza em frente á descrição do relatório.
Vale ressaltar que, em relatórios, todos os campos que aparecem em vermelhos são obrigatórios o preenchido, caso contrário, o mesmo irá gerar em branco.
Exemplo: Campos destacados abaixo:
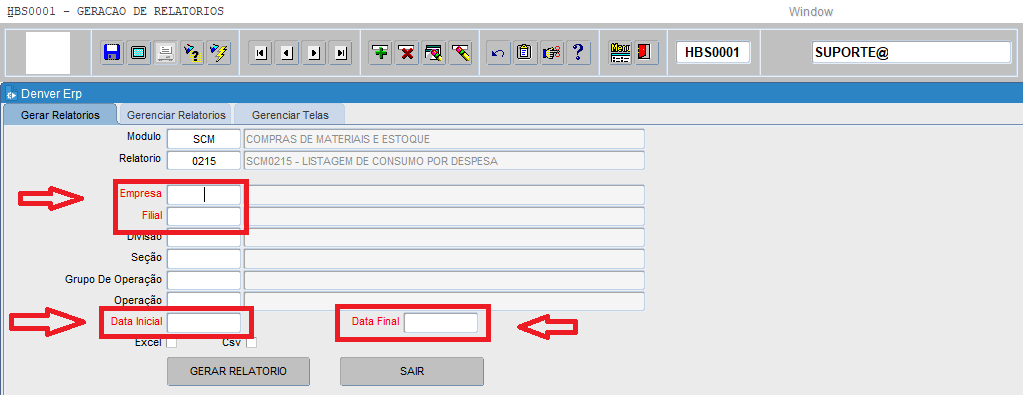
5.FORMULÁRIOS
Não aplicável
6.INFORMAÇÃO DOCUMENTADA
Visualizar a requisição depois de concluída através da própria tela, para isso será necessário pressionar [F7] deixar a tela em modo de pesquisa e no campo requisição informar o número, pressionar [F8], a requisição será carregada na tela.
Caso não saiba o número da requisição, pressionar [F7] deixar a tela em modo de pesquisa e utilizar o sinal de porcentagem [%] na data e pesquisar por data, exemplo pesquisar o mês 5 do ano de 2023 utilizo a pesquisa %05/2023% e pressionar [F8].
Pode ser usado os outros campos do cabeçalho na pesquisa, exceto pesquisar por material.