
1. PREMISSA
1.1. Solicitar acesso às telas – INF1220;
1.2. Liberar controles na tela INF5004:
- 301 - PERMISSÃO PARA INSERIR PRIVILEGIO DE FAZER PEDIDO NO SCM;
1.3. Cadastro de materiais e produtos - SCM2003, antes de efetuar o cadastro de produto / material, verificar se realmente não existe cadastro do mesmo nas telas SCM0060 ou SCM0090;
2. OBJETIVO:
Controlar todos os processos de estoque de almoxarifado via sistema e tirando o fluxo de papel, tendo um controle de privilegio de quem pode estar fazendo um pedido e aprovando, eliminando o erro de baixa com outro código de material/produto, poder se organizar e adaptar uma cultura de entrega e se antecipar as mesma, localizar o material com facilidade através das localizações e se é de fácil acesso, ter como controlar as etiquetas de diversas formas: Genérica, Controlada (Nota, Fornecedor, Data de Fabricação, Data de Vencimento) e Controlada FIFO (é uma Etiqueta Controlada, mas com obrigatoriedade o uso por FIFO no lote), endereçamento da etiqueta de forma dinâmica, reaproveitar a mesma etiqueta, ter um inventario congelado de materiais ou localização de forma que garanta a Acuracidade da Quantidade e Valor, e também os ganhos e perdas.
3. RESPONSABILIDADES
3.1. USUARIO: controlar todos os processos de estoque de almoxarifado.
4. PROCEDIMENTO
4.1. ABA – PEDIDO DE MATERIAL
Nessa tela nasce a necessidade da utilização do Material/Produto do estoque conforme a operação escolhida. Tem a Data de Entrega, a origem do estoque, dependendo da operação o destino, quem solicitou, cancelou ou aprovou que é liberado o privilégio no botão “Permissão”. Tem a facilidade de fazer a análise em planilhas conforme a necessidade e importar a mesma e também pode se interagir com outros sistemas.
Na parte abaixo tem o Material/Produto e a quantidade pedido, as outras informações são informativas. O botão cancelar é usado se depois de aprovado pode cancelar um item do pedido.
E a última parte é as movimentações que houve do estoque.
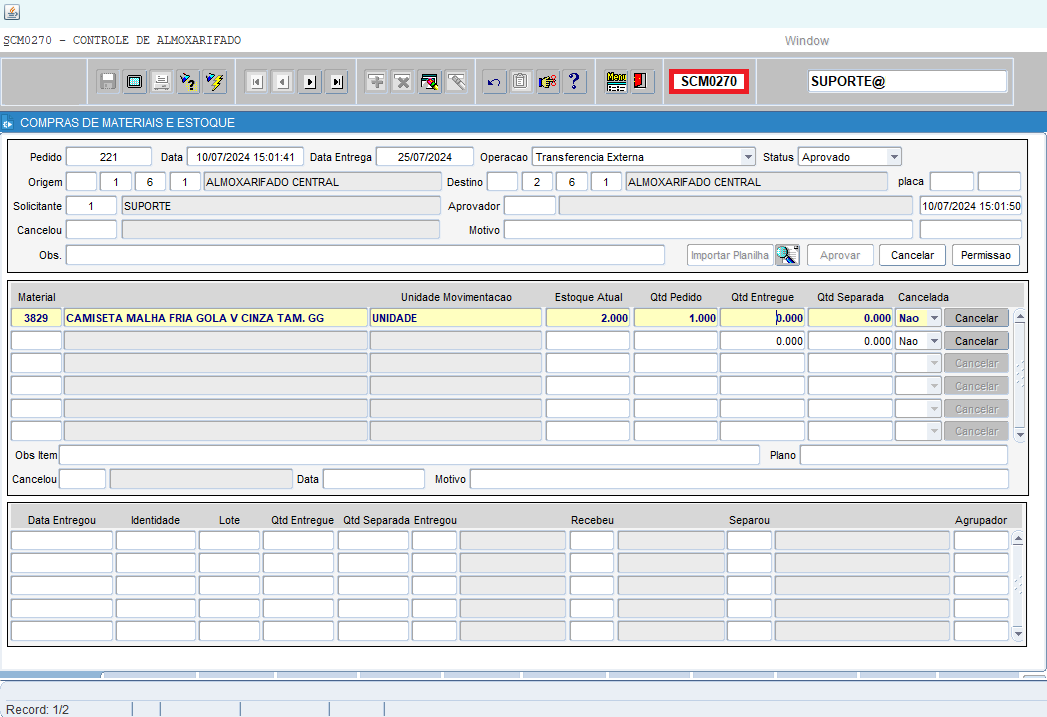
Pedido: Campo já vem preenchido pelo sistema após salvar o pedido;
Data: Campo já vem preenchido pelo sistema após salvar o pedido;
Data Entrega: Informar a data de entrega (*);
Operação: Selecionar a operação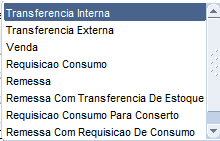 (*);
(*);
Status: Campo já vem preenchido pelo sistema, por padrão vem o ;
Origem: Informar a empresa, filial, departamento e seção ou pressione [F9] selecione a opção e pressione [ENTER] ou [TAB] (*);
Destino: Campo empresa e filial já vem preecnhido pelo sistema. Informar departamento e seção ou pressione [F9] selecione a opção e pressione [ENTER] ou [TAB] (*);
placa: Informar a placa;
Solicitante: : Campo já vem preenchido pelo sistema;
Aprovador: Campo já vem preenchido pelo sistema após efetuar a aprovação;
Cancelou: Campo já vem preenchido pelo sistema após efetuar o cancelamento do pedido;
Motivo: Campo já vem preenchido pelo sistema após efetuar o cancelamento do pedido;
Obs.: Informar a observação;
Material: Informar o material ou pressione [F9] selecione a opção e pressione [ENTER] ou [TAB] (*);
Unidade Movimentação: Campo já vem preenchido pelo sistema;
Estoque Atual: Campo já vem preenchido pelo sistema;
Qtd Pedido: Informar a quantidade pedido (*);
Qtd Entregue: Campo já vem preenchido pelo sistema;
Qtd Separada: Campo já vem preenchido pelo sistema;
Cancelada: Campo já vem preenchido pelo sistema, por padrão vem o 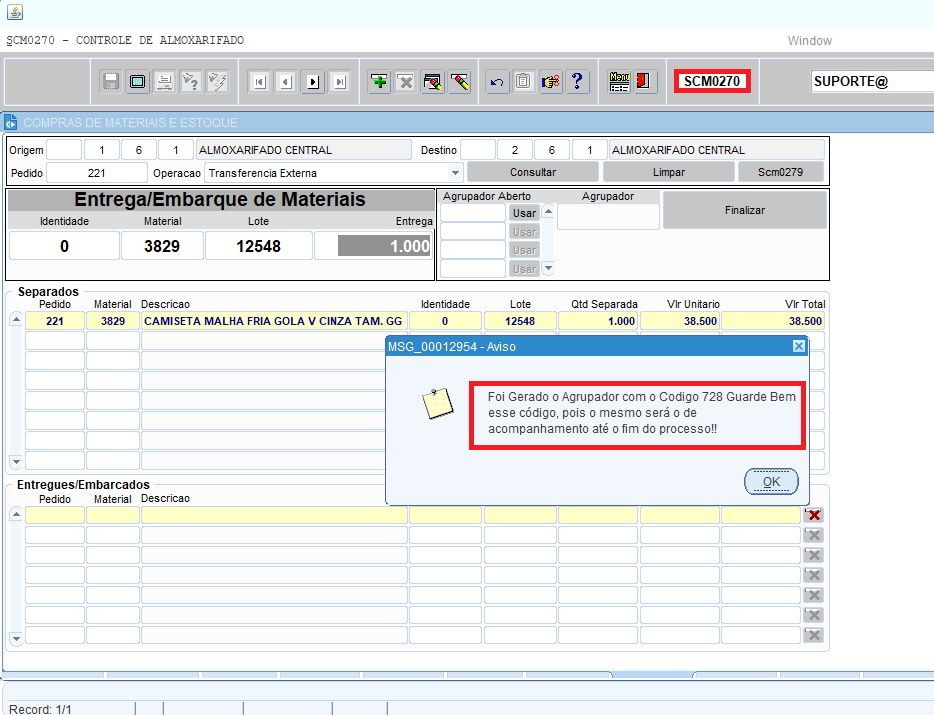 ;
;
Obs Item: Informar a observação item;
Plano: Informar o plano;
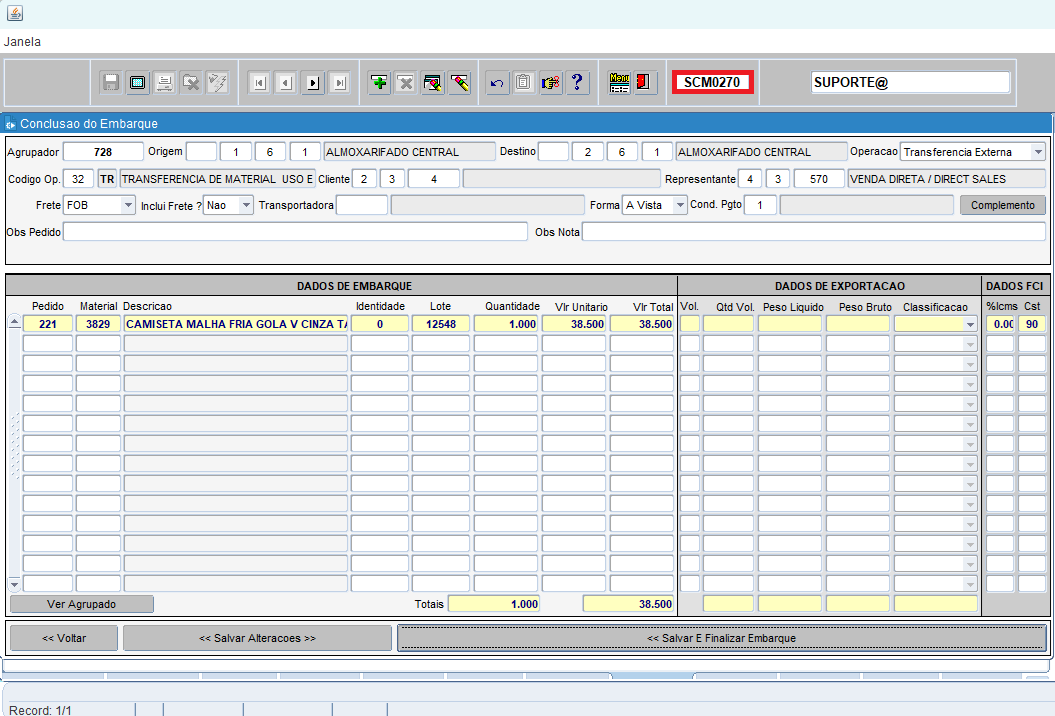
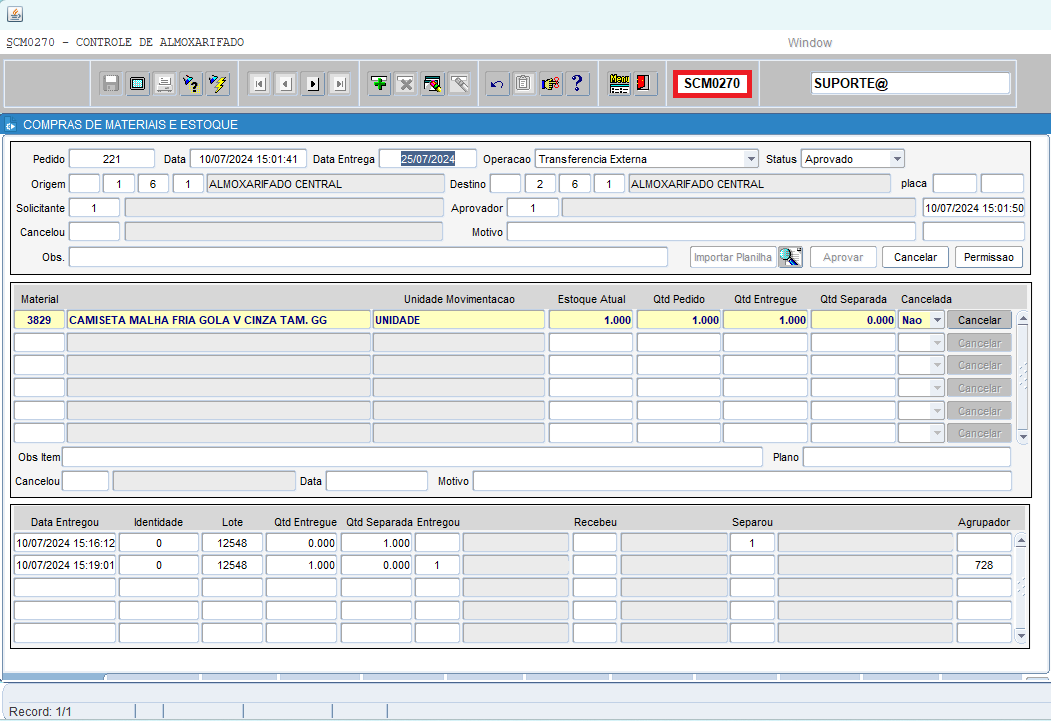 : Permite importar em massa o modelo de pedido de material;
: Permite importar em massa o modelo de pedido de material;
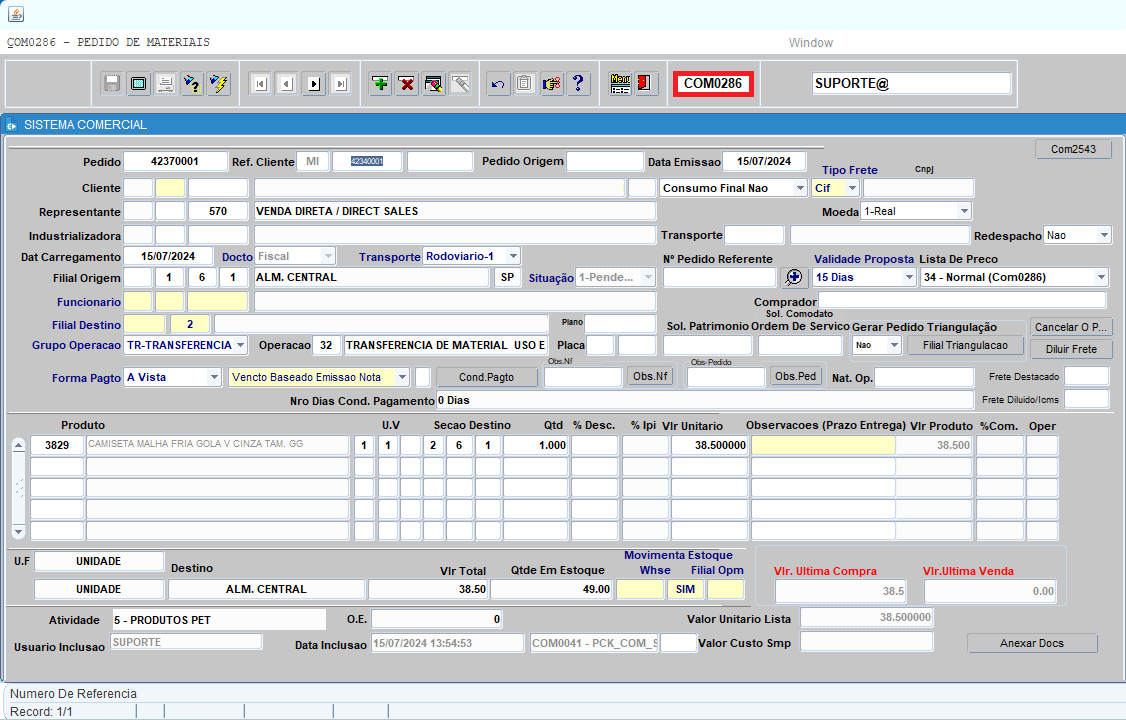 : É aberto o arquivo .csv - MODELO_PEDIDO_MATERIAL, a ser preenchido conforme modelo abaixo para que seja importado em massa.
: É aberto o arquivo .csv - MODELO_PEDIDO_MATERIAL, a ser preenchido conforme modelo abaixo para que seja importado em massa.
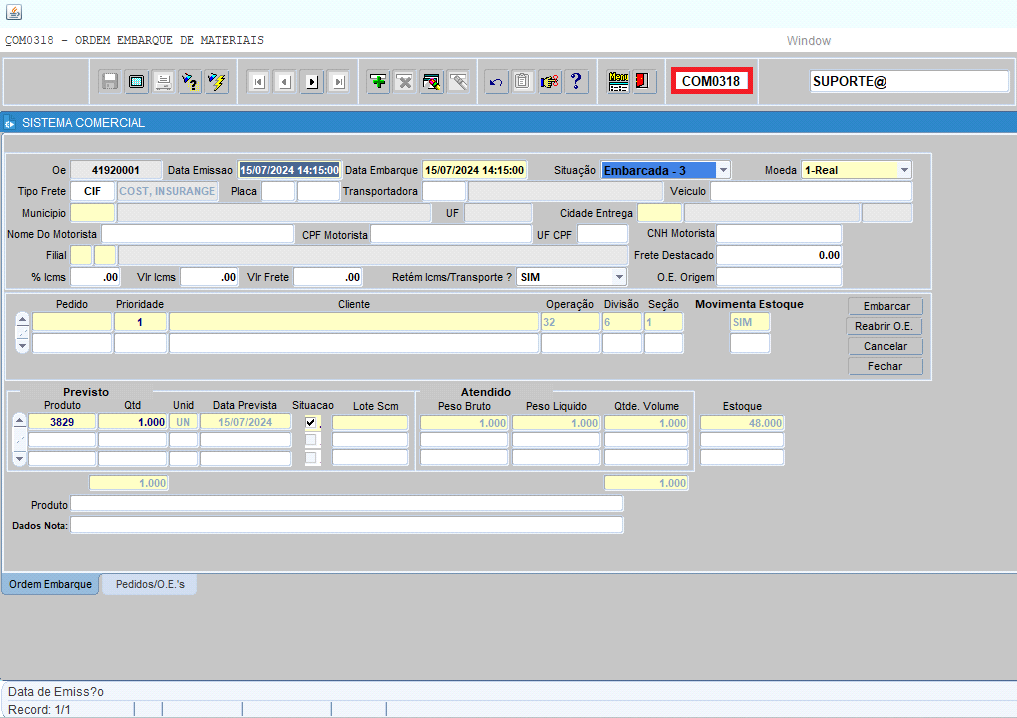
![]() : Ao clicar em aprovar o sistema emite a mensagem de “Aprovação Realizada com sucesso” e altera o status do pedido para aprovado.
: Ao clicar em aprovar o sistema emite a mensagem de “Aprovação Realizada com sucesso” e altera o status do pedido para aprovado.
Nota: Somente após a aprovação conseguirá atender o pedido.
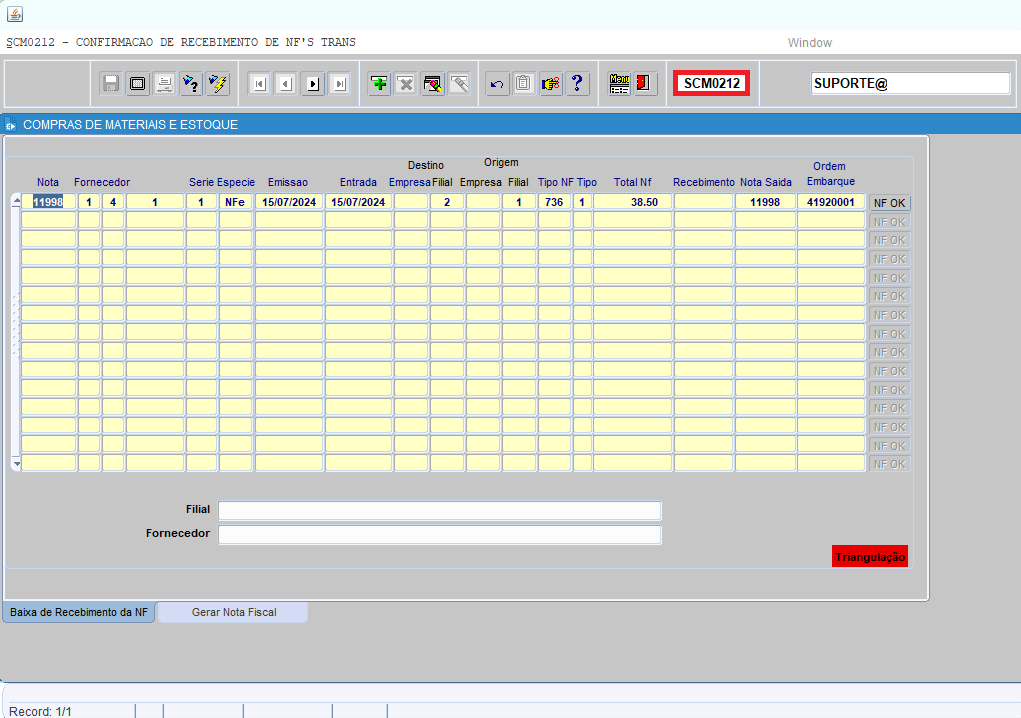
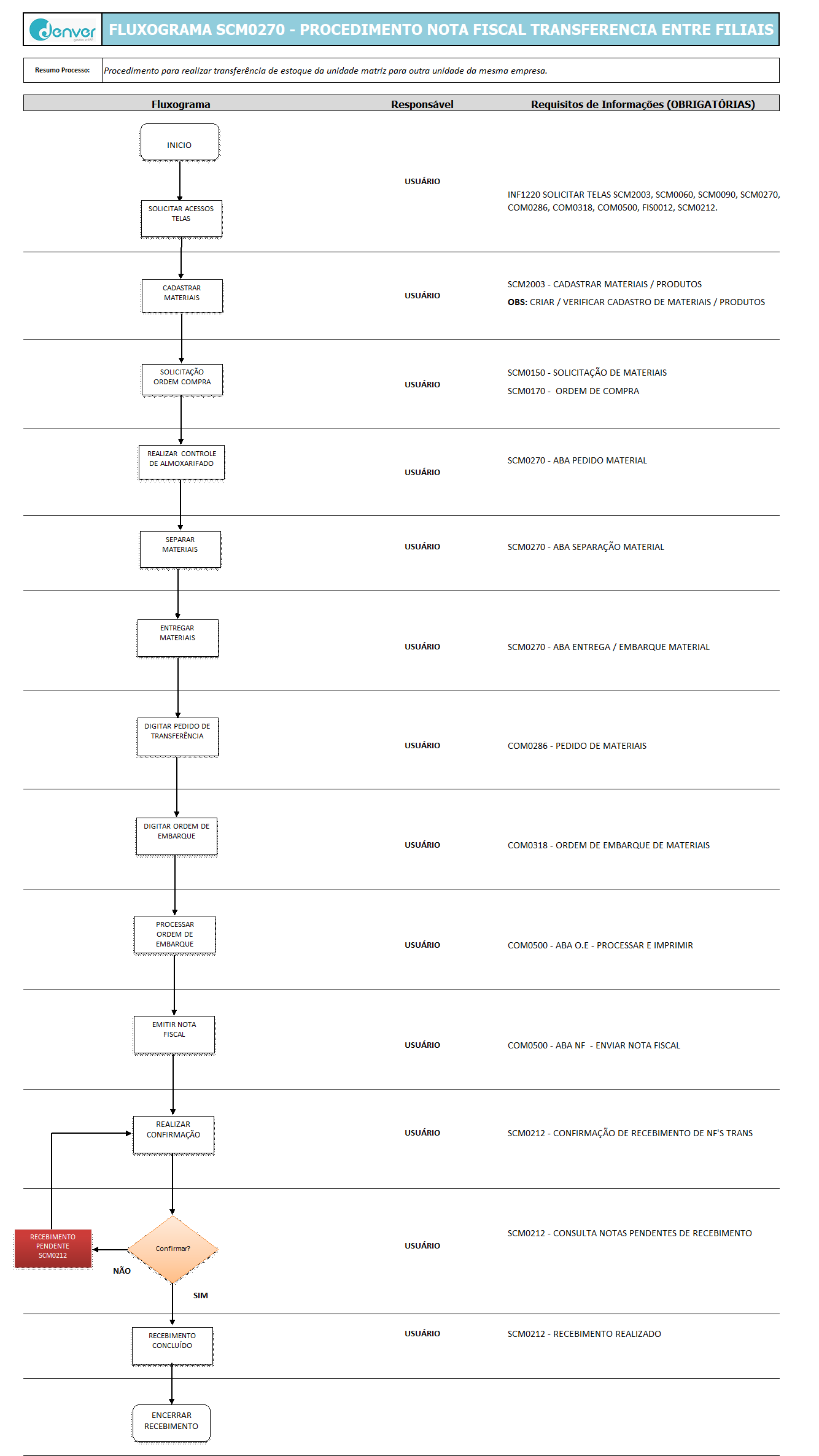
![]() : Ao clicar em cancelar o sistema emite a mensagem se realmente confirma efetuar o cancelamento do pedido, clicando em OK, é redirecionda a tela para informar uma justificativa (mínimo de 20 caracteres e máximo 200 caracteres) e altera o status do pedido para cancelado.
: Ao clicar em cancelar o sistema emite a mensagem se realmente confirma efetuar o cancelamento do pedido, clicando em OK, é redirecionda a tela para informar uma justificativa (mínimo de 20 caracteres e máximo 200 caracteres) e altera o status do pedido para cancelado.
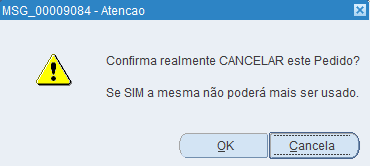
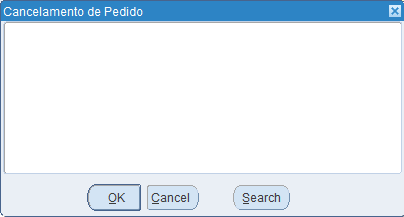
Caso não seja informado a justificativa do cancelamento de pedido, o sistema retorna a mensagem:

Após informar a justificativa, clicar em OK, o pedido será cancelado com sucesso.
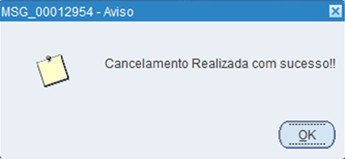
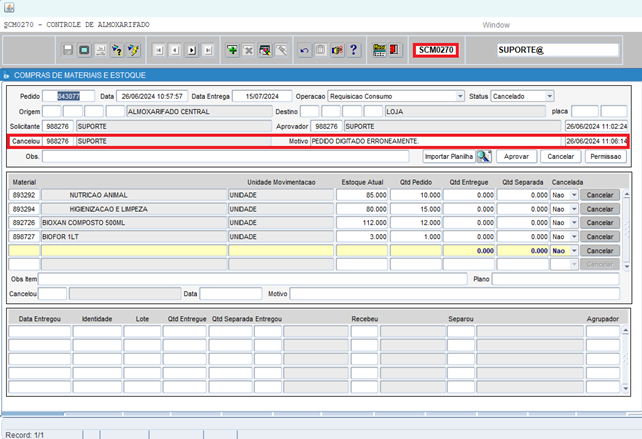
![]() : Ao clicar no botão Permissão, o sistema abre a tela abaixo, onde é possível parametrizar por usuário e seção o tipo de pedido que pode fazer e se pode aprovar também.
: Ao clicar no botão Permissão, o sistema abre a tela abaixo, onde é possível parametrizar por usuário e seção o tipo de pedido que pode fazer e se pode aprovar também.
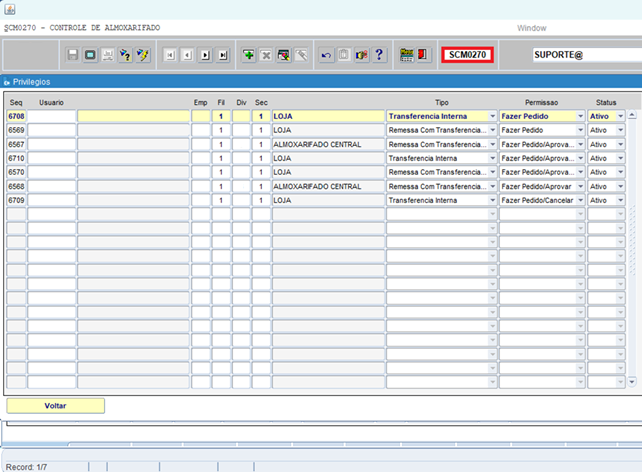
![]() : Permite cancelar o material do pedido. O sistema emite mensagem se realmente confirma efetuar o cancelamento do material do pedido.
: Permite cancelar o material do pedido. O sistema emite mensagem se realmente confirma efetuar o cancelamento do material do pedido.
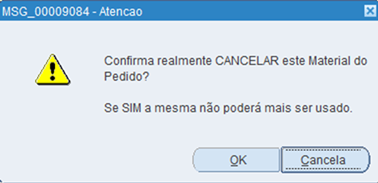
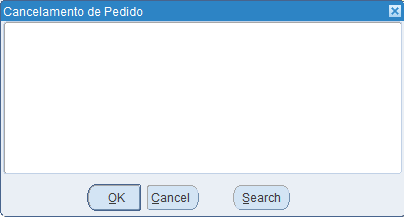
Caso não seja informado a justificativa do cancelamento de material, o sistema retorna a mensagem:

Após informar a justificativa, clicar em OK , o material será cancelado com sucesso.
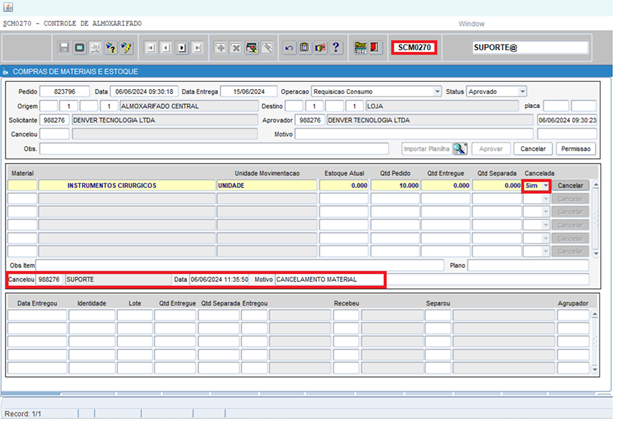
Cancelou: Campo já vem preenchido pelo sistema após efetuar o cancelamento do material;
Data: Campo já vem preenchido pelo sistema após efetuar o cancelamento do material;
Motivo: Campo já vem preenchido pelo sistema após efetuar o cancelamento do material;
Data Entregou: Campo preenchido automaticamente pelo sistema após realizar a separação de material;
Identidade: Campo preenchido automaticamente pelo sistema após realizar a separação de material;
Lote: Campo preenchido automaticamente pelo sistema após realizar a separação de material;
Qtd Entregue: Campo preenchido automaticamente pelo sistema após realizar a separação de material;
Qtd Separada: Campo preenchido automaticamente pelo sistema após realizar a separação de material;
Entregou: Campo preenchido automaticamente pelo sistema após realizar a separação de material;
Recebeu: Campo preenchido automaticamente pelo sistema após realizar a separação de material;
Separou: Campo preenchido automaticamente pelo sistema após realizar a separação de material;
Agrupador: Campo preenchido automaticamente pelo sistema após realizar a separação de material;
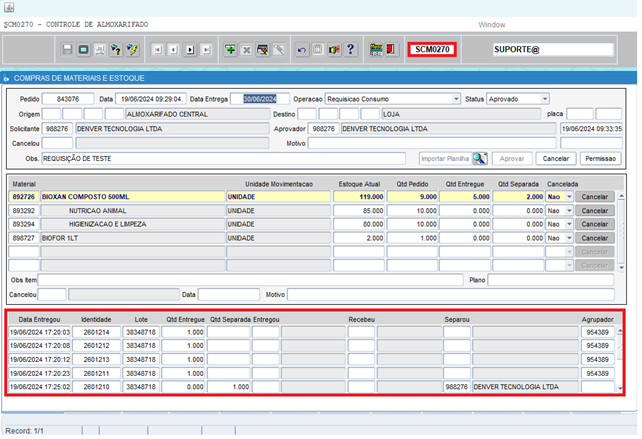
4.2. ABA – ANáLISE DE PENDENCIAS
Essa tela traz as situações dos pedidos conforme a legenda, também trazem os agrupadores abertos e os últimos finalizados.
Onde possibilita a visualizar, atender, separar e finalizar o pedido, gerar listagem de pedidos por período / entrega (botão SCM0278) e relatório de conferencia de agrupador (botão SCM0277).
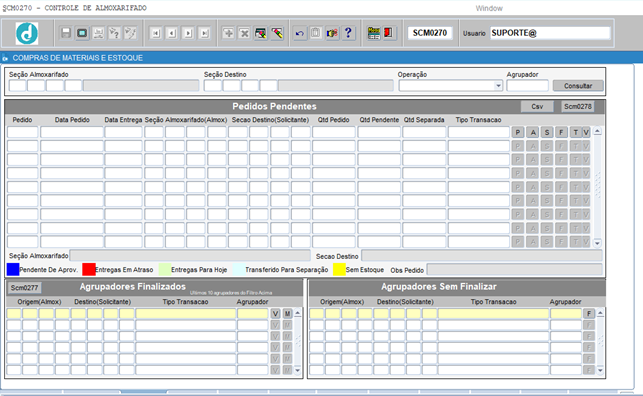
Basta informar os parâmetros de seção almoxarifado, seção destino, operação e clicar em ![]()
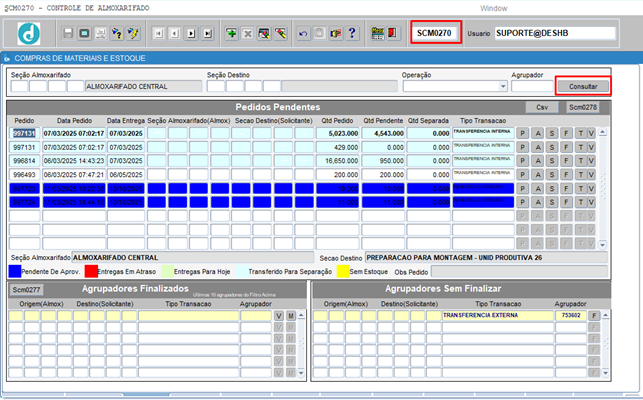
![]() : Conforme consulta retornada, ao clicar no botão CSV, é aberto o excel com as informações;
: Conforme consulta retornada, ao clicar no botão CSV, é aberto o excel com as informações;
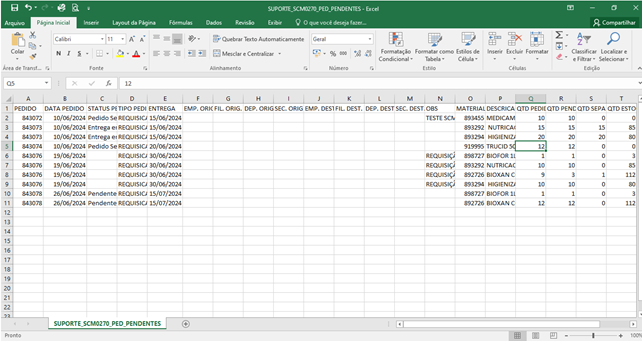
![]() : Gera a listagem de pedido por período/entrega;
: Gera a listagem de pedido por período/entrega;
![]() Os campos que estiverem destacados em vermelho, são obrigatórios de preenchimento.
Os campos que estiverem destacados em vermelho, são obrigatórios de preenchimento.
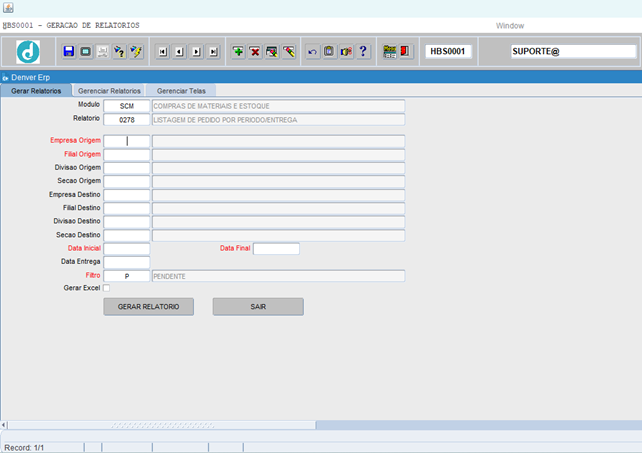
![]() : Permite visualizar o pedido, redirecionando para a tela do SCM0270 > aba Pedido de material;
: Permite visualizar o pedido, redirecionando para a tela do SCM0270 > aba Pedido de material;
![]() : Permite atender o pedido, redirecionando para a tela do SCM0270 > aba Atender Pedidos;
: Permite atender o pedido, redirecionando para a tela do SCM0270 > aba Atender Pedidos;
![]() : Permite realizar a separação do pedido, redirecionando para a tela do SCM0270 > aba Separação de Material;
: Permite realizar a separação do pedido, redirecionando para a tela do SCM0270 > aba Separação de Material;
![]() : Permite finalizar o pedido, redirecionando para a tela do SCM0270 > aba Entrega/Embarque de Materiais;
: Permite finalizar o pedido, redirecionando para a tela do SCM0270 > aba Entrega/Embarque de Materiais;
![]() : Permite transferir para a separação (somente um indicador que o pedido esta em separação)
: Permite transferir para a separação (somente um indicador que o pedido esta em separação)
![]() : permite visualizar as tranferencias que foram para a separação indicada.
: permite visualizar as tranferencias que foram para a separação indicada.
![]() : Gera o relatório de conferência de agrupador;
: Gera o relatório de conferência de agrupador;
![]() Os campos que estiverem destacados em vermelho, são obrigatórios de preenchimento.
Os campos que estiverem destacados em vermelho, são obrigatórios de preenchimento.
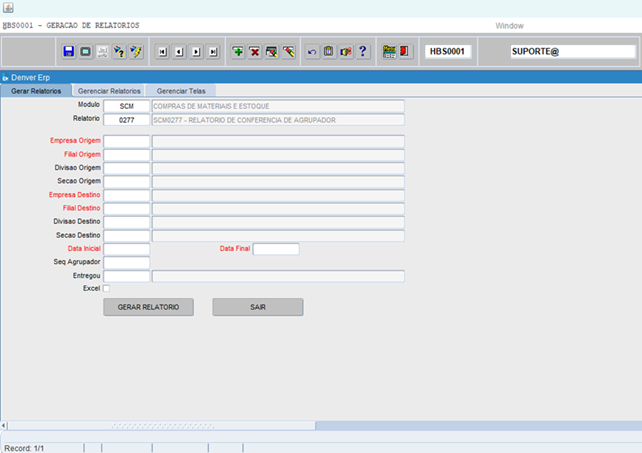
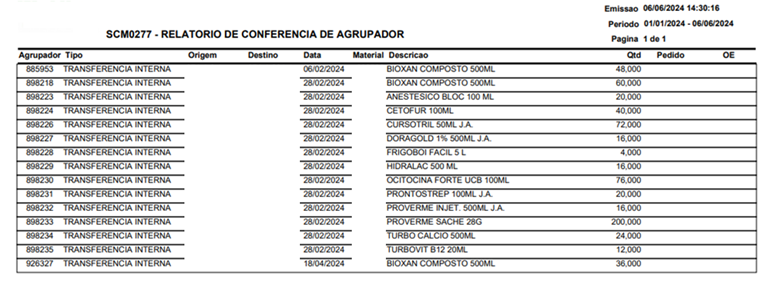
4.3. ABA – ATENDER PEDIDOS
Essa tela, serve para entregar os materiais sem precisar de separação, liberado para operações de Consumo/Transferência Interna.
Nota: Se a empresa faz o controle de estoque através da geração de etiquetas, é necessário gerá-las antes de atender o pedido, para que o campo identidade seja alimentado.
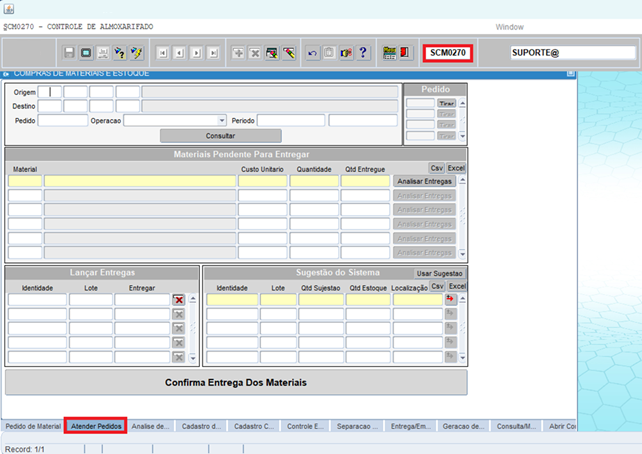
Origem: Informar a empresa, filial, departamento e seção de origem;
Destino: Informar a empresa, filial, departamento e seção de destino;
Pedido: Informar o número do pedido, opcional;
Operação: Informar a operação, opcional;
Período: Informar o período (data inicial e data final);
![]() : Retorna a consulta dos materiais pendentes para entregar;
: Retorna a consulta dos materiais pendentes para entregar;
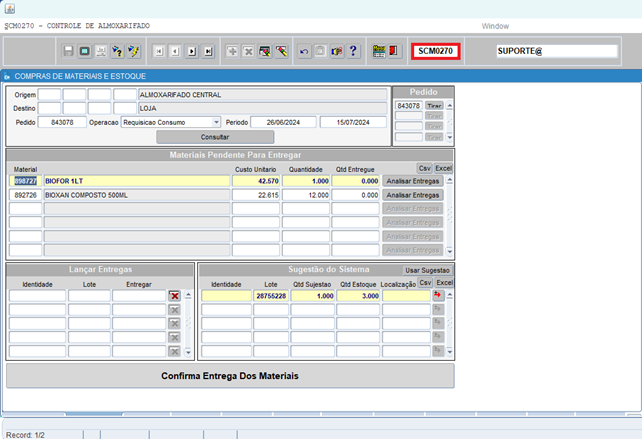
Nota: Se a empresa faz o controle de estoque através da geração de etiquetas, é necessário gerá-las antes de atender o pedido, para que o campo identidade seja alimentado.
![]() : Tira o pedido da consulta;
: Tira o pedido da consulta;
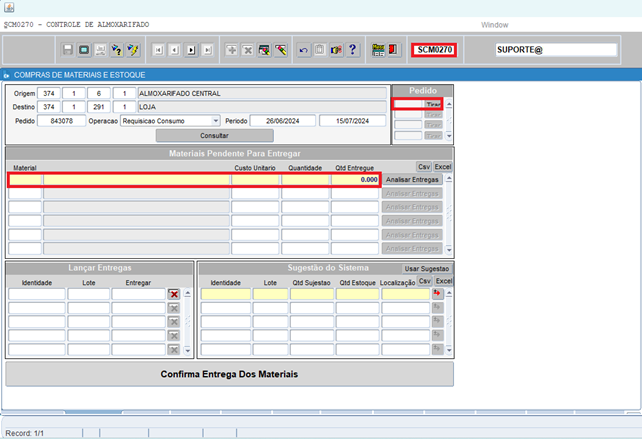
![]() : Exporta as informações do pedido em csv;
: Exporta as informações do pedido em csv;
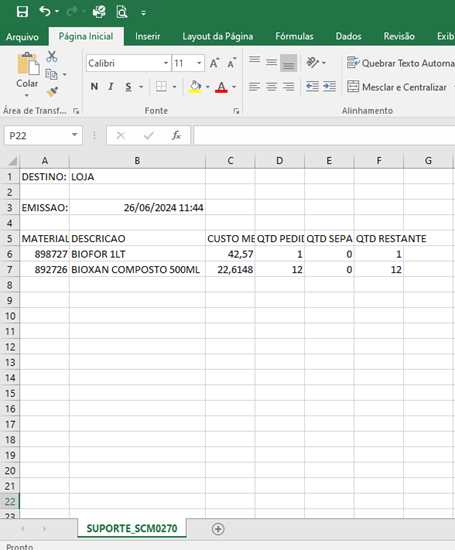
![]() : Exporta as informações do pedido em excel;
: Exporta as informações do pedido em excel;
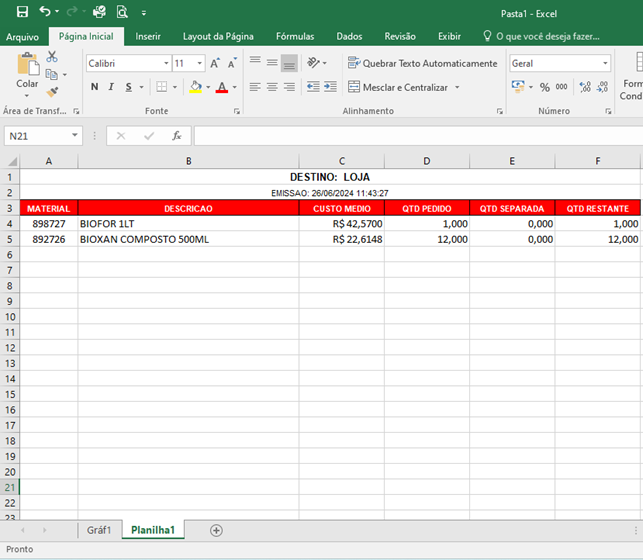
![]() : Retorna a análise das entregas de material: pedidos para atender e detalhes que serão atendidos;
: Retorna a análise das entregas de material: pedidos para atender e detalhes que serão atendidos;
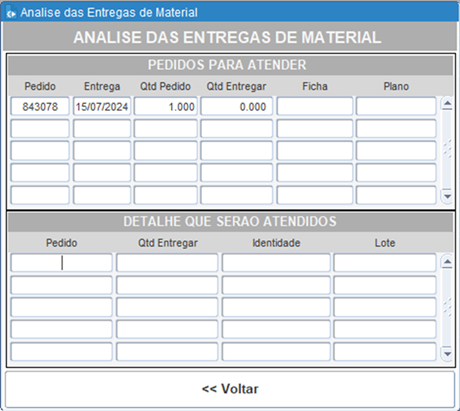
• Realizando a entrega dos materiais:
No campo lançar entregas, informar a identidade e a quantidade a entregar;
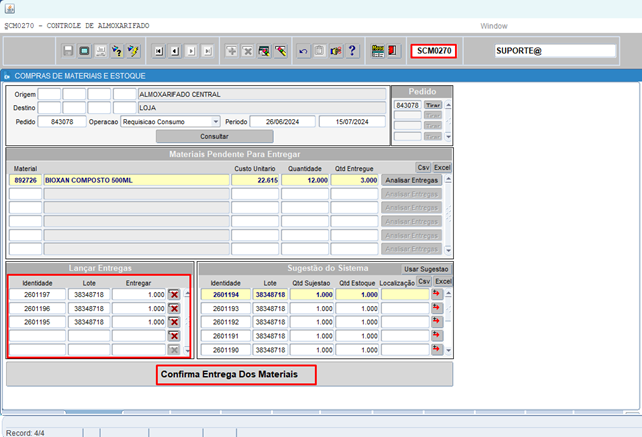
E clicar no botão ![]()
![]() :Permite Confirmar a entrega dos materiais, no qual será redirecionado para a tela CONFIRMAR ENTEGRA DOS MATERIAIS, onde é necessário informar Entregue por e Recebido por ou pressionar [F9] e buscar o responsável;
:Permite Confirmar a entrega dos materiais, no qual será redirecionado para a tela CONFIRMAR ENTEGRA DOS MATERIAIS, onde é necessário informar Entregue por e Recebido por ou pressionar [F9] e buscar o responsável;
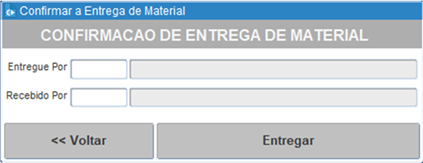
Após preencher os campos entregue por e recebido por, clicar em ![]()
Sistema retornar a mensagem:
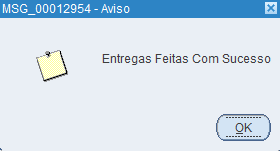
Caso não seja informado os campos entregue por e recebido por, sistema retorna a mensagem:
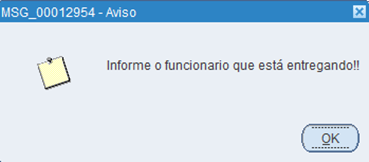
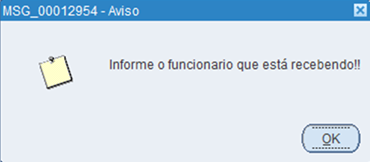
4.4. ABA – SEPARAÇÃO DE MATERIAL
Consultando o pedido o sistema mostra os materiais, as localizações, se é de fácil acesso (F.A.) através da aba cadastro de localização, e os materiais separados sai da pendência e vai para a parte de materiais separados. A leitura aqui já é feita por código de barras, ou pode informar manualmente o material se não tiver.
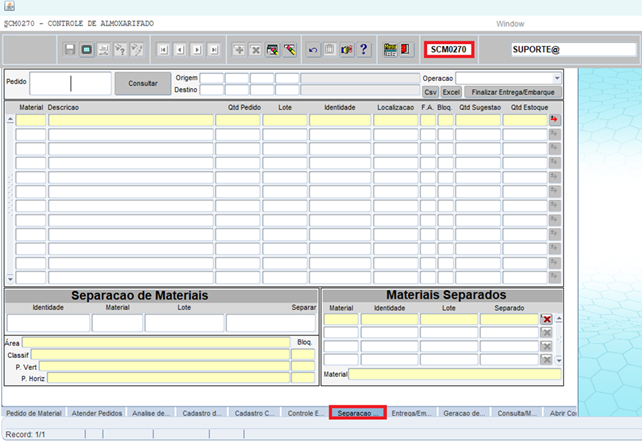
Pedido: Informar o número do pedido;
Origem: Campo preenchido automaticamente pelo sistema após consultar o pedido;
Destino: Campo preenchido automaticamente pelo sistema após consultar o pedido;
Operação: Campo preenchido automaticamente pelo sistema após consultar o pedido;
![]() : Retorna as informações do pedido os materiais a serem separados;
: Retorna as informações do pedido os materiais a serem separados;
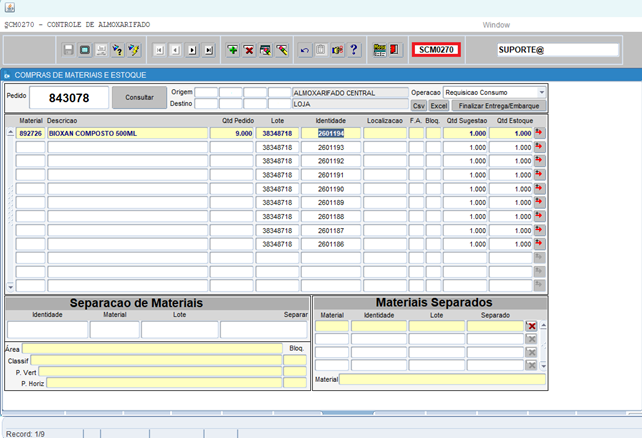
![]() : Exporta as informações do pedido em formato de arquivo .csv (arquivo de texto simples que armazena informações de planilhas e tabelas);
: Exporta as informações do pedido em formato de arquivo .csv (arquivo de texto simples que armazena informações de planilhas e tabelas);
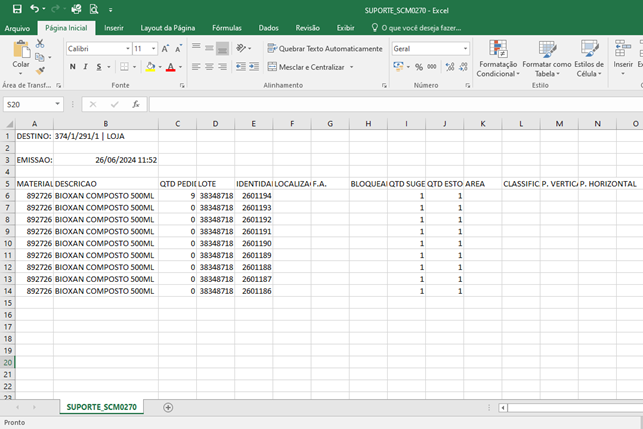
![]() : Exporta as informações do pedido em formato de arquivo excel;
: Exporta as informações do pedido em formato de arquivo excel;
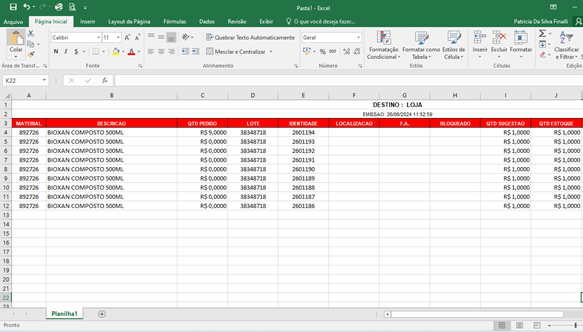
Para realizar a separação dos materiais do pedido, preencher o campo identidade ou material, pressionar [ENTER] e informar a quantidade a Separar:
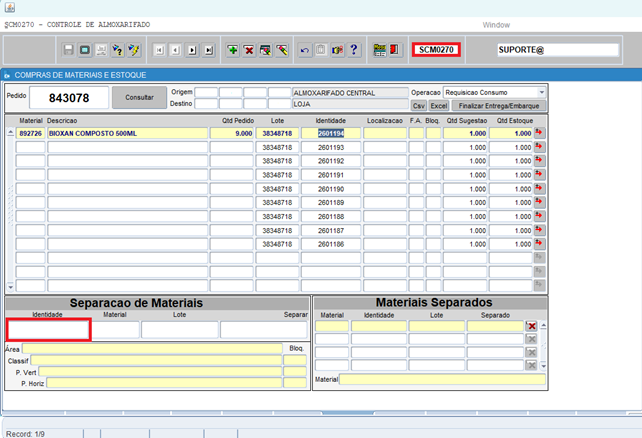
Após informado a quantidade do material a ser separarado, pressionar [ENTER] na qual as informações permancerá em materiais separados.
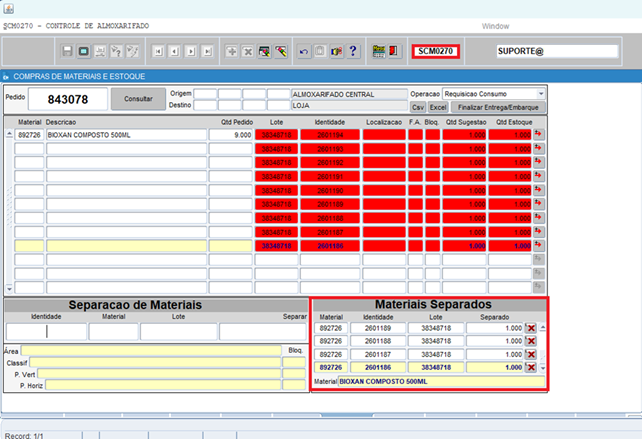
![]() : Redireciona para a aba Entrega / Embarque de materiais para realizar a entrega dos materiais;
: Redireciona para a aba Entrega / Embarque de materiais para realizar a entrega dos materiais;
Caso efetuar a digitação erroneamente do material, é possível realizar a exclusão da entrega através do botão ![]() :
:
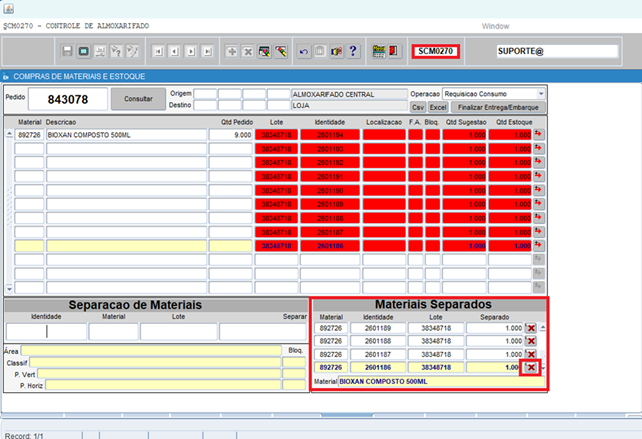
Sistema retorna a mensagem:
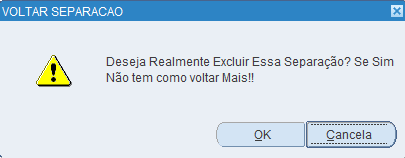
4.5. ABA - ENTREGA/EMBARQUE MATERIAL
Nesta tela possibilita para consultar vários pedidos de uma vez ou um único pedido, quando faz a primeira leitura da identidade é gerado um agrupador onde pode usar várias separações/pedidos de uma vez, na parte Separados, é o processo que foi feito no momento anterior mais ainda não foi baixado, mas também não consta mais no almoxarifado, está em uma seção de separação.
Na parte Entregues/Embarcados é o que já foi baixado da separação e do estoque. Após tiver tudo ok, é só clicar no botão finalizar. Dependendo do tipo do pedido o sistema faz uma ação.
Exemplo: Se for pedido de consumo, o sistema abre uma telinha para informar os crachás.
Se for pedido de venda, ou transferência Externa (que precise nf), abre uma tela para finalizar com alguns dados do faturamento.
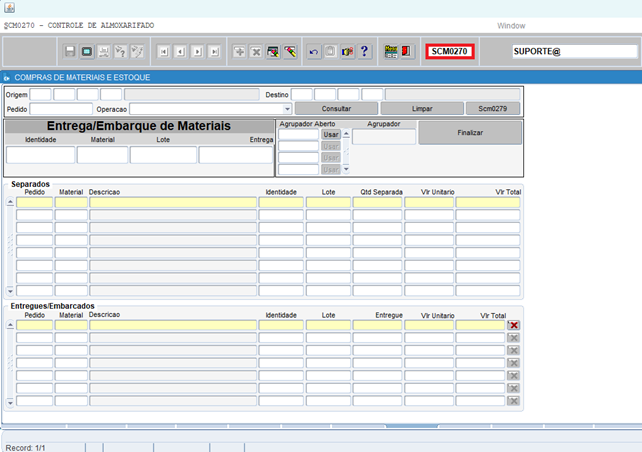
Origem: Informar a empresa, filial, departamento e seção ou pressione [F9] selecione a opção e pressione [ENTER] ou [TAB] (*);
Destino: Informar a empresa, filial, departamento e seção ou pressione [F9] selecione a opção e pressione [ENTER] ou [TAB] (*);
Pedido: Informar o número do pedido (*);
Operação: Selecionar o tipo de operação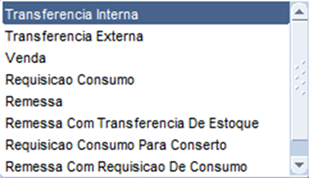 (*);
(*);
![]() : Retorna as informações do pedido;
: Retorna as informações do pedido;
• Para realizar a Entrega/Embarque de Materiais:
Identidade: Informar o número da identidade; (O mesmo é gerado no processo de geração de etiquetas, na tela do SCM0270 > aba Geração de Etiquetas) (*);
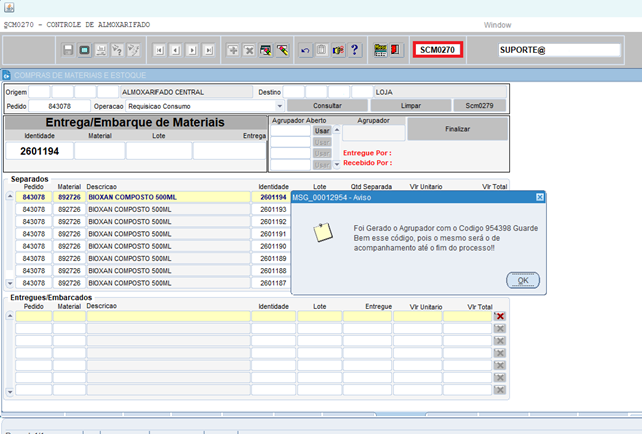
Material: Campo preenchido automaticamente pelo sistema;
Lote: Campo preenchido automaticamente pelo sistema;
Entrega: Campo preenchido automaticamente pelo sistema;
Ao pressionar [ENTER] o sistema redirecionará para a tela de confirmação de entrega do material, onde será necessário informar ou pressionar [F9] selecione a opção e pressione [ENTER] ou [TAB] para alimentar o campo entregue por e recebido por.
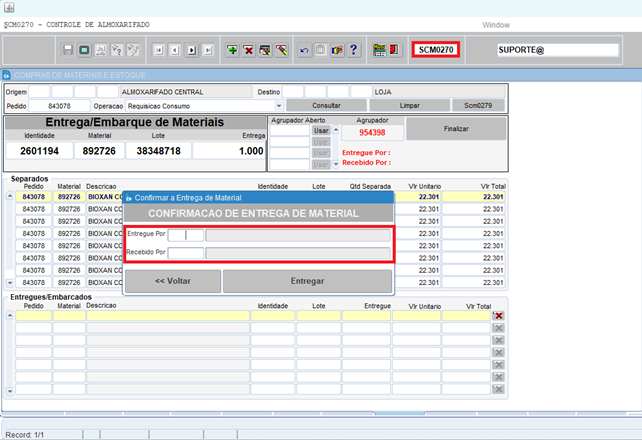
![]() Finaliza a entrega / embarque de materiais, e emite a mensagem:
Finaliza a entrega / embarque de materiais, e emite a mensagem:
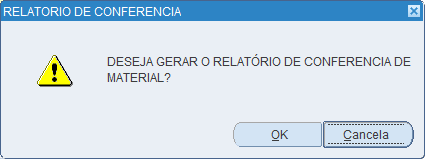

![]() : Limpa o conteúdo retornado da consulta;
: Limpa o conteúdo retornado da consulta;
![]() : Gera o relatório de conferencia de entregas por separação;
: Gera o relatório de conferencia de entregas por separação;

4.6. ABA – CADASTRO DE LOCALIZAÇÃO
Essa tela você desenha o seu almoxarifado para ter as informações como de fácil acesso e depois será vinculado a identidade no momento que for alocar o produto na prateleira.
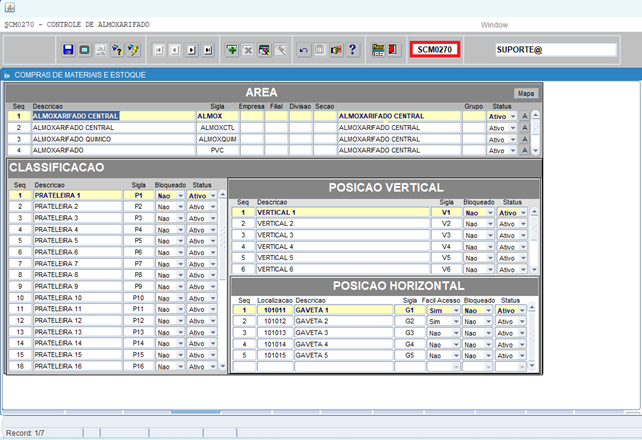
![]() : Gera automático a classificação;
: Gera automático a classificação;
Ao clicar para gerar automática a classificação, é redirecionado para a tela abaixo:
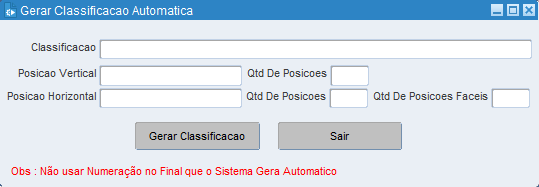
Classificação: Informar o descritivo da classificação;
Posição Vertical: Informar o descritivo da posição vertical;
Qtd de Posições: Informar a quantidade de posições verticais;
Posição Horizontal: Informar o descritivo da posição horizontal;
Qtd de Posições: Informar a quantidade de posições horizontais;
Qtd de Posições Faceis: Informar a quantidade de posições de fáceis acessos;
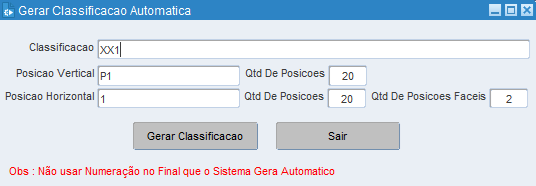
![]() : Ao clicar no botão, é gerada a classificação.
: Ao clicar no botão, é gerada a classificação.

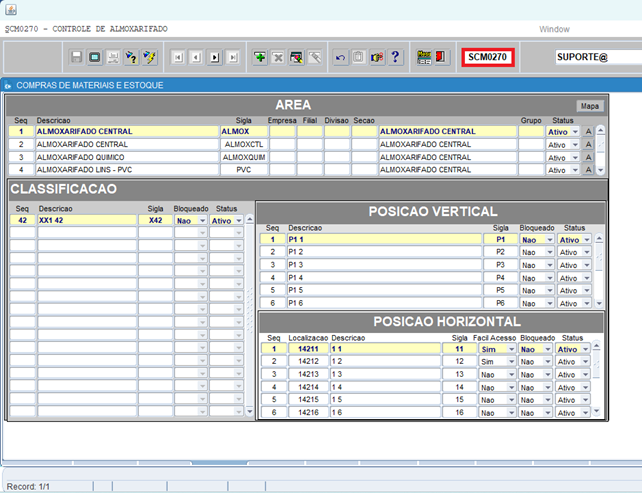
4.7. ABA – GERAÇÃO DE ETIQUETAS
Essa tela é o onde é feito o controle de etiqueta.
Primeira etapa é cadastrar a empresa/grupo/subgrupo e define o tipo que será controlada a Etiqueta, na qual pode ser dos tipos: controlada, controlada FIFO e genérica.
• Controlada – Para cada entrada de nota é gerada uma etiqueta que pode ser quebrada.
• Controlada FIFO – Mesmo conceito da Controlada, mas obriga a consumir de forma FIFO nas Prateleiras,
• Genérica – Gera uma Etiqueta única somente para controla a quantidade, ex: Folha Sulfite
Segunda etapa – Seções que Controlam Etiquetas, ou seja, se for para uma seção que não controla a Etiqueta morre.
4.7.1. GERAR A ETIQUETA
Para o processo de geração das etiqueas é preciso informar os campos: empresa/filial/depto/seção.
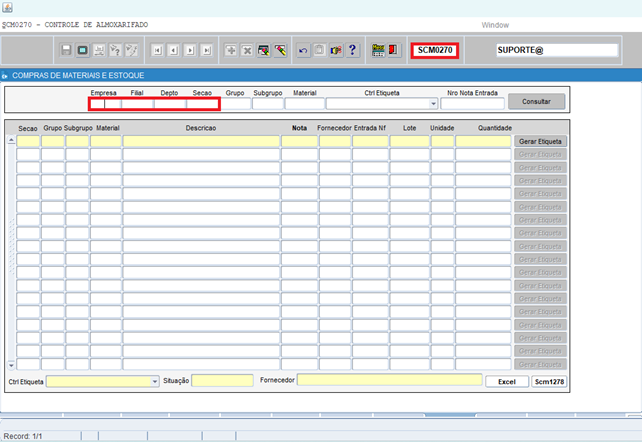
![]() : Retorna as informações do material a ser gerado a etiqueta.
: Retorna as informações do material a ser gerado a etiqueta.
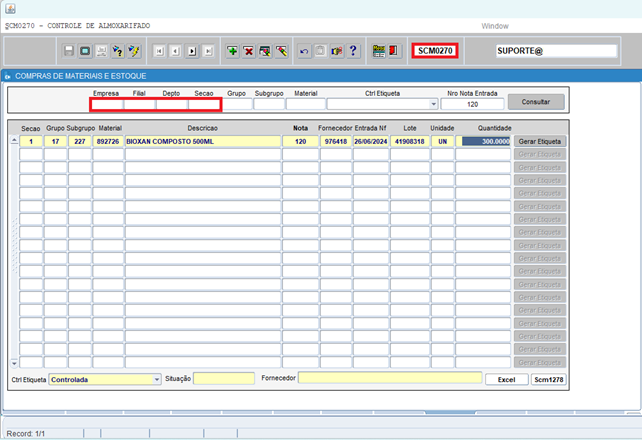
![]() : Redireciona para a tela de geração de etiquetas para que seja informado a quantidade de etiquetas a gerar.
: Redireciona para a tela de geração de etiquetas para que seja informado a quantidade de etiquetas a gerar.
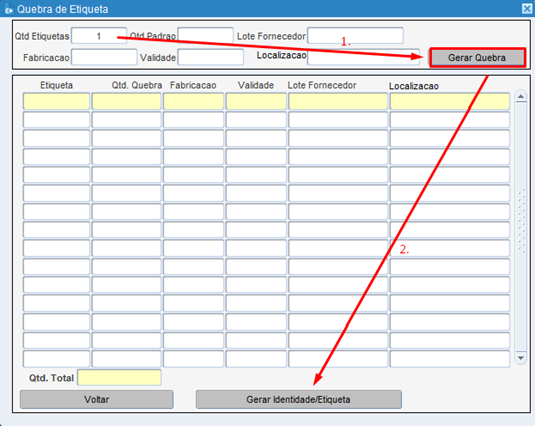
![]() : Gera a identidade da etiqueta de cada material, é necessário informar o crachá do funcionário responsável que está efetuando processo de geração da etiqueta.
: Gera a identidade da etiqueta de cada material, é necessário informar o crachá do funcionário responsável que está efetuando processo de geração da etiqueta.
![]() : Ao clicar em confirmar, as etiquetas e identidade dos materiais são geradas.
: Ao clicar em confirmar, as etiquetas e identidade dos materiais são geradas.
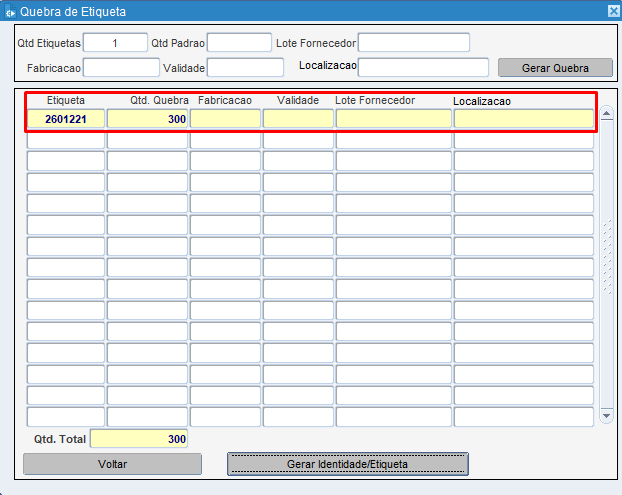
![]() : É gerado um excel detalhado sobre o material ;
: É gerado um excel detalhado sobre o material ;
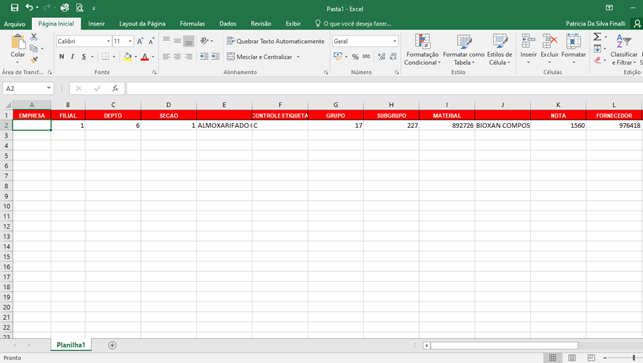
![]() : Disponibiliza um relatório referente a movimentação Material\Lote.
: Disponibiliza um relatório referente a movimentação Material\Lote.
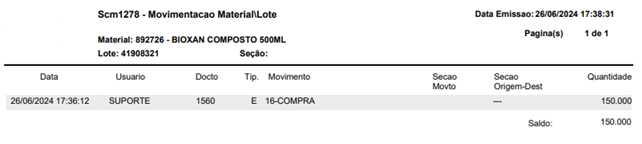
4.8. CONTROLE EXPORTAÇÃO / OPERAÇÕES
Nessa tela são configurações exigidas nas exportações e em faturamento também, são dados de volumes Genéricos para a Exportação, onde é vinculado o material no volume que é transportado e o seu peso liquido padrão.
No controle de operações automáticas o sistema tem uma inteligência de separar os tipos de vendas conforme o material, assim gera pedido separados para atender a parte fiscal, se não quiser que o sistema faz automático, na finalização do embarque o sistema tem o campo operação e pode ser informado considerando uma única operação e ignorando a parte automática.
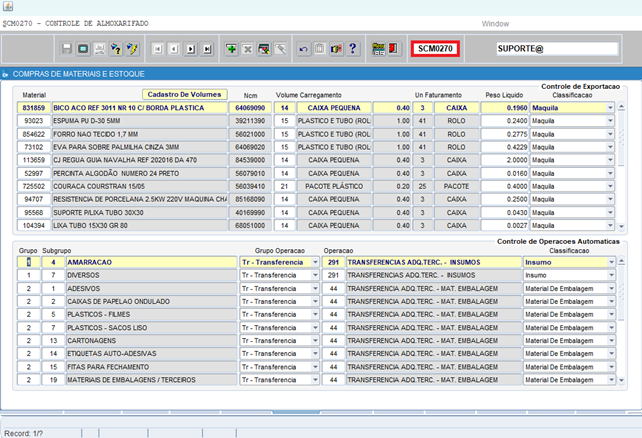
Nota: Vale ressaltar que o grupo / subgrupo cadastrado na tela do SCM0270, impacta na natureza da operação na emissão de uma nota fiscal. Caso aconteça alguma divergencia, verificar os parametros informados de grupos / subgrupos tantos na tela SCM0270 > aba Controle Exportação/Operações e/ou SCM0060.
Exemplo: Cadastro do material – SCM0060
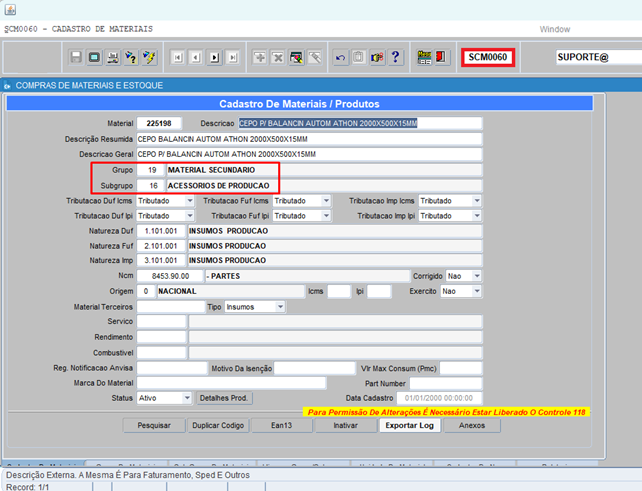
Controle Exportação/Operações – SCM0270
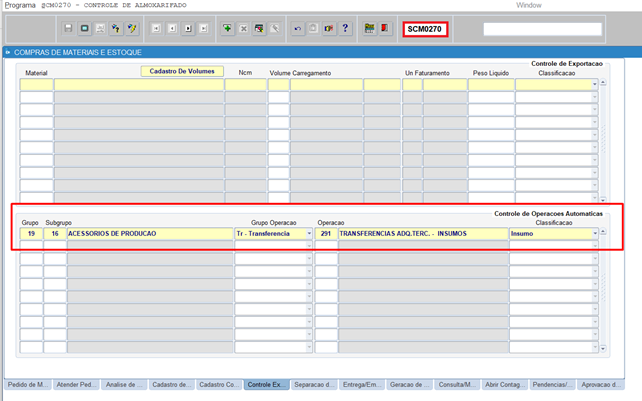
Emissão nota fiscal – COM0500
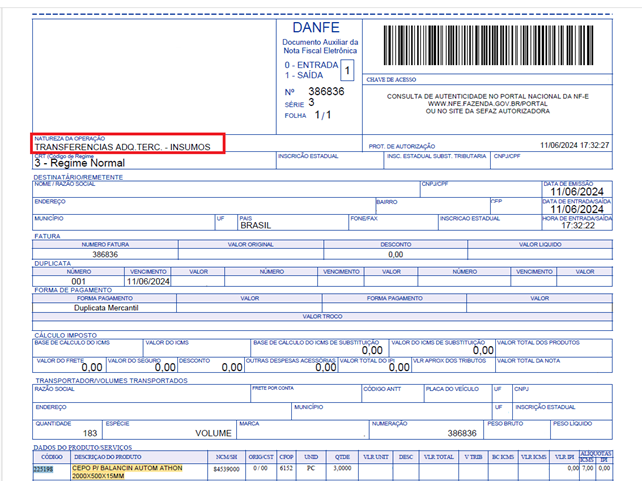
A informação busca do SCM0060, o campo grupo/subgrupo é parametrizado internamente de forma gerencial. Os campos destacados em vermelho são os campos utilizados na operação.
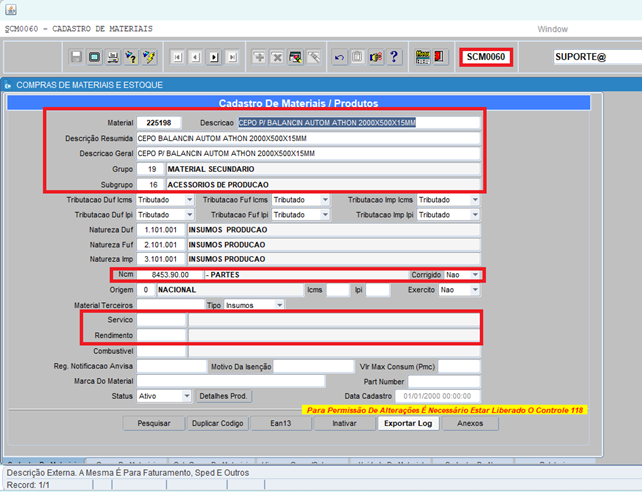
No SCM0090, o campo grupo/operação: define como será a contabilização do item no sistema. Os campos em destaque em azul, são as informações provenientes da tela do SCM0060.
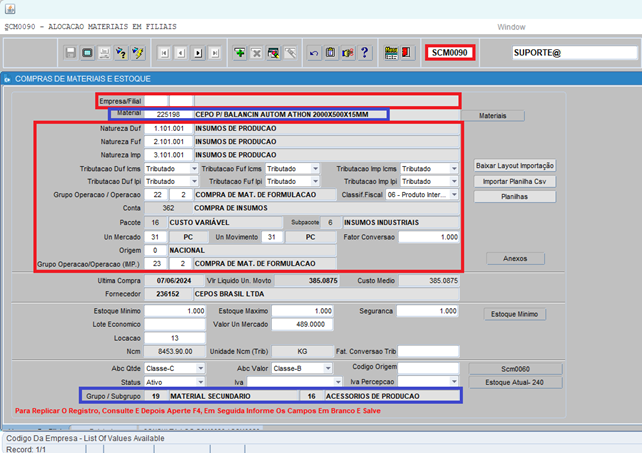
![]() : realiza o cadastro de volumes e os pesos padrões, possibilitando efetuar consultas e novos cadastros de volumes e pesos padrões.
: realiza o cadastro de volumes e os pesos padrões, possibilitando efetuar consultas e novos cadastros de volumes e pesos padrões.
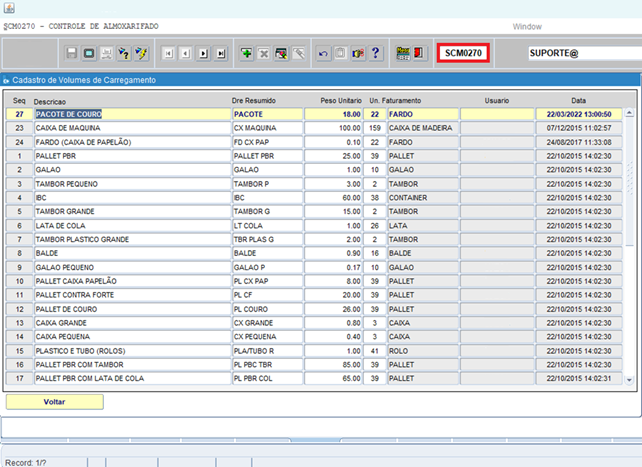
4.9. CONSULTA / MANUTENÇÃO ETIQUETA
O sistema tem a consulta da Identidade, onde retorna todas as informações detalhadas da identidade, vários recursos como geração de relatórios, Excel, na frente da linha nos botões “I – Imprimir Etiqueta”, “Q – Quebra Etiqueta” e “L – Liberar Fifo”.
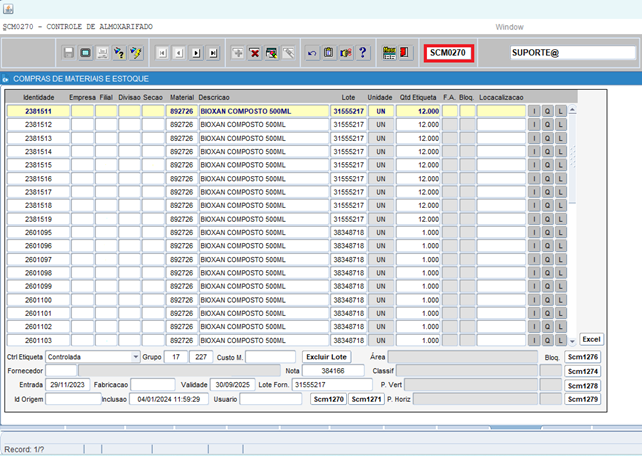
![]() : Imprime a etiqueta, onde é necessário informar o crachá do funcionário responsável;
: Imprime a etiqueta, onde é necessário informar o crachá do funcionário responsável;
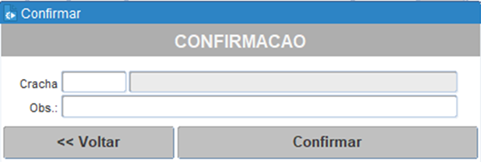
![]() : Realiza a quebra das etiquetas no qual é necessário informar as quantidades de etiquetas a serem quebradas;
: Realiza a quebra das etiquetas no qual é necessário informar as quantidades de etiquetas a serem quebradas;
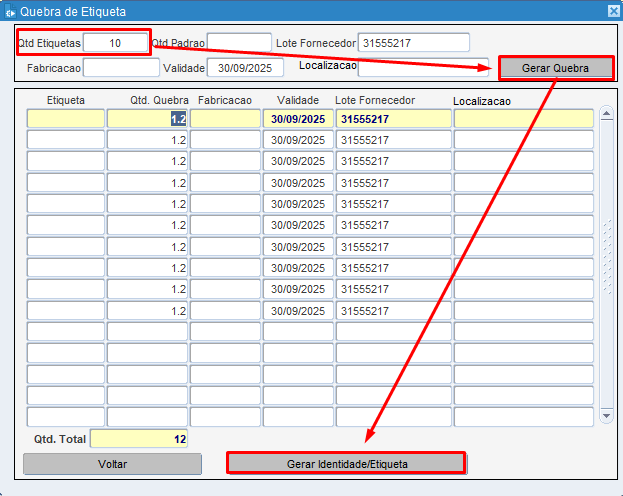
![]() : Libera FIFO, ou seja, os produtos que entram primeiro no estoque são os primeiros a sair, necessário informar a justificativa.
: Libera FIFO, ou seja, os produtos que entram primeiro no estoque são os primeiros a sair, necessário informar a justificativa.
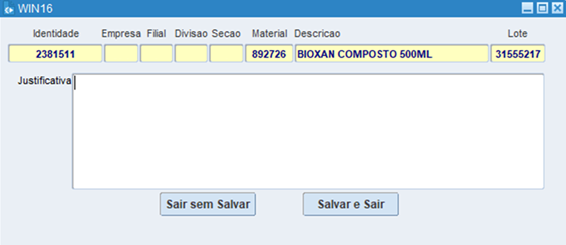
![]() : Gera um excel contendo as informações de etiquetas, com suas respectivas identidades por empresa, filial, divisão e seção.
: Gera um excel contendo as informações de etiquetas, com suas respectivas identidades por empresa, filial, divisão e seção.
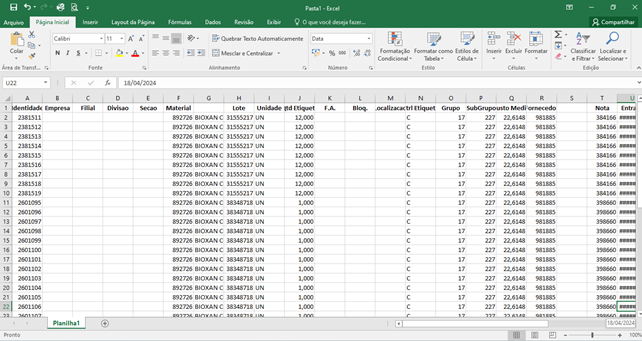
![]() : Realiza a exclusão das etiquetas geradas no lote e seção do material.
: Realiza a exclusão das etiquetas geradas no lote e seção do material.
Sistema retorna a mensagem:
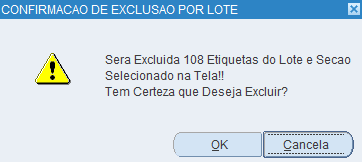
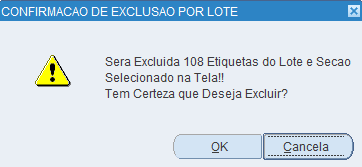

![]() : Gera o relatório das identidades liberadas no FIFO;
: Gera o relatório das identidades liberadas no FIFO;
![]() : Gera o relatório de movimentação de identidades;
: Gera o relatório de movimentação de identidades;
![]() : Gera o relatório de movimentação de material/lote;
: Gera o relatório de movimentação de material/lote;
![]() : Gera o relatório de movimentação de localização/box;
: Gera o relatório de movimentação de localização/box;
![]() : Gera o relatório de estoques das identidades;
: Gera o relatório de estoques das identidades;
![]() : Gera o mapa de endereçamentos;
: Gera o mapa de endereçamentos;
4.10. ABA ABRIR CONTAGEM
A parte dessa aba, começa a parte de inventario do sistema.
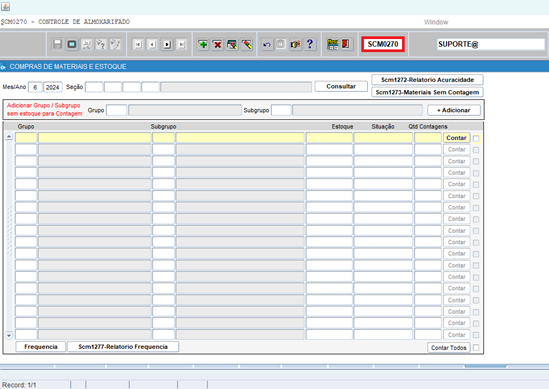
Nessa tela ao informar a seção e consultar irá trazer todos os grupos/subgrupos que tem estoque, na linha selecionada, tem a opção de contar, sempre que inicializar uma contagem o sistema ira obrigar contar todo o subgrupo, e só irá finalizar quando contar o ultimo material do inventário, não permiti contar novamente se não finalizar o inventario aberto, segue abaixo como ao clicar em contar, também oferece vários relatórios.
Mês/Ano: Informar o mês e ano de referência da contagem;
Seção: Informar a empresa, filial, departamento e seção;
Para realizar a pesquisa dos estoques por grupo e subgrupo clicar em ![]() ;
;
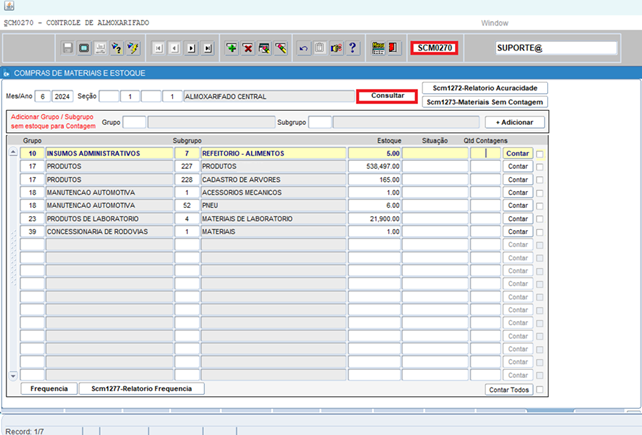
![]() : Realiza a abertura da contagem de estoque para esse grupo e subgrupo.
: Realiza a abertura da contagem de estoque para esse grupo e subgrupo.
Sistema retorna a mensagem de confirmação de contagem:
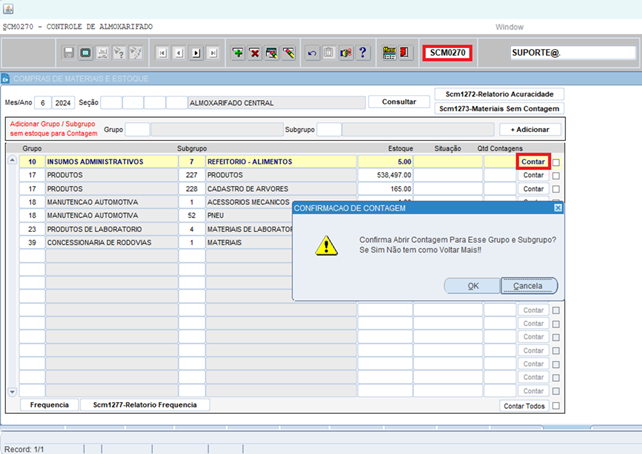
Confirmando a operação a situação do grupo, altera-se para aberto.
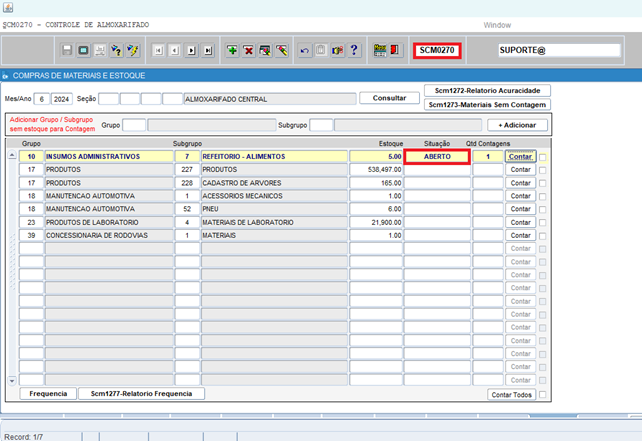
![]() : É necessário selecionar os grupos que deseja realizar a abertura da contagem de estoque, clicando em contar todos, é realizada a abertura para esses grupos e subgrupos.
: É necessário selecionar os grupos que deseja realizar a abertura da contagem de estoque, clicando em contar todos, é realizada a abertura para esses grupos e subgrupos.
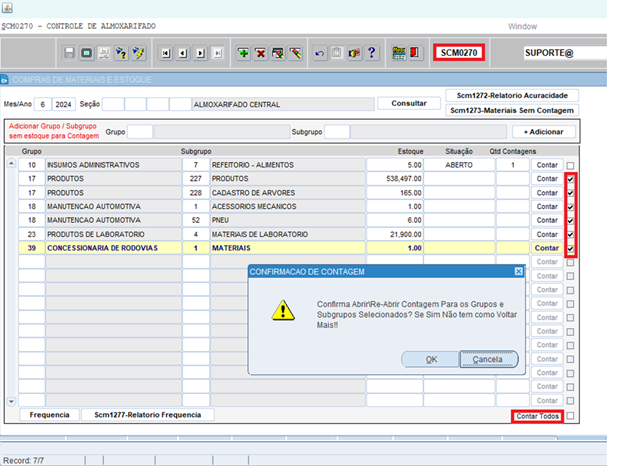
Sistema retorna a mensagem de confirmação de contagem:
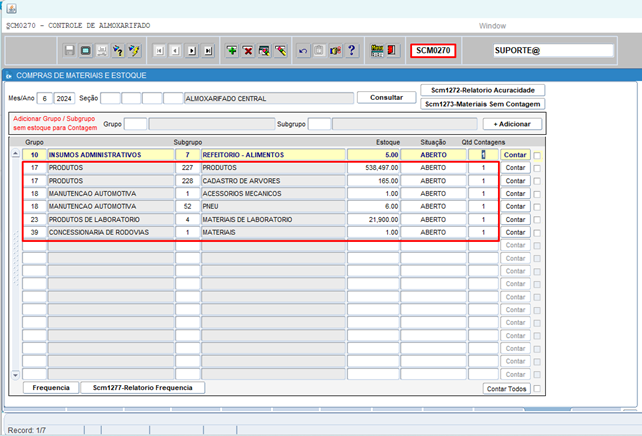
![]() : Gera o relatório de acuracidade por valor.
: Gera o relatório de acuracidade por valor.
![]() : Gera o relatório de materiais sem contagem.
: Gera o relatório de materiais sem contagem.
![]() : permite adicionar grupo/subgrupo sem estoque para a realização da contagem.
: permite adicionar grupo/subgrupo sem estoque para a realização da contagem.
![]()
![]() : Realiza o controle de frequência por grupo/subgrupo;
: Realiza o controle de frequência por grupo/subgrupo;
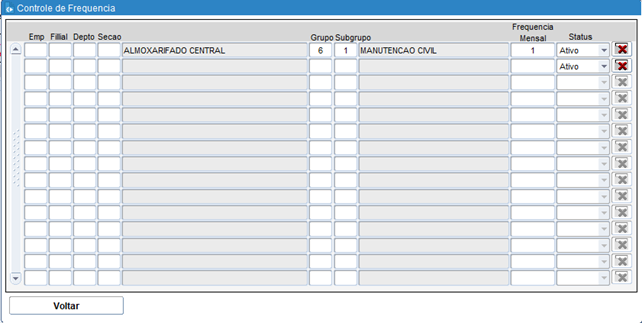
![]() : Gera o relatório de frequência de contagem.
: Gera o relatório de frequência de contagem.
4.11. ABA PENDÊNCIAS/FAZER CONTAGEM
Retorna todos os subgrupos na lateral pendentes de contagem, ao selecionar o subgrupo que fica destacado, traz as matérias e a situação da contagem, se está pendente, em andamento ou se já fechou a contagem.
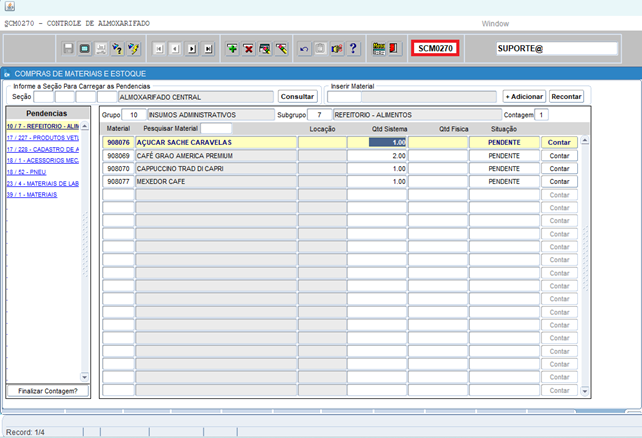
![]() : Ao clicar no botão Contar, o sistema irá bloquear (congelar) o material para inventario, ou seja, não irá deixar movimentar até que finalize o inventario, também irá mostrar as identidades se houver, algumas informações da identidade e a localização.
: Ao clicar no botão Contar, o sistema irá bloquear (congelar) o material para inventario, ou seja, não irá deixar movimentar até que finalize o inventario, também irá mostrar as identidades se houver, algumas informações da identidade e a localização.
Ao clicar em contar, é redirecionado para a tela inventariar material, no qual é necessário informar a Qtd física, ou ler a identidade.
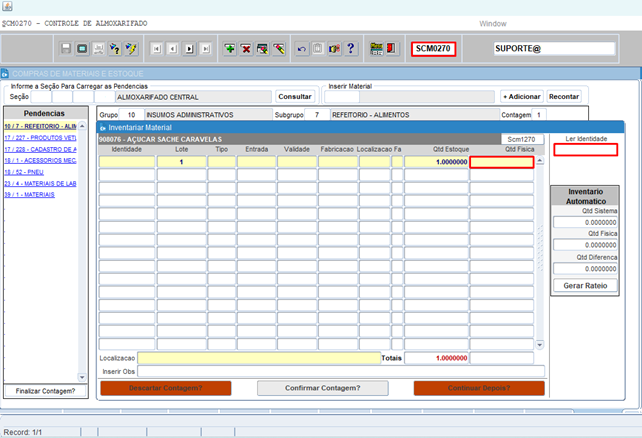
![]() : Ao clicar nesse botão o sistema irá desbloquear o material e descartar toda a contagem feita.
: Ao clicar nesse botão o sistema irá desbloquear o material e descartar toda a contagem feita.
![]() : Ao clicar nesse botão o sistema irá sair da tela, mas o inventario irá continuar bloqueado e parado na situação que estava o inventario. Ao voltar a contar o material, o mesmo irá estar na mesma posição que saiu.
: Ao clicar nesse botão o sistema irá sair da tela, mas o inventario irá continuar bloqueado e parado na situação que estava o inventario. Ao voltar a contar o material, o mesmo irá estar na mesma posição que saiu.
![]() : Ao clicar nesse botão o sistema irá confirmar a Contagem e os processos de ajustes se houver.
: Ao clicar nesse botão o sistema irá confirmar a Contagem e os processos de ajustes se houver.
Se tiver inconsistência, o sistema irá obrigar a informar a observação, para que o responsável em aprovar possa analisar o inventário e aprovar ou descartar o mesmo.
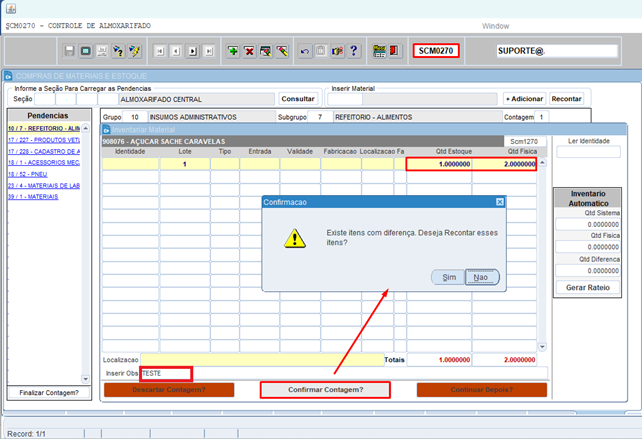
![]() : Ao clicar em finalizar contagem, o sistema retorna a mensagem:
: Ao clicar em finalizar contagem, o sistema retorna a mensagem:
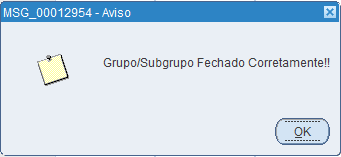
![]() : Antes de clicar em adicionar, é necessário informar o código do material a ser inserido na contagem daquele determinado grupo.
: Antes de clicar em adicionar, é necessário informar o código do material a ser inserido na contagem daquele determinado grupo.
![]() : Permite recontar o material naquela seção.
: Permite recontar o material naquela seção.
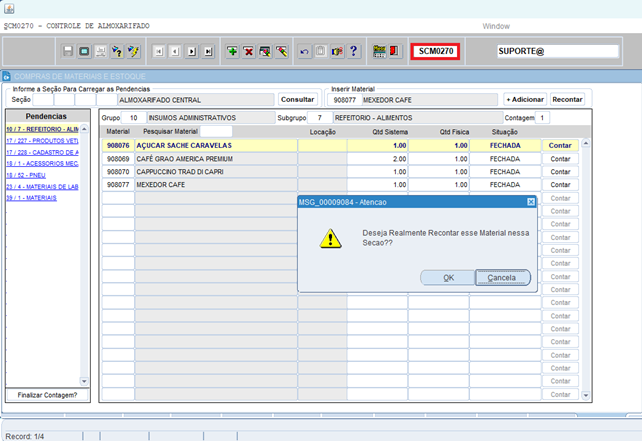
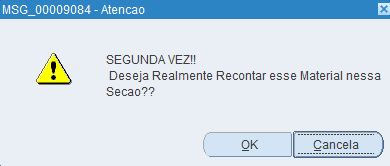
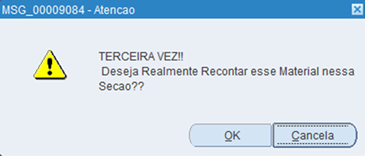
4.12. Aba Aprovação de Inventário
Deve ser consultado por seção, nesta tela mostra detalhado o ajuste da contagem, quem fez a contagem e a observação que foi colocado, o responsável por aprovar pode Aprovar/Recusar/Recontar, conforme selecionado na opção, assim que tiver feito as opções é só clicar no botão “Processar Ajustes”.
É necessário ter as liberações dos controles, no qual deve ser solicitado para o gestor do módulo:
O Controle 295 é o usuário liberado para pré aprovação na seção.
O Controle 296 é o usuário liberado para a aprovação na seção. Se tiver o perfil igual a 1 passa por uma aprovação, se tiver perfil igual 2 tem que passar por duas aprovações finais, assim tem que definir um usuário para aprovar perfil 1 e outro usuário para aprovar perfil 2.
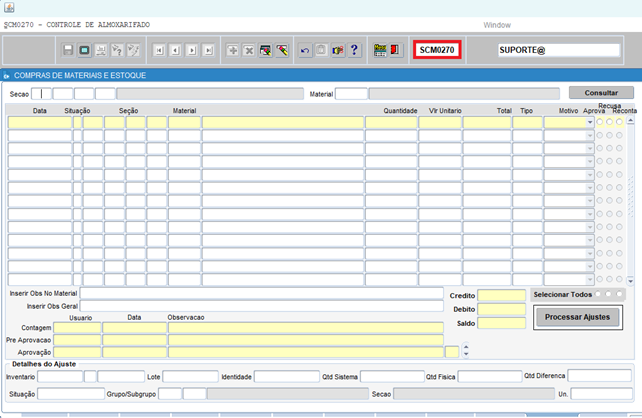
Seção: Informar os códigos da empresa, filial, departamento e seção, e clicar em ![]() (*);
(*);
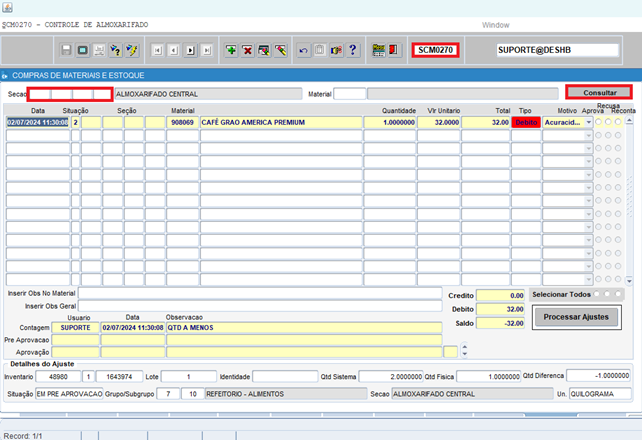
![]() : O ajuste de inventário pode ser aprovado, reprovado ou recontado, conforme selecionada uma das opções (*).
: O ajuste de inventário pode ser aprovado, reprovado ou recontado, conforme selecionada uma das opções (*).
![]() : Permite selecionar todos os registros a serem aprovados, reprovados ou recontados, conforme selecionada uma das opções.
: Permite selecionar todos os registros a serem aprovados, reprovados ou recontados, conforme selecionada uma das opções.
Inserir Obs no Material: campo obrigatório de preenchimento, antes de processar o ajuste (*).
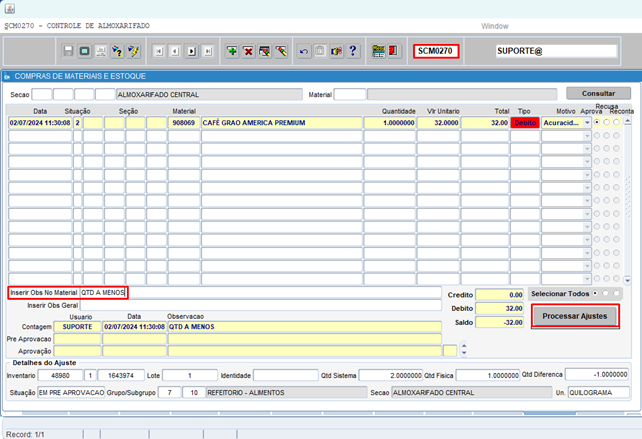
4.13. Aba Controle Cargas Perigosas
Essa tela permite realizar o controle de cargas perigosas, no qual conforme é feito o cadastro da nota, contendo o fornecedor e transportador, é possível gerar o relatório de verificação do transporte de carga perigosa.
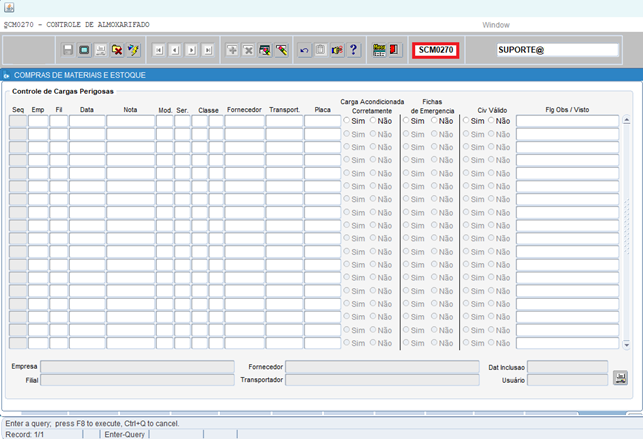
Seq: Campo preenchido automatico pelo sistema após salvar o registro;
Emp: Informar o código referente ao cadastro da empresa (*);
Fil: Informar o código referente ao cadastro da filial (*);
Data: Informar a data (*);
Nota: Informar o número da nota fiscal, sistema retorna a tela de dados da nota (*);
Mod.: Ao Informar o número da nota fiscal, o sistema preenche automaticamente o campo mod.;
Ser.: Ao Informar o número da nota fiscal, o sistema preenche automaticamente o campo ser.;
Classe: Ao Informar o número da nota fiscal, o sistema preenche automaticamente o campo Classe.;
Fornecedor: Ao Informar o número da nota fiscal, o sistema preenche automaticamente o campo fornecedor;
Transport.: Informar o código do transportador ou pressionar [F9] selecione a opção e pressione [ENTER] ou [TAB] para alimentar o campo transportador (*);
Placa: Informar a placa do transportador;
Cargas Acondicionada Corretamente: Selecionar ![]() referente a carga acondicionada corretamente (*);
referente a carga acondicionada corretamente (*);
Fichas de Emergência: Selecionar![]() referente a ficha de emergência (*);
referente a ficha de emergência (*);
CIV Válido: Selecionar![]() referente a CIV Válido (*);
referente a CIV Válido (*);
Flg Obs / Visto: Informar o campo de observação;
Empresa: Campo preenchido automatico pelo sistema após informar o campo “EMP”;
Fornecedor: Campo preenchido automatico pelo sistema após informar o campo “Fornecedor”;
Dat Inclusão: Campo preenchido automatico pelo sistema após salvar o registro;
Filial: Campo preenchido automatico pelo sistema após informar o campo “FIL”;
Transportador: Campo preenchido automatico pelo sistema após informar o campo “Transportador”;
Usuário: Campo preenchido automatico pelo sistema após salvar o registro;
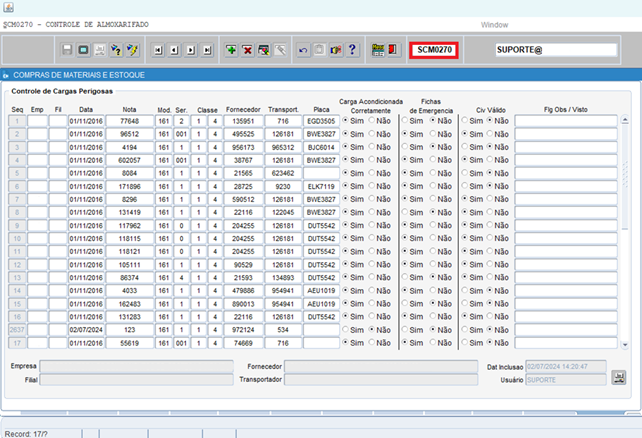
4.14. ABA CADASTRO CONTROLE MATERIAL
Essa tela permite realizar o cadastro do controle de etiquetas a nível de grupo, subgrupo e material, no qual é definido o tipo de controle da etiqueta, podendo ser:
• Controlada – Para cada entrada de nota é gerada uma etiqueta que pode ser quebrada.
• Controlada FIFO – Mesmo conceito da Controlada, mas obriga a consumir de forma FIFO nas Prateleiras.
• Genérica – Gera uma Etiqueta única somente para controla a quantidade, ex: Folha Sulfite.
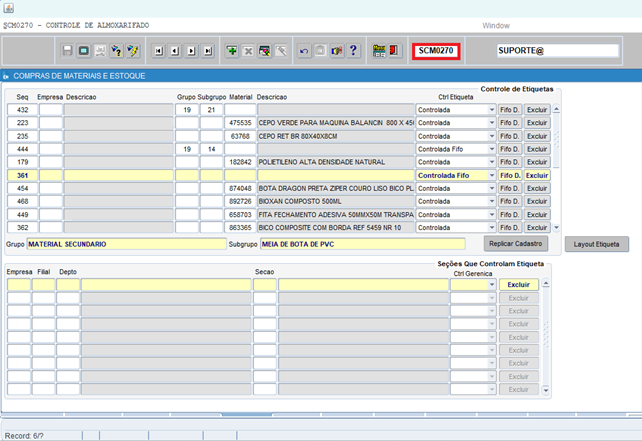
![]() : Essa funcionalidade é somente disponível para a opção de controle de etiqueta: "Controlada Fifo", na qual permite cadastrar a parametrização por FIFO em dias, na qual é informado a empresa / filial e a quantidade em dias.
: Essa funcionalidade é somente disponível para a opção de controle de etiqueta: "Controlada Fifo", na qual permite cadastrar a parametrização por FIFO em dias, na qual é informado a empresa / filial e a quantidade em dias.
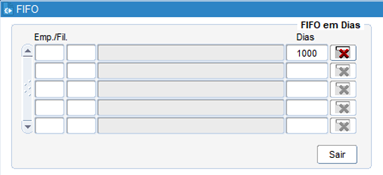
Caso contrário o sistema emite o alerta:
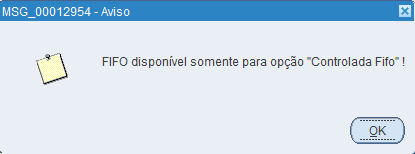
![]() : Realiza a exclusão do controle de etiqueta.
: Realiza a exclusão do controle de etiqueta.
Sistema emite os alertas abaixos:
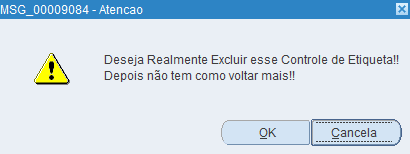
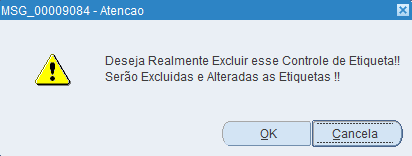
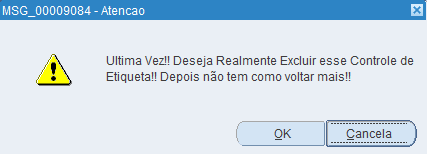

• Para acessar a tela de pendencias de etiquetas : Acessar SCM0270 > aba Geração de etiquetas, e informar a empresa/filial, depto e seção.
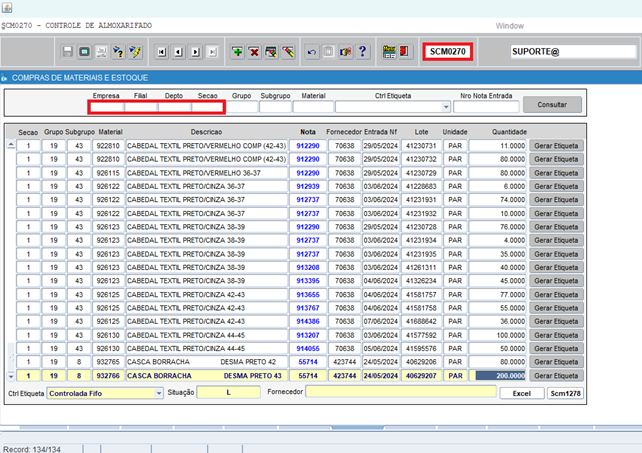
![]() : Permite replicar o cadastro de etiqueta de um empresa de origem para a empresa de destino:
: Permite replicar o cadastro de etiqueta de um empresa de origem para a empresa de destino:
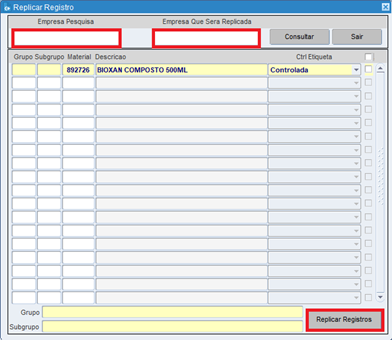
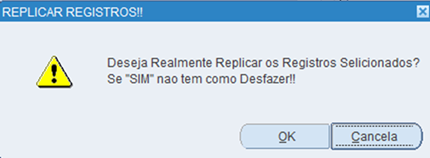
![]() : Realiza a definição do layout da etiqueta.
: Realiza a definição do layout da etiqueta.
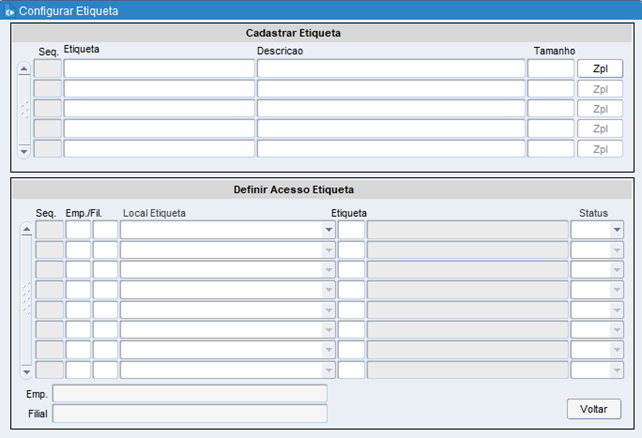
4.15. INFORMAçãO DOCUMENTADA
Campos sinalizados com (*) são campos de preenchimento obrigatório referente ao pedido atrelado na ordem de embarque;