
1.OBJETIVO:
O sistema de controle de follow-up tem como objetivo gerenciar de forma eficiente todas as etapas, desde a entrega dos materiais até o recebimento final no almoxarifado. Isso abrange o controle de entrada de mercadorias na portaria, a conferência e o registro das notas fiscais, e a efetivação do recebimento no almoxarifado, garantindo precisão e rastreabilidade durante todo o processo.
O propósito principal deste sistema é automatizar a entrada das notas fiscais a partir do XML, o que possibilita uma tomada de decisão mais rápida e precisa. Assim, o controle, que anteriormente era realizado de forma manual, será totalmente automatizado, aumentando a eficiência e minimizando erros operacionais.
Nota: Após a liberação no controle, verifique se a nota foi lançada manualmente no SCM0200 - Digitação de Notas Fiscais com O.C. ou no SCM0202 - Digitação de Notas Fiscais sem O.C.. Caso tenha sido lançada manualmente, ela não será exibida na tela SCM0280 - Entrada Automática de Nota Fiscal.
2.PREMISSAS:
2..1. Solicitar acesso às telas – INF1220;
2..2. Liberar controles na tela INF5004:
484 – FILIAIS QUE DEVERAM BUSCAR AUTOMATICAMENTE AS NOTAS DE ENTRADAS NA OOBJ;
720 – EMPRESAS QUE IRAM REALIZAR SOMENTE A LEITURA DA ENTRADA XML PARA ACOMPANHAMENTO, SEM INCLUIR NO GED0010;
685 – CONTROLE DE FILIAIS QUE FAZEM ENTRADA AUTOMATICA POR XML;
715 – FORNECEDORES QUE ESTÃO PARTICIPANDO DA ENTRADA AUTOMÁTICA PELA NOTA FISCAL ELETRONICA;
686 – USUARIO RESPONSÁVEL POR FAZER PARAMETRIZAÇÃO DA FILIAL NO XML.
3.Apresentação da tela de controle de follow-up / portaria
A tela de controle de Follow-up/Portaria é dividida em duas seções principais para facilitar o acompanhamento do fluxo de entregas:
• À esquerda, é exibida a previsão de entregas, onde o usuário pode consultar todas as entregas agendadas. Nessa seção, é possível visualizar o status atual de cada entrega e identificar em qual etapa do fluxo ela se encontra, oferecendo uma visão clara do progresso.
• À direita, é apresentado o histórico de cada entrega, detalhando o tempo gasto em cada fase do processo. Esta seção também armazena e-mails trocados e observações adicionais registradas ao longo do fluxo, garantindo um acompanhamento completo.
A tela utiliza um sistema de cores para facilitar a identificação de cada etapa, destacando quem foi o responsável pela última ação e indicando claramente onde o fluxo está parado.
Adicionalmente, o sistema oferece recursos como filtros para exibir apenas as informações desejadas em ambas as seções, tornando a visualização mais simples e eficiente. O usuário autorizado tem a possibilidade de adicionar complementos, enviar e-mails e, caso necessário, retornar o processo à etapa anterior caso algum ponto não esteja conforme.
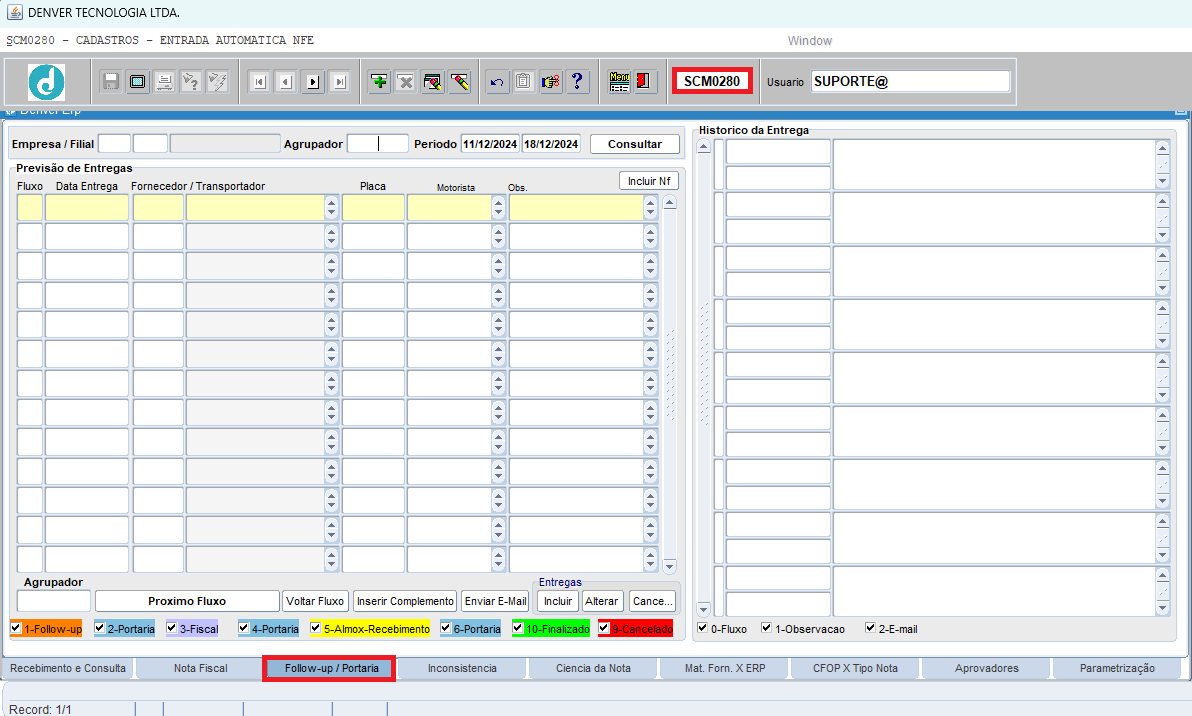
4.PROCEDIMENTO
4.1. Etapa 1 - Almoxarifado (Follow-up / Portaria)
Na aba "Parametrização", é possível configurar os privilégios de acesso a nível de empresa/filial, usuário e tipo de operação, permitindo a definição de permissões para funções específicas.
Para inserir e monitorar as programações de entregas (Follow-up), incluindo data e horário, o primeiro passo é garantir a liberação do usuário. Para isso, é necessário que o usuário tenha o privilégio de "Follow-up de Entrega" habilitado na aba "Parametrização" para a filial em questão, conforme ilustrado na imagem abaixo:
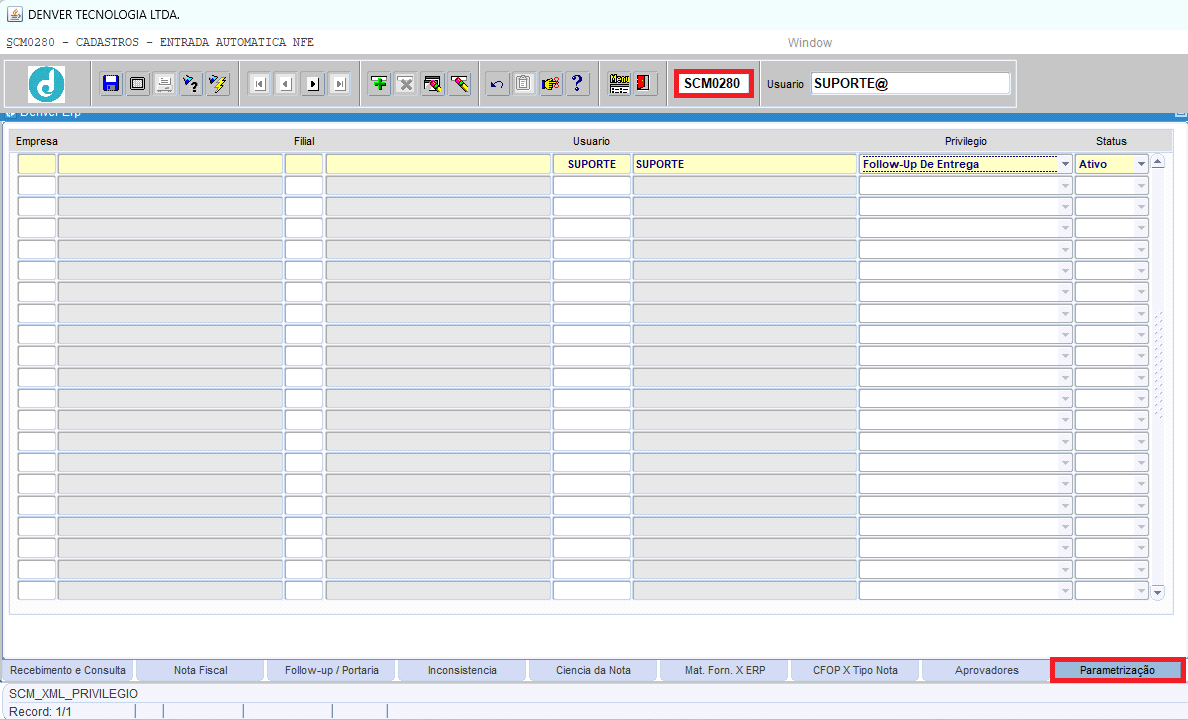
Após a liberação do privilégio, o próximo passo é incluir as entregas com a data e horário de entrega. Para isso, consulte a empresa, filial e período desejados para visualizar as entregas agendadas (aba Follow-up / Portaria). Caso não haja entregas agendadas, você pode incluir uma nova entrega clicando no botão “Incluir.
Observação: Caso o usuário não tenha o privilégio liberado, será exibida a mensagem: “Usuário não tem privilégio para inserir Follow-up nessa filial !!”.
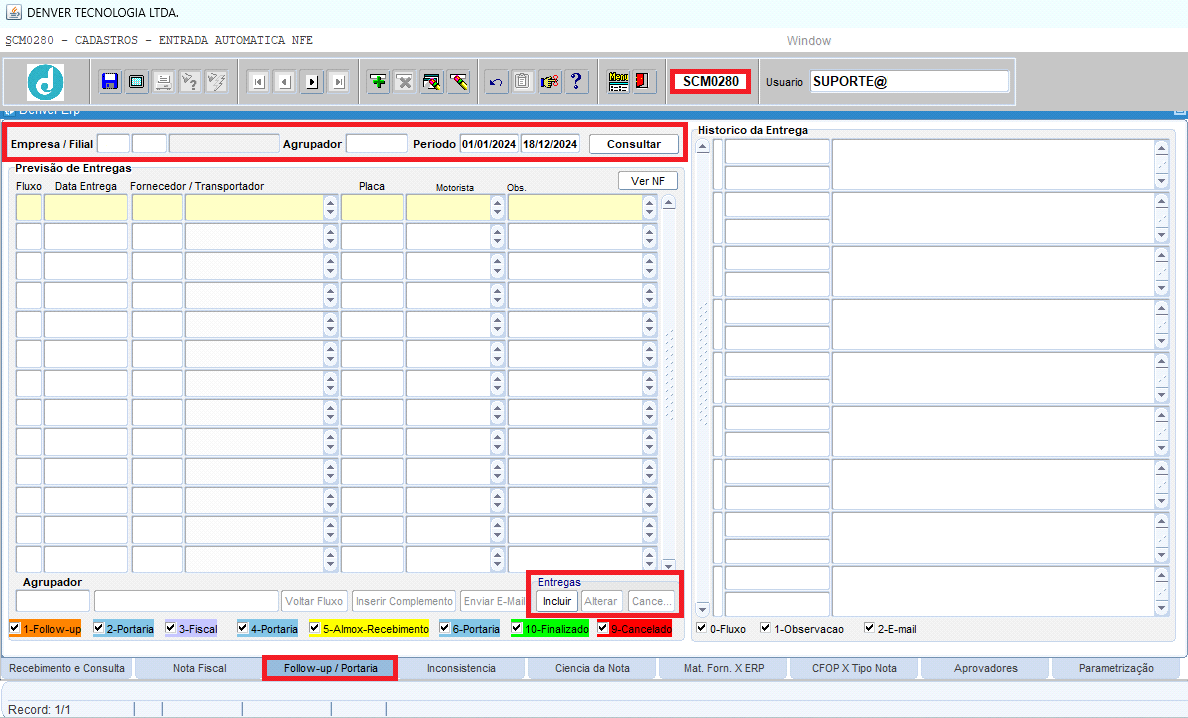
Após a liberação, ao clicar no botão “Incluir” e informar a Previsão de Entregas e o fornecedor/transportador, o sistema automaticamente preencherá os seguintes campos:
•E-mail do fornecedor/transportador, conforme registrado na tela SCM0026;
•E-mail em cópia do usuário que está realizando o follow-up;
•Assunto e corpo do e-mail, já pré-preenchidos.
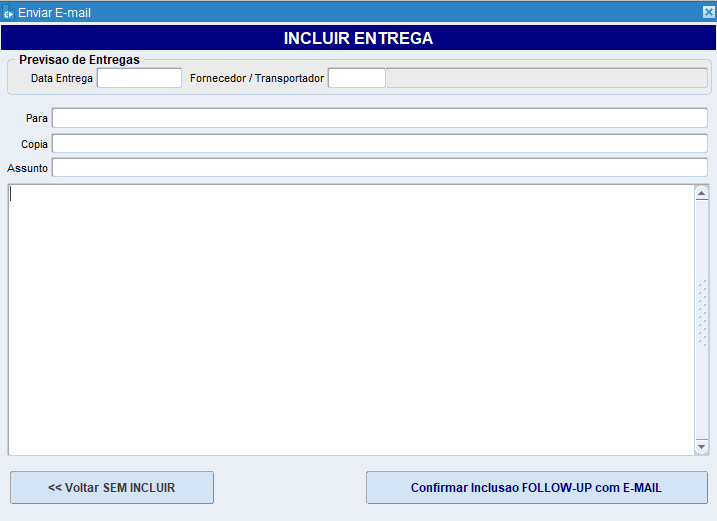
Assim que o processo for finalizado, o sistema irá solicitar a confirmação para atualizar o Painel.
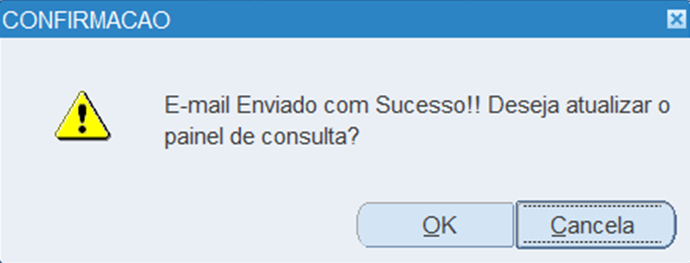
Neste caso, ao optar por atualizar o painel, conforme mostrado abaixo, foram incluídos dois registros no histórico da entrega:
•"0 - Fluxo": Indica que a entrega fez parte do fluxo;
•"2 - E-mail": Indica que um e-mail foi enviado.
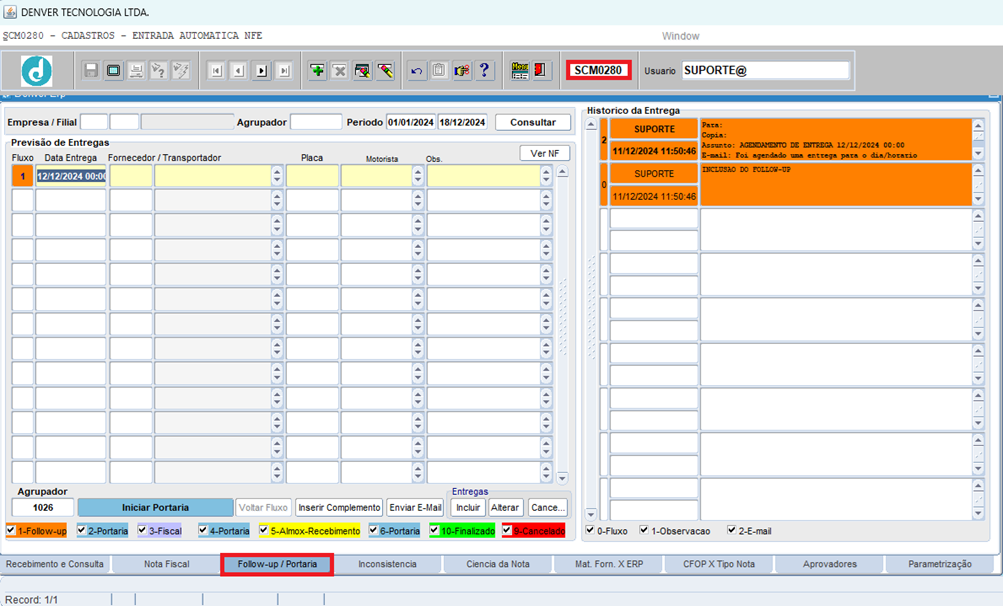
Ao selecionar a linha e dar dois cliques no campo de observação, o sistema abrirá uma tela maior para visualização. Nessa tela, será possível ver os detalhes de para quem o e-mail foi enviado, incluindo todos os dados e as alterações realizadas no e-mail.
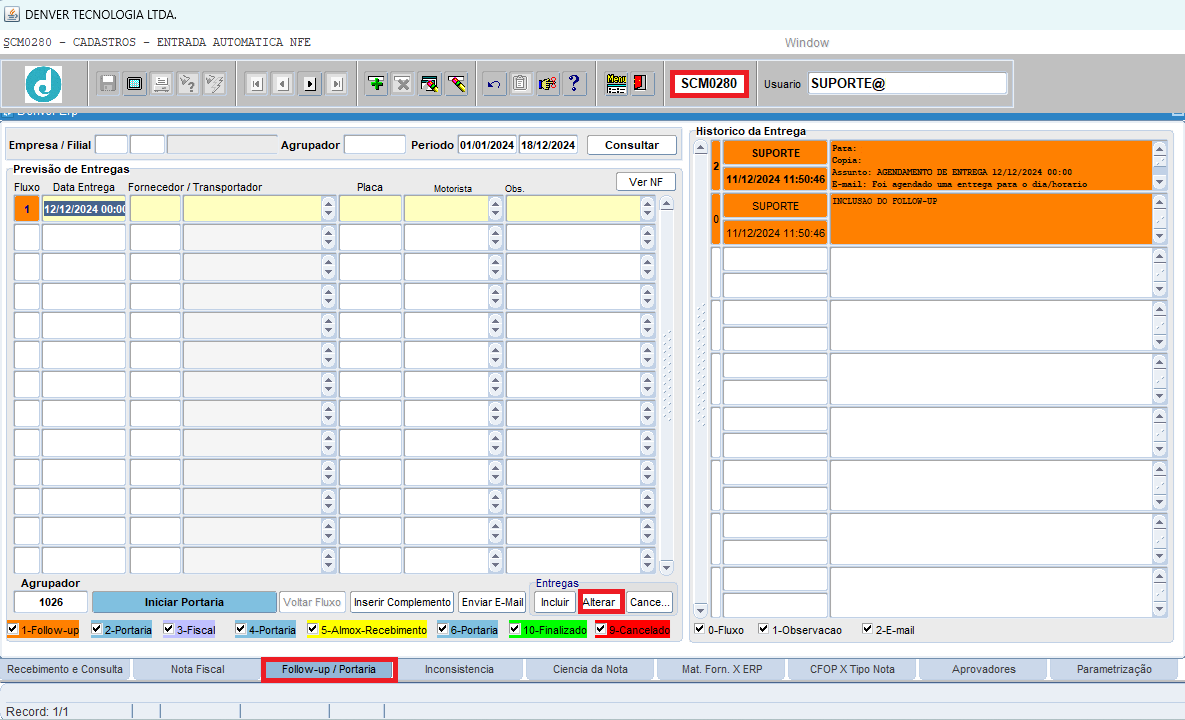
Para alterar uma entrega, é necessário que ela esteja no fluxo "1 - Follow-up". Para isso, selecione a linha da entrega que deseja alterar e, em seguida, clique no botão "Alterar".
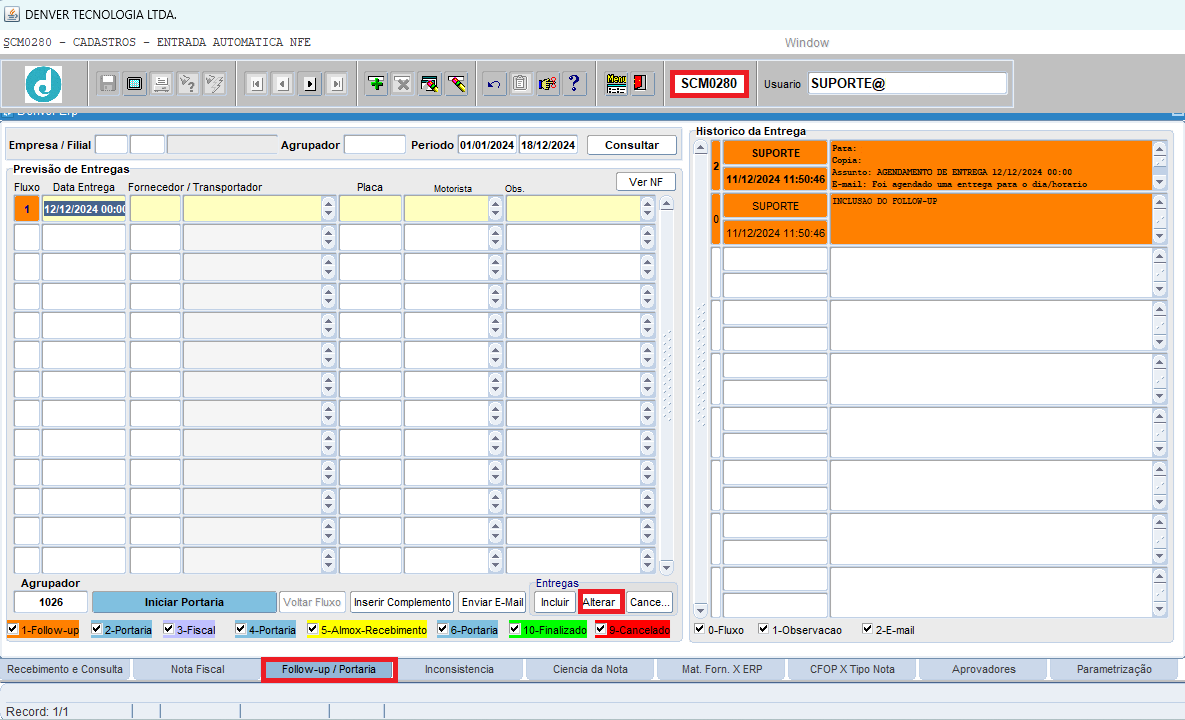
Ao clicar no botão "Alterar", será exibida uma tela idêntica à de inclusão, porém, o campo fornecedor não poderá ser alterado.
Após informar a nova data de entrega e pressionar <Enter>, o sistema automaticamente gerará um e-mail pré-formatado. Caso necessário, é possível alterar o e-mail, assunto e mensagem antes de enviá-lo.
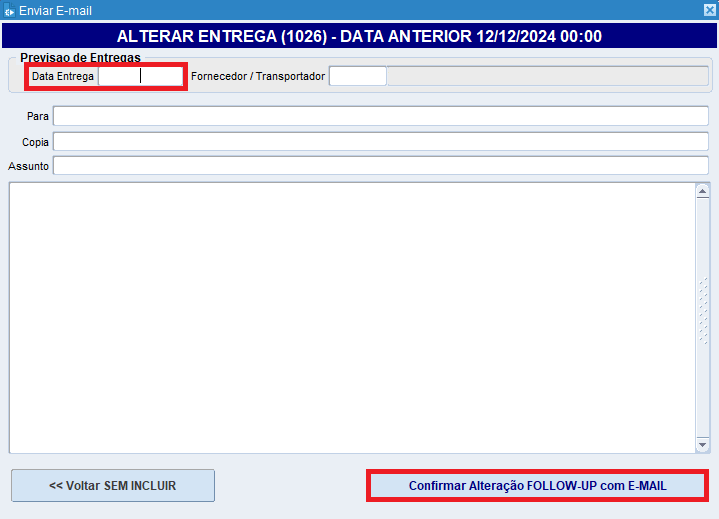
Neste caso, ao alterar a data para o dia anterior, mas com um horário diferente, assim que a alteração foi confirmada, o sistema enviou automaticamente um e-mail e atualizou o horário no painel.
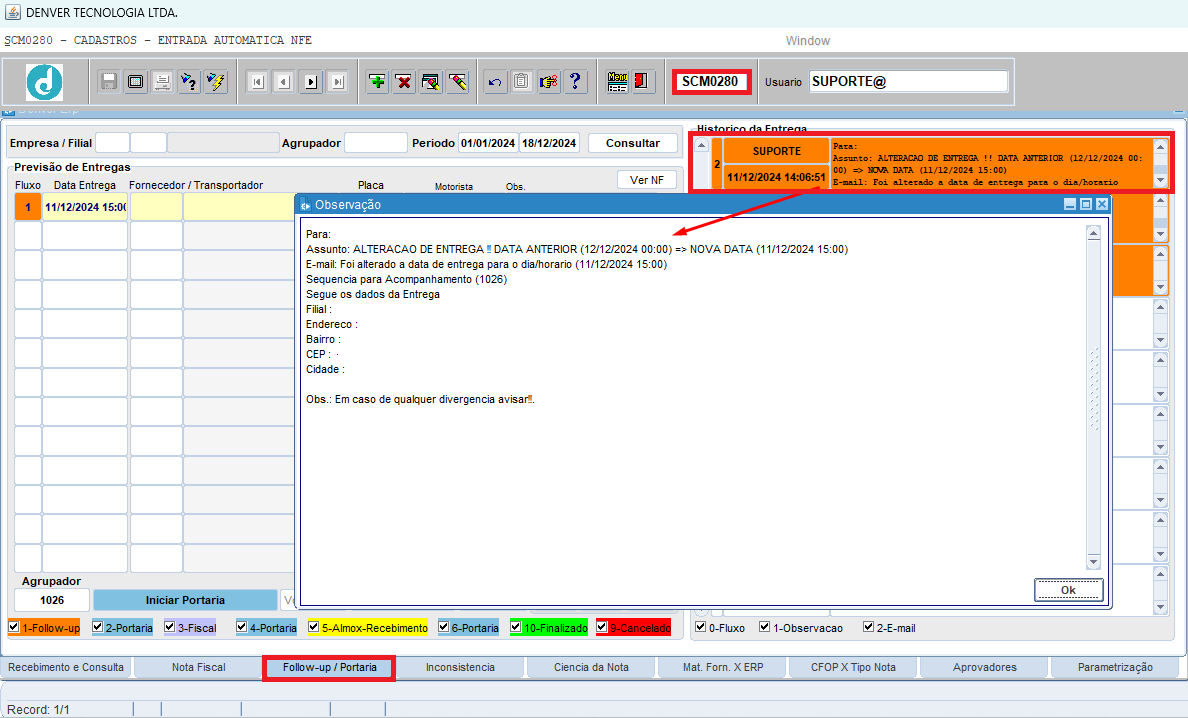
Se for necessário cancelar uma entrega, basta selecionar o registro e clicar no botão "Cancelar". O sistema abrirá uma tela pré-preenchida, com o corpo do e-mail em branco, permitindo que o motivo do cancelamento seja informado. Apenas os campos data de entrega e fornecedor não estarão disponíveis para alteração.
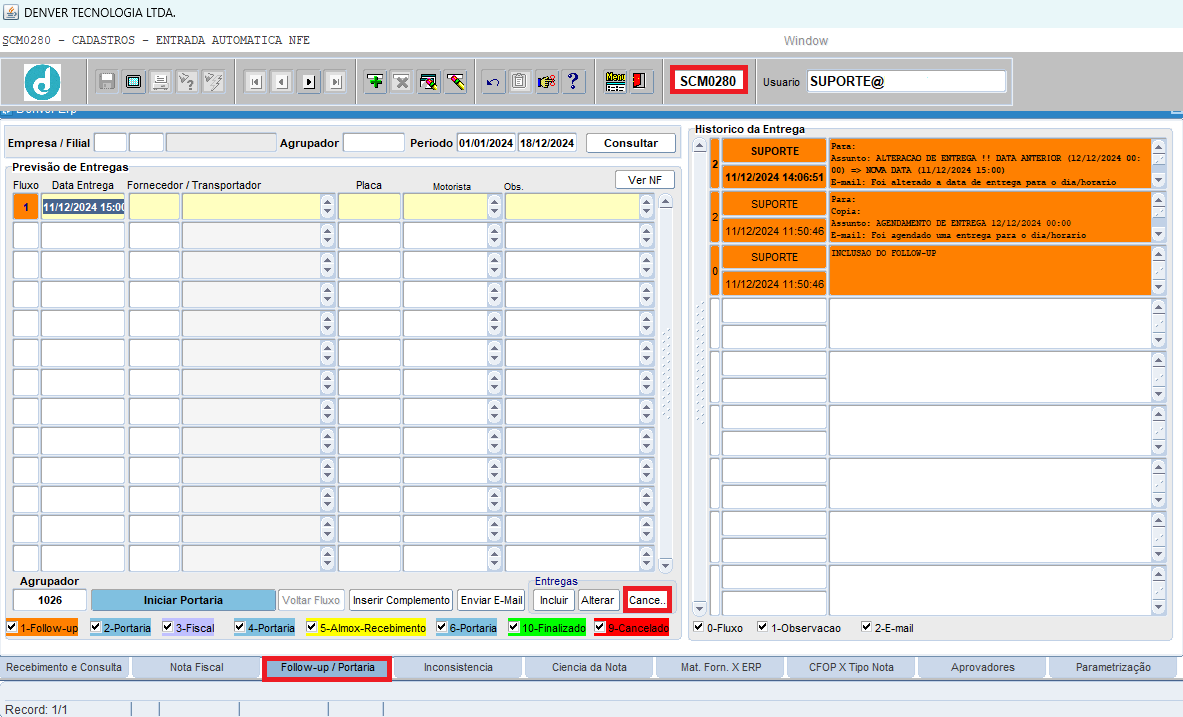
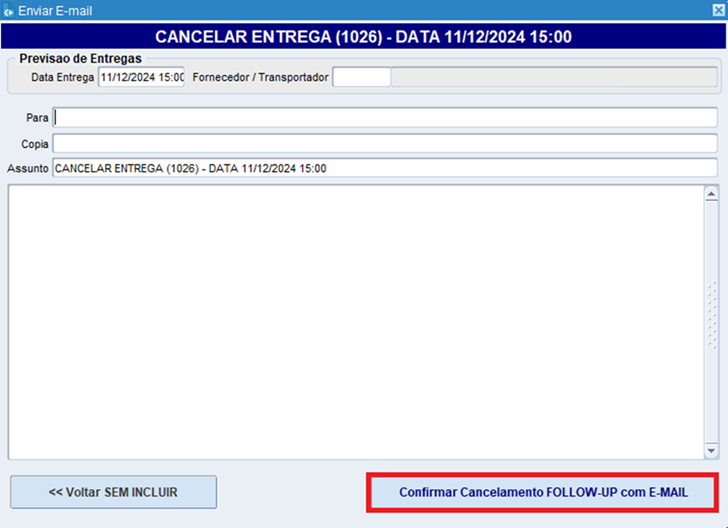
Neste caso, o e-mail de cancelamento foi enviado e o fluxo foi alterado para "Cancelado".
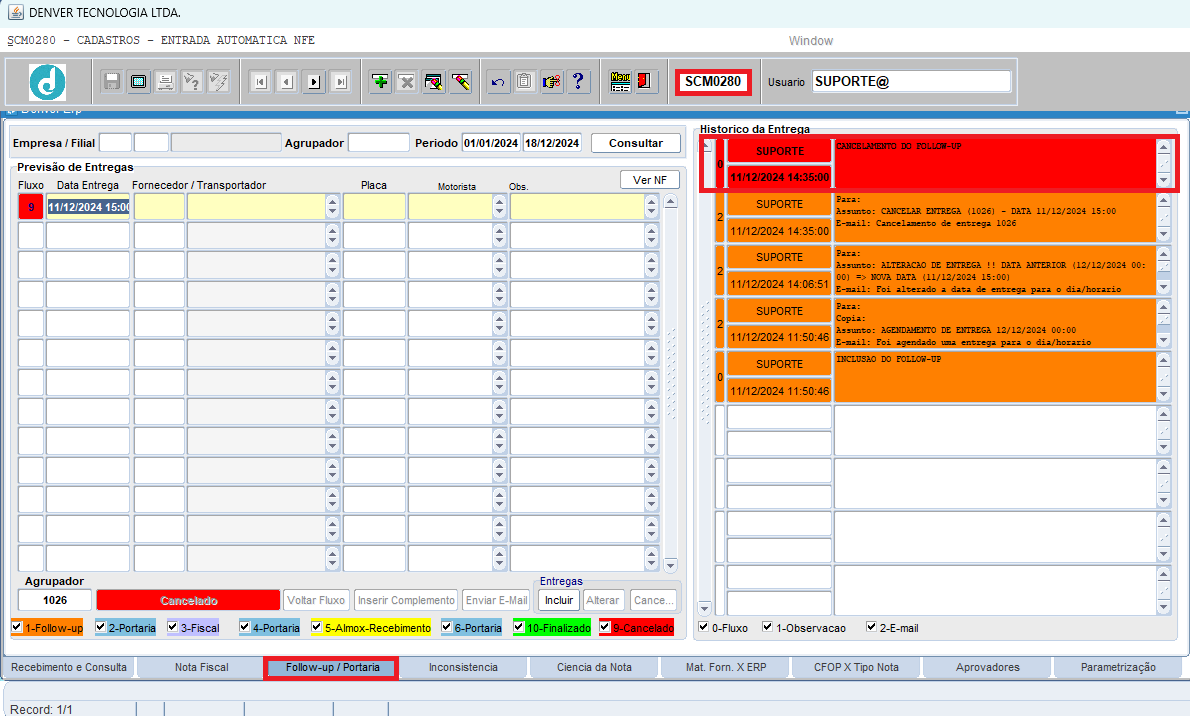
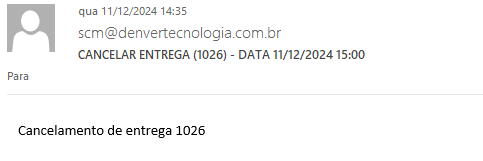
4.2. Etapa 2 – Portaria (Iniciar Portaria)
A etapa da Portaria envolve identificar as entregas, iniciar o processo de recebimento, incluir as notas fiscais e encaminhar para o fiscal.
Para realizar essa etapa, é necessário que o usuário tenha o privilégio "Recebimento Portaria" habilitado na aba "Parâmetros".
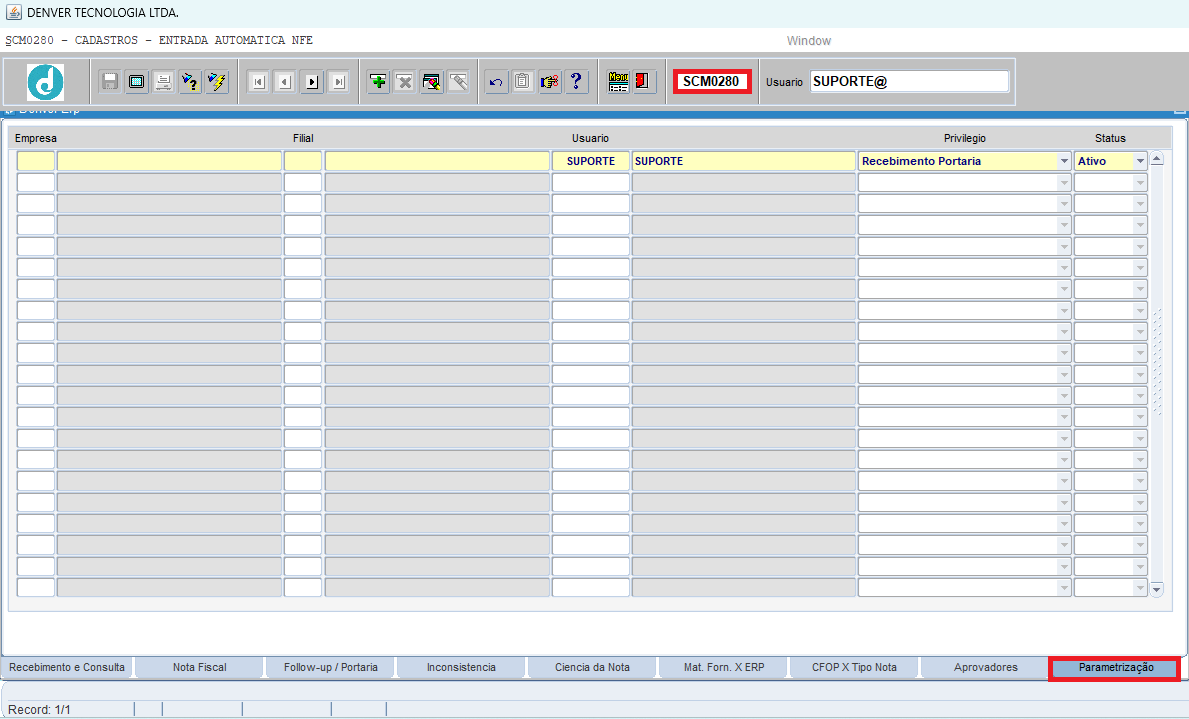
Assim que a Portaria identificar o veículo com as entregas, o responsável deverá selecionar a entrega e clicar em "Iniciar Portaria". O sistema então atualizará o fluxo de "1 - Follow-up" para "2 - Portaria", indicando claramente em que estágio a entrega se encontra.
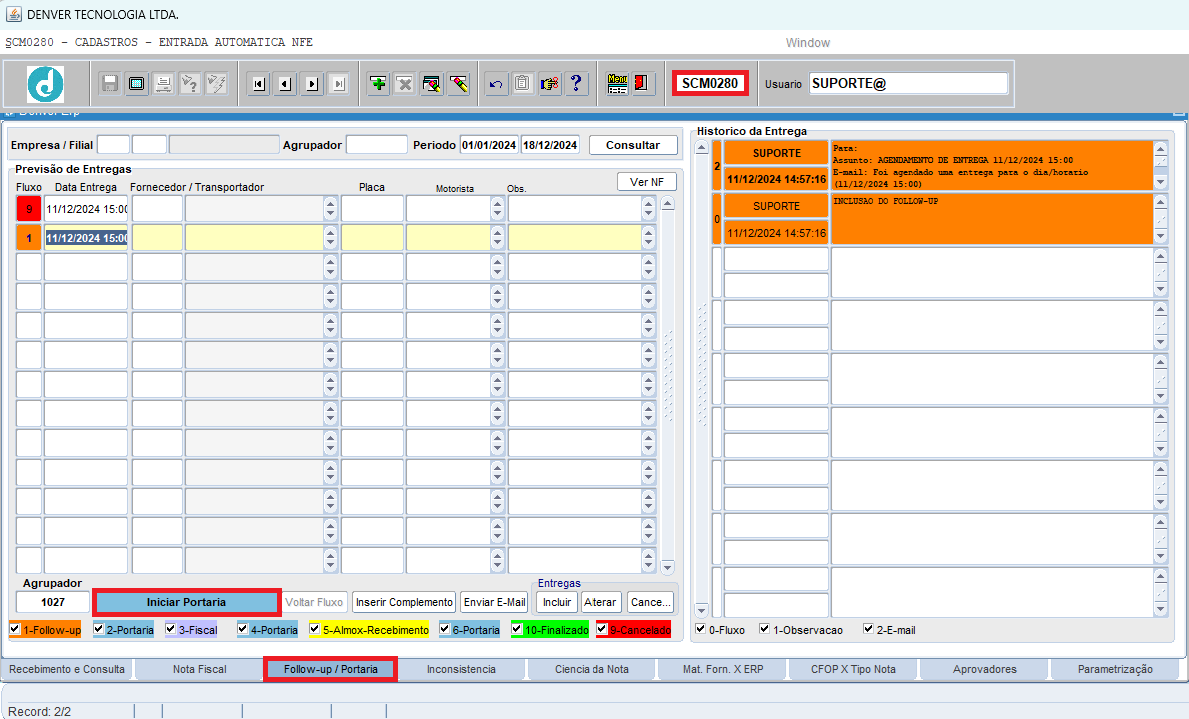
Ao clicar no botão "Iniciar Portaria", o sistema registrará um histórico de fluxo, indicando o horário em que o processo da portaria foi iniciado. Além disso, o botão "Incluir NF" será habilitado, e o fluxo da entrega será alterado para "2 - Portaria", destacando-se na cor azul.
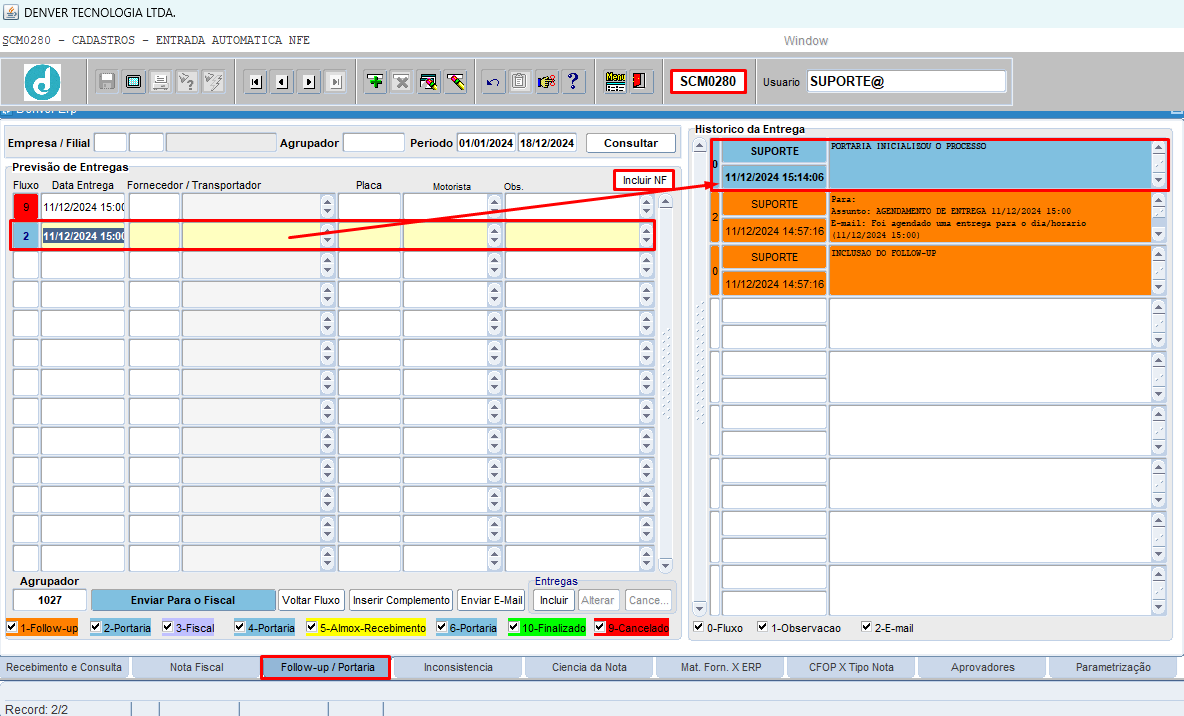
Para incluir a nota fiscal, clique no botão "Incluir NF", onde é possível adicionar a nota por leitura de código de barras ou pressionando "F9" para acessar a lista de notas aguardando recebimento.
Observação: É recomendável que o Fiscal mantenha as notas fiscais antigas atualizadas e as remova do recebimento por XML, pois isso pode interferir no processo.
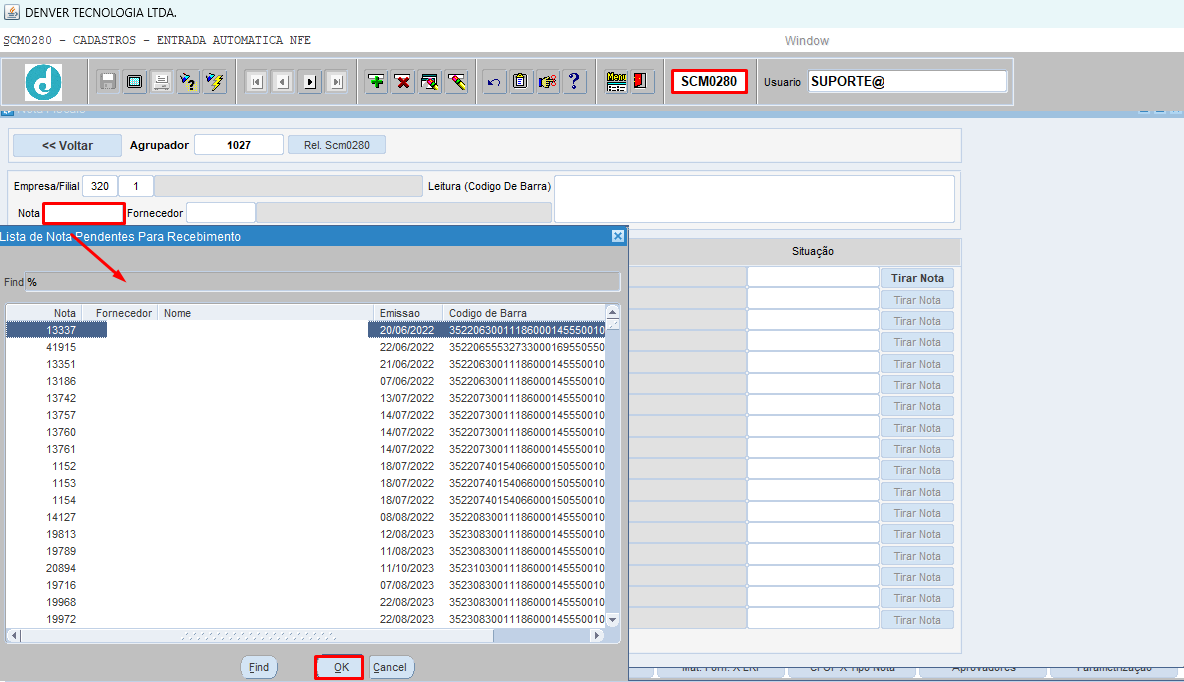
Neste caso, selecionam-se todas as notas que fazem parte da entrega. No entanto, uma das notas ainda está inconsistente e necessita de ajuste, como, por exemplo, devido à falta de depara de item ou saldo insuficiente. O sistema também permite remover qualquer nota que tenha sido incluída por engano.
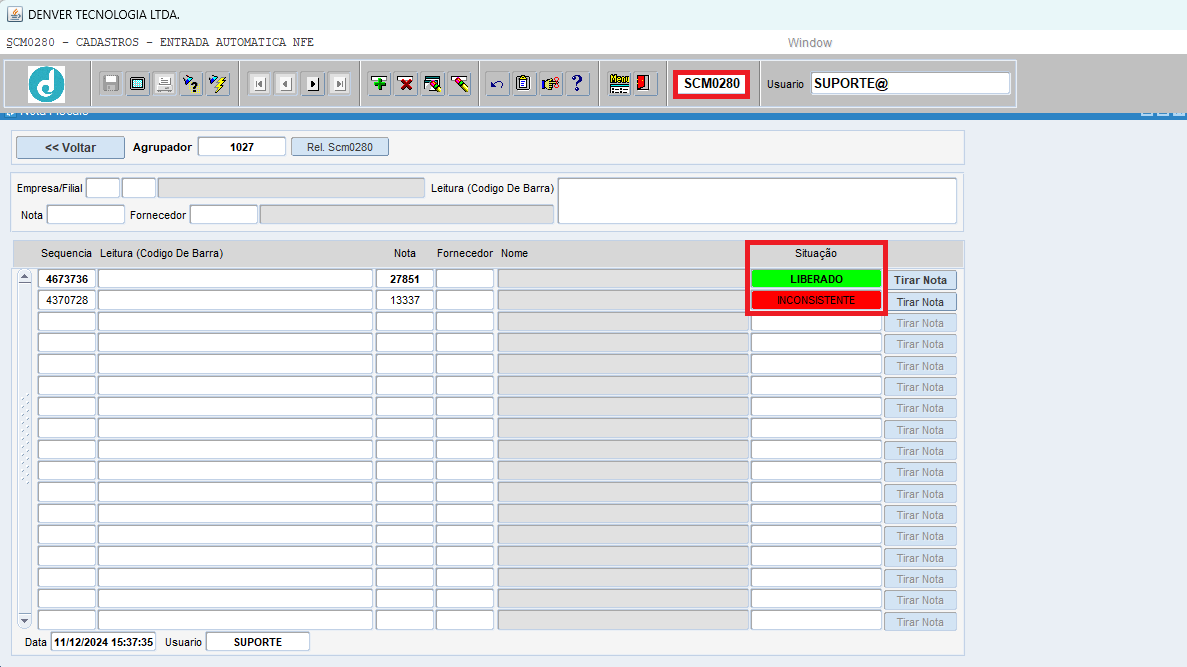
Neste momento, é possível gerar um relatório de recebimento da portaria, incluindo as notas vinculadas no agrupador, clicando no botão “REL. SCM0280”.
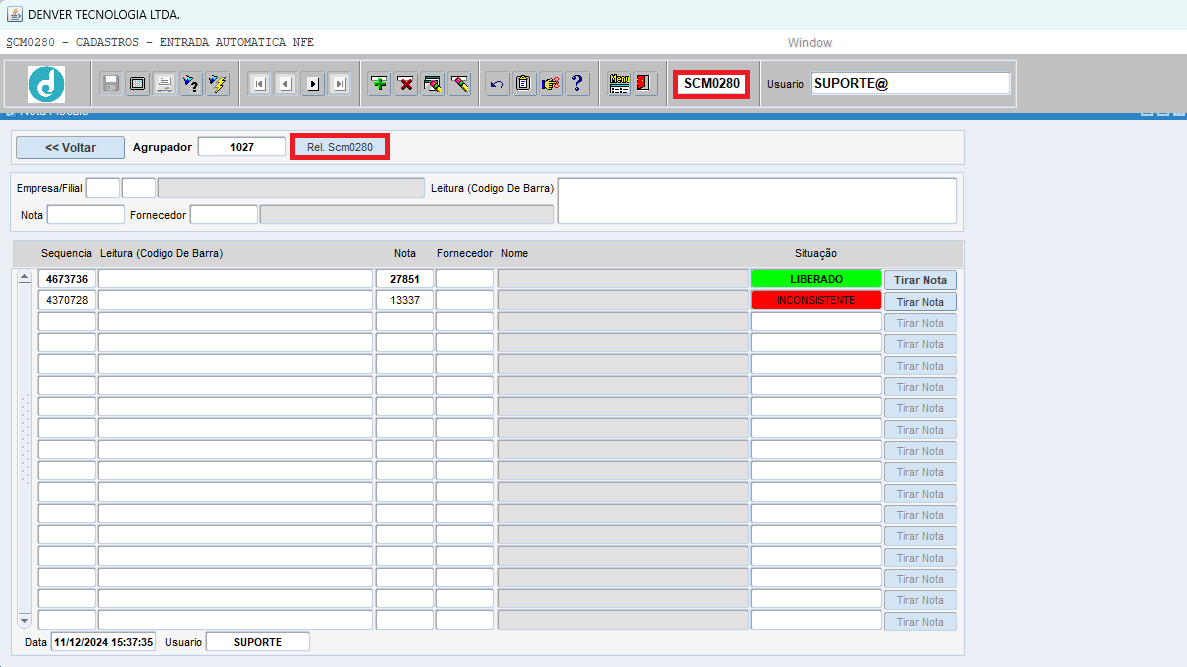
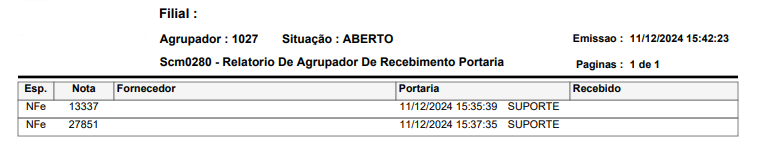
Se for necessário incluir ou alterar mais alguma nota, basta clicar no botão "Incluir NF". No entanto, o sistema só permitirá essa ação se a entrega estiver no fluxo 2, na Portaria.
Além disso, é recomendável que a Portaria adicione um complemento através do botão “Inserir Complemento” com informações como placa, motorista e uma observação contendo no mínimo 5 caracteres.
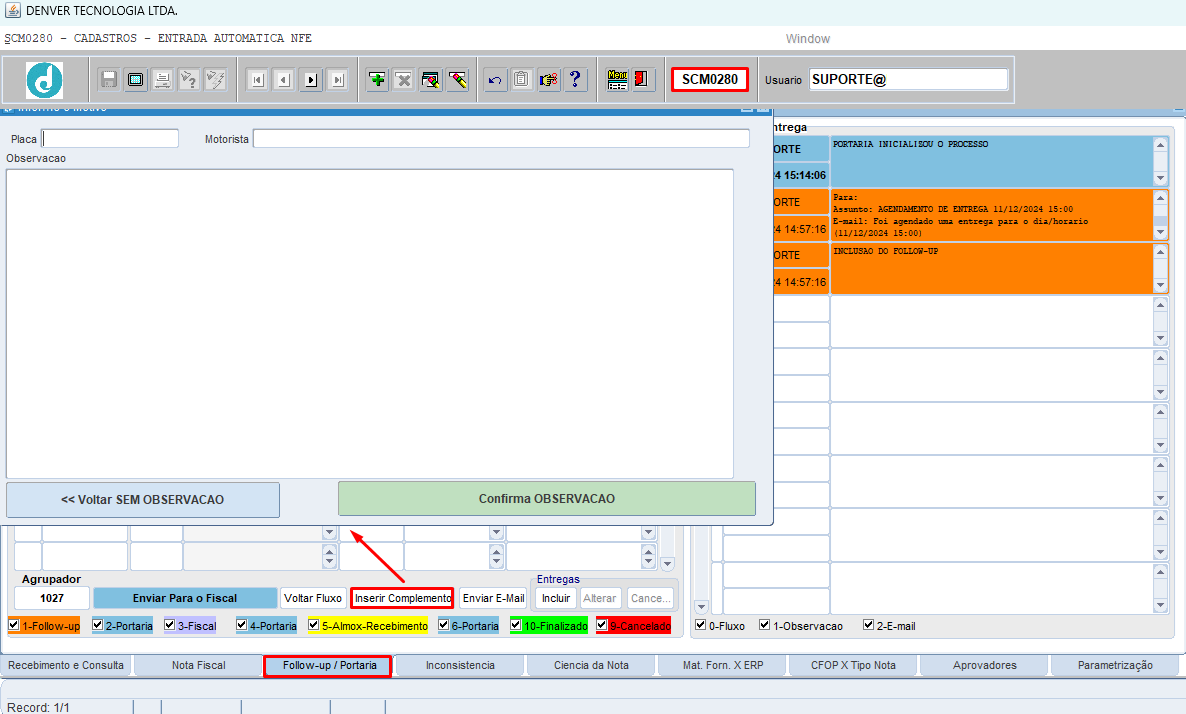
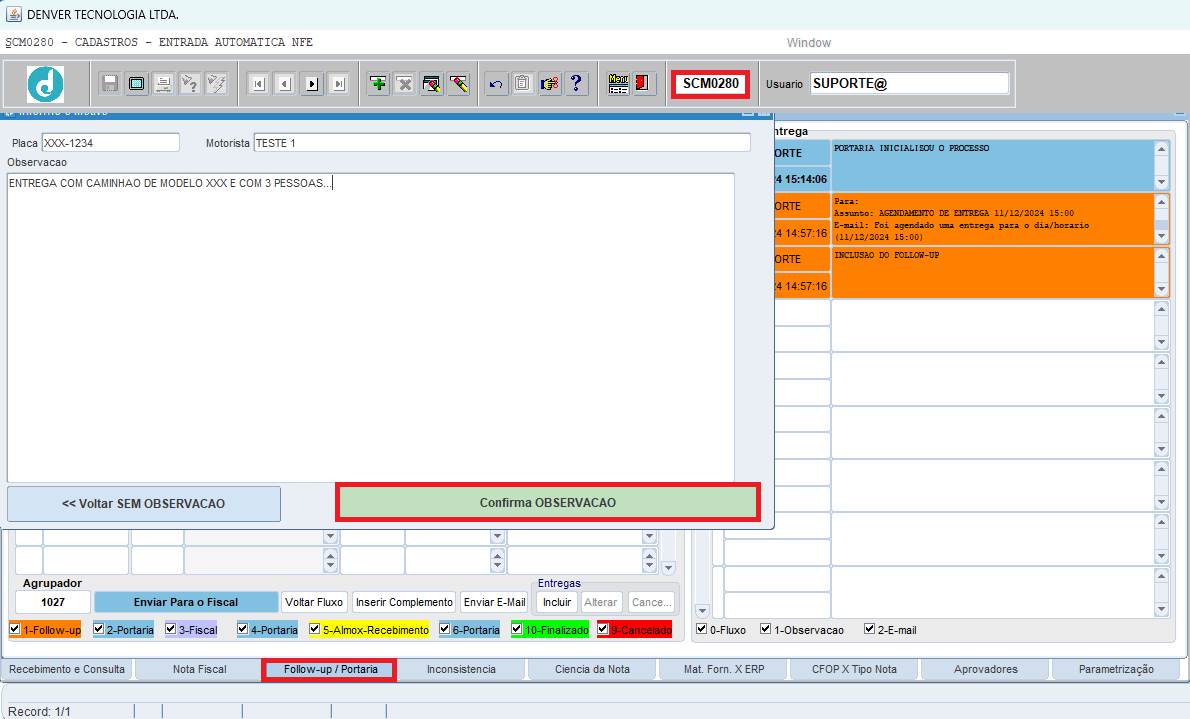
Ao clicar em “CONFIRMA OBSERVAÇÃO”, o sistema perguntará se deseja definir a observação como principal. Caso concorde, o sistema a incluirá no painel principal.
Assim que a confirmação for realizada, o sistema atualizará as informações do painel, como placa, motorista e observação, facilitando o fluxo do processo até sua conclusão.

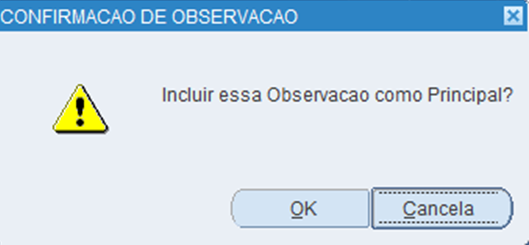
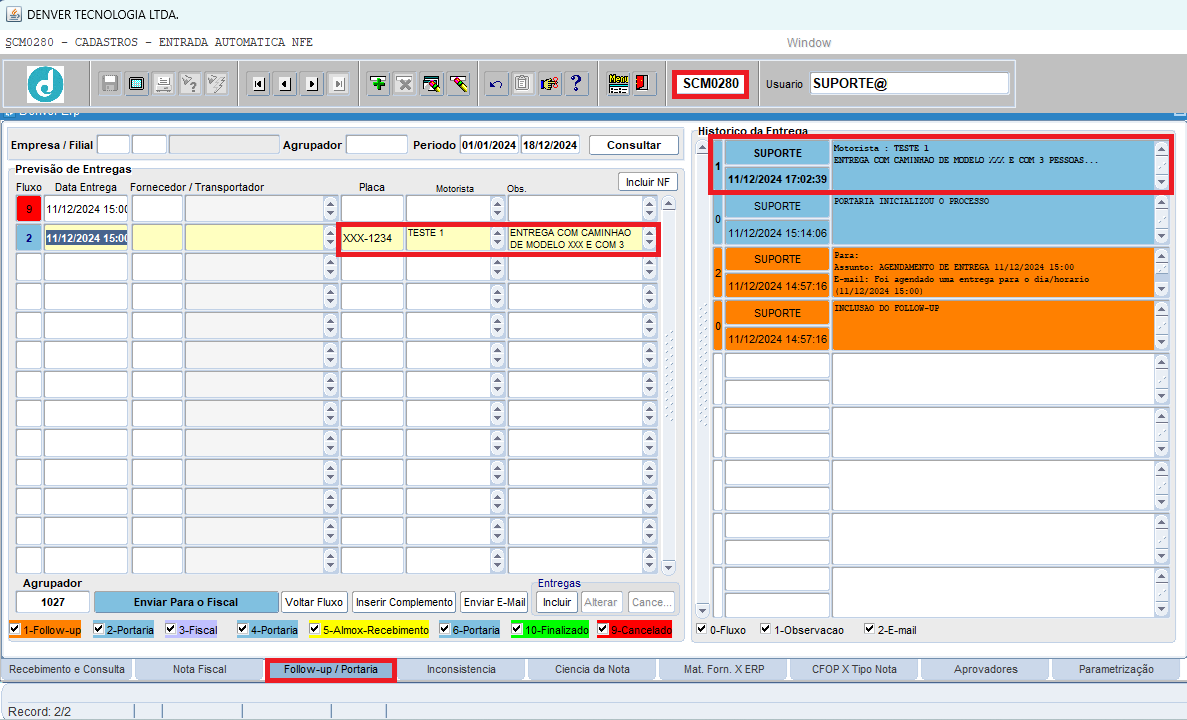
Observe que o histórico está sendo atualizado com o fluxo e o responsável que realizou a inclusão.
Quando tudo estiver correto, o próximo passo é a Portaria enviar para o Fiscal, para dar continuidade ao fluxo. Caso haja alguma inconsistência que seja responsabilidade do Follow-up, o fluxo pode ser retornado para ajuste.
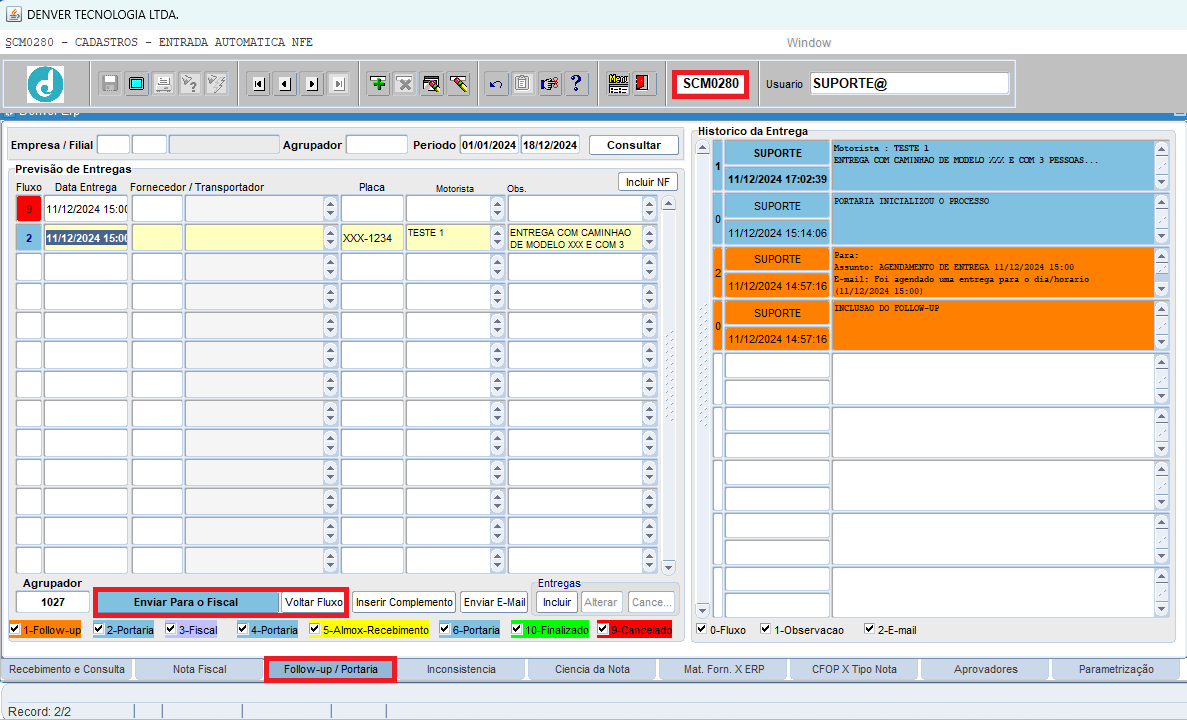
4.3. Etapa 3 – Fiscal (Aguardando OK Fiscal)
Assim que a Portaria envia para o Fiscal, o sistema altera para o fluxo 3 – Fiscal e registra no histórico o momento em que a Portaria fez o envio.
O responsável pelo Fiscal deve estar liberado no privilégio "Recebimento Nota" na aba de Parâmetros para poder realizar essa ação.
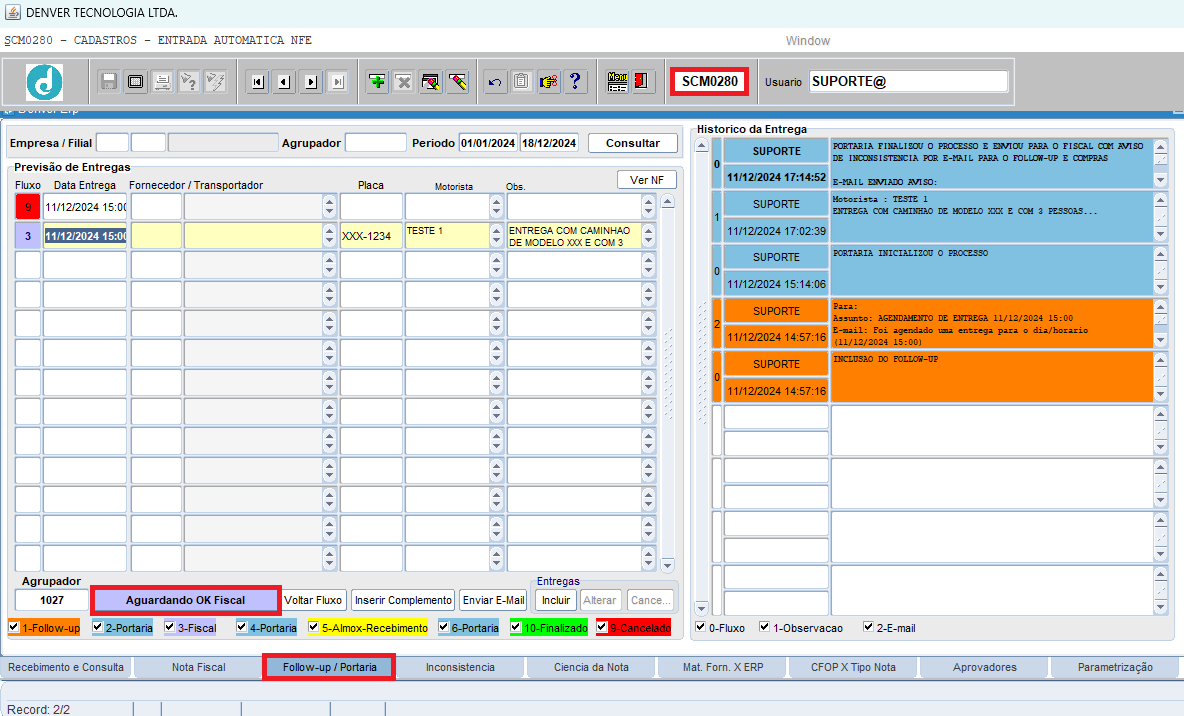
Como houve uma inconsistência, o sistema enviará automaticamente um e-mail para o Fiscal e para o Setor de Compras, solicitando a regularização da pendência.

O Fiscal pode dar um duplo clique no agrupador, e o sistema automaticamente abrirá a tela de recebimento da nota, com o agrupador já consultado e preenchido. Alternativamente, o Fiscal pode realizar a consulta diretamente na tela de recebimento, informando o agrupador manualmente.
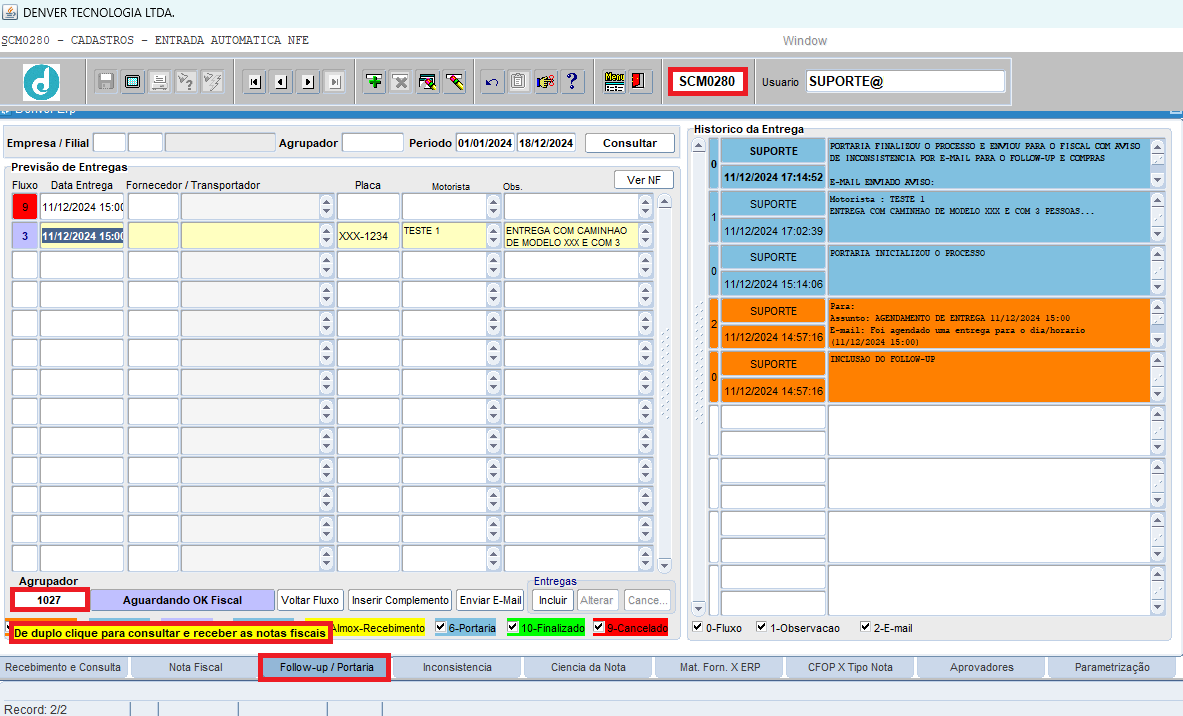
Ao dar o duplo clique, o Fiscal será redirecionado para a aba "RECEBIMENTO E CONSULTA", onde o agrupador será automaticamente preenchido.
Essa tela é um Painel que conseguimos ver a situação da nota fiscal no processo de recebimento do XML. O campo “Situação Recebimento”, mostra a situação da nota fiscal no XML, que será explicado posteriormente.
A primeira parte da tela é os filtros disponíveis para consulta, onde os campos obrigatórios são Empresa e Período, e depois de informados clicar no botão “Consultar”.
A segunda parte da tela são informações da Nota Fiscal para poder identificar o registro.
A terceira parte da tela, onde podem ser identificados as situações da Nota Fiscal.
Situação Recebimento se divide 4, sendo elas:
•Inconsistência: Quando o registro tem alguma inconsistência, de processamento (Depara de Material, Falta de Saldo de Ordem de Compra, Problemas com XML), ou por inconsistência por divergência entre “NF x OC”. Enquanto não resolvido o problema o sistema libera somente o botão “Manual”, onde libera o lançamento Manual e Finaliza o processo do XML. Se clicar duas vezes no Campo “Situação Recebimento” ou no Campo “Liberado Inconsist.?” O sistema irá para uma tela de Inconsistência mostrando a Inconsistência e quem é o responsável para cobrar.
•NFe (WorkFlow ou Antecipado) ou CTe(Recebimento Nota Origem): O sistema mostra como um Alerta, pois quando é emitido a nota fiscal e as vezes demora para a chegada física na empresa, o sistema também não deixa dar entrada, até que resolva. Neste caso o botão “Manual” também está liberado, se dar duplo clique no campo “Situação Recebimento” o sistema mostrará Detalhado o Alerta.
•Aguardando o Recebimento: Quando tiver nesta situação o sistema ficar somente aguardando o responsável confirmar. Neste caso ficam habilitados os botões “Gerar” e “Manual”, se clicar no Botão “Gerar”, o sistema irá gerar a nota fiscal automaticamente, gerando o Fiscal, Contábil, Patrimônio, Estoque, Custo, Baixa de OC,…, todos os processos como se tivesse lançando uma nota no “SCM0200”, se dar duplo clique no campo “Situação Recebimento” o sistema irá fazer o mesmo processo do clicar no botão “Gerar”.
•Finalizado: Esta situação indica que nota já foi finalizada, ou seja, já foi dado o recebimento automático pela tela ou foi liberado o lançamento manual.
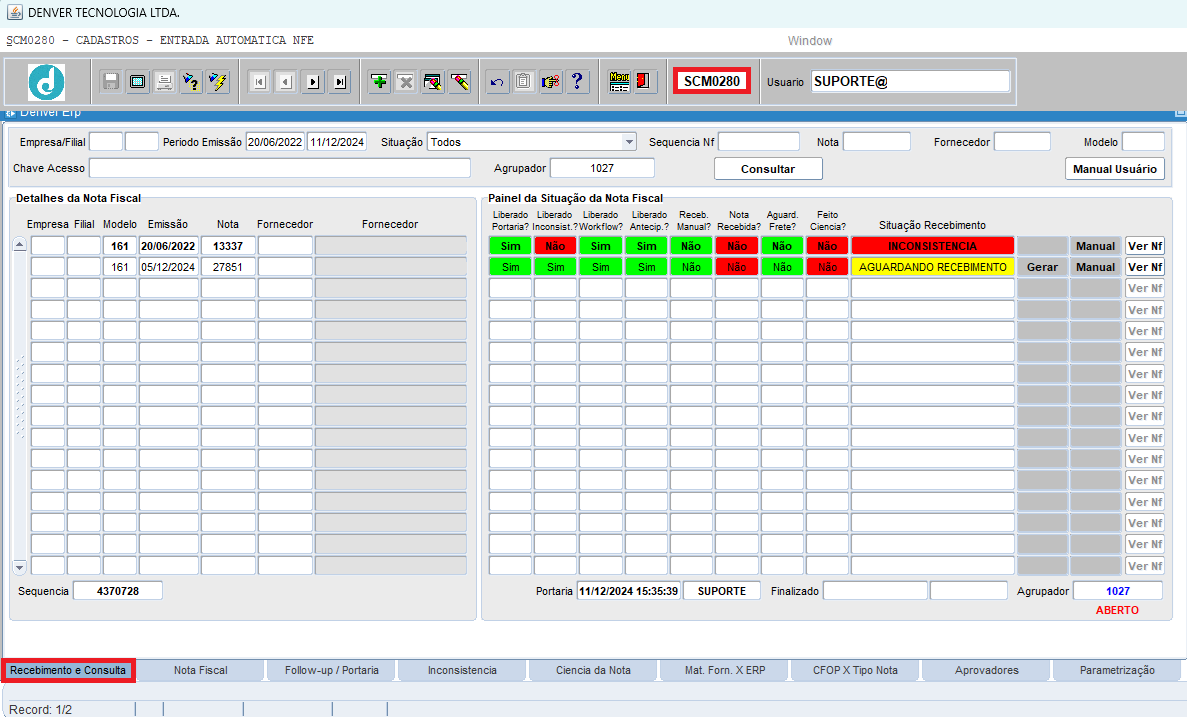
Se o fiscal tentar prosseguir sem concluir o recebimento de todas as notas, o sistema trava e exige a finalização de todas as notas, validando mesmo aquelas finalizadas manualmente. Ou seja, o sistema verifica se a finalização foi registrada, seja de forma automática ou manual, e só permite o avanço quando todas as notas estiverem devidamente finalizadas.
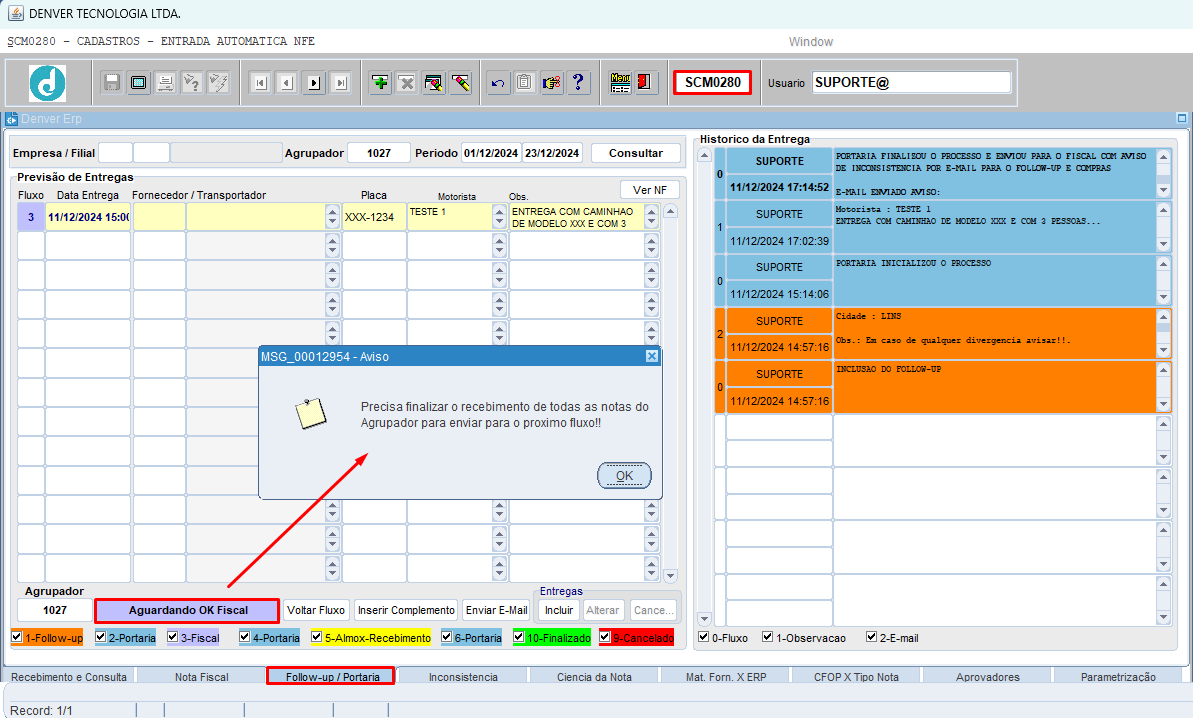
Neste exemplo foi finalizado os recebimentos de notas que estava vinculada ao agrupador, e das 2 notas fiscais uma foi feito como lançamento manual.
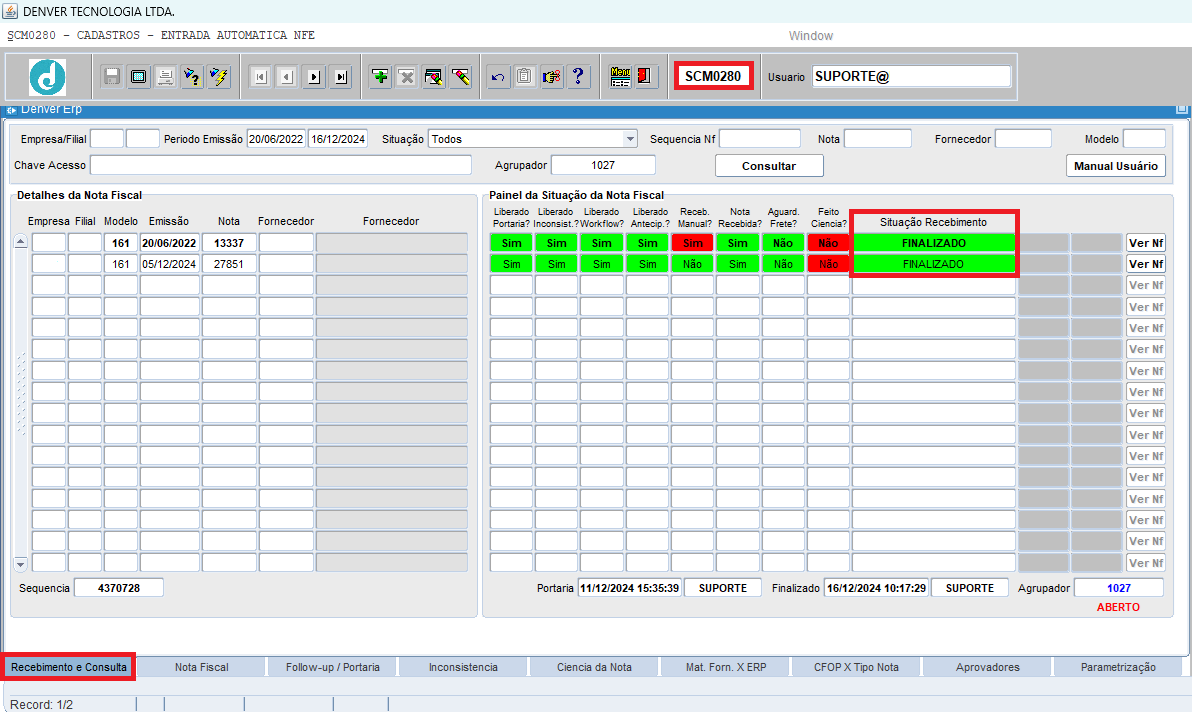
Após o fiscal finalizar todos os recebimentos de notas (incluindo os manuais), ele deve clicar no botão “Aguardando OK Fiscal” para voltar o processo para que a portaria libere o caminhão.
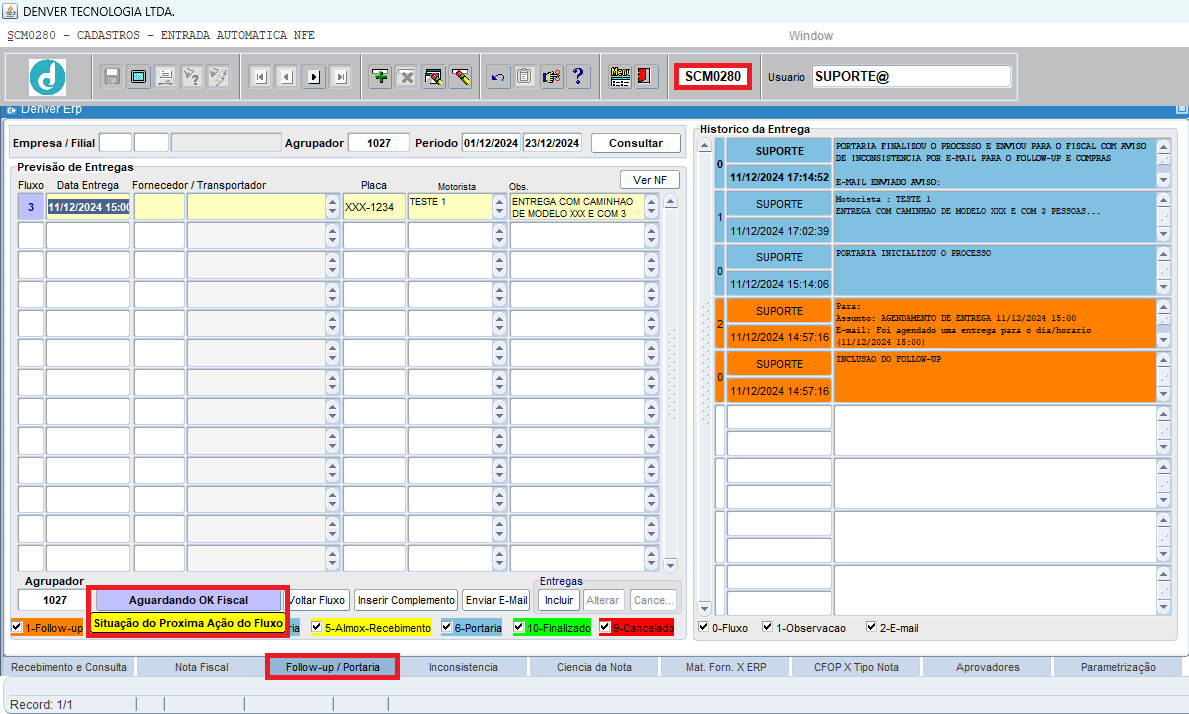
Após o fiscal confirmar a finalização com o OK Fiscal, o sistema valida as notas, atualiza o status para “Aguardando OK Fiscal”, e retorna o fluxo para a portaria. O sistema também registra no histórico quem deu o OK, quando foi dado, e quem foi notificado por e-mail, garantindo rastreabilidade e comunicação eficaz.

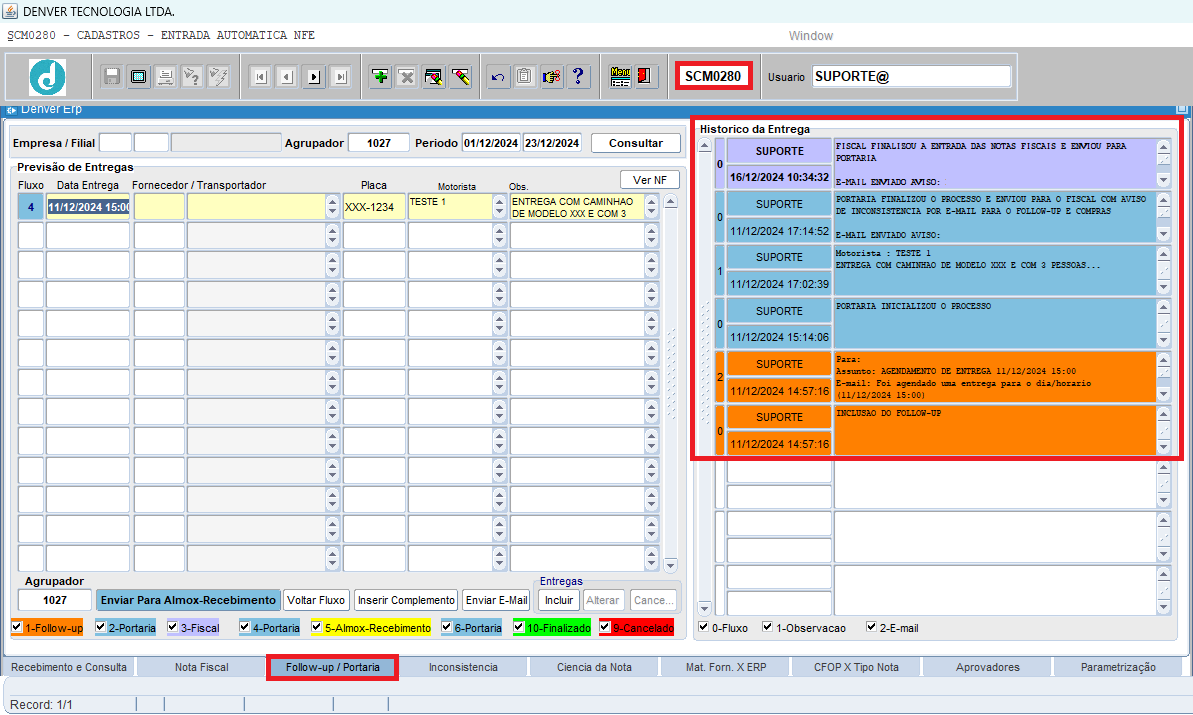
4.4. Etapa 4 – Portaria (Enviar Para Almox-Recebimento)
Após o retorno do fiscal e a liberação do caminhão pela portaria, ela clica em “Enviar Para Almox-Recebimento”. O sistema atualiza o status e envia automaticamente um e-mail de aviso para o almoxarifado, informando que o caminhão foi liberado. O histórico registra toda a ação, garantindo rastreabilidade e controle do processo.
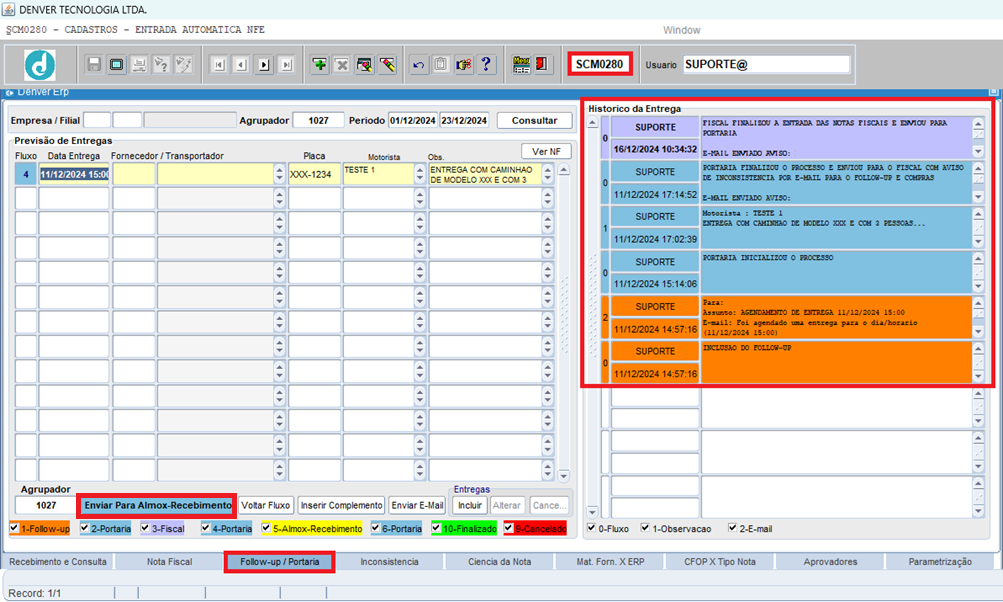
Ao clicar em "Enviar Para Almox. Recebimento", o sistema dispara automaticamente um e-mail para o almoxarifado, informando a liberação do caminhão para o recebimento. O status do processo é atualizado e registrado no histórico, garantindo rastreabilidade e comunicação eficiente entre a portaria e o almoxarifado.
Quando a portaria clica em "Enviar Para Almox. Recebimento", o sistema dispara automaticamente um e-mail de autorização para o almoxarifado.

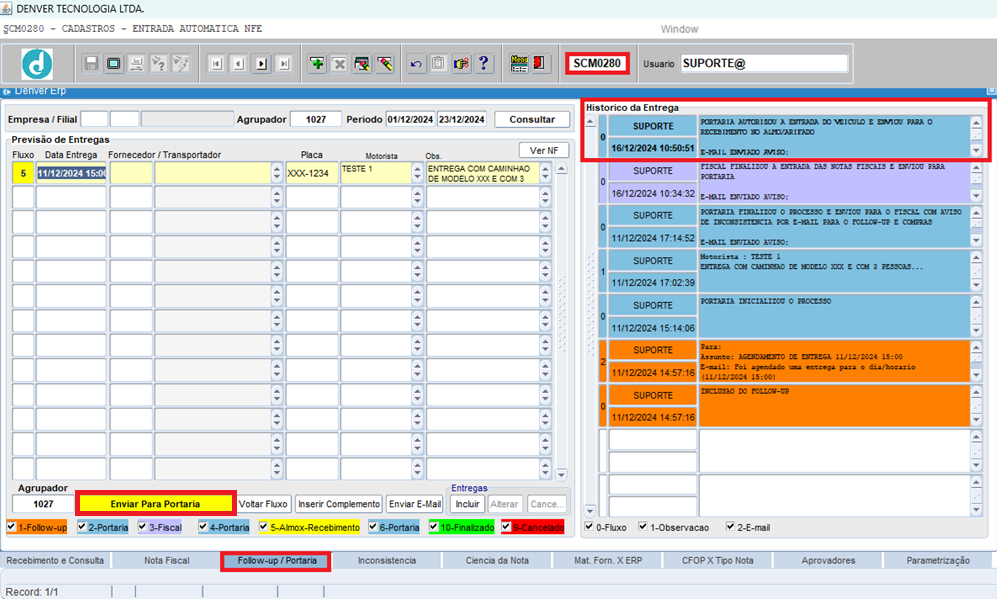
4.5. Etapa 5 – Almoxarifado Recebimento
Para fazer o recebimento no almoxarifado o usuário tem que estar liberado no privilégio “Recebimento Almoxarifado” da aba parâmetros, nesta etapa o almoxarifado vai conferir todos o recebimento e assim finalizar volta para a portaria para permitir a saída do caminhão, se tiver alguma divergência precisa resolver antes da liberação do caminhão.
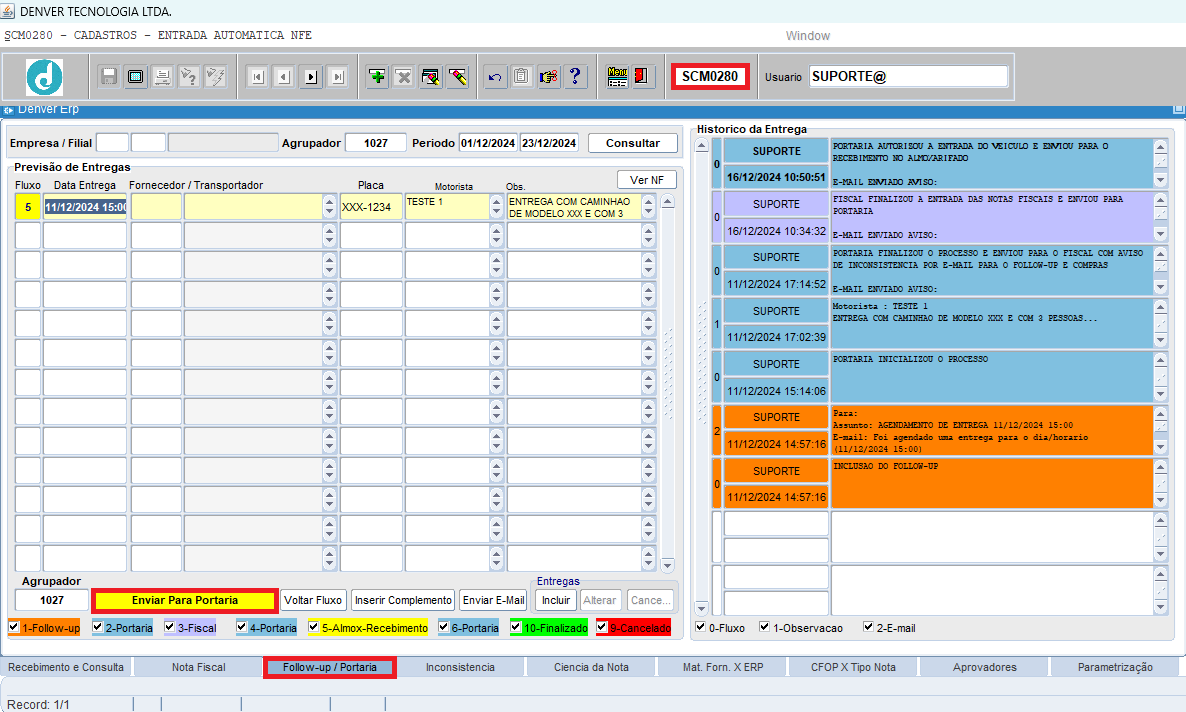
Após o recebimento ser finalizado no almoxarifado, clicar no botão “Enviar Para Portaria”. Após a confirmação, o fluxo é enviado de volta para a portaria, que recebe uma notificação por e-mail sobre a finalização do recebimento e a liberação da saída do caminhão.

4.6. Etapa 6 – Portaria (Finalizar Saída Caminhão)
A portaria irá consultar o agrupador e perceberá que o processo está parado, aguardando a finalização do recebimento para liberar a saída do caminhão. Ao identificar isso, a portaria poderá tomar as ações necessárias para finalizar o processo, clicando no botão "Finalizar Saída Caminhão" e, assim, autorizar a liberação da saída do caminhão.
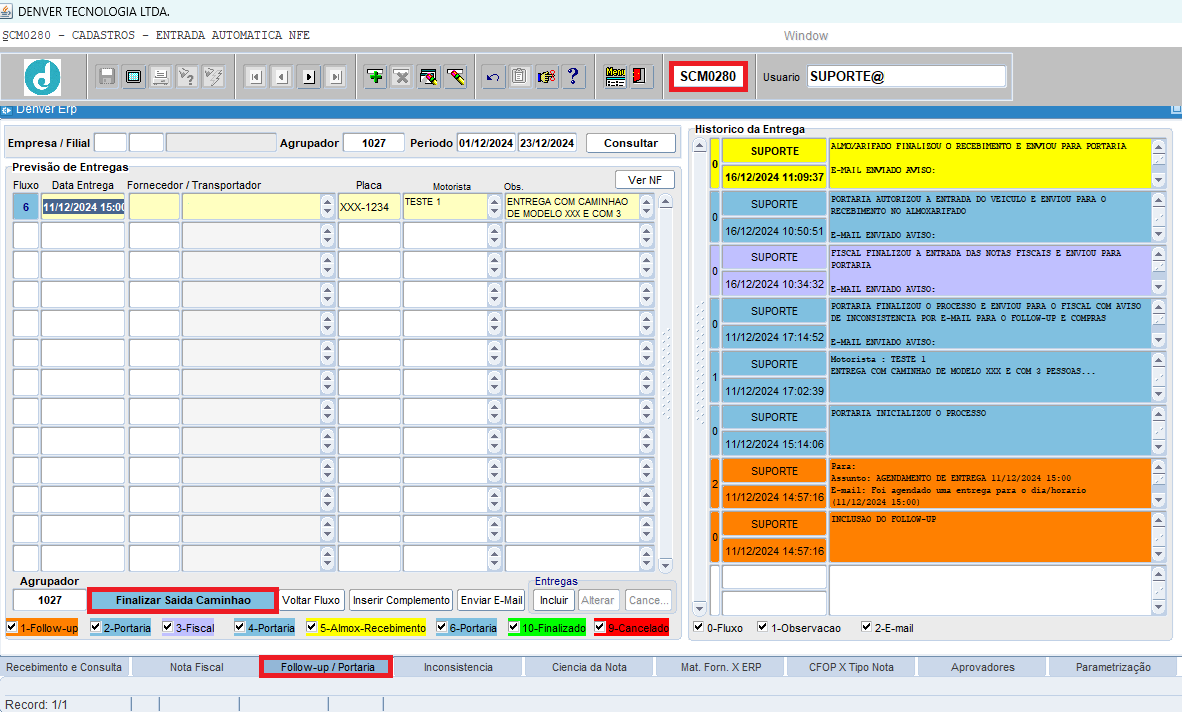
Assim que a portaria confirma a saída do veículo, clicando em "Finalizar Saída Caminhão", o processo é finalizado, completando a entrega e o follow-up. O status do fluxo é atualizado, marcando o término da operação e encerrando o acompanhamento do processo.
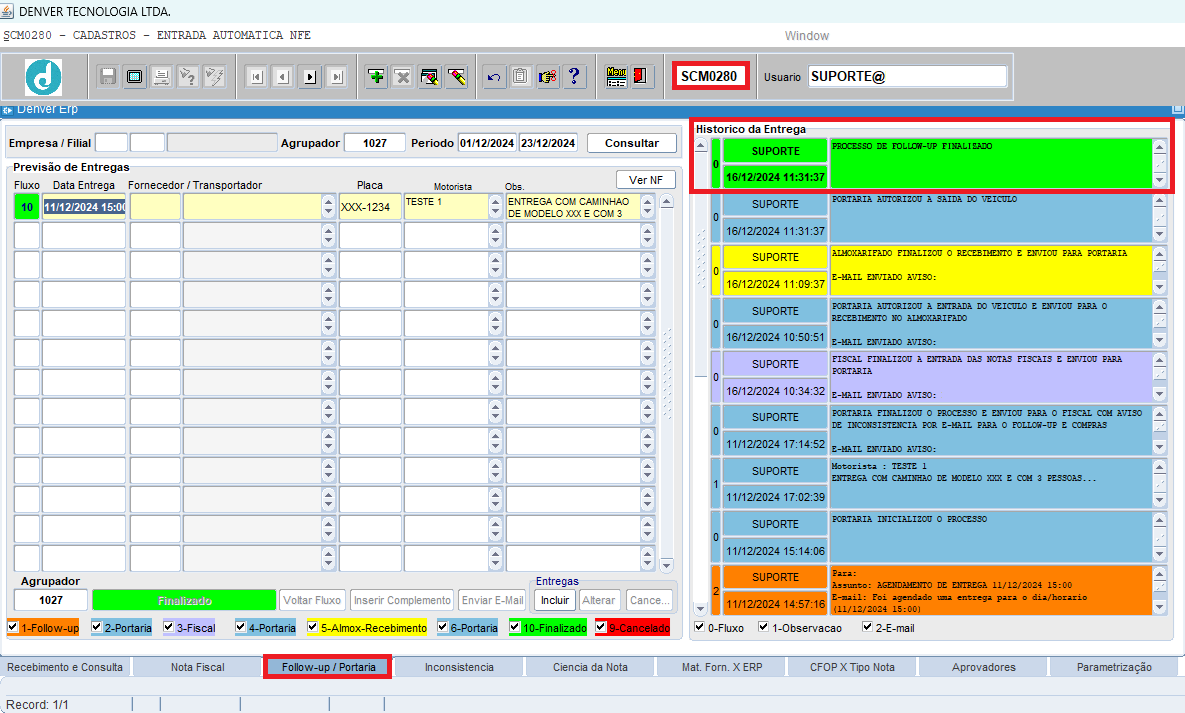
4.7. Inclusão de Observações de Complementos e e-mail
O sistema permite adicionar observações complementares nas entregas para destacar pontos importantes. Para isso, basta selecionar a entrega, clicar em “Inserir Complemento”, digitar a observação e salvar. Após o registro, o sistema pode enviar automaticamente um e-mail às partes envolvidas, mantendo todos atualizados sobre a entrega.
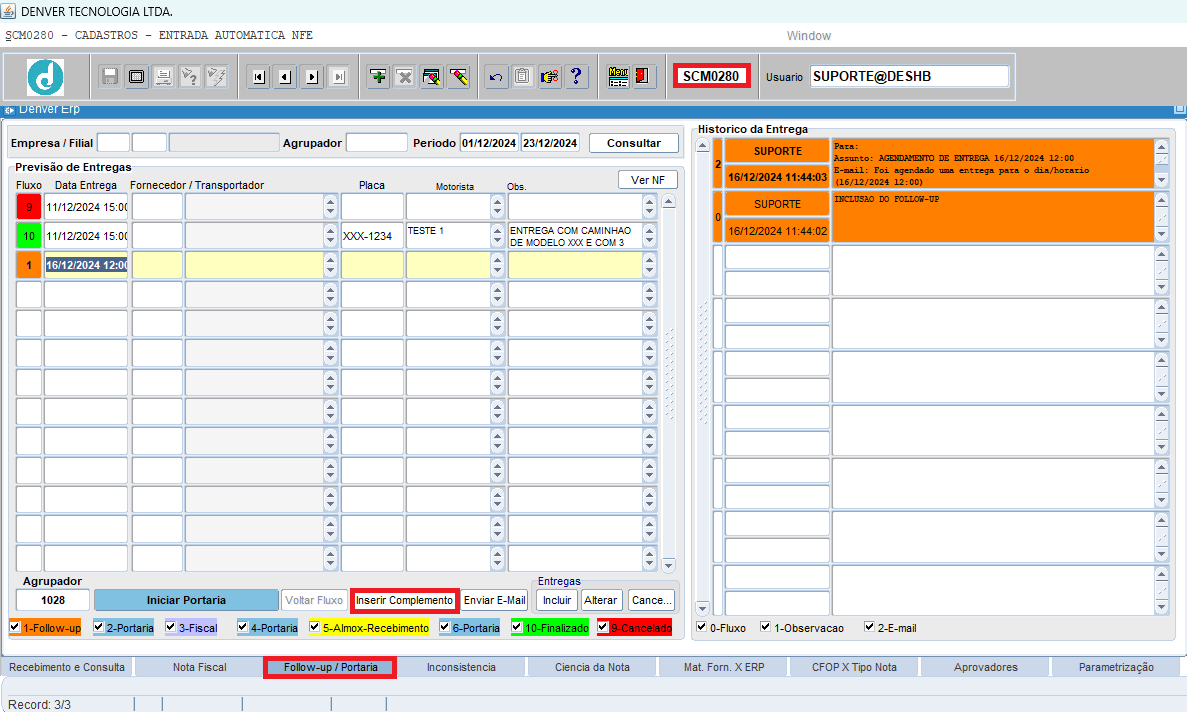
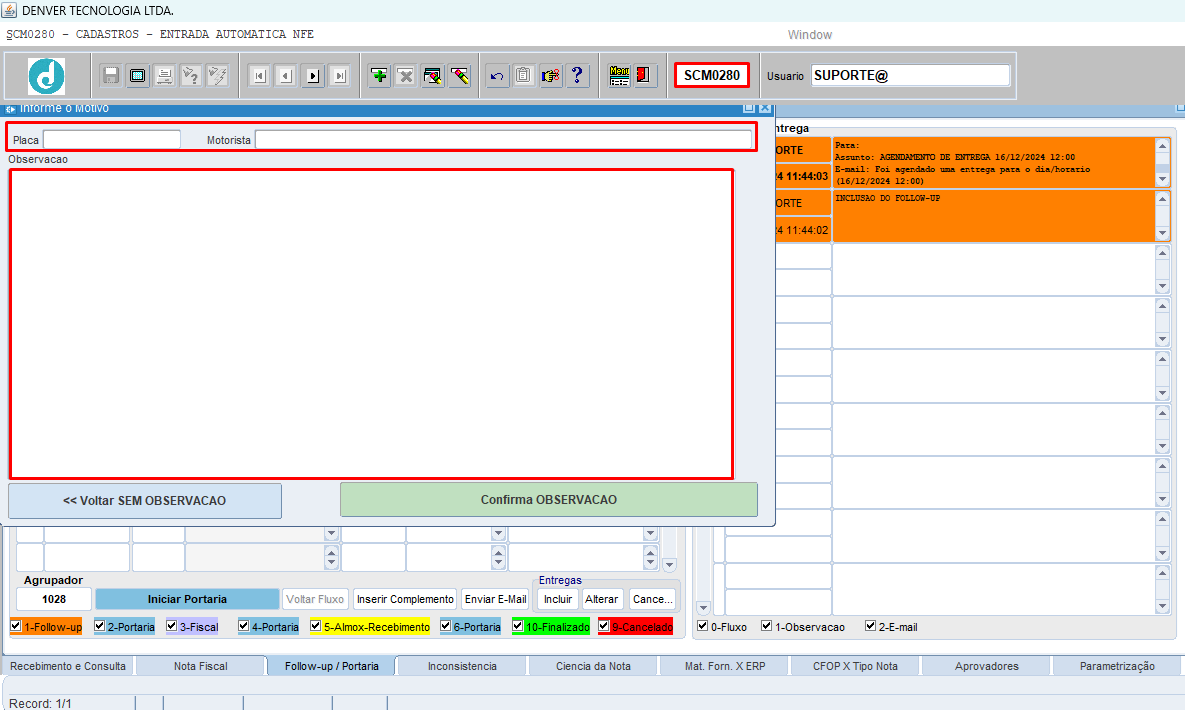
Após inserir a observação complementar e confirmar, o sistema perguntará se deseja marcar a observação como Principal, ou seja, se ela deve ser exibida em destaque no campo “Obs” no lado esquerdo do painel.
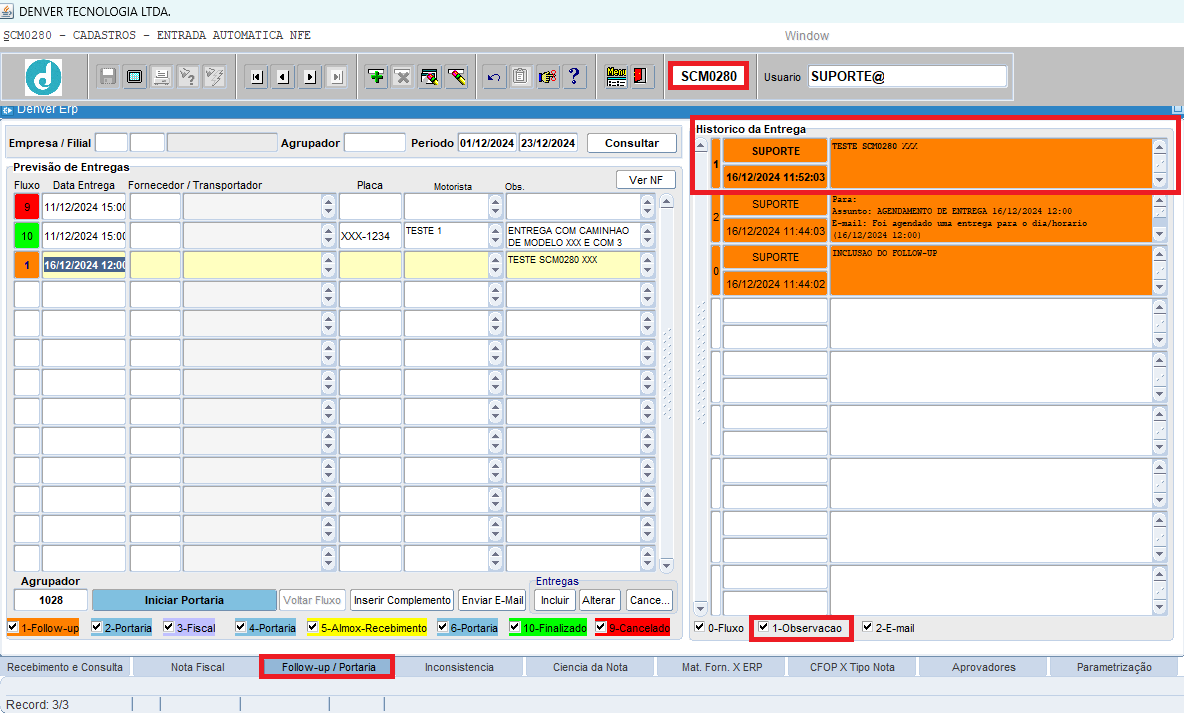
O sistema permite enviar um e-mail e registrar o histórico. Basta clicar no botão “Enviar e-mail”, inserir o destinatário e a mensagem, e clicar em enviar. O e-mail será salvo no histórico para futura consulta.
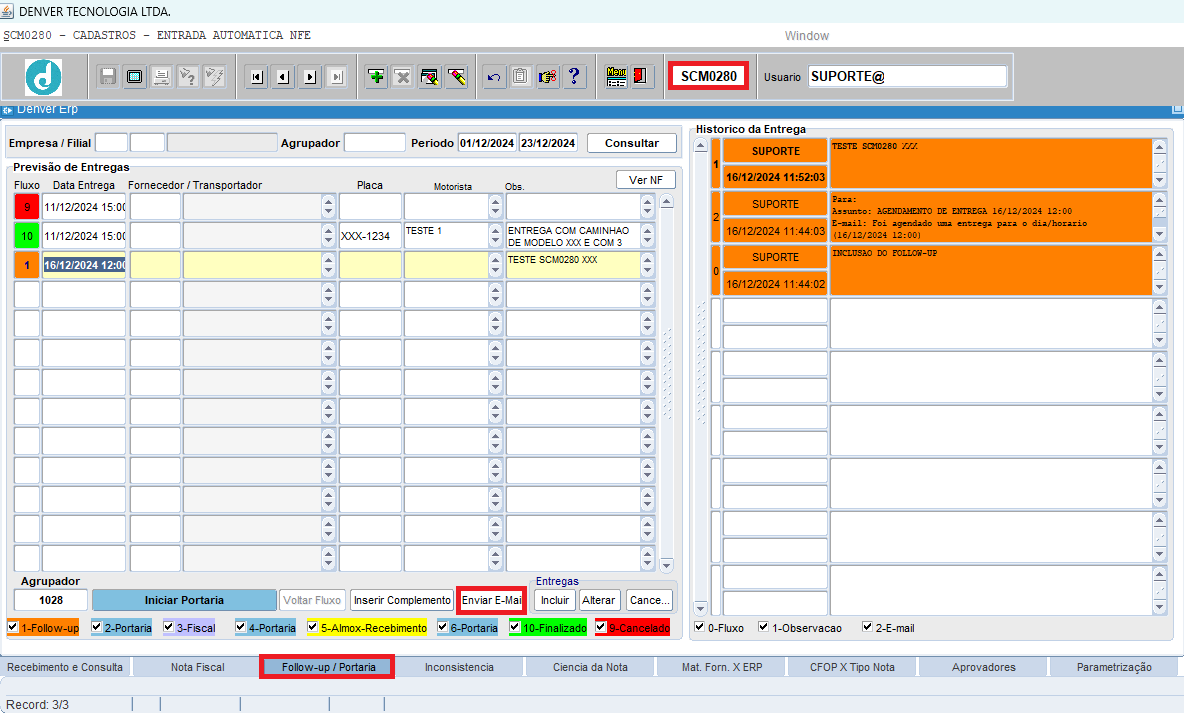
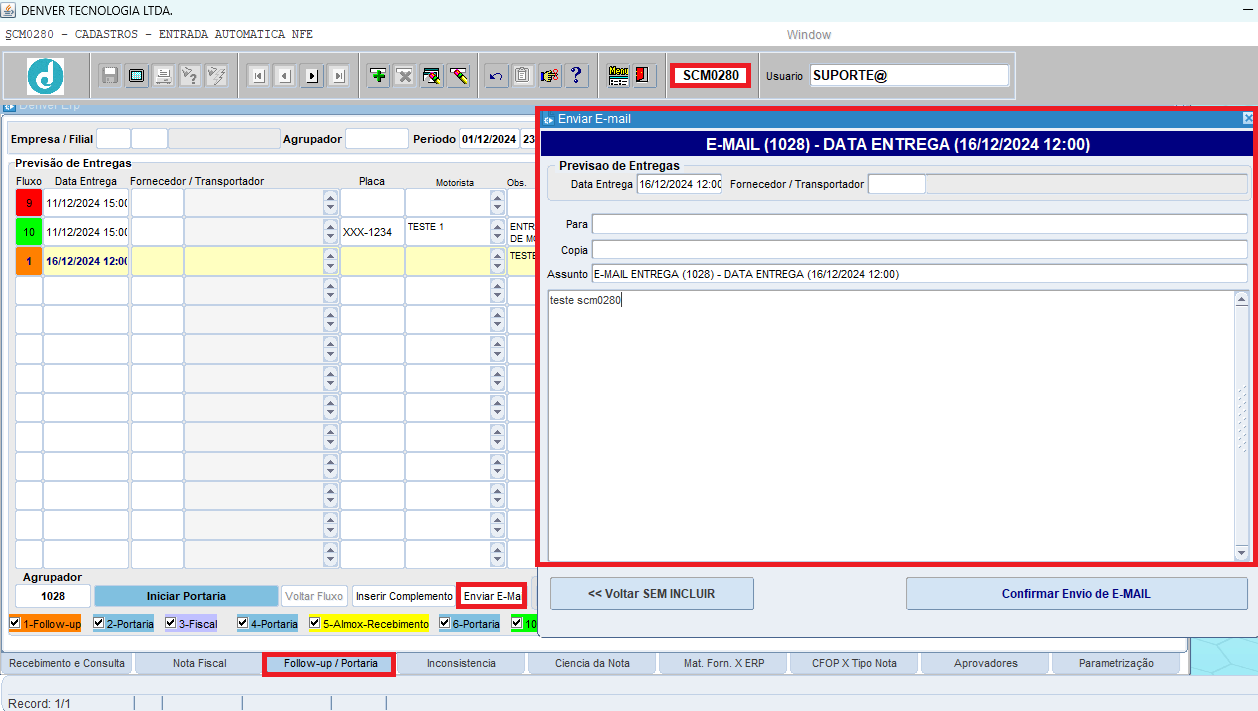
4.8. Aba Recebimento e Consulta
Essa tela é um Painel que conseguimos ver a situação da nota fiscal no processo de recebimento do XML. O campo “Situação Recebimento”, mostra a situação da nota fiscal no XML, que será explicado posteriormente.
A primeira parte da tela é os filtros disponíveis para consulta, onde os campos obrigatórios são Empresa e Período, e depois de informados clicar no botão “Consultar”.
A segunda parte da tela são informações da Nota Fiscal para poder identificar o registro.
A terceira parte da tela, onde podem ser identificados as situações da Nota Fiscal.
Situação Recebimento se divide 4:
•Inconsistência: Quando o registro tem alguma inconsistência, de processamento (Depara de Material, Falta de Saldo de Ordem de Compra, Problemas com XML), ou por inconsistência por divergência entre “NF x OC”. Enquanto não resolvido o problema o sistema libera somente o botão “Manual”, onde libera o lançamento Manual e Finaliza o processo do XML. Se clicar duas vezes no Campo “Situação Recebimento” ou no Campo “Liberado Inconsist.?” O sistema irá para uma tela de Inconsistência mostrando a Inconsistência e quem é o responsável para cobrar.
•NFe (WorkFlow ou Antecipado) ou CTe(Recebimento Nota Origem): O sistema mostra como um Alerta, pois quando é emitido a nota fiscal e as vezes demora para a chegada física na empresa, o sistema também não deixa dar entrada, até que resolva. Neste caso o botão “Manual” também está liberado, se dar duplo clique no campo “Situação Recebimento” o sistema mostrará Detalhado o Alerta.
•Aguardando o Recebimento: Quando tiver nesta situação o sistema ficar somente aguardando o responsável confirmar. Neste caso ficam habilitados os botões “Gerar” e “Manual”, se clicar no Botão “Gerar”, o sistema irá gerar a nota fiscal automaticamente, gerando o Fiscal, Contábil, Patrimônio, Estoque, Custo, Baixa de OC,…, todos os processos como se tivesse lançando uma nota no “SCM0200”, se dar duplo clique no campo “Situação Recebimento” o sistema irá fazer o mesmo processo do clicar no botão “Gerar”.
•Finalizado: Esta situação indica que nota já foi finalizada, ou seja, já foi dado o recebimento automático pela tela ou foi liberado o lançamento manual.
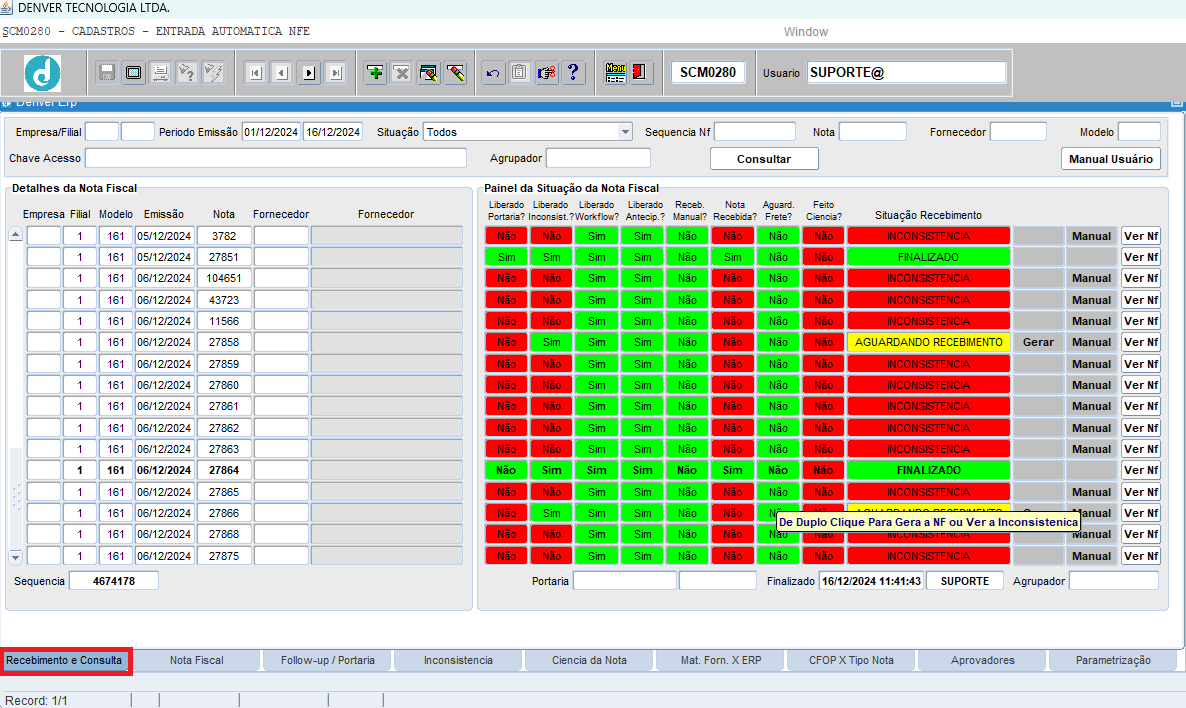
Podemos também Ver a Nota Fiscal de Forma Detalhada ao clicar no botão “Ver Nf”, a tela vai ser explicada posteriormente.
A tela também tem alguns recursos de duplo clique nos campos de indicadores do painel, os mesmos serão exibidos uma mensagem se colocar o mouse em cima te orientando o uso.
4.9. Aba Nota Fiscal
Nesta tela irá mostrar detalhado a nota fiscal e uma previa como vai ser gerado oficialmente, a situação que se encontra e se tiver divergência entre “NF x OC” pode liberar a inconsistência se tiver privilegio, também é habilitado para algumas correções fiscais se precisar. Os campos em descrição azul são possíveis fazer uma navegação na tela de origem.

Se tiver inconsistente de NF x OC e se tiver privilegio, o sistema irá habilitar o botão “Liberar Nota Fiscal” e o campo “Motivo Liberação” para poder analisar e dependendo da analise liberar a nota fiscal para recebimento.
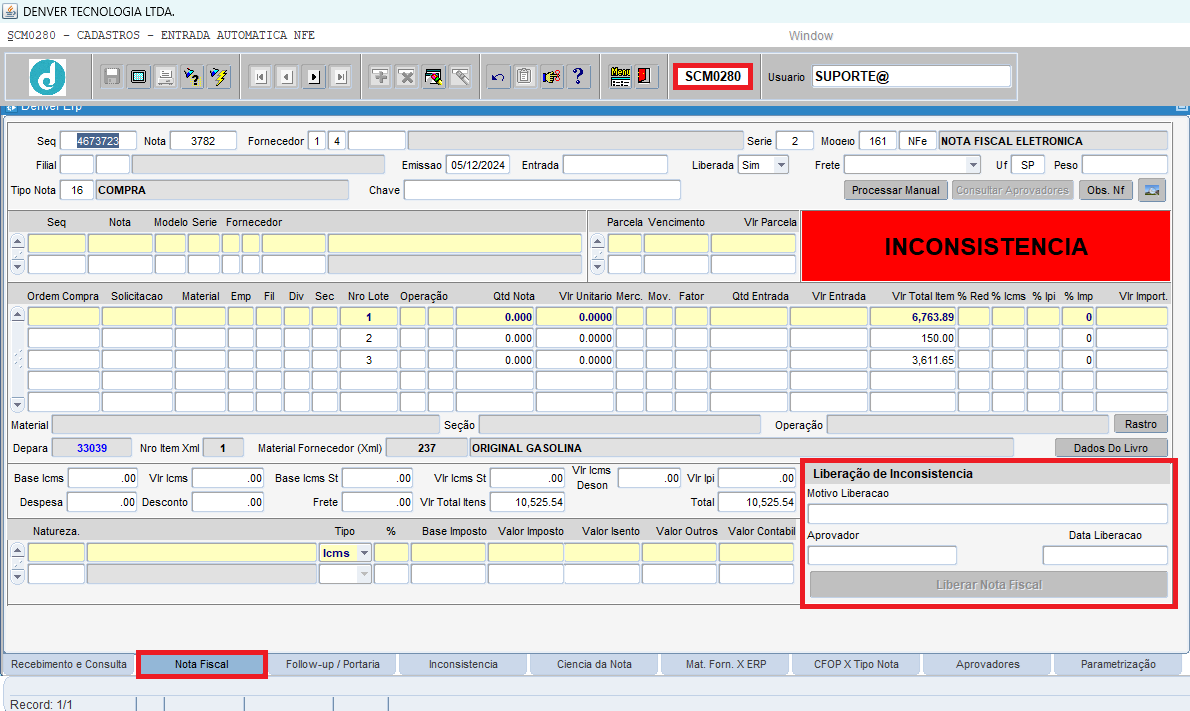
Na nota Também tem as situações da nota, a situação “Inconsistência” se dar duplo clique irá mostra na tela a inconsistência e o responsável, a situação “WorkFlow ou Antecipado ou Recebimento Nota Origem” irá mostra uma mensagem que segue abaixo também.
O botão “Dados do Livro”, irá abrir uma tela com os detalhes do Livro, é possível fazer a alteração desde que não esteja finalizado e Salvar. Ao salvar o sistema irá refazer o livro fiscal.
O botão “Consultar Aprovadores”, irá mostrar uma tela com a inconsistência e o responsável. O botão que tem uma lupa irá mostrar a DANFE.
Como o sistema usa uma regra para considerar o frete, as vezes é preciso trocar o frete, neste caso tem o campo “Frete” que tem a lista de fretes igual a de fazer uma ordem de compra, neste caso irá estar habilitada quando a nota fiscal ainda não Finalizada, neste caso quando alterar o frete o sistema irá fazer uma pergunta “Deseja Alterar o Frete? Se Sim Será Refeito todo o Processo da Nota!!”, e se confirmar o mesmo irá refazer toda a nota fiscal com o novo tipo de frete informado.
4.10. Aba Inconsistência
Nesta tela mostra a inconsistência, e quem é o responsável por esta analisando a mesma, também dá para ver o tempo que demorou desde o início da inconsistência até o final para resolver.
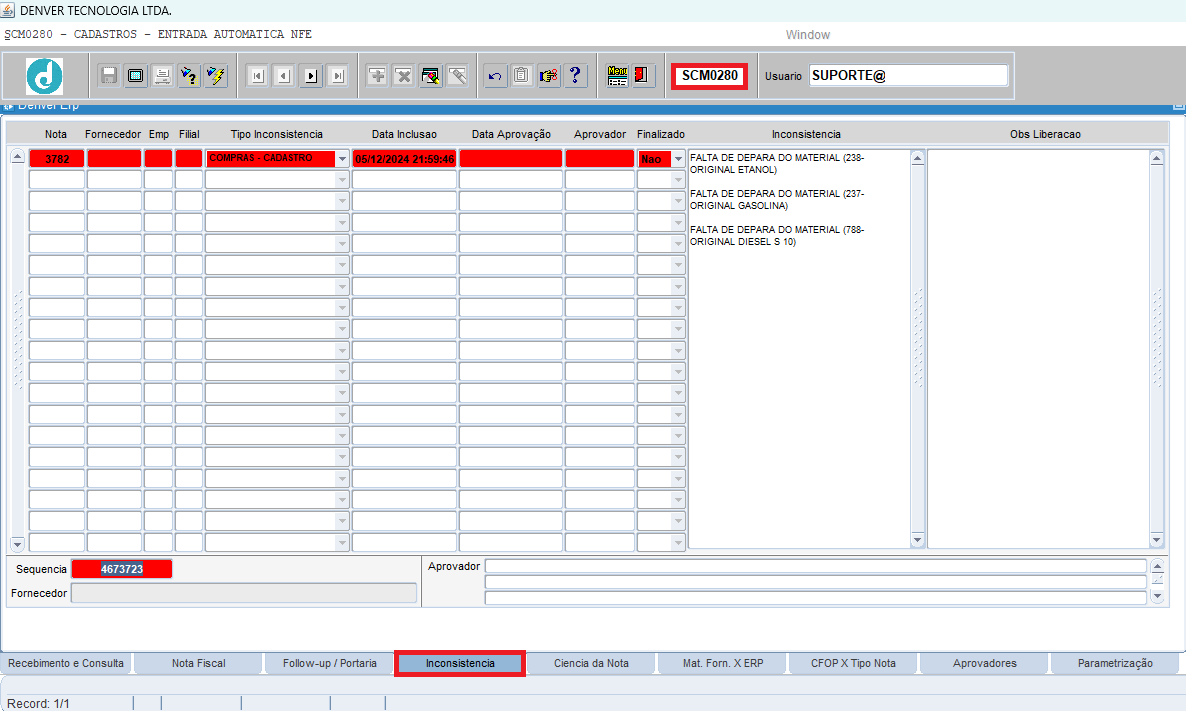
Assim que resolver a inconsistência a mesma fica em verde e mostra uma observação de liberação.
4.11. Aba Ciência da Nota
Nesta Tela o sistema tem um link direto com a OOBJ que faz a ciência/manifestação da nota fiscal, após feito com sucesso, a nota não aparece mais nessa tela.
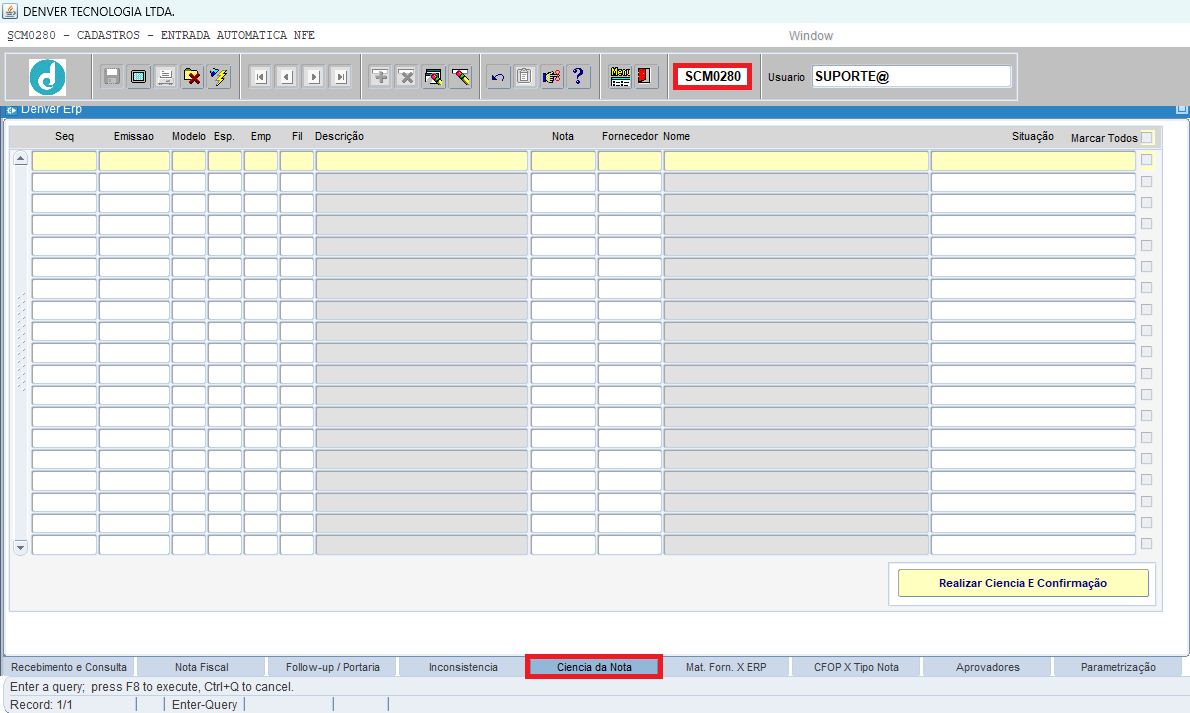
4.12. Aba Mat. For. X ER
Essa tela se faz o Depara entre o Material do Fornecedor com o material do ERP, que através desse depara o sistema consegue identificar o material do fornecedor com o material do ERP e identificar a ordem de compra e aplicar o fator de conversão se houver.
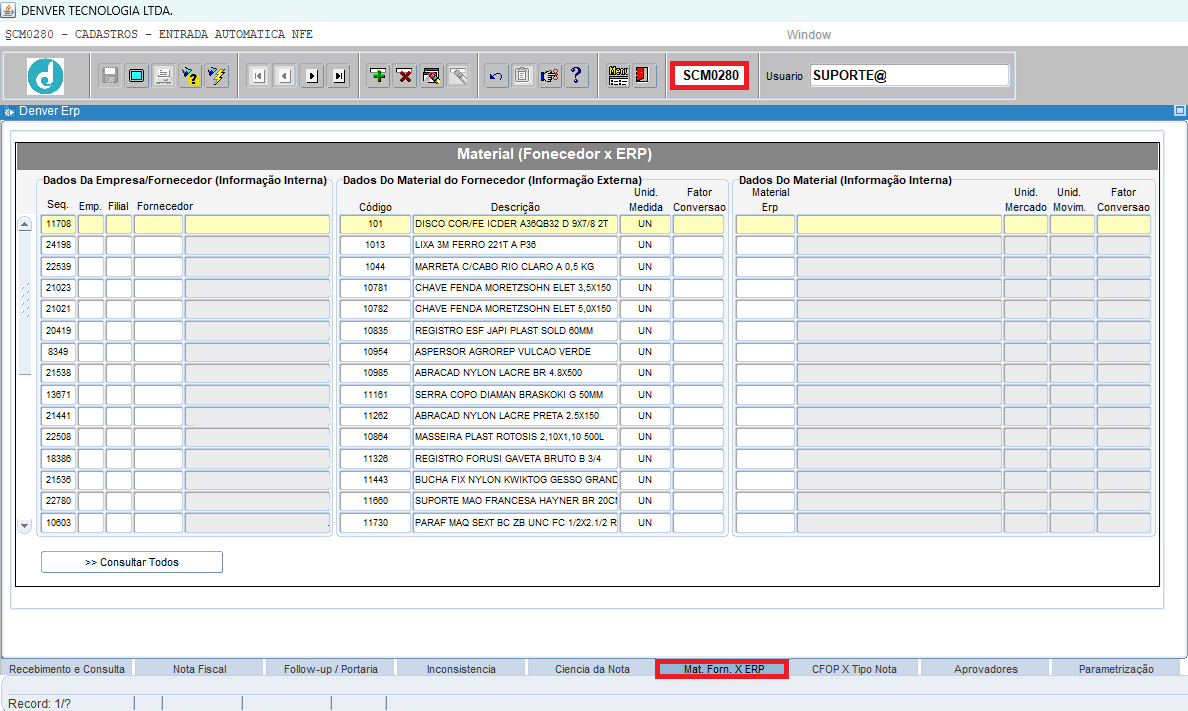
4.13. Aba CFOP X Tipo Nota
A parametrização de CFOP x Tipo de Nota é realizada por empresa/filial, vinculando o CFOP, tipo de nota, modelo e a tela dos módulos SCM0200 ou SCM0202.
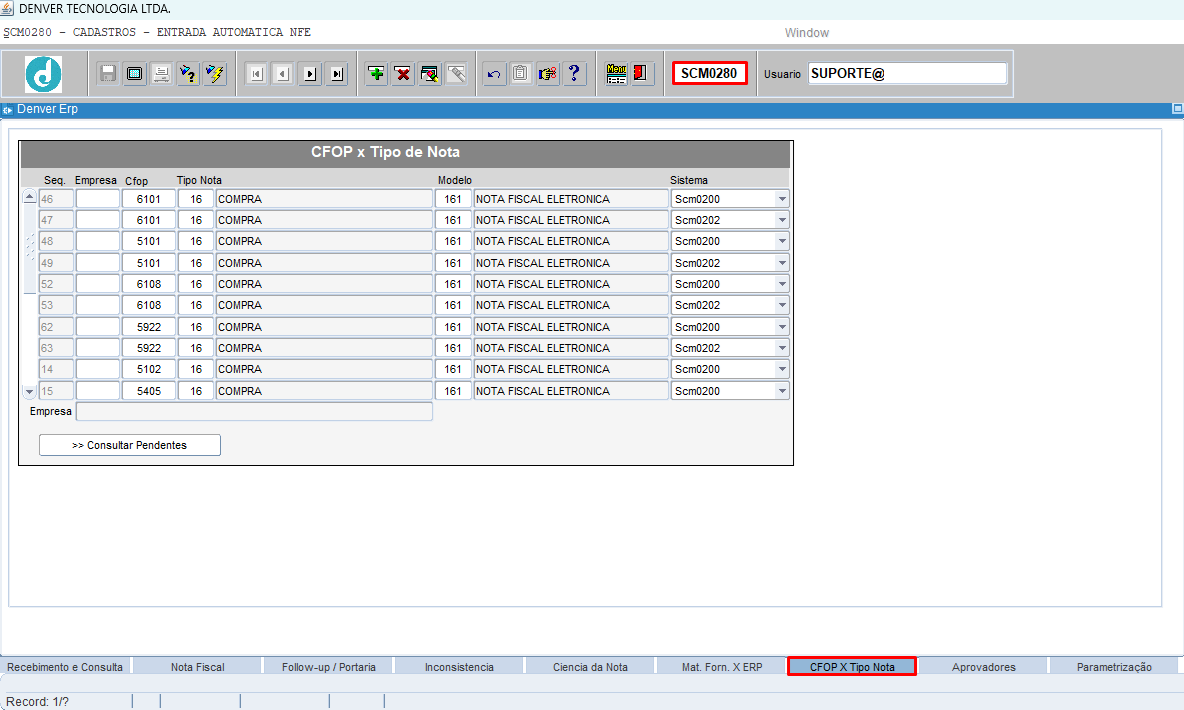
4.14. Utilitários
O sistema oferece utilitários que facilitam a visualização do histórico ao ser consultado. Um desses recursos é o “Fluxo”, que exibe apenas a parte do fluxo do processo relacionada à entrega selecionada, permitindo uma análise mais clara e direcionada das etapas específicas dessa entrega.
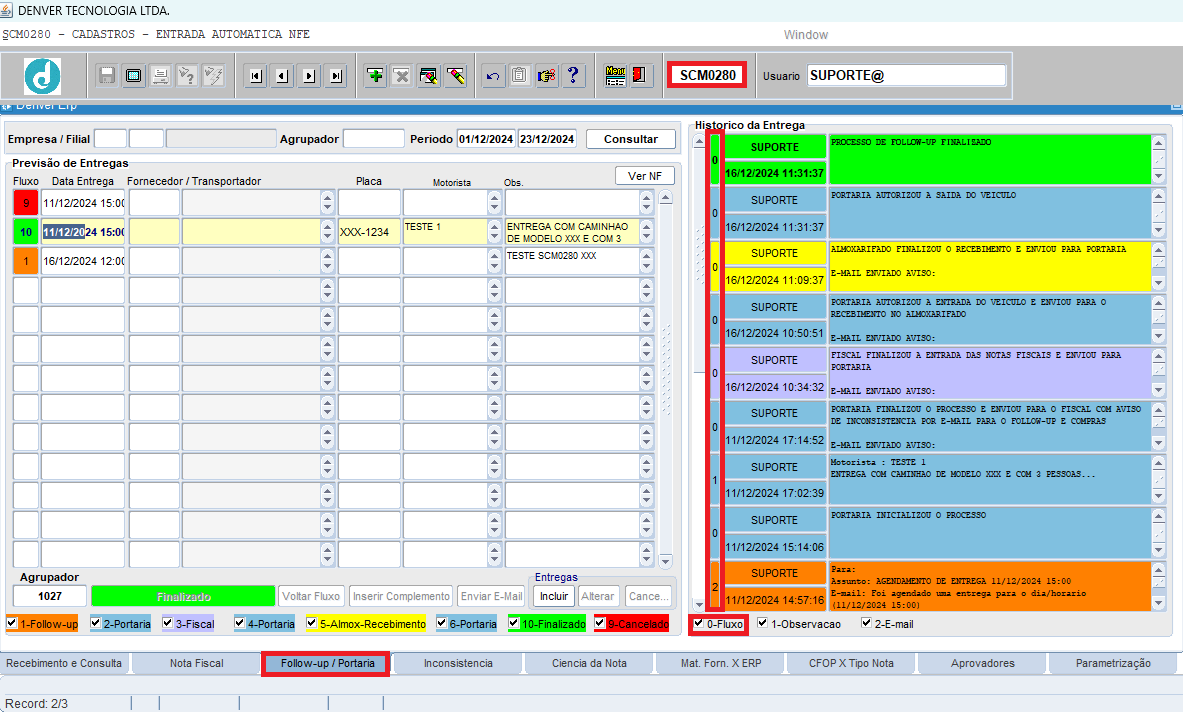
1-Observação – Só exibe os complementos que foram inseridos na entrega selecionada;
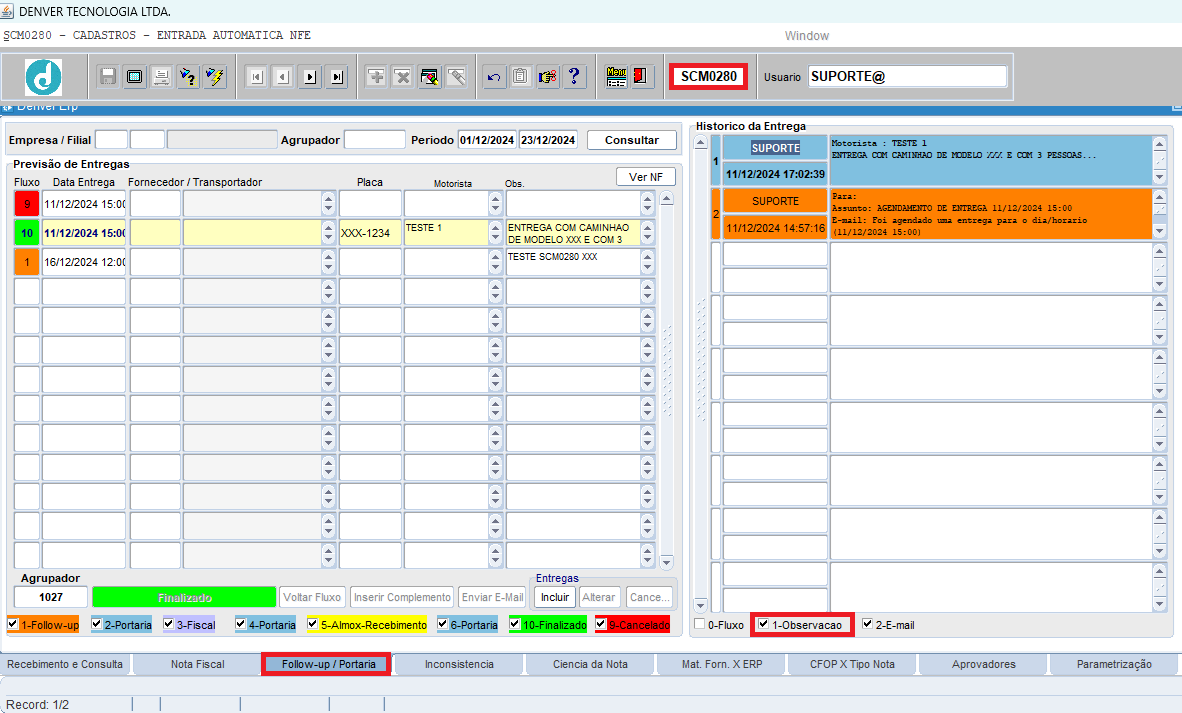
2-E-mail – Só exibi os e-mails enviados referente a entrega selecionada.
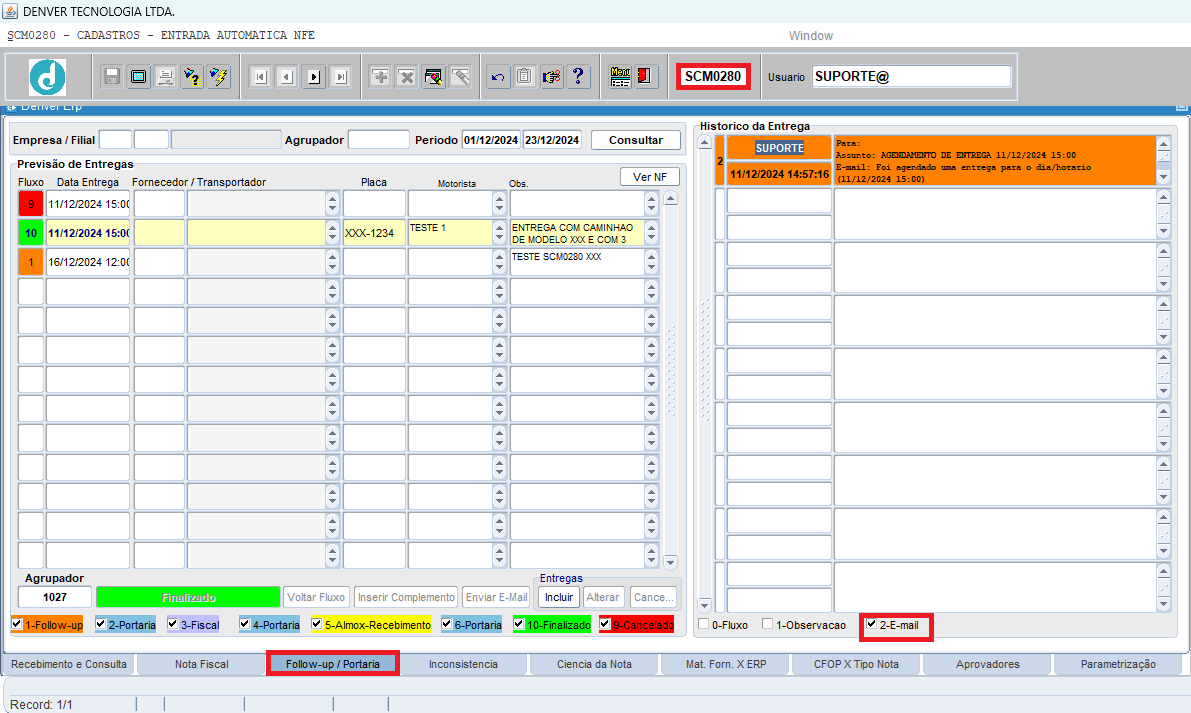
Na seção de follow-up, o sistema oferece a opção de filtrar e exibir apenas as etapas do fluxo que você deseja visualizar. Por exemplo, é possível marcar para mostrar somente as etapas finalizadas, facilitando o acompanhamento e a análise das partes concluídas do processo.
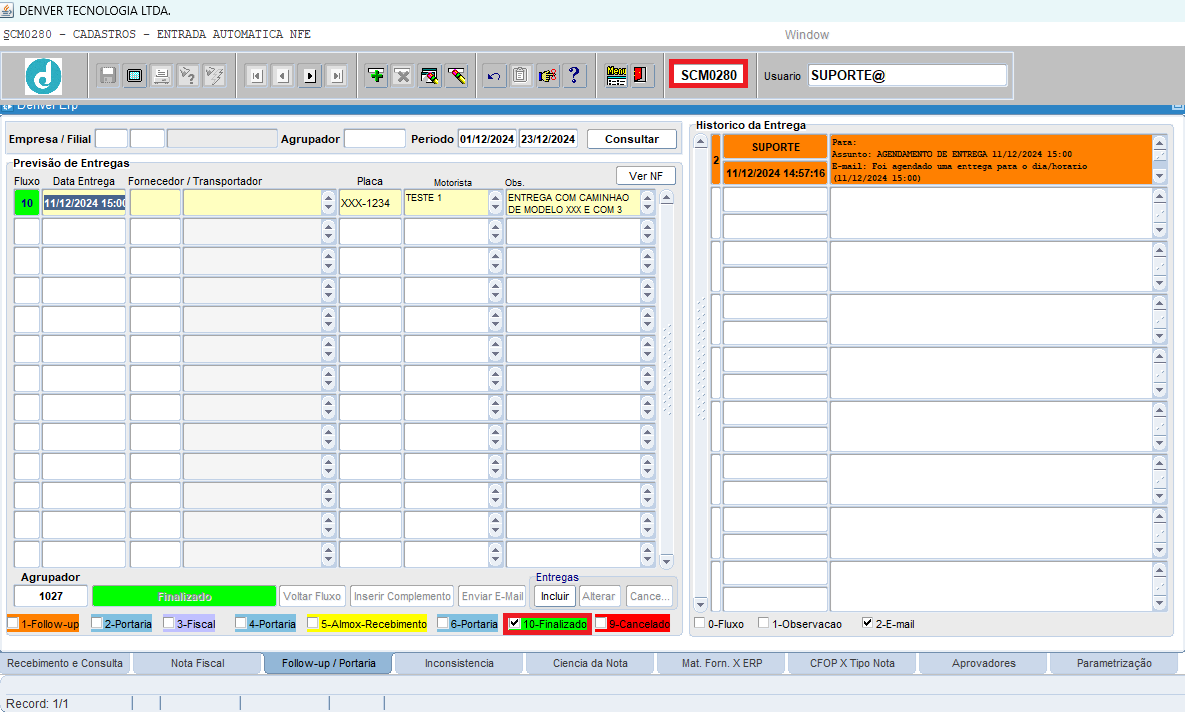
5.Fluxo da Regra de Consumo da Ordem de Compra
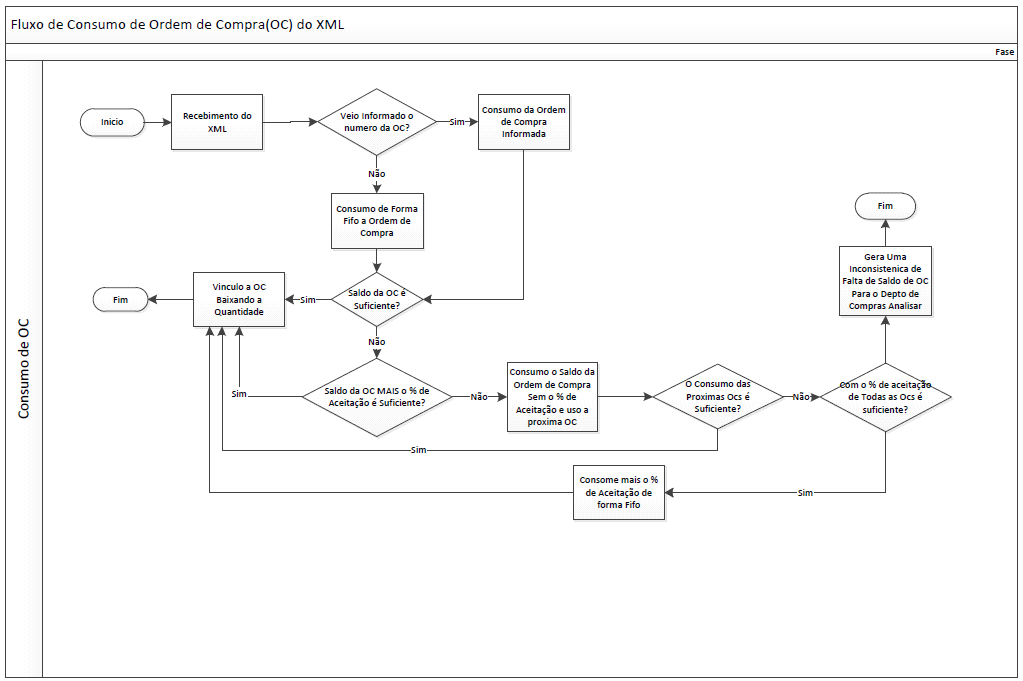
6.Fluxo do Processo de Follow-up com as áreas
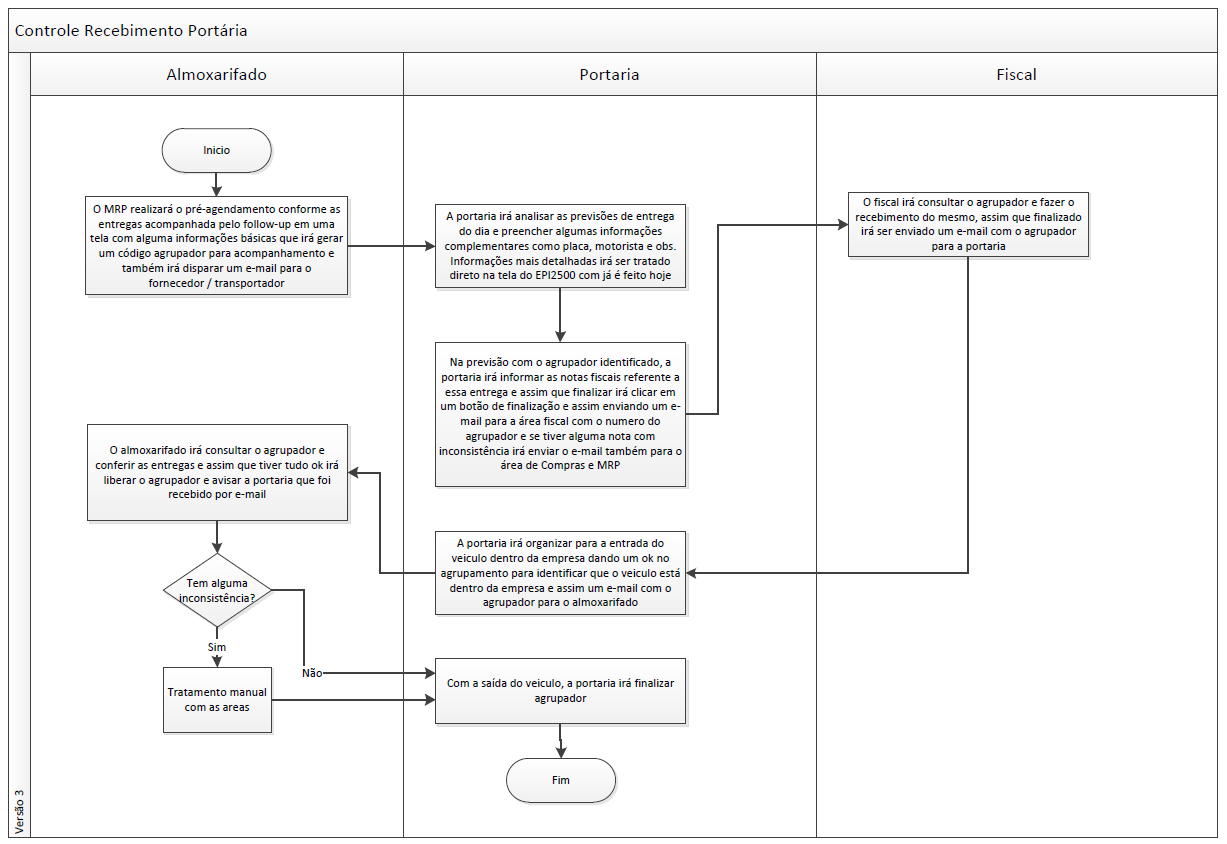
O processo de controle segue 6 etapas distintas, com cada responsável identificado por uma cor diferente para facilitar o acompanhamento. Abaixo está o resumo de cada etapa:
•Etapa 1 - Almoxarifado (Follow-up):
O responsável pelo follow-up insere as entregas previstas no sistema;
•Etapa 2 - Portaria:
A portaria identifica a entrega, inicia o recebimento das notas fiscais e, ao concluir, envia para o fiscal dar o recebimento;
•Etapa 3 - Fiscal:
O fiscal realiza o recebimento das notas fiscais e, após finalizar, envia para a portaria;
•Etapa 4 - Portaria:
A portaria autoriza a entrada do veículo na empresa;
•Etapa 5 - Almoxarifado (Recebimento):
O almoxarifado realiza a conferência e o recebimento das notas fiscais, retornando a informação para a portaria;
•Etapa 6 - Portaria:
A portaria autoriza a saída do veículo da empresa.