
Nessa tela o usuário solicitará, aprovará, recusará e consultará os cadastros de perfis para operar na tela TRP0121 – ADTO / ACERTO / REEMBOLSO DE VIAGEM e na tela TRP0125 – SOLICITACAO DE VEICULO.
ABA SOLICITACAO PERFIL
Nesta aba o usuário poderá solicitar os perfis “SOLICITANTE” e ”SOLICITANTE SECUNDARIO”, aprovar e recusar solicitações (Para poder aprovar e recusar solicitações de cadastro de perfis, o usuário precisa estar liberado na tela TRP0128 – CADASTRO PERFIL APROVACAO). Consultar manual da tela TRP0128 – CADASTRO PERFIL APROVACAO.
Para consultar uma solicitação ou cadastro de liberação para um determinado usuário, basta clicar em ![]() ou pressione [F7], informe o dado para a pesquisa, em seguida clica em
ou pressione [F7], informe o dado para a pesquisa, em seguida clica em ![]() ou pressione [F8].
ou pressione [F8].
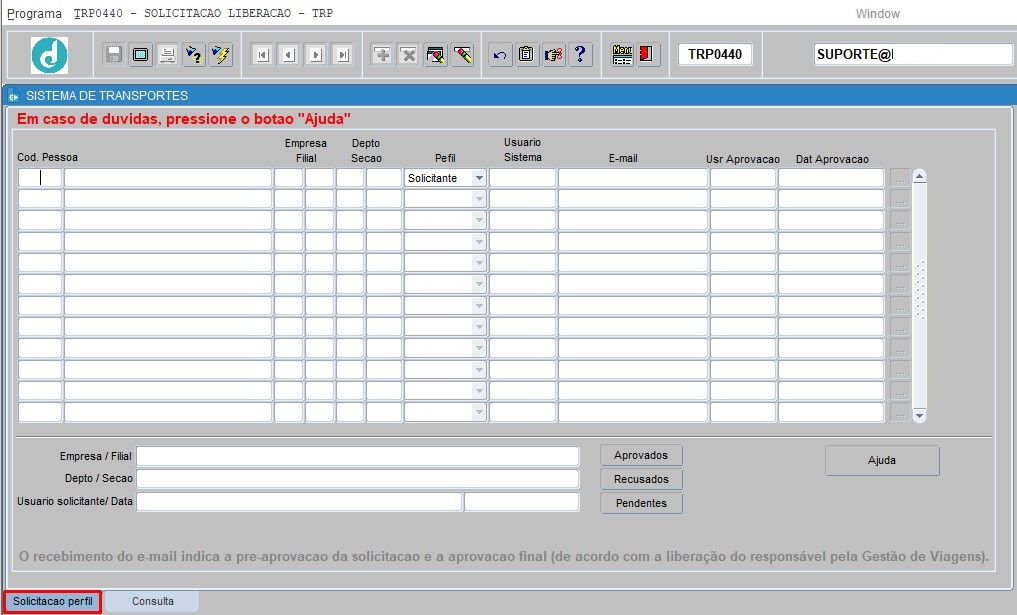
Para criar uma solicitação de cadastro, preencha os campos conforme informado abaixo:
Cod. Pessoa: Pressionar [F9] para listar, selecionar ou informe o código da pessoa. O código da pessoa é referente a quem vai realizar a viagem\despesa;
Empresa: Pressionar [F9] para listar, selecionar ou informe o código da empresa;
Filial: Pressionar [F9] para listar, selecionar ou informe o código da filial;
Depto: Pressionar [F9] para listar, selecionar ou informe o código do departamento;
Secao: Pressionar [F9] para listar, selecionar ou informe o código da seção;
Perfil: Selecionar o perfil (Solicitante ou Solicitante Secundário). O perfil solicitado pode ser como “Solicitante” ou como “Solicitante Secundário”, ou seja, para essa pessoa pode ter no máximo dois usuários que podem solicitar para ela;
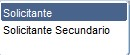
Usuario Sistema: Pressionar [F9] para listar, selecionar ou informe o usuário. O campo usuário é para determinar quem vai ter acesso para solicitar para essa pessoa. Pressionar [ENTER] ou clicar em salvar ![]() ;
;
E-mail: Retornará automaticamente baseado no usuário informado anteriormente;
Usr Aprovacao: Retornará automaticamente baseado no usuário que efetuou a aprovação;
Dat Aprovacao: Retornará automaticamente baseada na data na qual a solicitação foi aprovada.
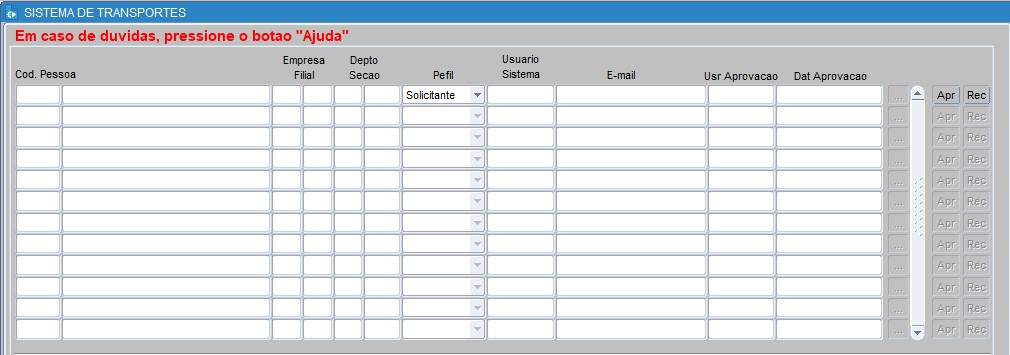
No caso de já existirem outros registros cadastrados, para cadastrar um novo registro, basta clicar no último registro cadastrado e em seguida clicar em Cadastrar Registro ![]() e seguir as instruções acima mencionadas.
e seguir as instruções acima mencionadas.
Para excluir um registro basta clicar no registro desejado e em seguida clicar em Excluir Registro ![]() .
.
Para aprovar uma solicitação de cadastro de perfil, basta clicar no botão ![]() .
.
Exemplo de aprovação do perfil “SOLICITANTE SECUNDARIO”.
Após aprovar a solicitação, termine o cadastro do perfil “SEGUNDO SOLICITANTE” no TRP0128 – CADASTRO PERFIL APROVACAO.
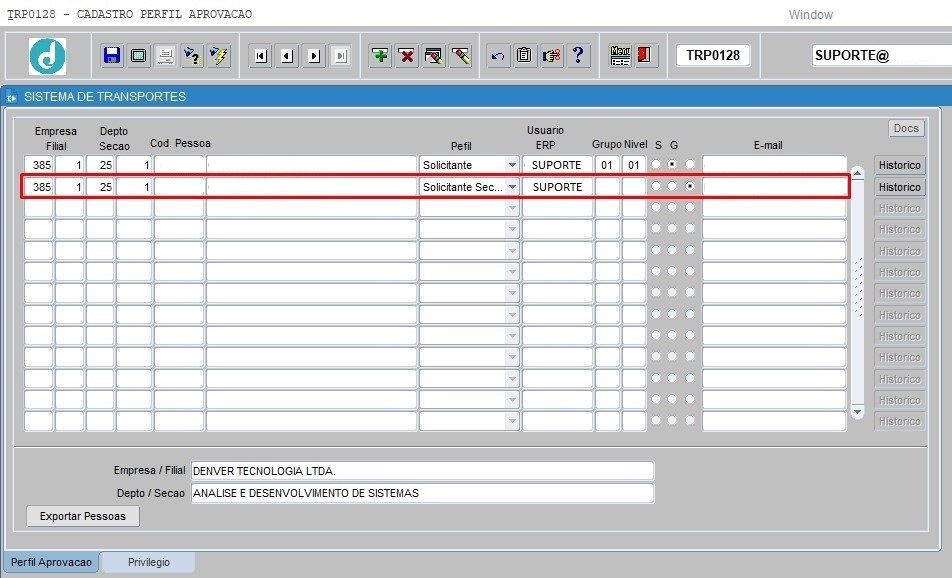
Confirmação de aprovação de solicitação.
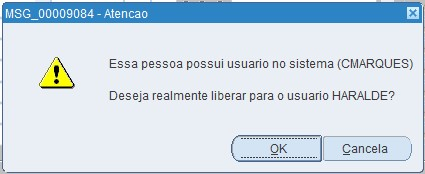
Voltar para a tela TRP0440 – SOLICITACAO LIBERACAO – TRP e confirme o cadastro feito.
Confirmação final de aprovação de cadastro.
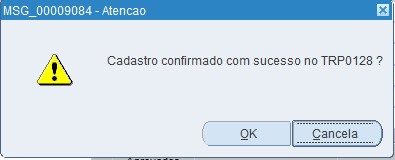
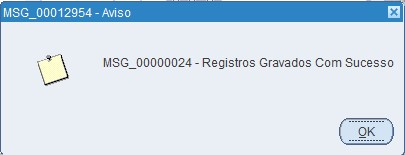
Para recusar uma solicitação de cadastro de perfil, basta clicar no botão ![]() .
.
Confirmação de recusa.

Justificativa.
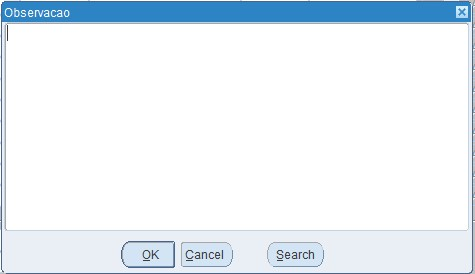
Toda solicitação recusada ficará marcada em vermelho.
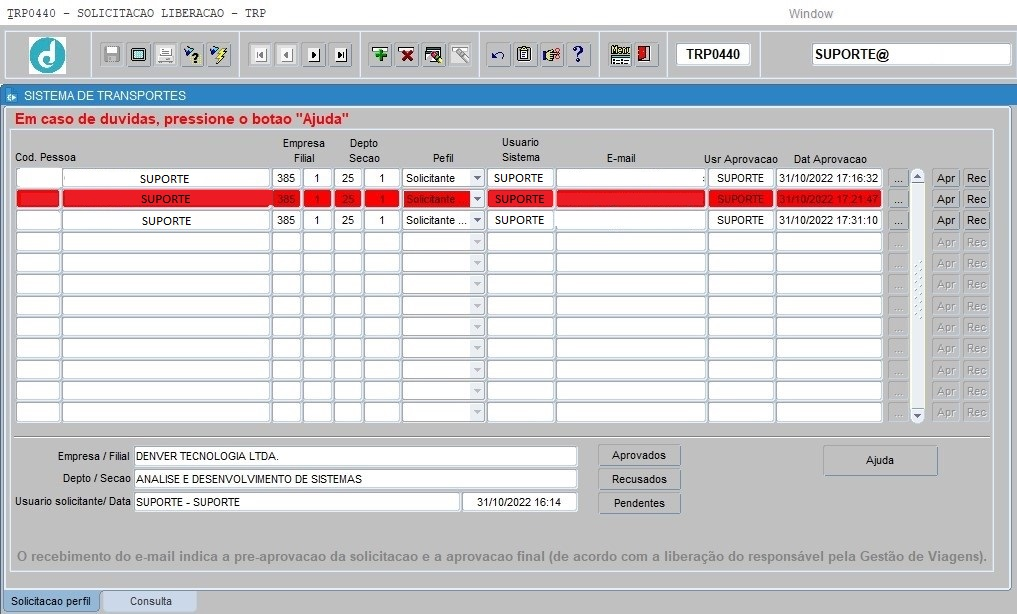
Clicando no botão ![]() automaticamente serão listadas algumas informações uteis para o manuseio da tela.
automaticamente serão listadas algumas informações uteis para o manuseio da tela.
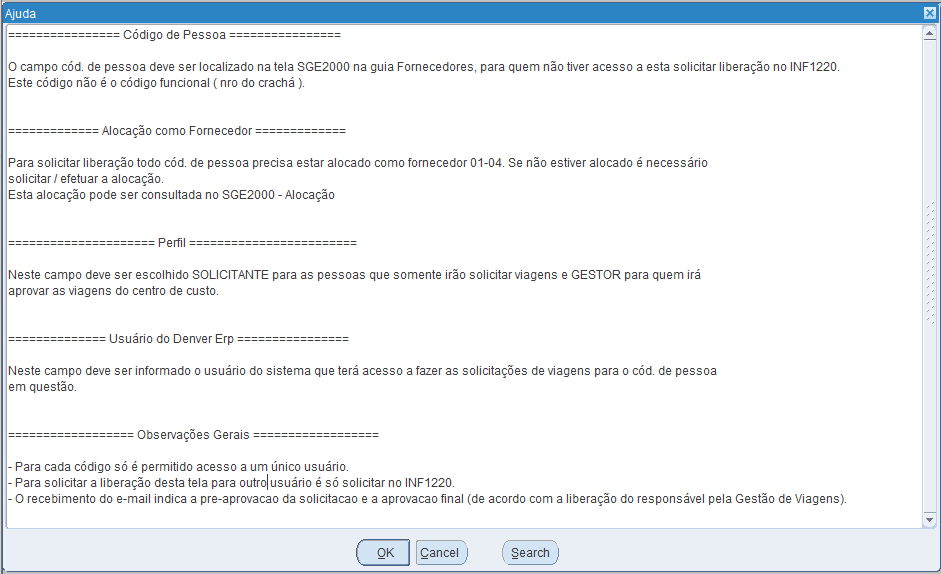
Clicando no botão ![]() automaticamente serão listadas na tela as solicitações de cadastros aprovadas.
automaticamente serão listadas na tela as solicitações de cadastros aprovadas.
Clicando no botão ![]() automaticamente serão listadas na tela as solicitações de cadastros recusadas.
automaticamente serão listadas na tela as solicitações de cadastros recusadas.
Clicando no botão ![]() automaticamente serão listadas na tela as solicitações de cadastros pendentes.
automaticamente serão listadas na tela as solicitações de cadastros pendentes.
ABA CONSULTA
Esta aba está dividida em duas partes e serve para efetuar consulta por usuário.
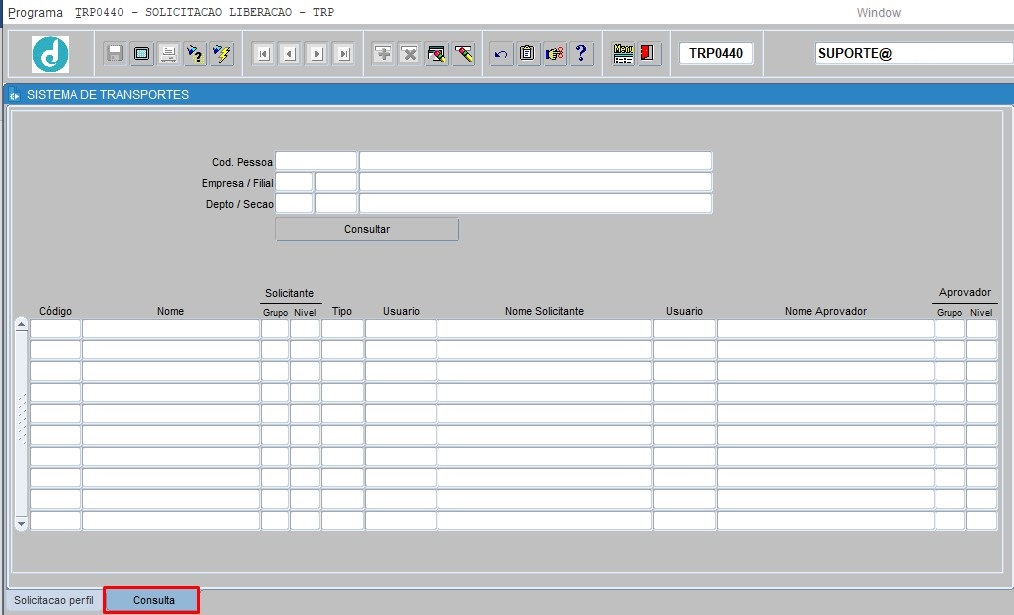
Na primeira parte o usuário informará os dados do usuário.
Cod. Pessoa: Pressionar [F9] para listar, selecionar ou informe o código do usuário;
Empresa: Pressionar [F9] para listar, selecionar ou informe o código da empresa;
Filial: Pressionar [F9] para listar, selecionar ou informe o código da filial;
Depto: Pressionar [F9] para listar, selecionar ou informe o código do departamento;
Secao: Pressionar [F9] para listar, selecionar ou informe o código da seção;
Clica no botão ![]() para executar a consulta.
para executar a consulta.

Para consultar um novo usuário, basta clicar com o cursor no campo Cod. Pessoa. Os campos na tela sofrerão uma limpeza automaticamente deixando os campos livres para uma nova pesquisa.
Já na segunda parte será apresentado automaticamente os dados relacionados a pesquisa feita na primeira parte (desde o usuário solicitante até o aprovador).
Código: Retorna automaticamente o código do usuário, baseado nos dados informados na primeira parte;
Nome: Retorna automaticamente o nome do usuário, baseado nos dados informados na primeira parte;
Grupo: Retorna automaticamente o grupo na qual o usuário solicitante foi cadastrado, baseado nos dados informados na primeira parte;
Nível: Retorna automaticamente o nível na qual o usuário solicitante foi cadastrado, baseado nos dados informados na primeira parte;
Tipo: Retorna automaticamente o tipo de perfil na qual o usuário solicitante foi cadastrado, baseado nos dados informados na primeira parte;
Usuario: Retorna automaticamente o usuário solicitante, baseado nos dados informados na primeira parte;
Nome Solicitante: Retorna automaticamente o nome do usuário solicitante, baseado nos dados informados na primeira parte;
Usuario: Retorna automaticamente o usuário aprovador, baseado nos dados informados na primeira parte;
Nome Aprovador: Retorna automaticamente o nome do aprovador, baseado nos dados informados na primeira parte;
Grupo: Retorna automaticamente o grupo do aprovador, baseado nos dados informados na primeira parte;
Nivel: Retorna automaticamente o nível do aprovador, baseado nos dados informados na primeira parte.
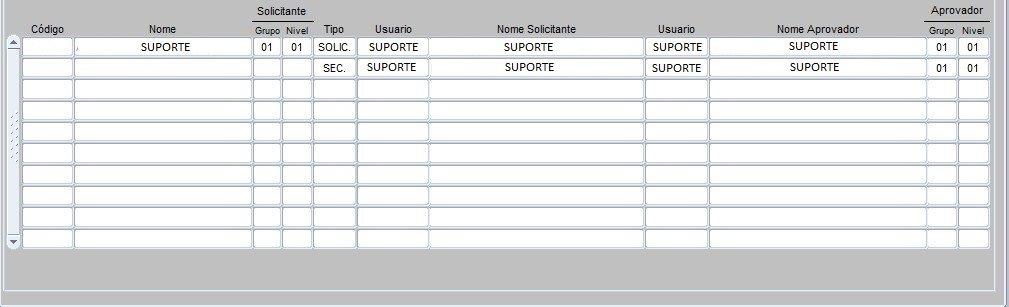
Fim.