
1.OBJETIVO:
Este procedimento tem como objetivo de mostrar passo a passo a como realizar a digitação de um pedido.
2.PREMISSA:
Para ter acesso à esta tela, o usuário deverá solicitar o acesso dessa tela no INF1220 – SOLICITACAO DE ACESSO A PROGRAMAS.
Verificar no INF5004- GESTAO DE CONTROLES os controles referentes ao COM0856.
3.Responsabilidades:
3.1. USUÁRIO: Realizar a digitação e consulta de pedidos no sistema.
4.PROCEDIMENTO
4.1.Criar pedido: Acessar a tela COM0856, aba PRODUTOS;
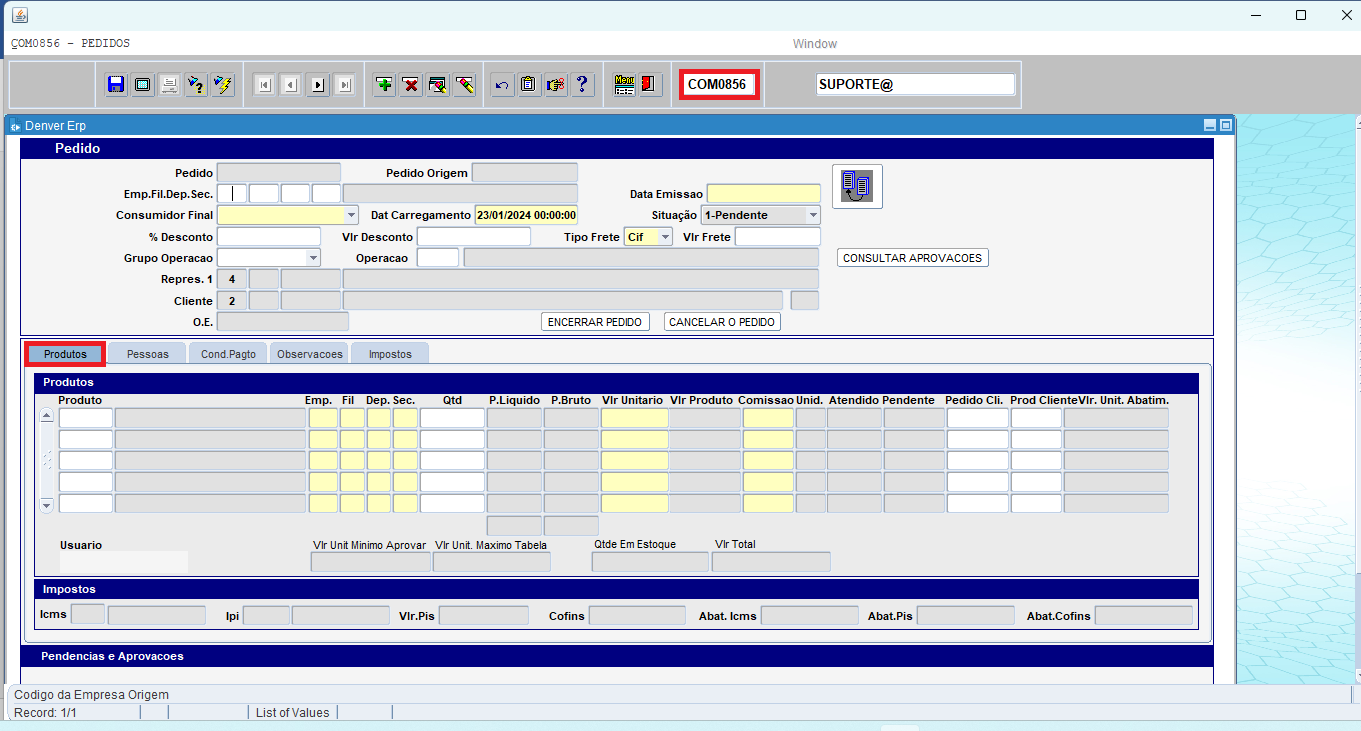
Pedido: O número do pedido é automático, após concluir a criação;
Pedido Origem: O número do pedido de origem é automático quando for cópia de outro pedido 
![]() ;
;
Situação: A situação já vem preenchido automático como PENDENTE e após todos os itens (produtos) serem embarcados, alterará de forma também automática para ATENDIDO;
Empresa: Número da Empresa;
Filial: Número da Filial;
Departamento: Número do Departamento;
Seção: Número da Seção;
Data Emissão: A data de emissão já vem preenchido automático pelo sistema;
Consumidor Final: Selecionar SIM (venda direta ao consumidor) ou NÃO (venda para estabelecimentos);
Dat Carregamento: A data do carregamento já vem preenchido automático pelo sistema, repetirá a Data Emissão. Porém esse campo permite agendar o carregamento (data futura);
Vlr Frete: Informar o valor do frete;
% Desconto: Em caso de Desconto em Porcentagem. Para Embarques Parciais essa porcentagem será rateada entre as notas faturadas;
Vlr Desconto: Em caso de Desconto em Valor. Para Pedidos com Desconto em Valor, não é permitido Embarque Parcial, somente Embarque Total, pois o valor do desconto será sobre o total do pedido;
Tipo Frete: Selecionar o tipo de frete, os mais utilizados são: CIF (Remetente paga o frete), FOB (Destinatário paga o frete);
Ordem de Compra: Informar ordem de compra, na qual corresponde ao número do pedido do cliente. Essa informação é essencial para integração com o sistema de terceiros, sendo utilizada na leitura dos pedidos e na correta alocação da ordem de compra (PO) do cliente no estoque.
Grupo Operação: Informar o Tipo de Operação da nota, exemplo se é uma Venda, Remessa, Transferência, etc…;
Operação: Informar o Código da Operação. Porém esse código deverá já ter sido criado no FIS0001 CADASTRO. Essa tela FIS0001 cadastra os parâmetros de Entrada, Saída, Fiscal, Contábil, Financeiro e Custos (Estoques);
Repres. 1: Preenchido automaticamente pelo sistema após o preenchimento da aba Pessoas.
Cliente: Preenchido automaticamente pelo sistema após o preenchimento da aba Pessoas.
O.E.: Campo preenchido de forma automática após vincular o pedido na ordem de embarque;
4.2.Alimentar as abas do pedido: As sequências das abas são automáticas e na ordem abaixo:
4.2.1. Aba Pessoas:
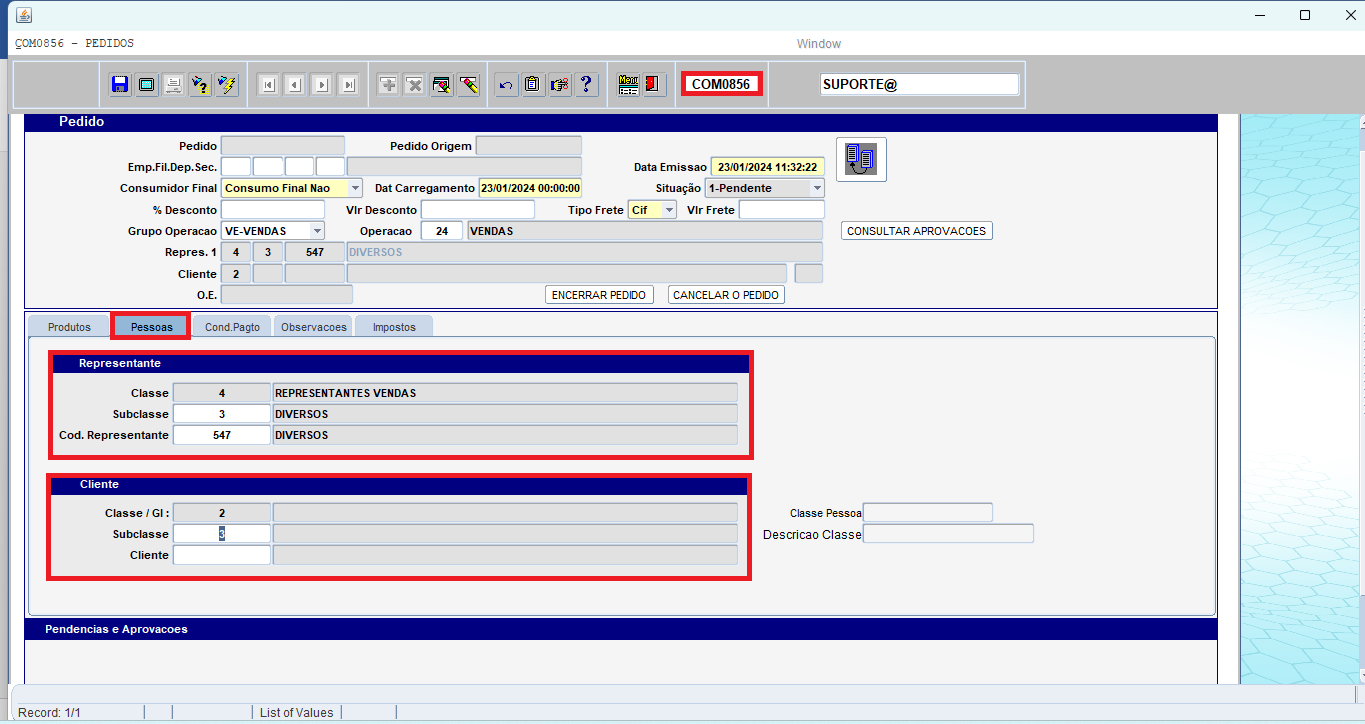
Representante: Informar Subclasse do Representante e o Cód. Representante.
Cliente: Informar Subclasse do Cliente e o Cód. Cliente.
4.2.2. Aba Cond. Pagto:
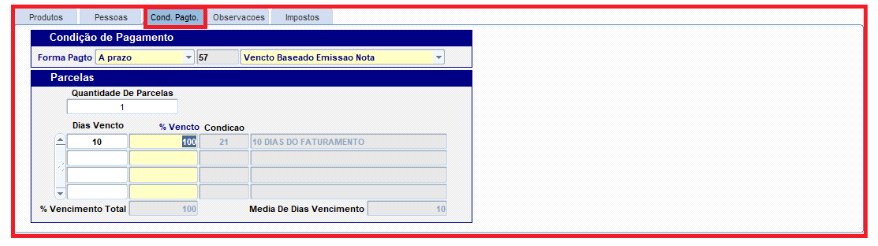
Forma de Pagto: Selecionar: À vista, à prazo, antecipado ou cartão de crédito;
Código 57: É automático, significa o prazo máximo de dias para o recebimento, após emissão da nota. Essa quantidade de dias é estabelecida no momento da implantação do ERP. E o sistema trará automático essa informação.
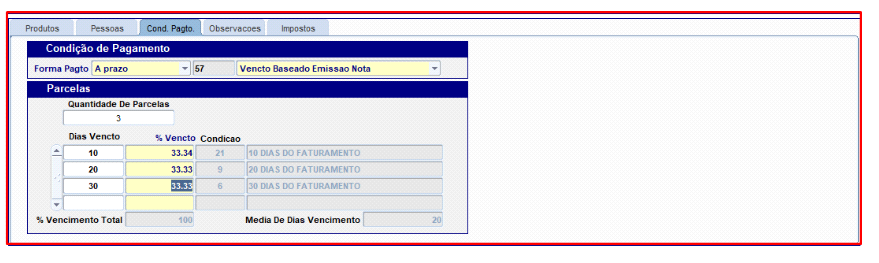
Outro exemplo, em caso de venda a prazo e em parcelas (3x).
Pagamento por cartão de credito:
Forma Pagto selecionar: Cartão de credito, pressionar [ENTER] para atualizar as parcelas e condições conforme o print:
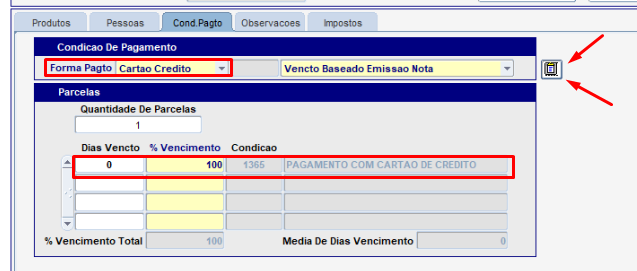
Depois que o financeiro confirmar a movimentação do pagamento com o cartão do pedido deve voltar o pedido na Aba Cond. Pagto e no ícone ![]() , vincular o pedido á movimentação.
, vincular o pedido á movimentação.
Clique no ícone que irá abrir a tela com as movimentações de credito e deve informar o pedido na movimentação respectiva e clicar em ![]() para salvar e depois em
para salvar e depois em ![]() para sair da tela.
para sair da tela.
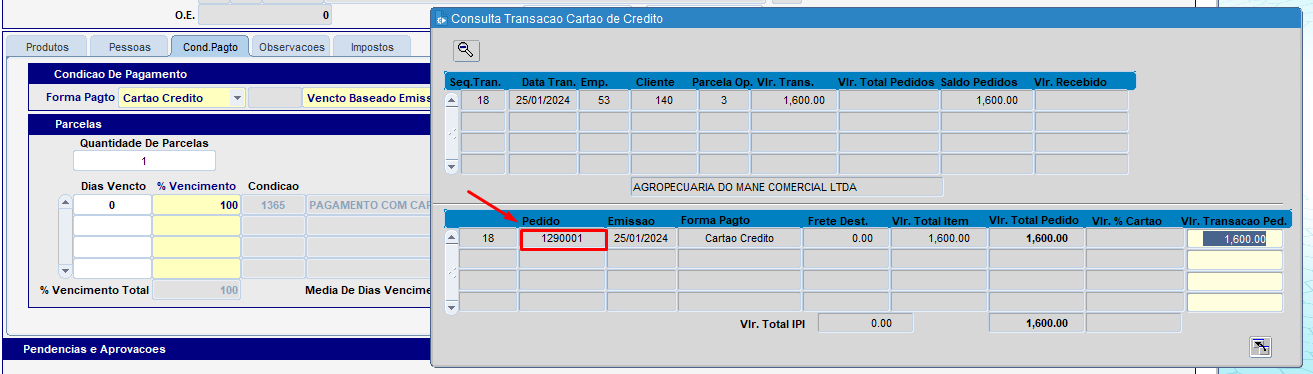
Pagamento antecipado: ao selecionar essa opção é necessário que o cliente tenha saldo de valor antecipado suficiente para o pedido, e este saldo pode ser consultado na tela COM4810, caso não tenha, o sistema não permitirá gravar o pedido.
Forma Pagto: Selecionar Antecipado pressionar [TAB] ou [ENTER], mantenha a quantidade de parcelas e condição da forma abaixo:
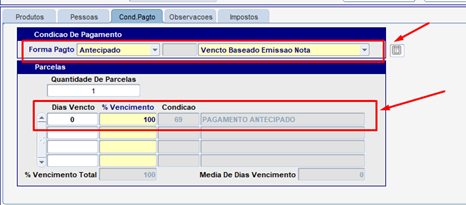
Ao ir para Aba Produtos e digitar o primeiro item, volume e valor o sistema irá calcular o valor total e efetuará um comparativo se existe saldo de antecipado, caso tenha, ele deixa prosseguir o andamento do pedido, caso não tenha o sistema irá alertar:
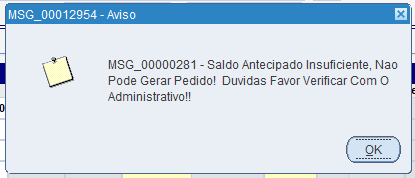
Pressionar ![]() , sistema direciona na tela o saldo disponível o Saldo de antecipado disponível:
, sistema direciona na tela o saldo disponível o Saldo de antecipado disponível:
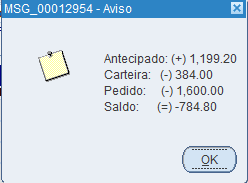
No caso acima:
Antecipado: possui o valor de R$ 1.199,20 de saldo disponível;
Carteira: possui pedido em carteira, pendente para faturar no total de R$ 384,00;
Pedido: o pedido que foi incluso para este alerta está no total de R$1.600,00;
Saldo: ele calcula (valor antecipado – carteira – pedido = saldo) e mostra que neste exemplo ficaria negativo R$ 784,00, por isso NÃO É POSSIVEL dar sequência neste pedido, neste volume.
Mas pode ser feito é no caso diminuir o volume dos produtos para chegar no valor do antecipado de R$ 815,20 ou esperar o antecipado cair e aumentar o saldo para colocar o pedido.
Se decidir diminuir é somente alterar o volume de venda para chegar no valor ou incluir um volume com total próximo ao disponível. Ao efetuar a checagem e possuir saldo antecipado para atender o pedido o sistema irá gravar o pedido com sucesso.
4.2.3. Aba Produtos:
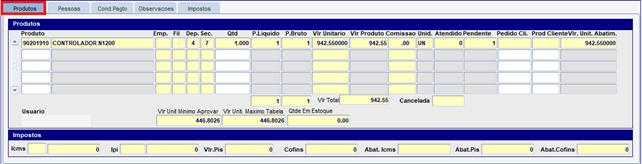
Pesquisar Produtos: Pressionar [F9] para visualizar a lista de produtos, conforme o cadastro de produtos na Tabela de Preço desse cliente, ou seja, não visualizará produtos que não esteja cadastrado na Lista de Preços desse Cliente.
Find: % (símbolo % é automático), permite pesquisar os produtos. Exemplo % digitar BACO e pressionar [ENTER].
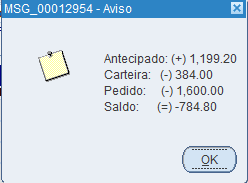
Produto: Informe o código do produto ou pressione [F9] selecione a opção e pressione [ENTER] ou [TAB];
Emp.: Campo já vem preenchido pelo sistema;
Fil.: Campo já vem preenchido pelo sistema;
Dep.: Campo já vem preenchido pelo sistema;
Sec.: Campo já vem preenchido pelo sistema;
Qtd.: Informar a quantidade do produto;
P.Liquido: Campo automático conforme SCM0060 - cadastros de materiais, onde é possível ser consultado no botão ![]() onde serão retornadas as informações da tela SCM1115, na 2ª aba (prod – pesos/cod) referente aos pesos;
onde serão retornadas as informações da tela SCM1115, na 2ª aba (prod – pesos/cod) referente aos pesos;
P. Bruto: Campo automático conforme SCM0060 - cadastros de materiais, onde é possível ser consultado no botão ![]() onde serão retornadas as informações da tela SCM1115, na 2ª aba (prod – pesos/cod) referente aos pesos;
onde serão retornadas as informações da tela SCM1115, na 2ª aba (prod – pesos/cod) referente aos pesos;
Vlr Unitario: Campo automático conforme Tabela de Preços cadastrada no COM0043 CADASTRO DE LISTA DE PREÇOS;
Vlr Produto: Campo automático (total quantidade vezes o valor unitário);
Comissão: Campo automático conforme Comissão cadastrada no COM0085 CADASTRO DE COMISSAO;
Unid.: Campo automático conforme Unid. Mercado cadastrada no SCM0090 ALOCAÇÃO MATERIAIS EM FILIAIS;
Atendido: Campo automático e atualiza conforme a quantidade embarcada no COM0318 ORDEM DE EMBARQUE DE MATERIAIS;
Pendente: Campo de preenchimento automático, representa a quantidade do pedido após a subtração das quantidades canceladas e atendidas (embarcadas).
Pedido Cli.: Informar o código do Pedido do Cliente. Esse código também irá constar no arquivo XML;
Prod Cliente: Informar o código do Produto do Cliente. Esse código também irá constar no arquivo XML;
Vlr. Unit. Abatim.: Campo já vem preenchido pelo sistema;
Vlr Total: Campo de preenchimento automático pelo sistema, calculado com base na somatória de todos os itens incluídos no pedido.
Cancelada: Retorna a quantidade de itens cancelados no pedido.
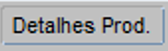
•Procedimento de cancelamento:
oSelecione a linha do produto que deseja cancelar.
oNo campo “Cancelada”, informe a quantidade a ser cancelada.
O sistema efetuará o cancelamento e recalculará automaticamente os seguintes campos:
•Cancelada: Quantidade de itens cancelados.
•Pendente: Quantidade ainda pendente de atendimento, considerando o cancelamento realizado.
O sistema exibirá uma mensagem de confirmação do cancelamento e, em seguida, atualizará o campo "Pendente".
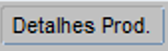

Usuário: Campo de preenchimento automático pelo sistema, de acordo com o usuário em sessão.
Vlr Unit Mínimo Aprovar: Campo de preenchimento automático pelo sistema, conforme o produto selecionado.
Vlr Unit Máximo Tabela: Campo de preenchimento automático pelo sistema, conforme o produto selecionado.
Qtde Em Estoque: Campo de preenchimento automático pelo sistema, conforme o produto selecionado.
O símbolo ![]() Limpar Registro, permite apagar as informações inseridas na linha.
Limpar Registro, permite apagar as informações inseridas na linha.
O símbolo ![]() Limpa Bloco, permite apagar as informações inseridas no bloco.
Limpa Bloco, permite apagar as informações inseridas no bloco.
Observação: Ao pressionar [ENTER], já salva automático a linha do produto e o Pedido, gerando um número de pedido.
Nota: Para as empresas que não possuem uma gestão de logística é executado o processo no qual faz a cotação de frete no site da transportadora precisa informar o peso bruto e liquido para realizar a cotação. E após informação da cotação, para ter registro no sistema e melhor controle de cotações de fretes X o CTE que for emitido para comparação, que pode ser registrado na tela COM0318 no campo Vlr frete, visto que é um processo opcional onde varia de empresa para a empresa.
Se as empresas nesse caso estivessem trabalhando com os cadastros de fretes, esse campo iria ser preenchido de forma automática, de acordo com os pedidos inclusos na ordem e as definições de pesos e valores que teriam sidos configurados no TRP6430.
Dentro da aba Produtos é possível visualizar os Impostos por produto.
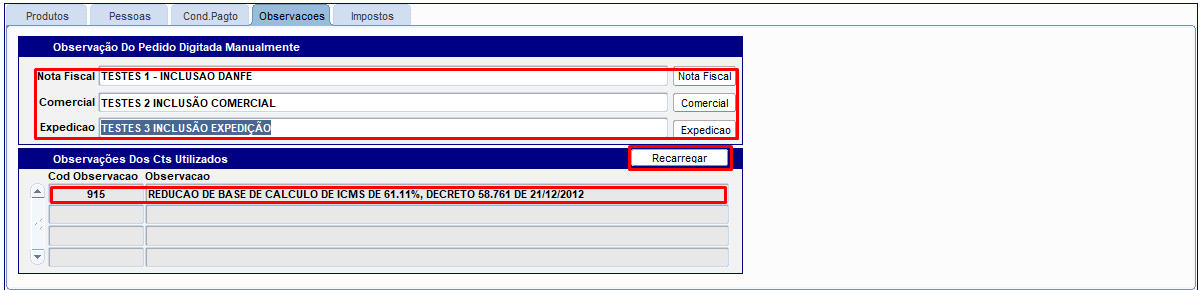
4.2.4. Aba Observações:
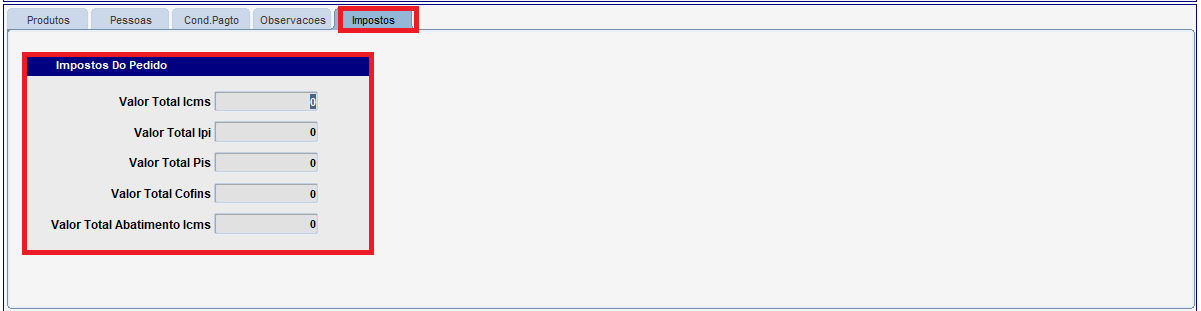
Obs. Nota fiscal: Poderá inserir alguma observação que queira que constará na observação na DANFE;
Obs. Comercial: Poderá inserir alguma observação para o comercial que queira, e que ficará apenas no pedido interno;
Obs. Expedição: Poderá inserir alguma observação para a expedição que queira, e que ficará apenas no pedido interno;
Observações do CTs Utilizados: Busca informação do FIS0010 CT CADASTRO TRIBUTARIO. Porém esse CT deverá já ter sido criado no FIS0010 e estar com Situação Ativo. A tela FIS0010 mostra a Escrita Fiscal para a Operação da nota e o Retorno Tributário.
4.2.5. Aba Impostos: Campo automático, conforme cadastro no FIS0010 CT - CADASTRO TRIBUTARIO.
É a soma de todos os impostos dos produtos do pedido.

5. Pendências de aprovação
Em caso de inconsistência de valores, o usuário com perfil de Aprovador, poderá Aprovar ou Reprovar o Pedido. Enquanto o pedido estiver pendente de aprovação, não é possível faturar.

5.1. Títulos / Cheques ![]()
Visualizar os títulos pendentes de Recebimentos. Para sair clicar na portinha ![]() .
.

5.2. Limite Crédito![]()
Visualizar o limite de crédito permitido para o cliente referente, conf. estabelecido pelo setor financeiro. Para sair clicar na portinha 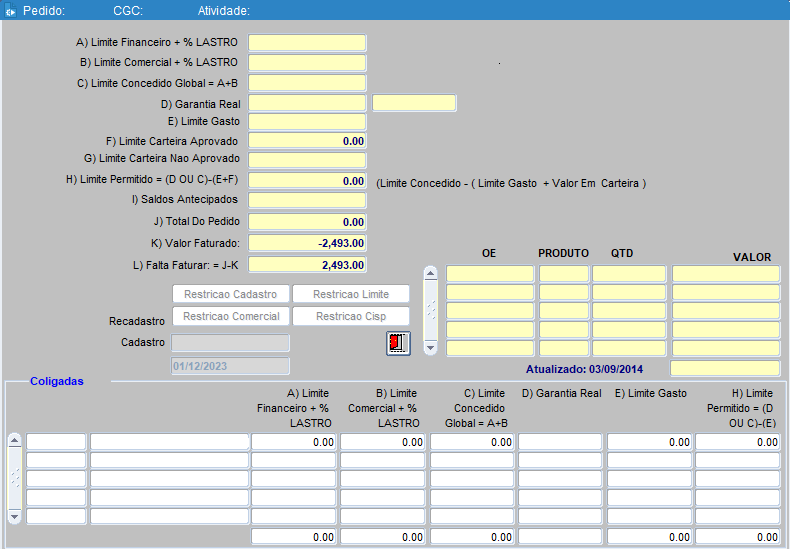 .
.
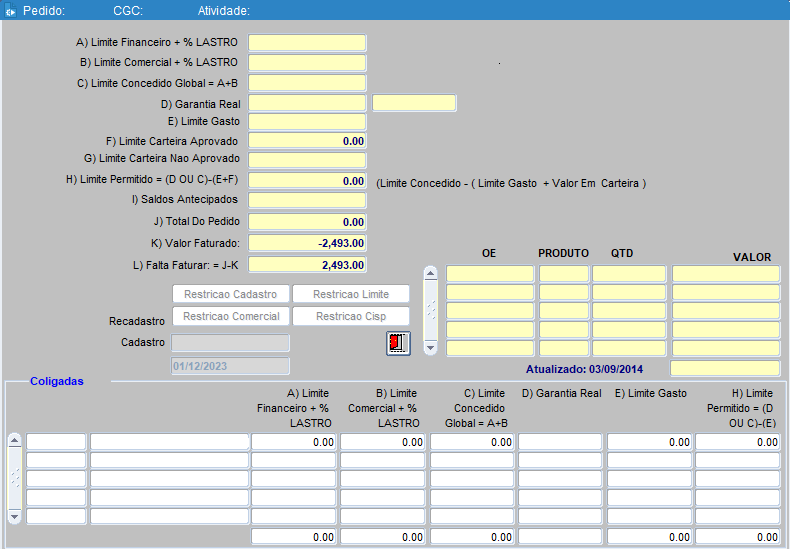
5.3. Aprovar pedidos
Ao entrar no COM0856 PEDIDO, aparecerá na tela a MSG: Deseja ver as Aprovações Pendentes?
Clicando em SIM, visualizará os pedidos pendentes de aprovação.
O usuário com perfil Aprovador, poderá Aprovar ![]() ou Reprovar
ou Reprovar ![]() o pedido .
o pedido .
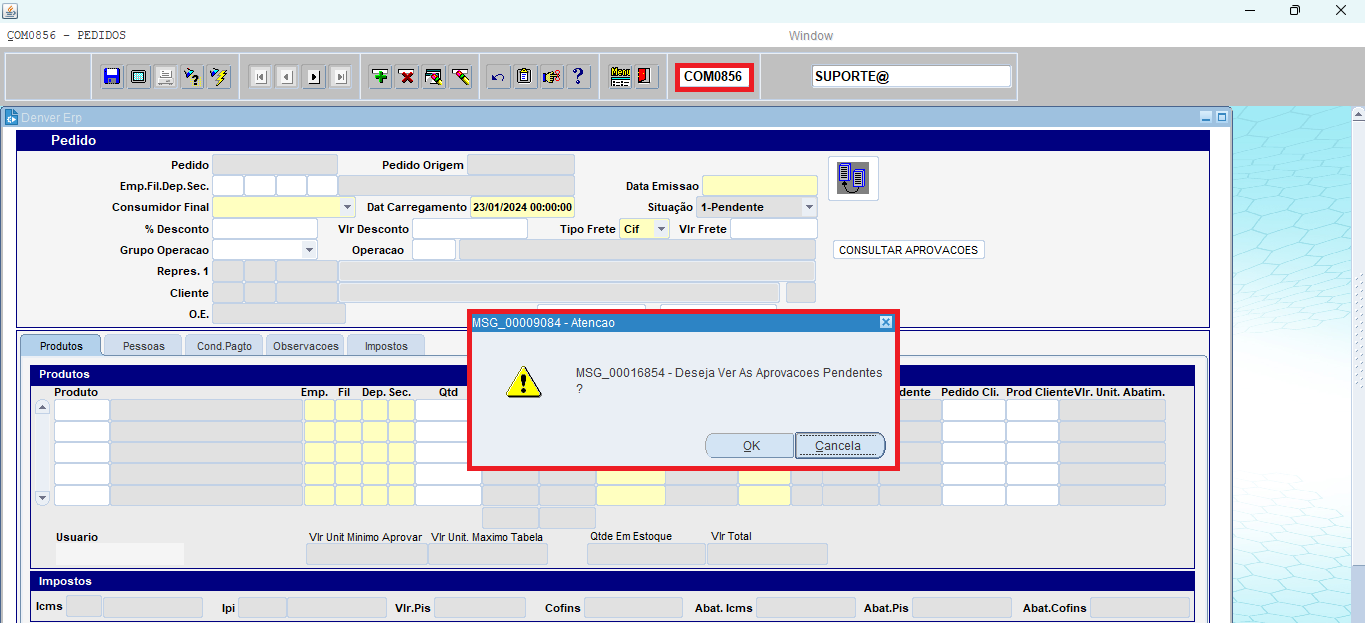
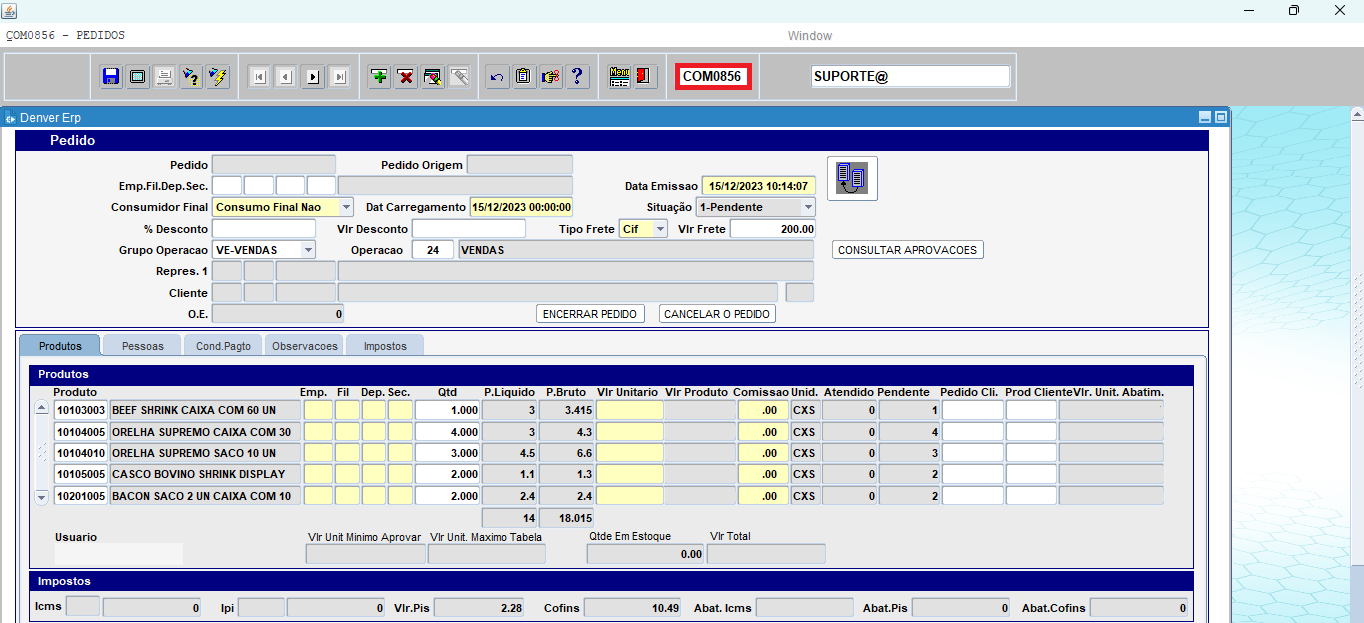
Será retornada a mensagem:

Ao clicar em “OK”, o pedido segue com a aprovação.
6. Consultar pedidos
Clicar no símbolo ![]() ou pressionar [F7] para habilitar a pesquisa/ digitar o número pedido ou código do Representante ou código do Cliente/ clicar no símbolo
ou pressionar [F7] para habilitar a pesquisa/ digitar o número pedido ou código do Representante ou código do Cliente/ clicar no símbolo ![]() ou pressionar [F8] para pesquisar.
ou pressionar [F8] para pesquisar.
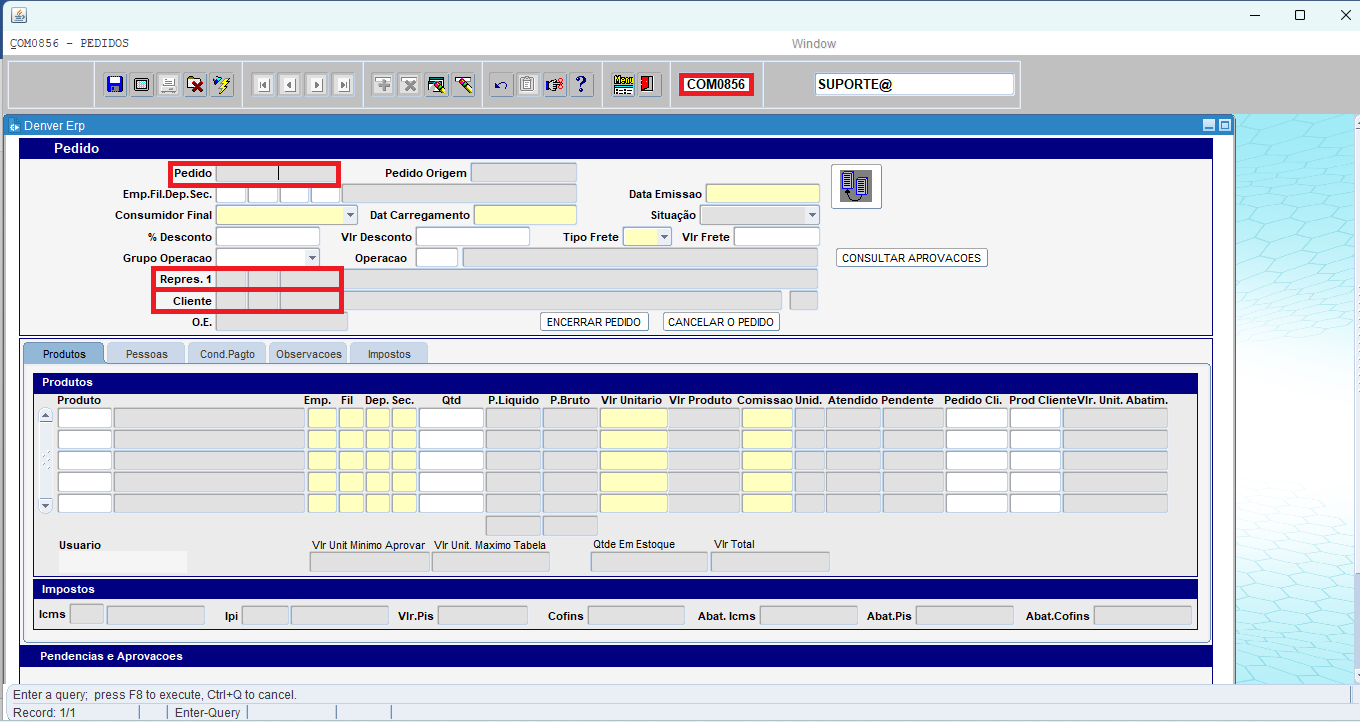
Os símbolos, permitem navegar pela tela: Primeiro Registro ![]() , Registro Anterior
, Registro Anterior ![]() , Próximo Registro
, Próximo Registro ![]() e Último Registro
e Último Registro ![]() . Para sair clicar na portinha
. Para sair clicar na portinha ![]() .
.
7. Botão Gerar Cópia do pedido  :
:
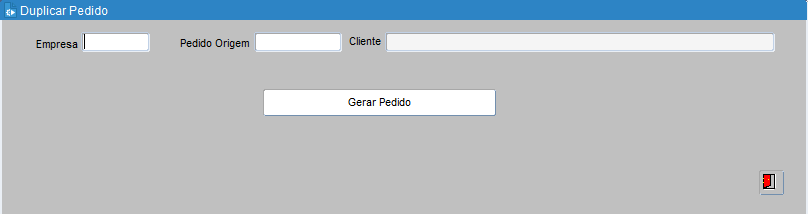
Empresa: Informar a empresa;
Pedido Origem: Informar o pedido que deseja copiar;
Cliente: Já vem preenchido automático pelo sistema;
Clicar no botão GERAR PEDIDO ![]() ;
;
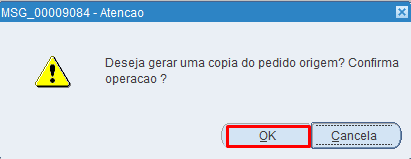
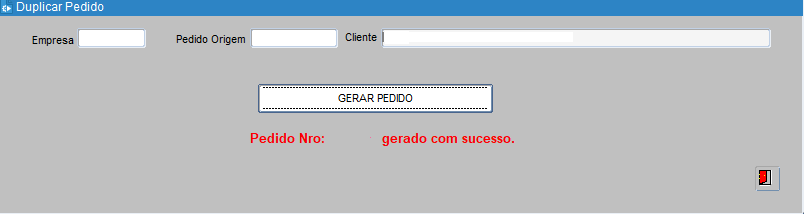
8. Botão Consultar Aprovações ![]()
São empresas que trabalham com processo de aprovação comercial de pedidos de vendas;
9. Botão Encerrar Pedido ![]()
Encerra o pedido, cancelando os produtos restantes, lembrando que somente os pedidos que estiverem com a situação 1 - pendente que podem ser encerrados;
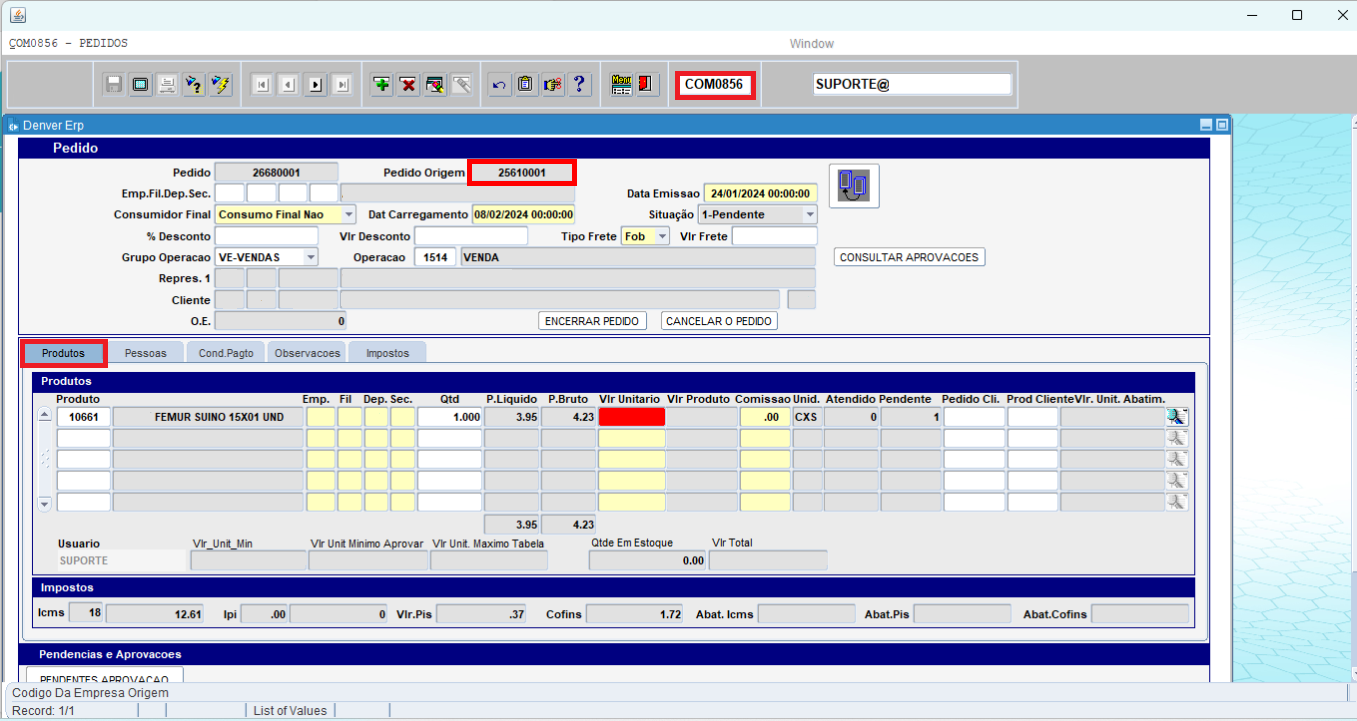
Após clicar no botão ![]() , o sistema altera a situação do pedido para 2- Atendido.
, o sistema altera a situação do pedido para 2- Atendido.
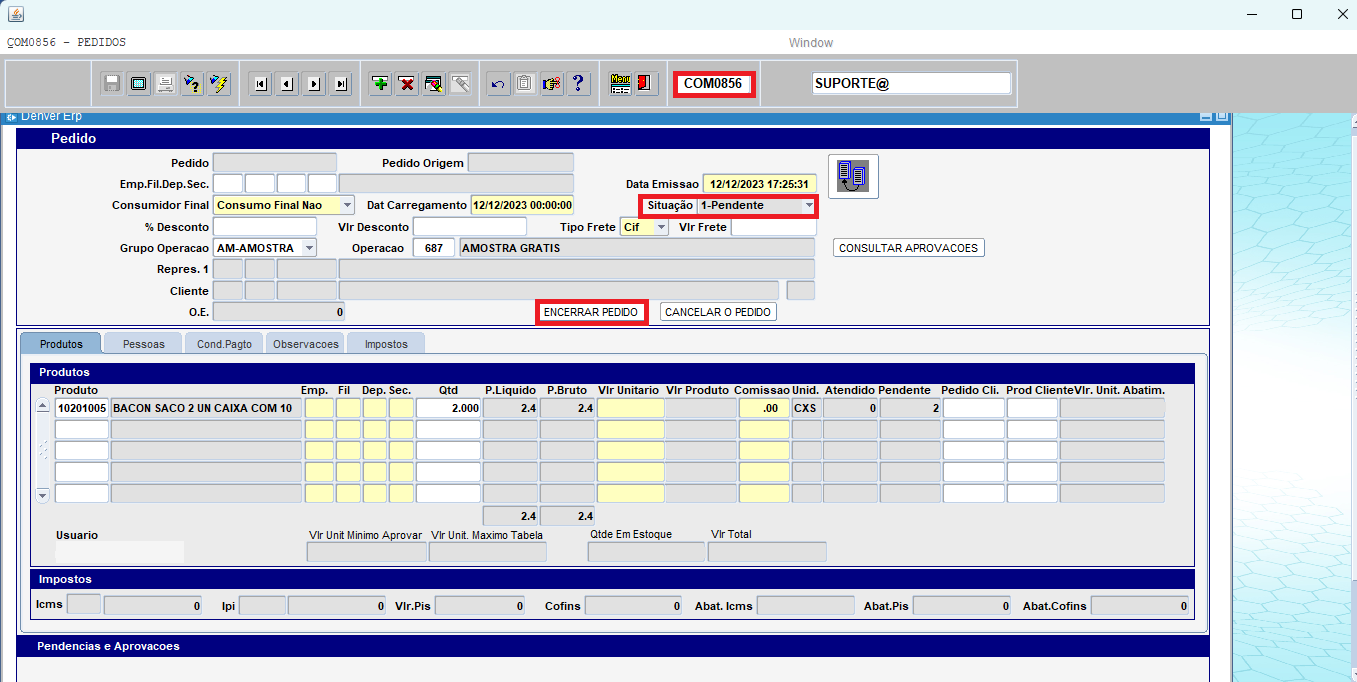
10. Botão Cancelar o Pedido ![]()
É gerado uma solicitação de aprovação de cancelamento do pedido, lembrando que somente os pedidos que estiverem com a situação 1 - pendente que podem ser cancelados;
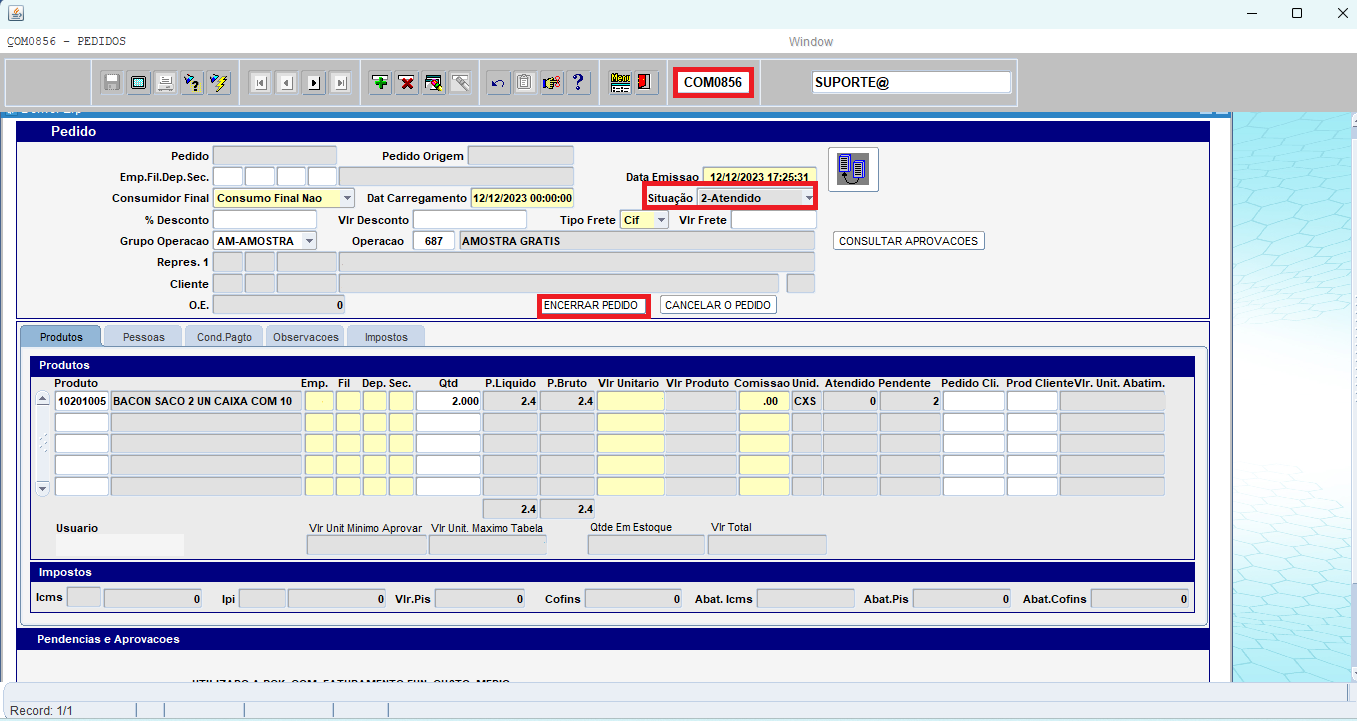

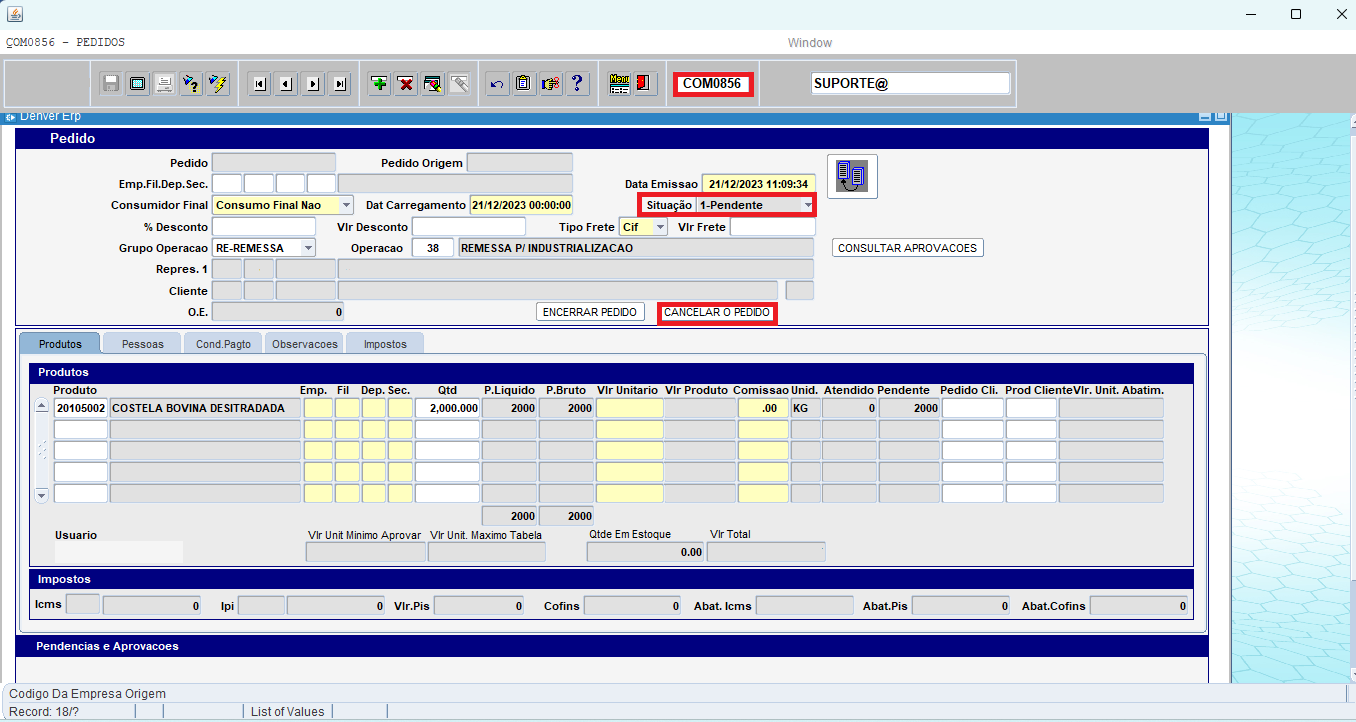
Posteriormente, fechando a tela COM0856 e retornando – a mesma, o sistema retorna a seguinte mensagem:
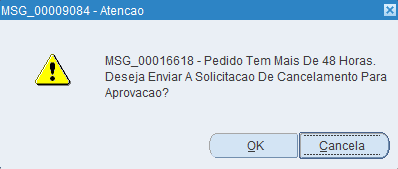
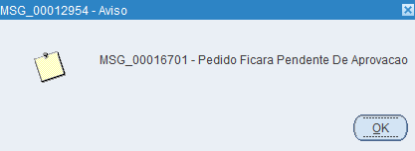
E efetua a aprovação ou reprovação do pedido.
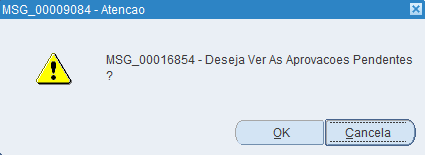
11. Emitir espelho do pedido
Ir em COM5090 – pedidos > Pedidos > relatório COM2544

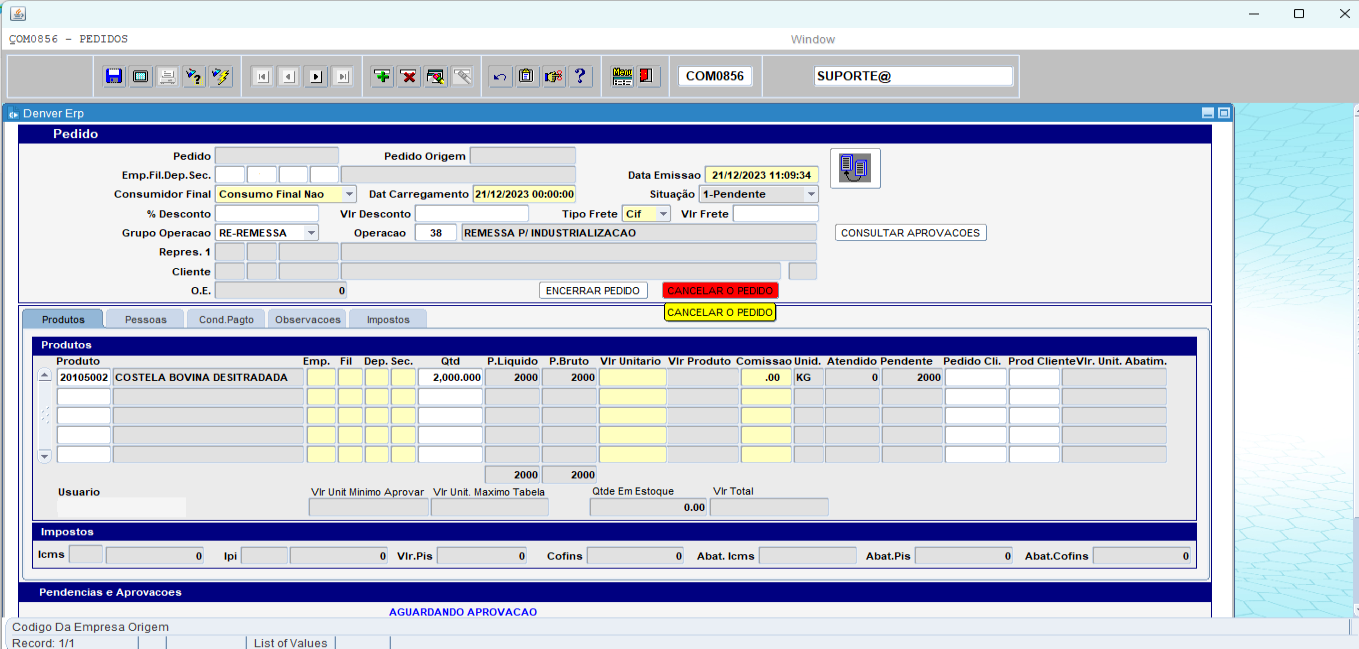
![]() Campos destacados em vermelho, são de preenchimentos obrigatórios;
Campos destacados em vermelho, são de preenchimentos obrigatórios;
![]() Se marcadas, as opções EXCEL ou CSV permitem a exportação dos dados.
Se marcadas, as opções EXCEL ou CSV permitem a exportação dos dados.
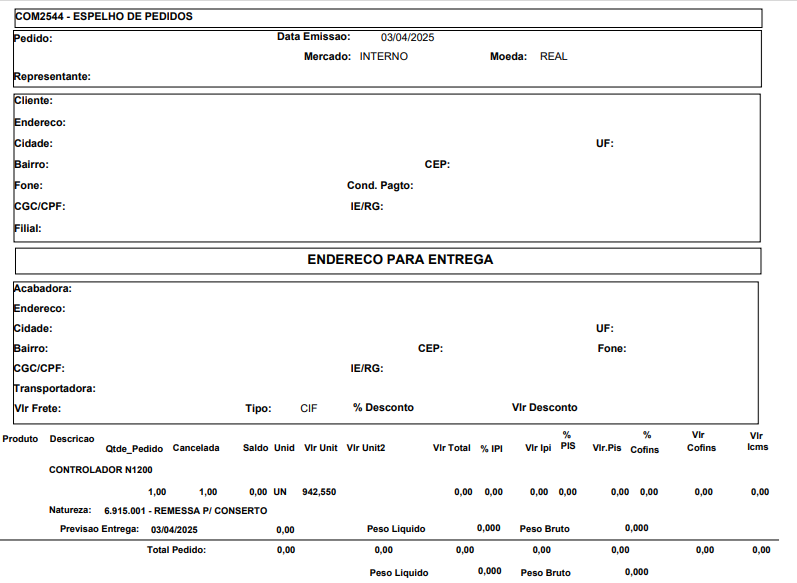
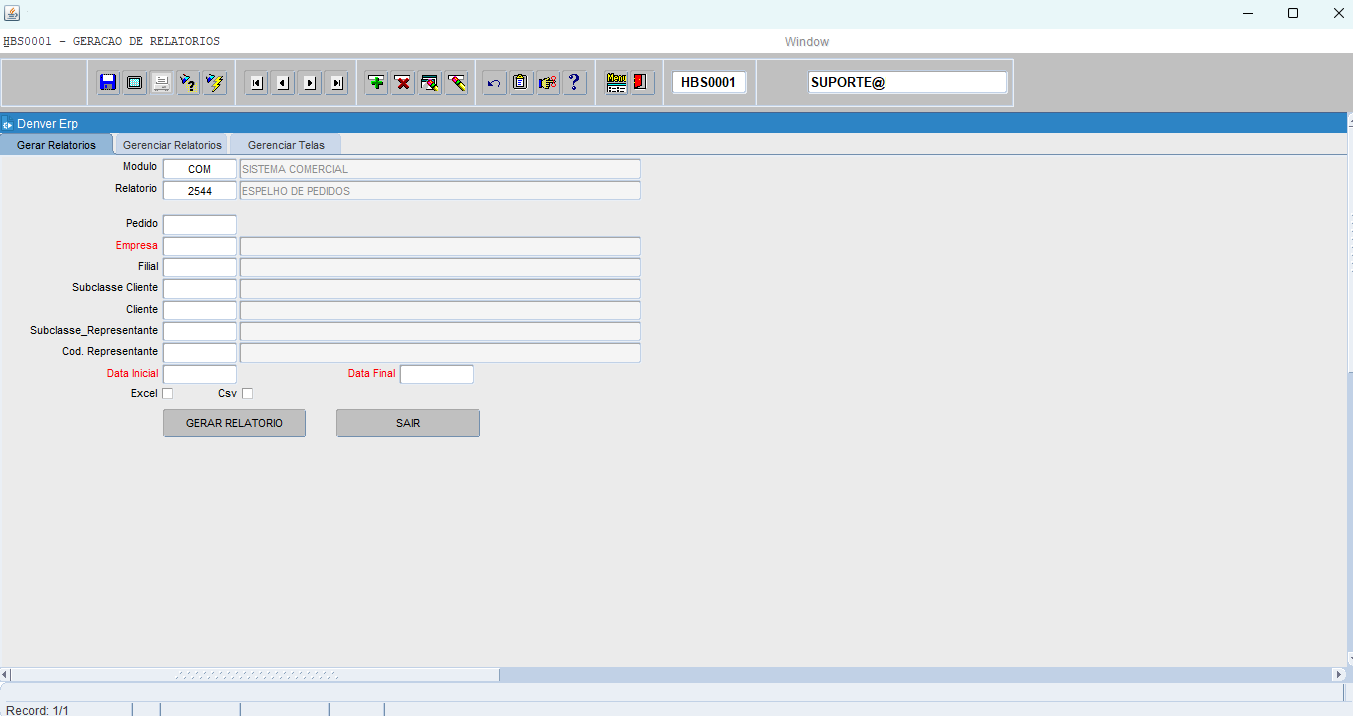
Próximos passos após o Pedido estar aprovado e com situação 1-PENDENTE (pendente de faturamento), ver os manuais abaixo:
- COM0318 ORDEM DE EMBARQUE: Criar OE-Ordem de Embarque. Após a OE estiver com situação 3-Embarcada, seja pelo PMS ou Manual, pode-se faturar;
COM0318 - ORDEM DE EMBARQUE DE MATERIAIS
- COM0500 NOTA FISCAL/ aba OE e aba NF: Faturar;