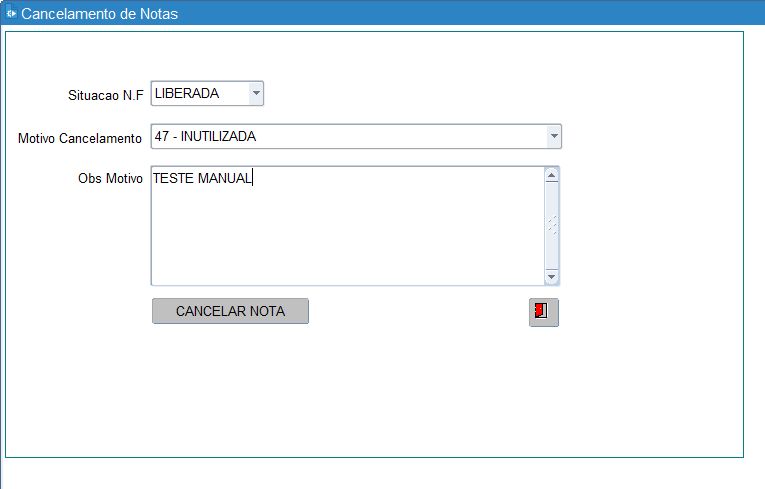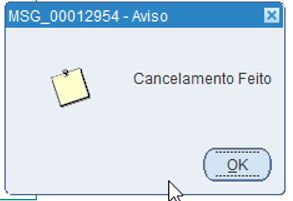Essa tela serve para realizar vendas diretas no balcão e para efetivar vendas realizadas pelos representantes através da tela de pedido COM0855, conferir os produtos, quantidades, valores, gerar e imprimir a nota fiscal e boleto quando houver.
O vendedor e ou a pessoa responsável pelo faturamento deverá ter privilegio liberado através da tela FIS0003.
Para utilizar essa tela devemos cadastrar o IP da máquina onde será feito o faturamento, ou seja, a venda e ou a efetivação do pedido realizado pelo representante.
Para cadastrar o IP clique no botão TERMINAIS, conforme destacado no print.
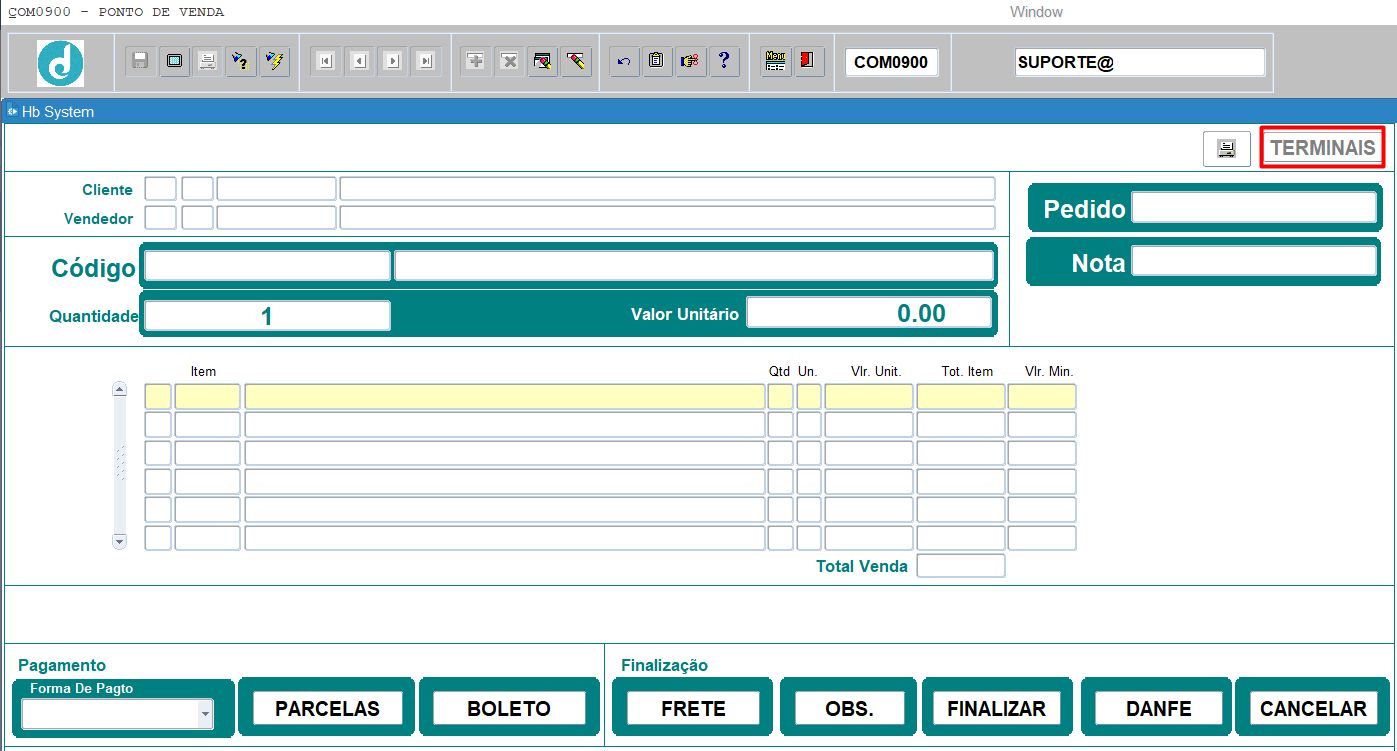
Ao clicar no botão ![]() , irá abrir a tela abaixo.
, irá abrir a tela abaixo.
Essa tela é um pré-cadastro que deverá ser preenchido:
Empresa: Digitar o código da empresa;
Filial: Digitar o código da filial;
Terminal (3.º Campo): Preenchido automaticamente;
Terminal (4.º Campo): Nome do terminal;
IP: Digitar o IP da máquina;
Depto: Digitar o departamento que o material está estocado;
Seção: Digitar a seção que o material está estocado;
Classe (vendedor): Digitar a classe do vendedor, conforme alocado no cadastro de pessoas;
Subclasse (vendedor): Digitar a subclasse do vendedor, conforme alocado no cadastro de pessoas;
Código: Código de cadastro do vendedor, tecle F9 para listar as opções;
Tipo: Informar o tipo de operação da venda;
Classe (cliente): Digitar a classe do cliente, conforme alocado no cadastro de pessoas;
Subclasse (cliente): Digitar a subclasse do cliente, conforme alocado no cadastro de pessoas;
Observe na tela abaixo que os dados atrelados ao IP foram carregados, otimizando o preenchimento.
Os dados inseridos serão carregados na tela anterior toda vez que a mesma for acessada.
Lembrando que o cadastro será realizada uma única vez ou quando houver alterações.
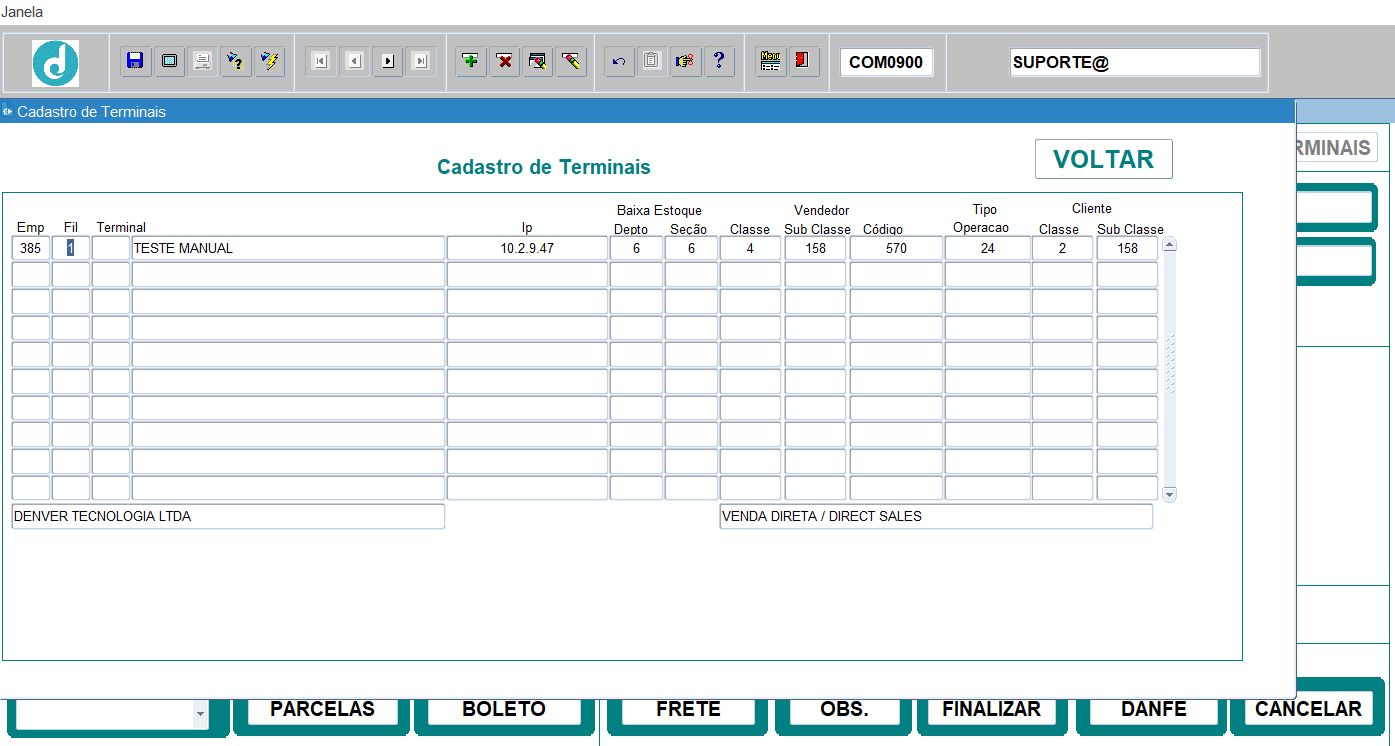
Cliente: O código da classe e subclasse já serão preenchidos, digite o código do cliente ou tecle F9 para abrir a listagem;
Vendedor: Preenchido automaticamente, como cadastrado em TERMINAIS;
Pedido: Esse campo é necessário preencher quando a venda for realizada através de um pedido realizado na tela COM0855, tecle F9 para abrir os pedidos pendentes ou digite o número do pedido, selecionando o pedido desejado, o mesmo será carregado na tela principal.
Esse campo permite também estar consultando os pedidos já emitidos. De um clique duplo no campo PEDIDO para limpar a tela, tecle F9 para abrir os pedidos disponíveis ou digite o número e tecle ENTER;
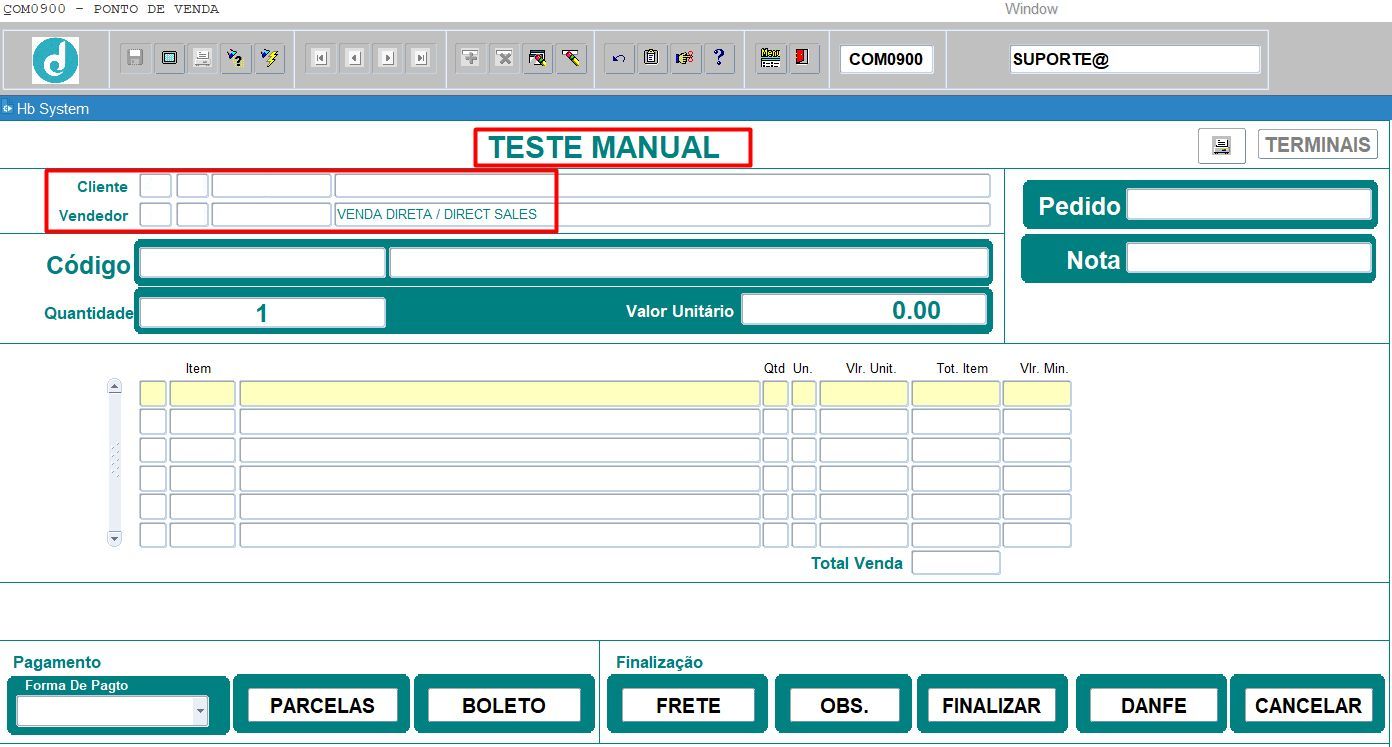
Selecionado o pedido, o mesmo será carregado em tela junto com uma legenda com as etapas do processo.
Caso na cor vermelha é devido ainda não ter sido conferido, para confirmar é necessário digitar ou ler o código de barra do produto correspondente no campo CÓDIGO, onde o status do item passará para a cor azul.
O pedido pode ser entregue parcialmente seja em quantidade e ou itens.
Depois de realizar toda a conferência, finalizar a venda, conforme a necessidade, clicar em ![]() .
.
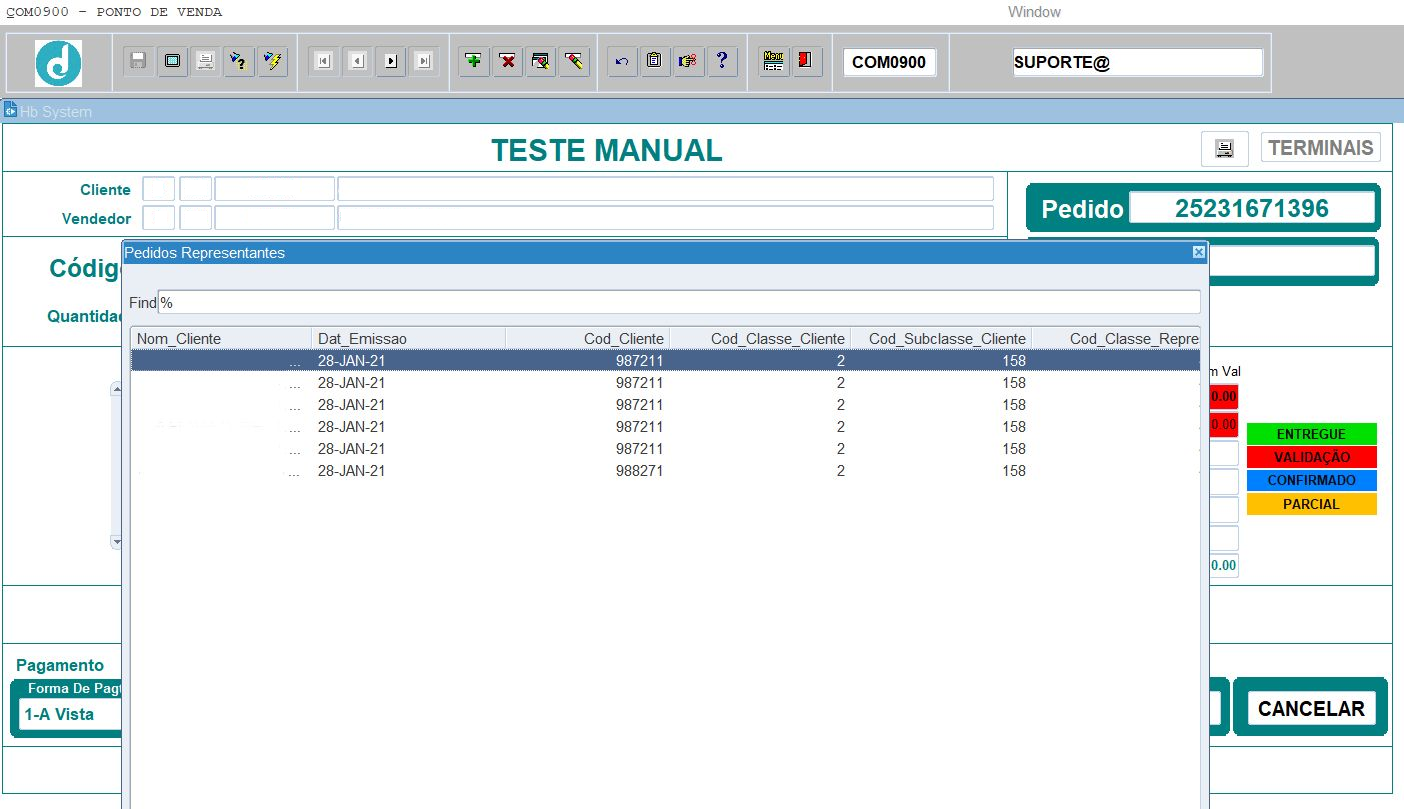
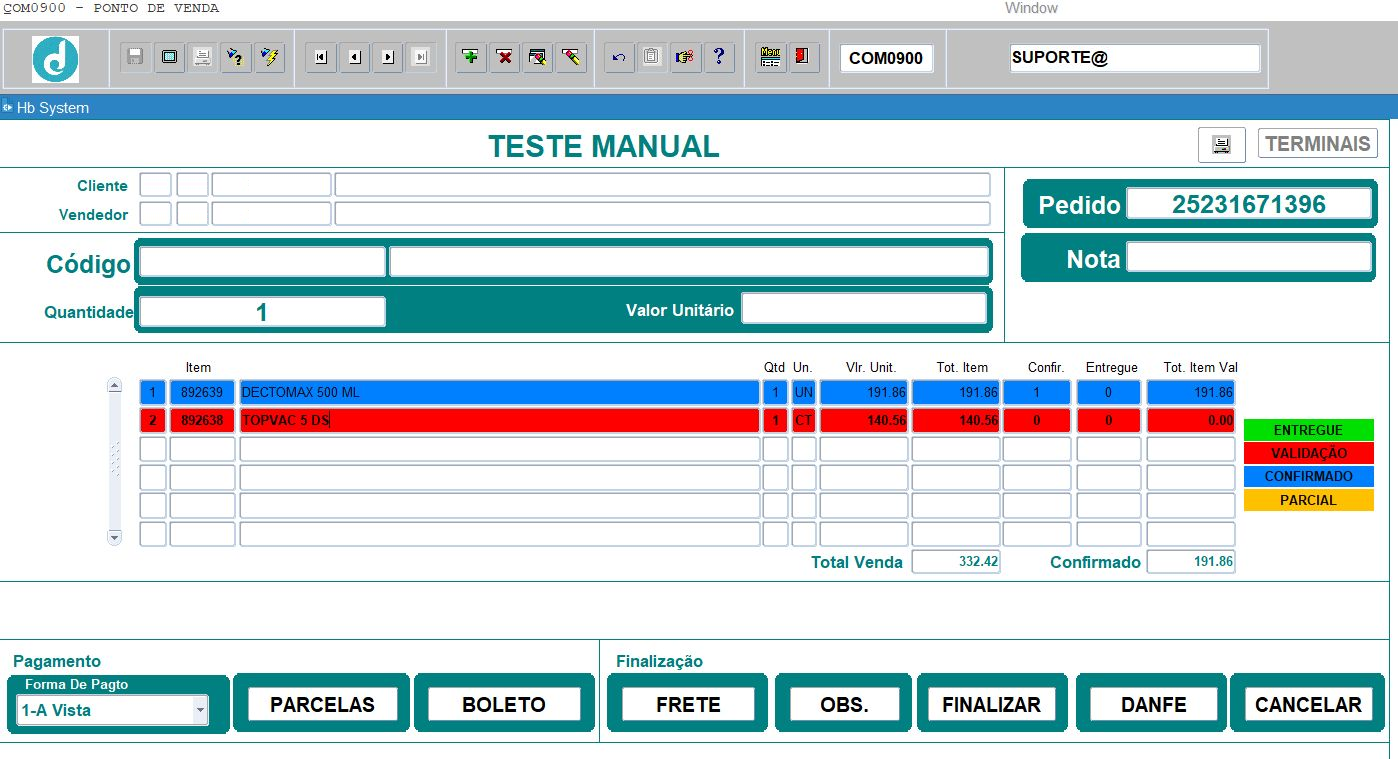
Para venda através de pedido será gerado uma ordem de embarque, sendo possível consultar no COM0318 e em seguida a geração da DANFE, mudando o status do produto entregue para verde.
Exemplo de pedido parcialmente entregue.

Exemplo de pedido 100% entregue.

Nota: Será preenchido pelo sistema assim que gerada a DANFE. Esse campo permite também estar consultando as notas fiscais já emitidas.
De um clique duplo no campo NOTA para limpar a tela, tecle F9 para abrir as notas disponíveis ou digite o número e tecle ENTER.
Código: Digitar o código do produto ou fazer a leitura do código de barra, o produto deve estar cadastrado no COM0850;
Quantidade: Por padrão o sistema já preenche a quantidade 1, mas podendo ser alterado pelo usuário. A quantidade liberada para venda é a quantidade do estoque mais estoque da loja menos a quantidade de pedidos pendentes;
Valor Unitário: Preenchido automaticamente;
Forma de Pagto: Informa se a venda será à vista ou a prazo. Para vendas a prazo o sistema irá direcionar para tela de PARCELAS, digitar a quantidade de parcelas e o intervalo entre uma e outra parcela, conforme exemplo abaixo. Os campos Vencto e % Venc. podem ser alterados manualmente, depois que a condição de pagamento for preenchida, clique em VOLTAR;
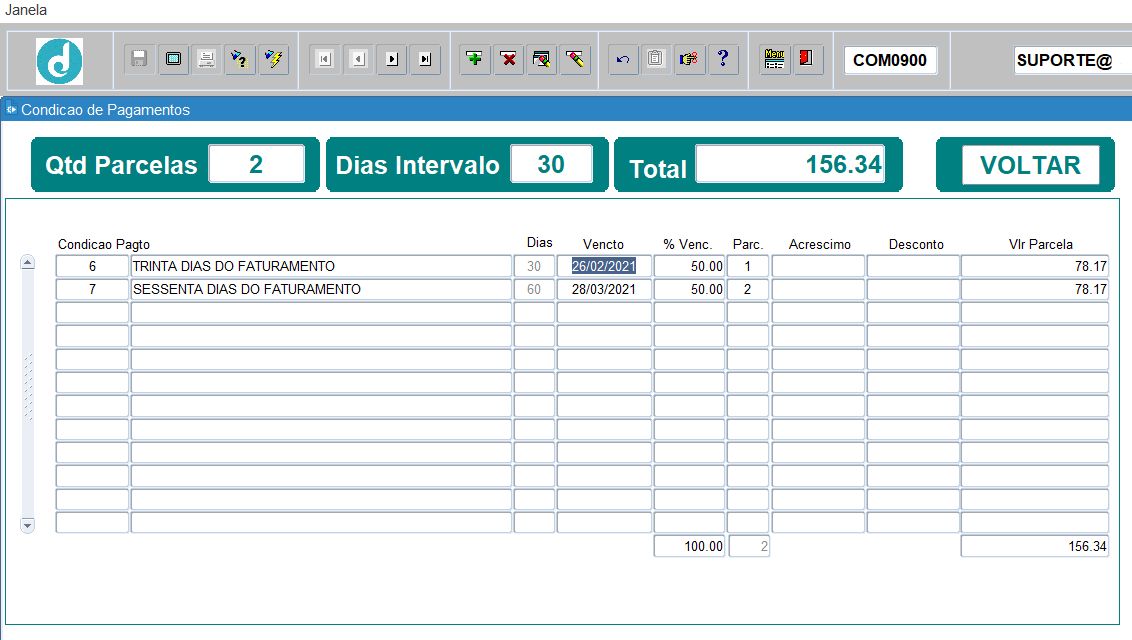
Retornando para a tela anterior, clique em ![]() .
.
O sistema irá perguntar se realmente deseja finalizar a venda, clique em OK.
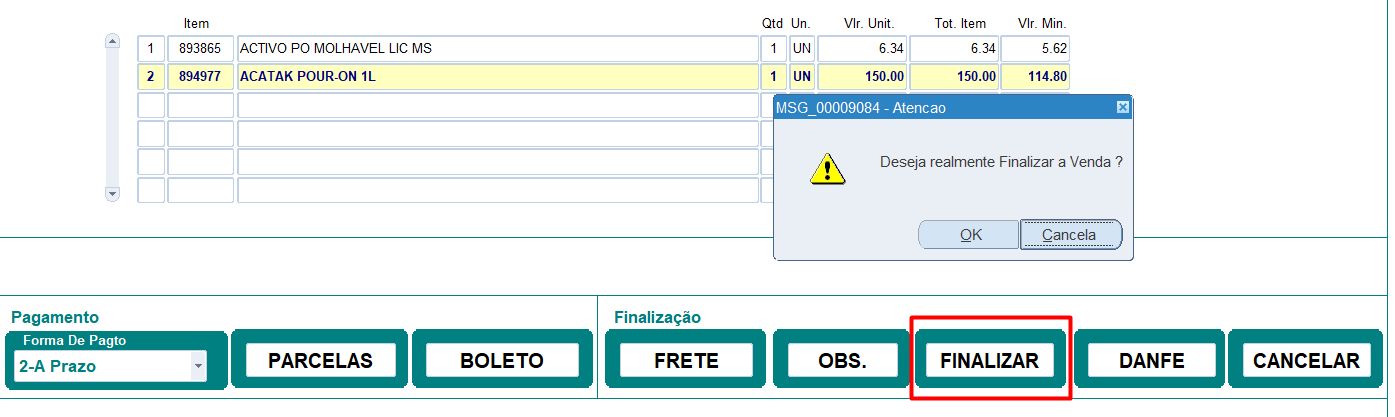
Após confirmar a finalização da venda, a DANFE será gerada no formato PDF e é enviado uma cópia no e-mail do cliente, o número da nota faturada irá aparecer no campo NOTA.
Como a venda foi feita a prazo o sistema irá perguntar se deseja imprimir os BOLETOS, conforme print abaixo.
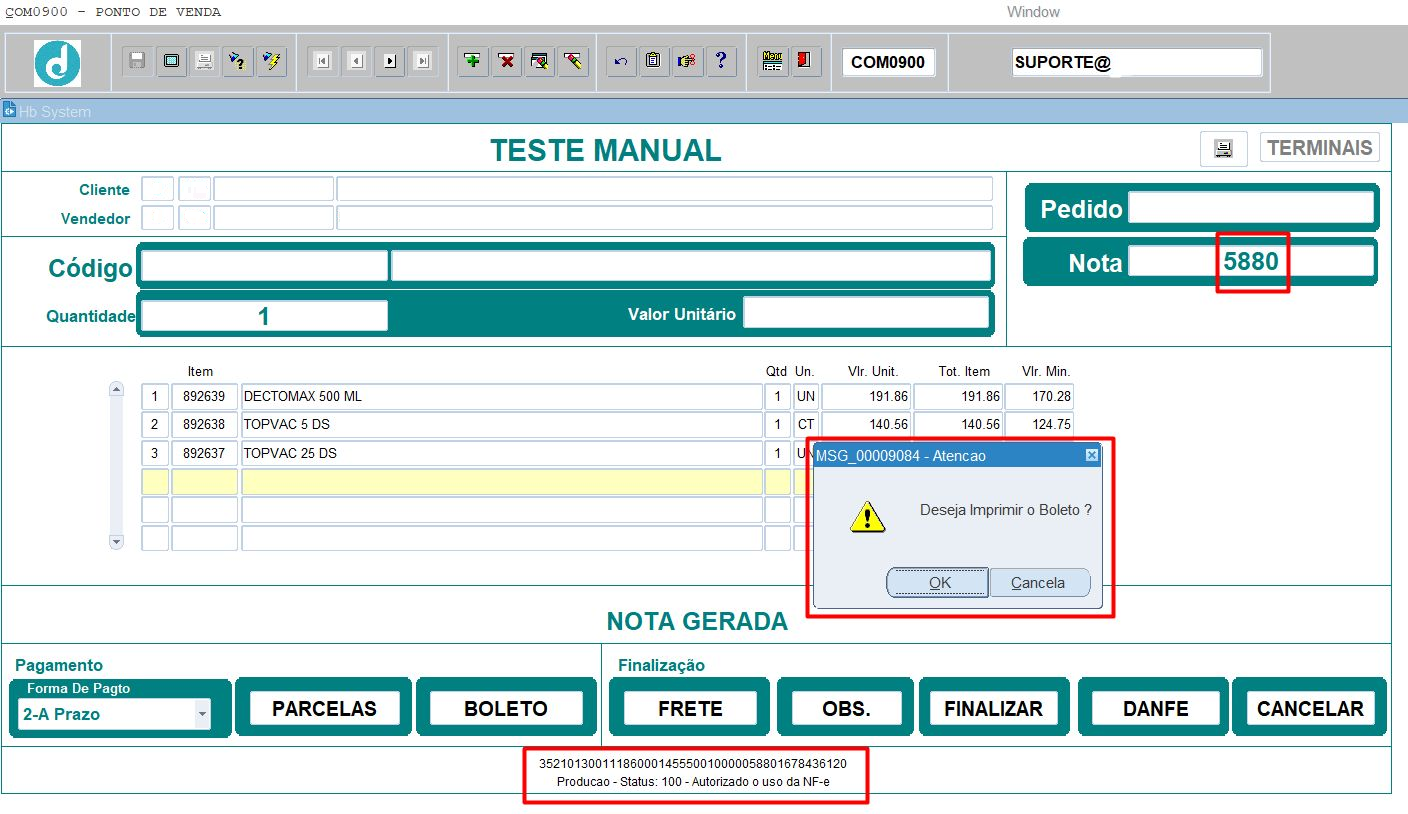
Exemplo da DANFE.
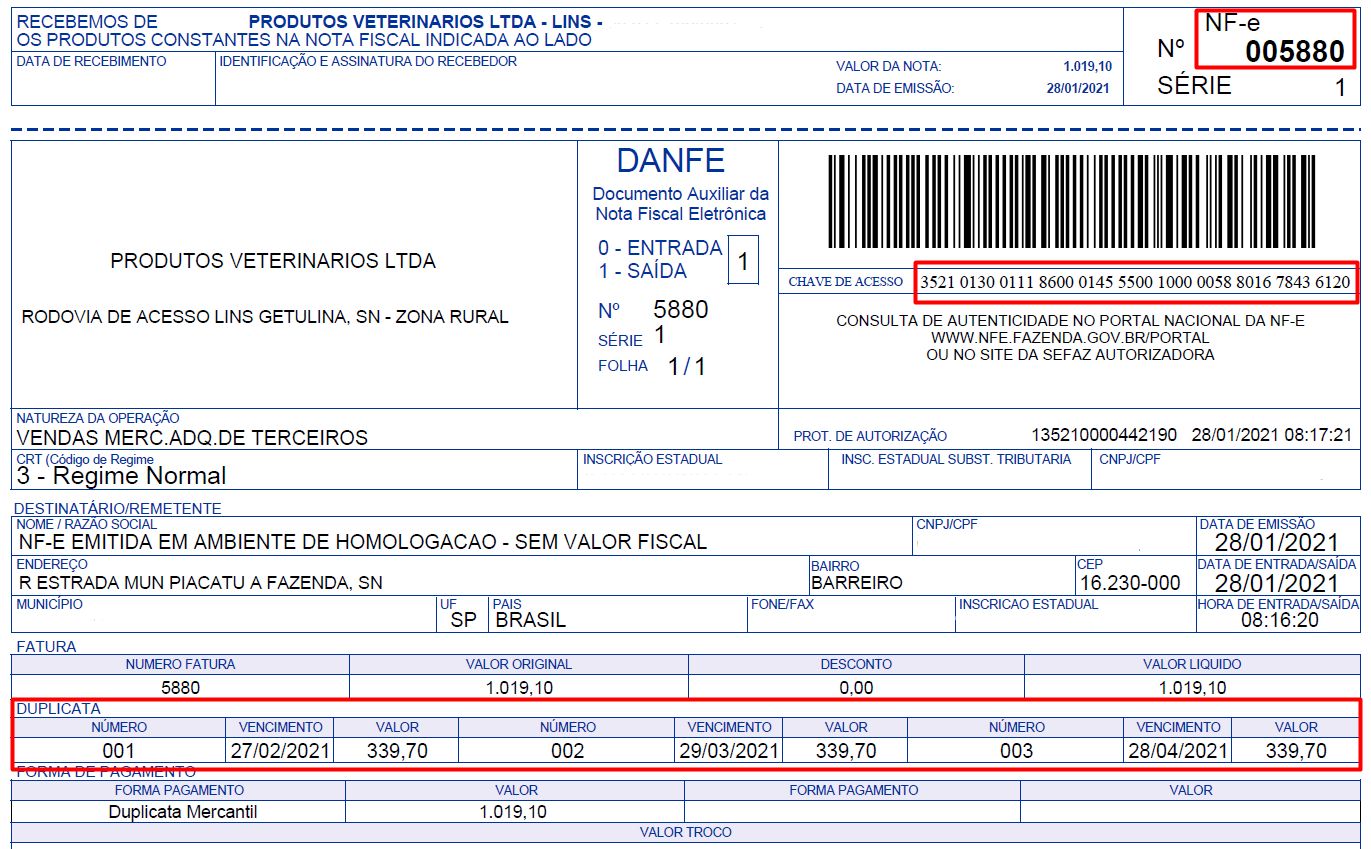
PARA REIMPRIMIR UMA NOTA FISCAL:
No campo NOTA digite o número correspondente ou busque através da listagem (F9), assim que carregada em tela, clique no botão DANFE.
PARA CANCELAR UMA NOTA FISCAL:
A nota fiscal só pode ser cancelada no mesmo dia da emissão.
Clique no botão ![]() , onde o sistema será direcionado para a tela de cancelamento. .
, onde o sistema será direcionado para a tela de cancelamento. .
Preencher os seguintes campos para cancelar a nota fiscal:
SITUAÇÃO NF: Informar se a nota fiscal já está liberada.
MOTIVO CANCELAMENTO: Informar o motivo do cancelamento da nota fiscal.
OBS CANCELAMENTO: Informar a observação do cancelamento da nota fiscal.
E clicar em ![]()