
1.PREMISSA:
1.1.Para ter acesso à tela GQT0020, o usuário deverá solicitar o acesso na tela INF1220. Consultar manual da tela INF1220 - SOLICITACAO DE ACESSO A PROGRAMAS;
1.2.USUÁRIO: Estar parametrizado com o perfil COLABORADOR na tela GQT0460. Essa parametrização, permitirá o usuário cadastrar, consultar ou excluir (Vai depender do tipo de privilegio parametrizado para o usuário) plano de ação;
1.3.USUÁRIO: Estar parametrizado com o perfil GERENTE para aprovar ou reprovar o plano de ação na tela GQT0240;
1.4.USUÁRIO: Estar parametrizado no controle 302 na tela INF5004, para poder digitar dados retroativos sem validar o período.
2.OBJETIVO:
a)Organização de esforços: Estruturar e priorizar as atividades para evitar dispersão e retrabalho;
b)Clareza e comunicação: Estabelecer responsabilidades e prazos claros, facilitando a compreensão entre os membros da equipe;
c)Monitoramento e controle: Fornecer uma base para acompanhar o progresso, identificar desvios e realizar ajustes, se necessário;
d)Redução de riscos: Antecipar possíveis problemas e preparar soluções ou contingências;
e)Aumento da eficiência: Otimizar o uso de recursos (tempo, pessoas, materiais) e focar no que é essencial;
f)Garantia de resultados: Direcionar esforços para que o objetivo seja atingido dentro do prazo estabelecido.
Esta tela possui a seguinte aba/página:
•PLANO DE ACAO
3.RESPONSABILIDADE
3.1.USUÁRIO: Cadastrar, consultar ou excluir plano de ação.
4.PROCEDIMENTO:
4.1 ABA PLANO DE ACAO
Esta aba serve para cadastrar, consultar e excluir plano de ação.
O plano de ação é um documento ou ferramenta estratégica que organiza as etapas necessárias para alcançar um objetivo ou resolver um problema. Ele detalha as atividades, os responsáveis, os prazos e os recursos envolvidos, garantindo que todos os envolvidos saibam exatamente o que deve ser feito e como contribuir para o sucesso da iniciativa.
![]() Se acessar direto a tela GQT0020 e criar um plano de ação, sem passar por outra tela antes, tal como o GQT0200 (ISHIKAWA), GQT0240 (ANC), ou outra, não será possível vincular esse plano de ação, será possível somente consultar ou alterar o mesmo.
Se acessar direto a tela GQT0020 e criar um plano de ação, sem passar por outra tela antes, tal como o GQT0200 (ISHIKAWA), GQT0240 (ANC), ou outra, não será possível vincular esse plano de ação, será possível somente consultar ou alterar o mesmo.
No entanto, se acessar a tela GQT0020 por outra tela, será possível criar o plano de ação, consultar, alterar ou vincular a outro tipo de processo.
![]() Se o usuário possuir perfil GERENTE e o plano não tiver fechado, ele pode atualizar as informações das ações.
Se o usuário possuir perfil GERENTE e o plano não tiver fechado, ele pode atualizar as informações das ações.
![]() Se ação estiver com data realizada preenchida não pode ser alterada nenhum campo.
Se ação estiver com data realizada preenchida não pode ser alterada nenhum campo.
![]() Se ação estiver como pendente e possuir Ishikawa, plano 3G e não possui PDCA, podem ser alterados os campos: “O que fazer?”, “Quem”, “Onde”, “Como”, “Porque” e “Data realizada”, senão, poderá ser alterado apenas a “Data realizada”.
Se ação estiver como pendente e possuir Ishikawa, plano 3G e não possui PDCA, podem ser alterados os campos: “O que fazer?”, “Quem”, “Onde”, “Como”, “Porque” e “Data realizada”, senão, poderá ser alterado apenas a “Data realizada”.
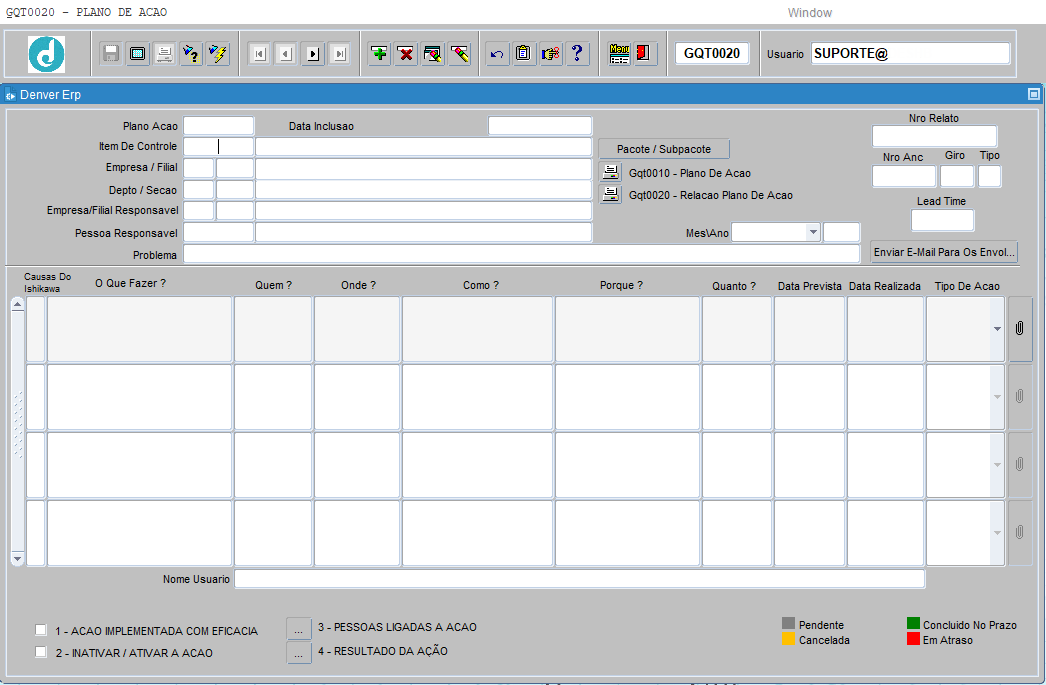
4.1.1 CONSULTA:
Para consultar os planos de ação, o usuário deverá informar os parâmetros a seguir:
![]() Pressionar [ENTER] ou [TAB] para mudar de campo.
Pressionar [ENTER] ou [TAB] para mudar de campo.
Plano Acao: Informar o plano de ação;
Item De Controle: Pressionar [F9] para listar, selecionar ou informar o código do item de controle;
Empresa / Filial: Pressionar [F9] para listar, selecionar ou informar os códigos da empresa e da filial;
Depto / Secao: Pressionar [F9] para listar, selecionar ou informar os códigos do departamento e da seção;
Empresa/Filial Responsavel: Pressionar [F9] para listar, selecionar ou informar o código da empresa e da filial do usuário responsável pelo plano de ação;
Pessoa Responsavel: Pressionar [F9] para listar, selecionar ou informar o código pessoa do colaborador responsável;
Problema: Informar o problema;
Mês: Informar o mês;
Ano: Informar o ano para a consulta as metas vinculadas ao centro de custo;
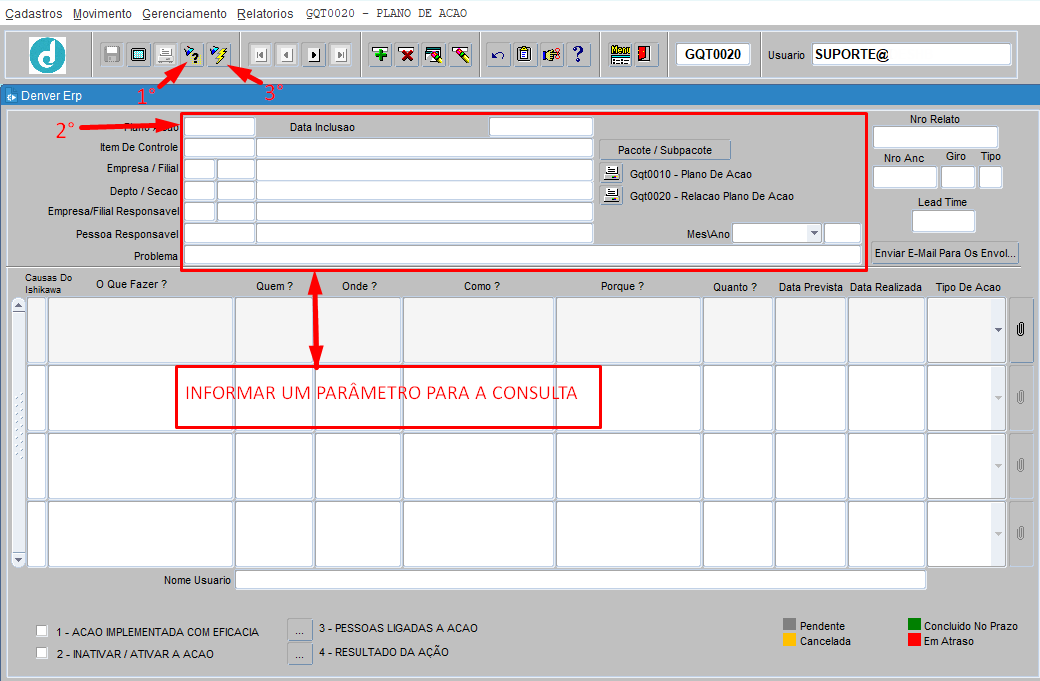
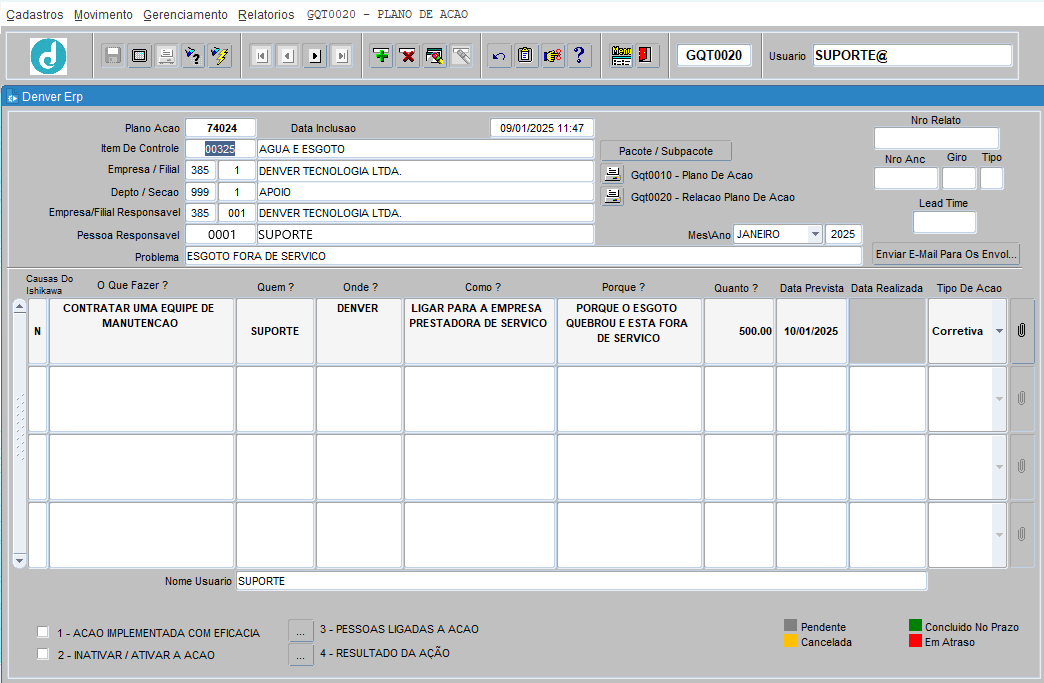
4.1.2 CRIAÇÃO DO PLANO DE AÇÃO:
Para criar um plano de ação, o usuário deverá informar os parâmetros a seguir:
![]() Pressionar [ENTER] ou [TAB] para mudar de campo.
Pressionar [ENTER] ou [TAB] para mudar de campo.
Plano Acao: O sistema retornará automaticamente, o código do plano de ação, após o registro ser salvo;
Data Inclusao: O sistema retornará automaticamente, a data de inclusão do plano de ação, após o registro ser salvo;
Item De Controle: Pressionar [F9] para listar, selecionar ou informar o código do item de controle;
[CLICAR] no botão ![]() para informar o pacote e o subpacote;
para informar o pacote e o subpacote;
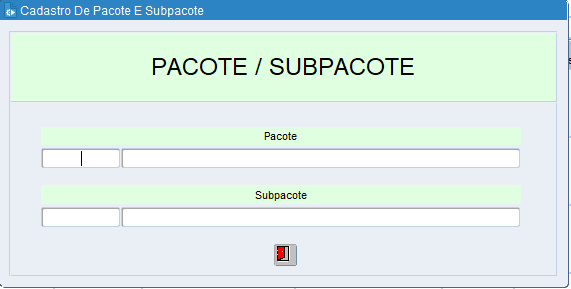
Empresa / Filial: Pressionar [F9] para listar, selecionar ou informar os códigos da empresa e da filial;
Depto / Secao: Pressionar [F9] para listar, selecionar ou informar os códigos do departamento e da seção;
Empresa/Filial Responsavel: Pressionar [F9] para listar, selecionar ou informar o código da empresa e da filial do usuário responsável pelo plano de ação;
Pessoa Responsavel: Pressionar [F9] para listar, selecionar ou informar o código pessoa do colaborador responsável;
Problema: Informar o problema;
Mês: Informar o mês;
Ano: Informar o ano para a consulta as metas vinculadas ao centro de custo;
Nro Relato: O sistema retornará automaticamente, o número do relato de anomalia (R.A) vinculado ao plano de ação;
Nro Anc: O sistema retornará automaticamente, o número da análise de não conformidade (ANC) vinculada ao plano de ação;
Giro: O sistema retornará automaticamente, o número de giros realizados na ANC vinculada ao plano de ação;
Tipo: O sistema retornará automaticamente, o tipo de ANC vinculada ao plano de ação;
Lead Time: O sistema retornará automaticamente, o número do lead time vinculado a ANC;
Causas Do Ishikawa: Retornará automaticamente, conforme o status do plano de ação;
![]() S – Caso o plano de ação surgiu do Ishikawa na tela GQT0200; N – Caso o plano de ação é de origem da própria tela GQT0020.
S – Caso o plano de ação surgiu do Ishikawa na tela GQT0200; N – Caso o plano de ação é de origem da própria tela GQT0020.
O que fazer?: Informar o que pretende fazer nesse plano de ação;
Quem?: Informar o usuário que aplicará o plano de ação;
Onde?: Informar o local onde será aplicado o plano de ação;
Como?: Informar como será aplicado o plano de ação;
Porque?: Informar o motivo da criação e aplicação do plano de ação;
Quanto?: Informar o investimento ou despesa do plano de ação;
Data Prevista: Informar a data prevista para a aplicação do plano de ação;
Data Realizada: O sistema retornará a data que o plano de ação foi realizado;
Tipo De Acao: Selecionar o tipo de plano de ação;
Nome Usuario: O sistema retornará automaticamente, o nome do usuário que aplicará o plano de ação;
[CLICAR] no botão ![]() para anexar um arquivo referente ao problema ou o plano de ação;
para anexar um arquivo referente ao problema ou o plano de ação;
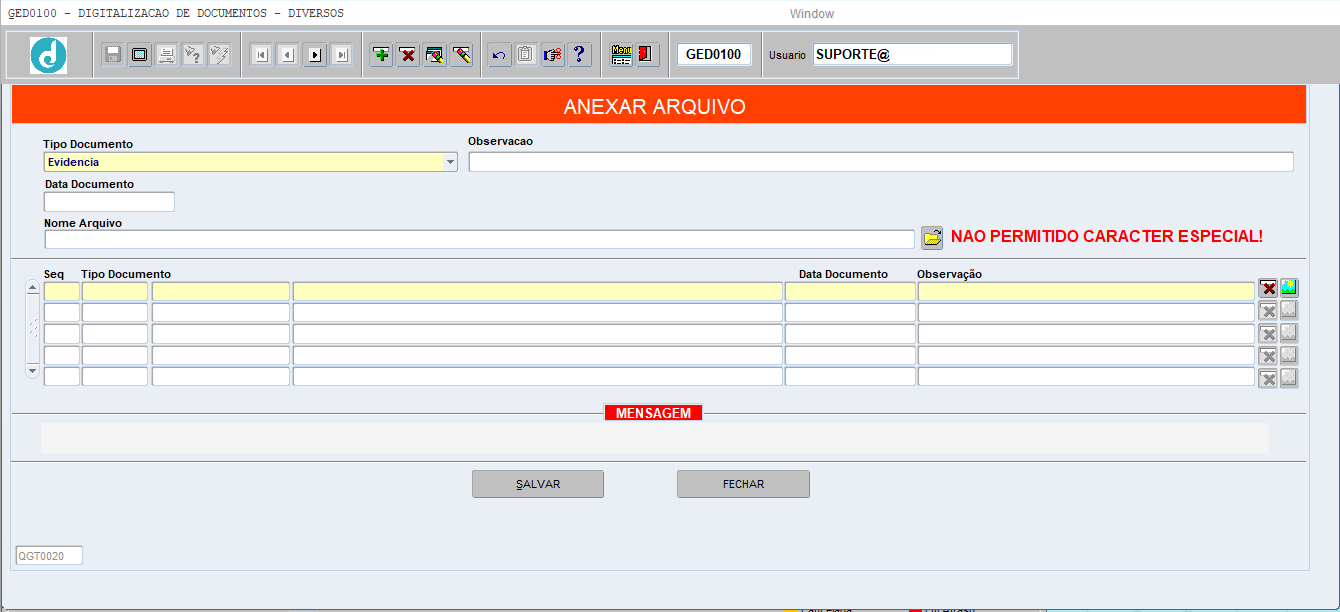
![]() Seguir com o procedimento para anexar arquivo na tela GED0100. Após salvar o anexo, [CLICAR] no botão
Seguir com o procedimento para anexar arquivo na tela GED0100. Após salvar o anexo, [CLICAR] no botão ![]() para fechar a tela GED0100.
para fechar a tela GED0100.
[CLICAR] no botão ![]() para salvar.
para salvar.
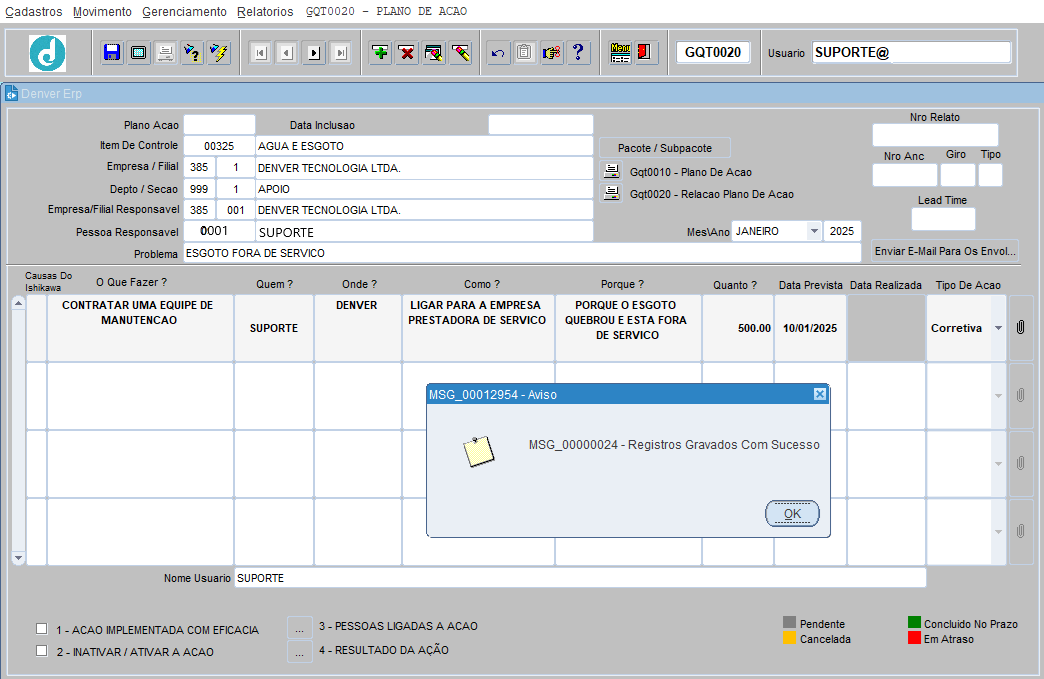
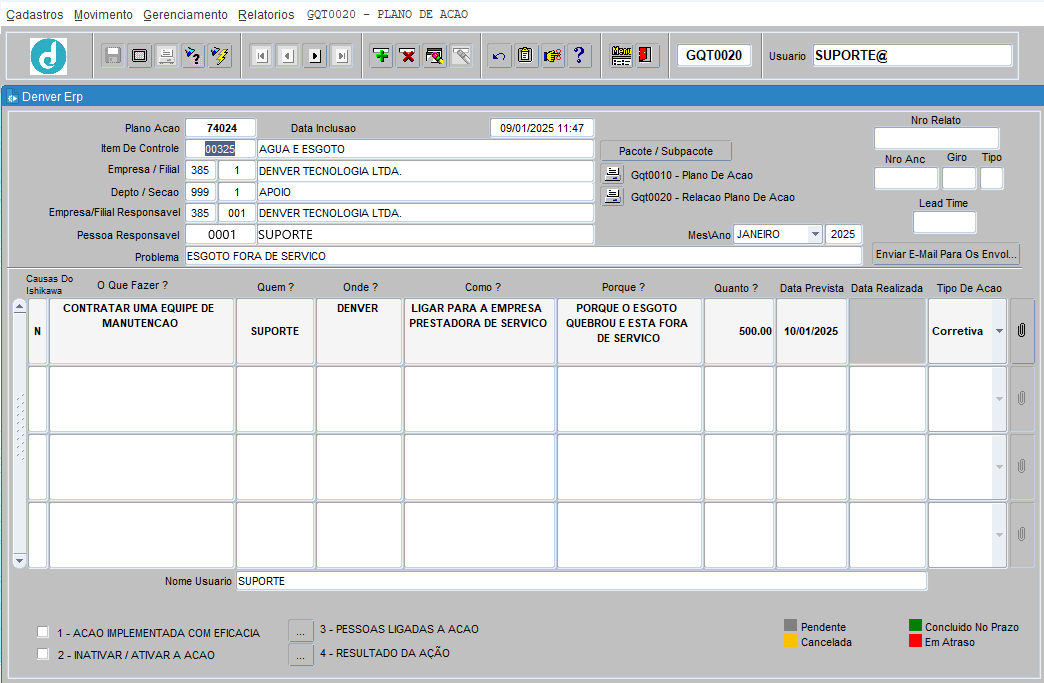
[CLICAR] no botão ![]() para vincular ou desvincular um ou mais usuários ao plano de ação;
para vincular ou desvincular um ou mais usuários ao plano de ação;
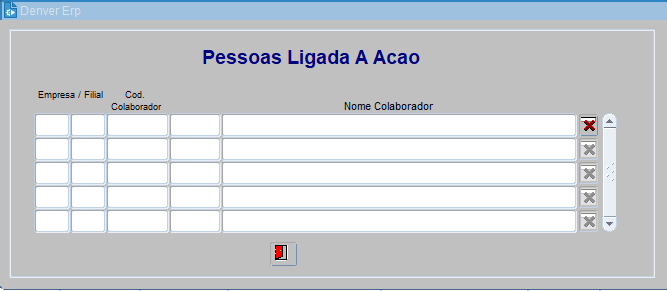
[CLICAR] no botão ![]() para enviar um e-mail de notificação da ação, para os colaboradores vinculados ao plano de ação;
para enviar um e-mail de notificação da ação, para os colaboradores vinculados ao plano de ação;

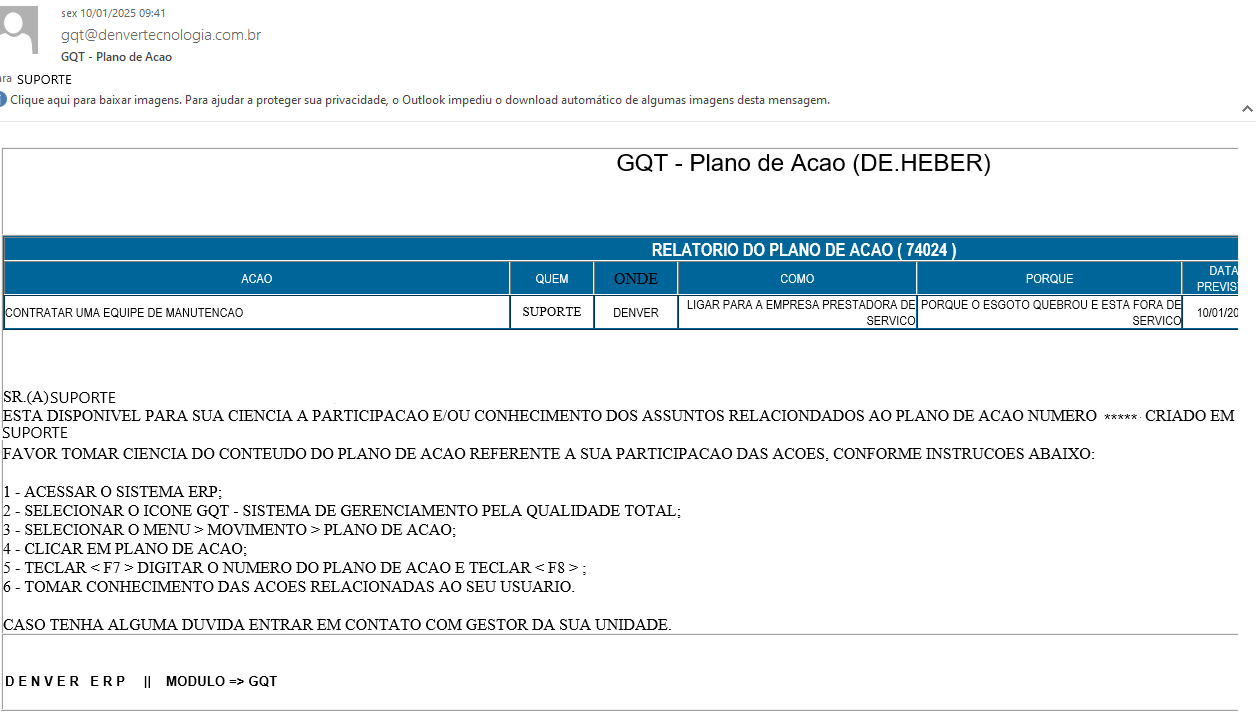
[CLICAR] no botão ![]() para informar o resultado da ação implantada;
para informar o resultado da ação implantada;
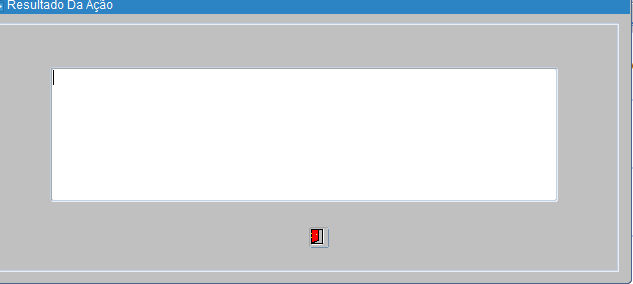
[CLICAR] no flag ![]() para informar se a ação foi implantada com eficiência;
para informar se a ação foi implantada com eficiência;
[CLICAR] no flag ![]() para inativar ou deixe desabilitado para manter o plano de ação ativado;
para inativar ou deixe desabilitado para manter o plano de ação ativado;
![]() Só é possível inativar plano de ação que não possui data realizada (Campo Data Realizada).
Só é possível inativar plano de ação que não possui data realizada (Campo Data Realizada).