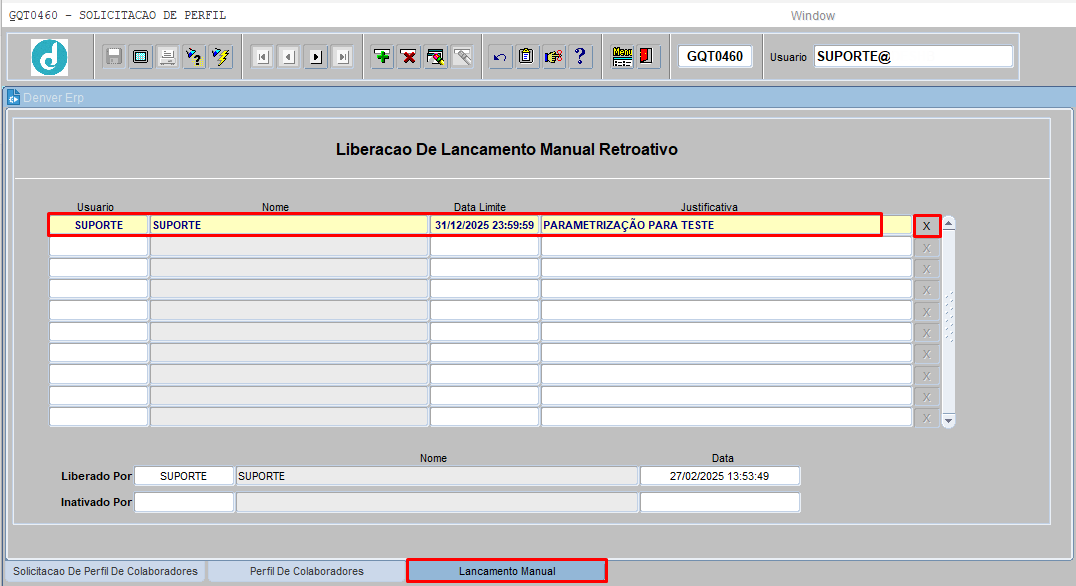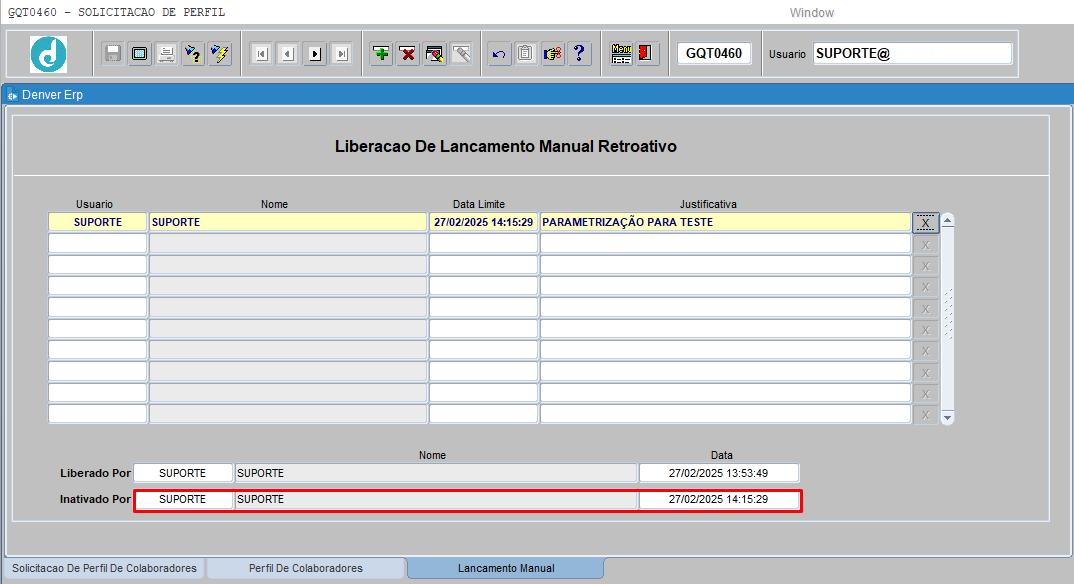1.PREMISSA:
1.1.Para ter acesso à tela GQT0460, o usuário deverá solicitar o acesso na tela INF1220. Consultar manual da tela INF1220 - SOLICITACAO DE ACESSO A PROGRAMAS;
1.2.GESTOR: Estar parametrizado com o perfil GESTOR na tela GQT0460. Essa parametrização, permitirá o gestor cadastrar e aprovar solicitação de cadastro de perfis e privilégios;
1.3.USUÁRIO: Estar parametrizado com o perfil COLABORADOR na tela GQT0460. Essa parametrização, permitirá o usuário solicitar o de cadastro de perfis.
2.OBJETIVO:
Esta tela serve para solicitação e aprovação de perfis e privilégios, no módulo GQT.
Esta tela possui as seguintes abas/páginas:
•SOLICITACAO DE PERFIL DE COLABORADORES
•PERFIL DE COLABORADORES
•LANCAMENTO MANUAL
3.RESPONSABILIDADE
3.1.GESTOR: Parametrizar perfis e privilégios para usuários, consultar, excluir, solicitar, alterar e aprovar a solicitação de cadastro de perfis.
3.2.USUÁRIO: Solicitar cadastro de perfil e consultar perfis cadastrados.
3.3.PERFIL: Habilitar o usuário a efetuar uma determinada ação dentro do módulo GQT.
3.3.1. Gestor: É um usuário que delega os perfis, aprova solicitação de cadastro na tela GQT0460, cadastra/consulta/altera Item de controle na tela GQT0050;
3.3.2. Colaborador: É um usuário liberado para fazer um determinada função.
Ex: Inclusão/Consultar de plano de ação na tela GQT0020, inclusão/Consultar ANC na tela GQT0240 e outros;
3.3.3. Gerente: É o usuário que faz aprovação de alguns processos como ANC (GQT0240), DDO (GQT0420) e outros;
3.3.4. Gestor DDO (Despesas Diretas Operacionais): É o usuário que faz aprovação de processos DDO (GQT0420);
3.3.5. Auditor: Algum usuário de fora ou interno que tem acesso a tudo no QGT para APENAS CONSULTAR os processos;
3.3.6. Painel Gestão: O usuário que possui este perfil, pode Incluir e Gerenciar a Árvore de Estrutura de indicadores (GQT0630);
3.3.7. Eficácia Relato Anomalia: O usuário que possui este perfil pode fazer avaliação de Eficácia de Anomalia (GQT0240).
4.PROCEDIMENTO:
4.1 ABA SOLICITAÇÃO DE PERFIL DE COLABORADORES
Esta tela serve para consultar, solicitar, aprovar ou recusar o cadastro de perfil e privilegio para o colaborador executar uma determinada ação no módulo GQT.
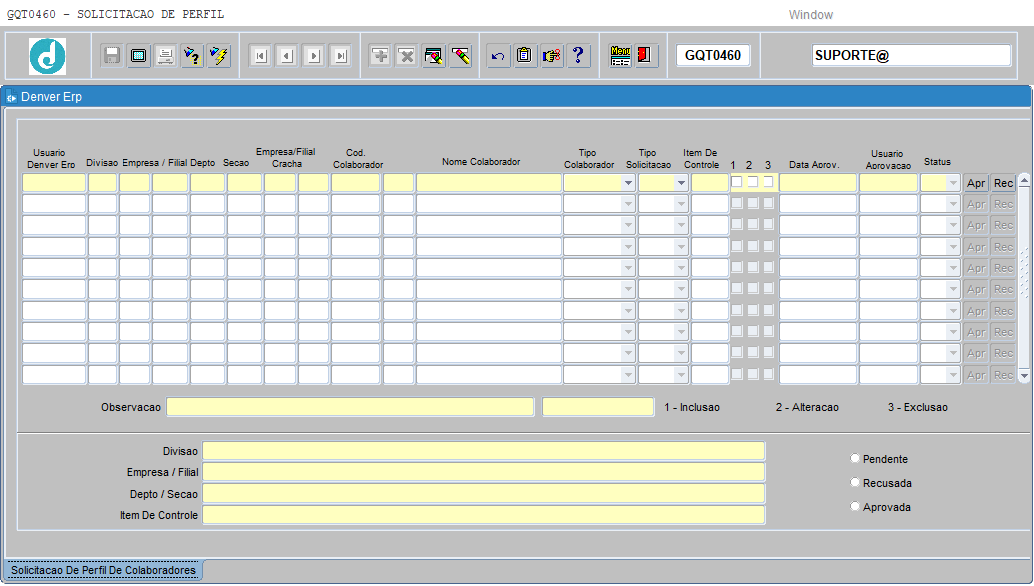
4.1.1 CONSULTA:
O usuário pode consultar todos os cadastros por status ou de forma geral.
4.1.1.1 CONSULTA POR STATUS
Para consultar os cadastros por status, o usuário deverá selecionar uma das 3 opções abaixo. Segue o exemplo dos cadastros aprovados:

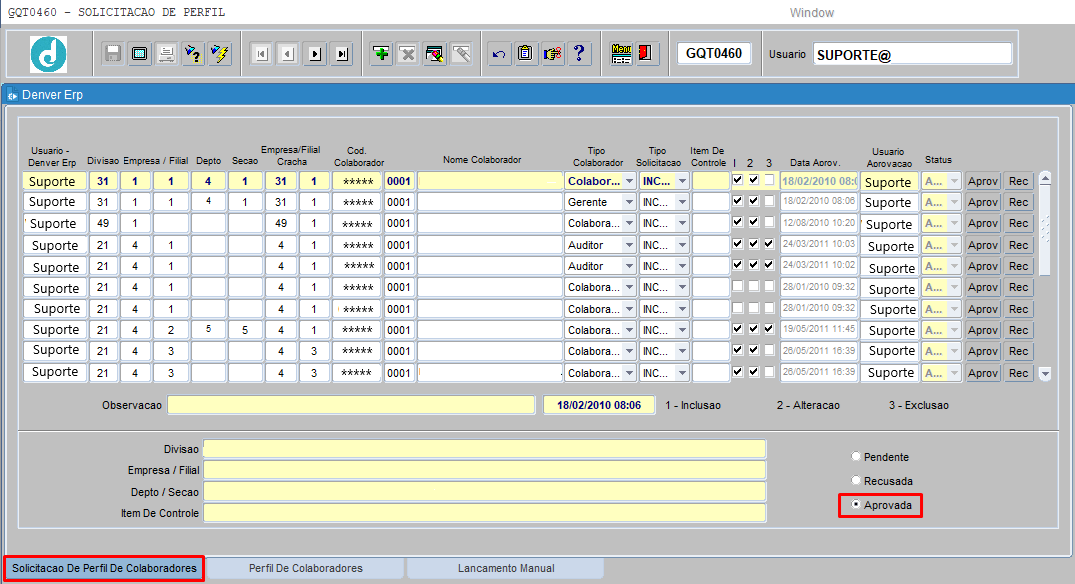
4.1.1.2 CONSULTA GERAL
Para consultar os perfis e privilégios de um determinado colaborador, o usuário deverá informar os parâmetros a seguir:
![]() Pressionar [ENTER] ou [TAB] para mudar de campo.
Pressionar [ENTER] ou [TAB] para mudar de campo.
Pressionar [F7] ou [CLICAR] no botão ![]() para iniciar o modo de consulta;
para iniciar o modo de consulta;
Usuario – Denver Erp: Pressionar [F9] para listar, selecionar ou informar o usuário;
![]() Usuário que vai efetuar uma determinada ação no módulo GQT, conforme o perfil parametrizado.
Usuário que vai efetuar uma determinada ação no módulo GQT, conforme o perfil parametrizado.
Divisao: Pressionar [F9] para listar, selecionar ou informar o código da divisão;
Empresa: Pressionar [F9] para listar, selecionar ou informar o código da empresa;
![]() Empresa onde o usuário vai efetuar uma determinada ação no módulo GQT.
Empresa onde o usuário vai efetuar uma determinada ação no módulo GQT.
Filial: Pressionar [F9] para listar, selecionar ou informar o código da filial;
Depto: Pressionar [F9] para listar, selecionar ou informar o código do departamento;
Secao: Pressionar [F9] para listar, selecionar ou informar o código da seção;
Empresa/Filial Cracha: Pressionar [F9] para listar, selecionar ou informar os códigos da empresa e da filial;
![]() Empresa e filial onde o usuário está cadastrado.
Empresa e filial onde o usuário está cadastrado.
Cod. Colaborador: Pressionar [F9] para listar, selecionar ou informar o código do colaborador;
Tipo contrato: Pressionar [F9] para listar, selecionar ou informar o código do tipo de contrato;
Nome Colaborador: Informar o nome do colaborador;
Tipo Colaborador: Selecionar o tipo de perfil;
Tipo Solicitacao: Selecionar o tipo de solicitação;
![]() Exclusão – Solicitação para excluir o cadastro; Inclusão – Solicitação para incluir o cadastro.
Exclusão – Solicitação para excluir o cadastro; Inclusão – Solicitação para incluir o cadastro.
Item De Controle: Pressionar [F9] para listar, selecionar ou informar o código do item de controle;
1 2 3: Selecionar a opção desejada;
![]() 1 – Inclusão; 2 – Alteração; 3 – Exclusão.
1 – Inclusão; 2 – Alteração; 3 – Exclusão.
Data Aprov: Retornará automaticamente após a solicitação for aprovada ou recusada;
Usuário Aprovacao: Retornará automaticamente após a solicitação for aprovada ou recusada;
Status: Retornará automaticamente o status do cadastro.
![]() Pendente - Após a criação da solicitação; Aprovada - Após a aprovação da solicitação; Recusada - Após a solicitação for recusada.
Pendente - Após a criação da solicitação; Aprovada - Após a aprovação da solicitação; Recusada - Após a solicitação for recusada.
Pressionar [F8] ou [CLICAR] no botão ![]() para efetuar a consulta.
para efetuar a consulta.
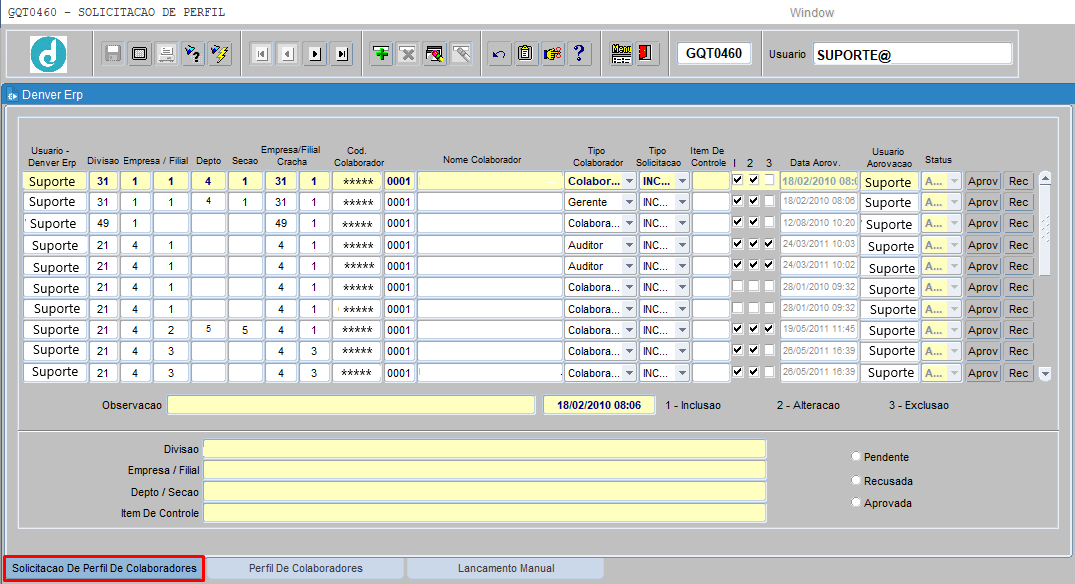
4.1.2 SOLICITAR O CADASTRO DE PERFIL:
Para solicitar o cadastro de perfil, o usuário deverá informar os parâmetros a seguir:
![]() Pressionar [ENTER] ou [TAB] para mudar de campo.
Pressionar [ENTER] ou [TAB] para mudar de campo.
Usuario – Denver Erp: Pressionar [F9] para listar, selecionar ou informar o usuário;
Divisao: Pressionar [F9] para listar, selecionar ou informar o código da divisão;
Empresa: Pressionar [F9] para listar, selecionar ou informar o código da empresa;
Filial: Pressionar [F9] para listar, selecionar ou informar o código da filial;
Depto: Pressionar [F9] para listar, selecionar ou informar o código do departamento;
Secao: Pressionar [F9] para listar, selecionar ou informar o código da seção;
Empresa/Filial Cracha: Pressionar [F9] para listar, selecionar ou informar os códigos da empresa e da filial;
Cod. Colaborador: Pressionar [F9] para listar, selecionar ou informar o código do colaborador;
Tipo contrato: Pressionar [F9] para listar, selecionar ou informar o código do tipo de contrato;
Nome Colaborador: Informar o nome do colaborador;
Tipo Colaborador: Selecionar o tipo de perfil;
Tipo Solicitacao: Selecionar o tipo de solicitação;
Item De Controle: Pressionar [F9] para listar, selecionar ou informar o código do item de controle;
1 2 3: Selecionar a opção desejada;
[CLICAR] no botão ![]() para salvar.
para salvar.
[CLICAR] no botão ![]() para aprovar.
para aprovar.
Data Aprov: Retornará automaticamente após a solicitação for aprovada ou recusada;
Usuário Aprovacao: Retornará automaticamente após a solicitação for aprovada ou recusada;
Status: Retornará automaticamente o status do cadastro.
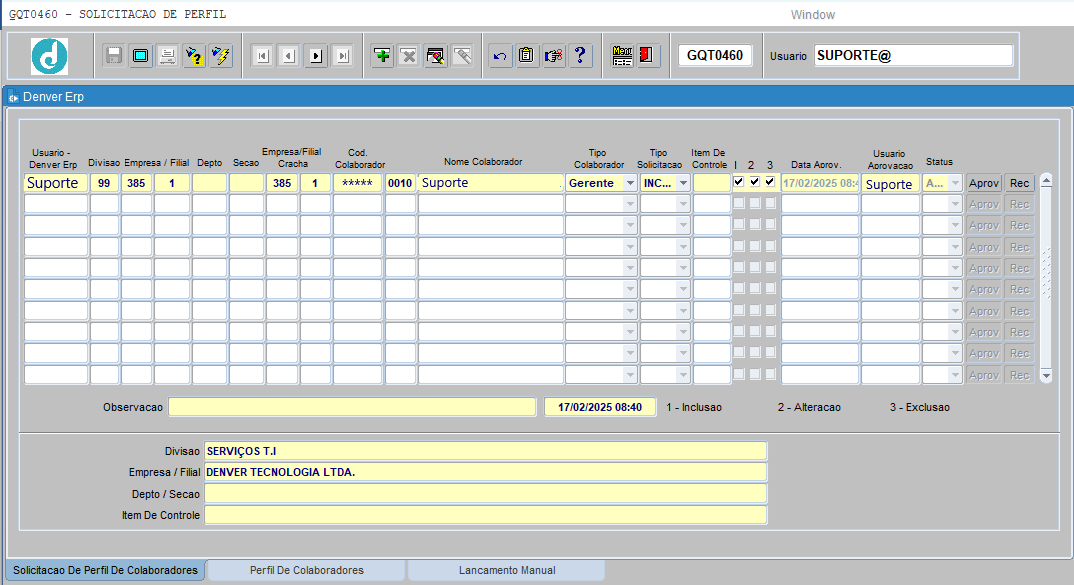
Para recusar uma solicitação pendente, basta [CLICAR] no botão Recusar ![]() , informar o motivo da recusa e clicar em Prosseguir Cancelamento.
, informar o motivo da recusa e clicar em Prosseguir Cancelamento.
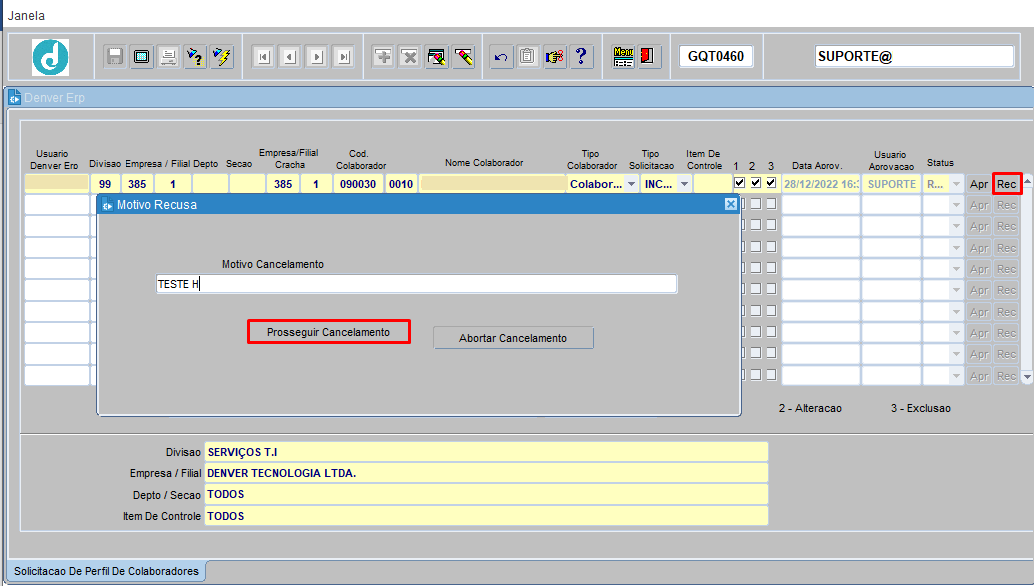
Após a recusa o usuário solicitante será informado o motivo, a data e hora da recusa, no campo Observacao.
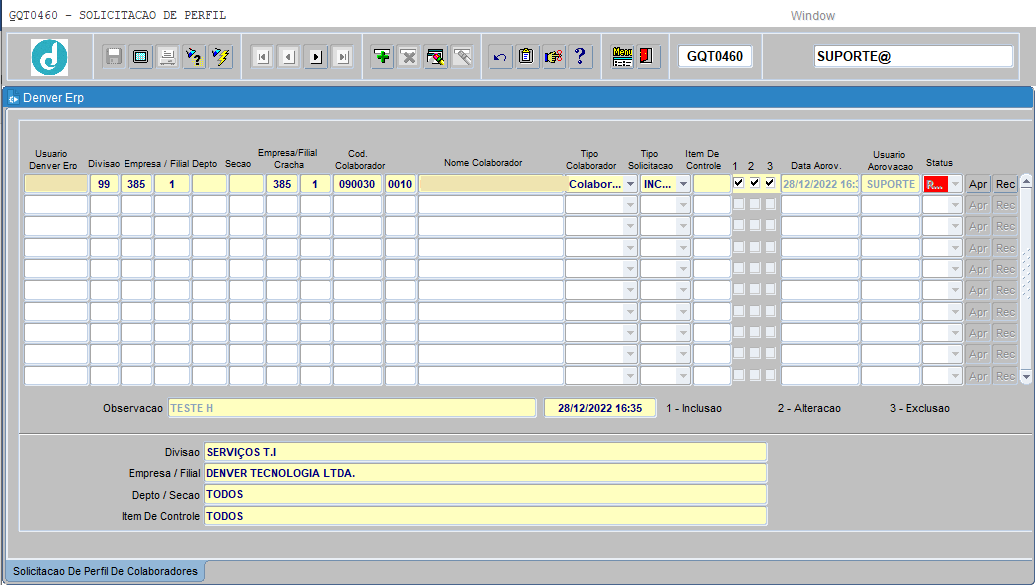
4.1.3 ALTERAR O CADASTRO DE PERFIL:
![]() O sistema só permite alterar cadastro com o status PENDENTE.
O sistema só permite alterar cadastro com o status PENDENTE.
Para alterar o cadastro de perfil por usuário, o gestor deverá informar os parâmetros nos campos a seguir:
![]() Pressionar [ENTER] ou [TAB] para mudar de campo
Pressionar [ENTER] ou [TAB] para mudar de campo
Pressionar [F7] ou [CLICAR] no botão ![]() para iniciar o modo de consulta;
para iniciar o modo de consulta;
![]() Informar o parâmetro para a consulta.
Informar o parâmetro para a consulta.
Pressionar [F8] ou [CLICAR] no botão ![]() para efetuar a consulta;
para efetuar a consulta;
![]() Alterar o parâmetro necessário no cadastro.
Alterar o parâmetro necessário no cadastro.
[CLICAR] no botão ![]() para salvar.
para salvar.
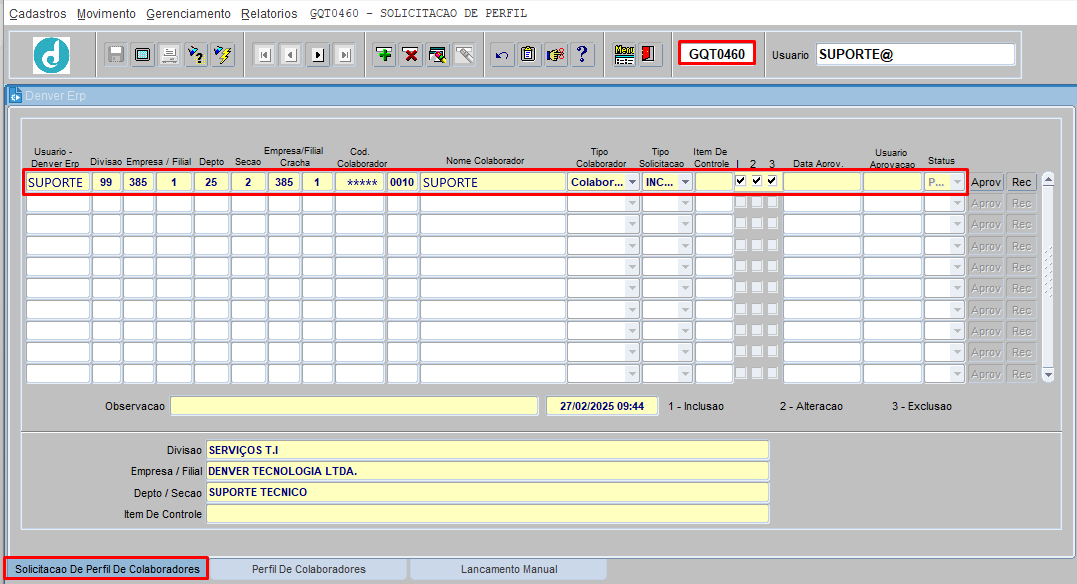
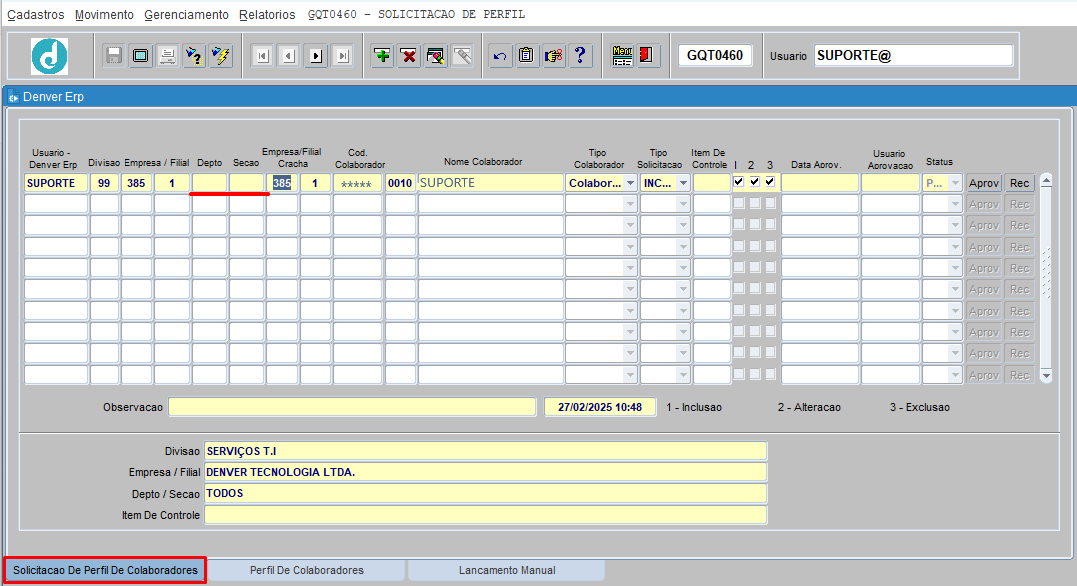
4.1.4 EXCLUIR O CADASTRO DE PERFIL:
![]() O sistema só permite excluir cadastro com o status PENDENTE.
O sistema só permite excluir cadastro com o status PENDENTE.
Para excluir o cadastro de perfil por usuário, o gestor deverá informar os parâmetros nos campos a seguir:
![]() Pressionar [ENTER] ou [TAB] para mudar de campo
Pressionar [ENTER] ou [TAB] para mudar de campo
Pressionar [F7] ou [CLICAR] no botão ![]() para iniciar o modo de consulta;
para iniciar o modo de consulta;
![]() Informar o parâmetro para a consulta.
Informar o parâmetro para a consulta.
Pressionar [F8] ou [CLICAR] no botão ![]() para efetuar a consulta.
para efetuar a consulta.
[CLICAR] no registro que necessita excluir;
[CLICAR] no botão ![]() para excluir;
para excluir;
[CLICAR] no botão ![]() para validar a exclusão do cadastro.
para validar a exclusão do cadastro.
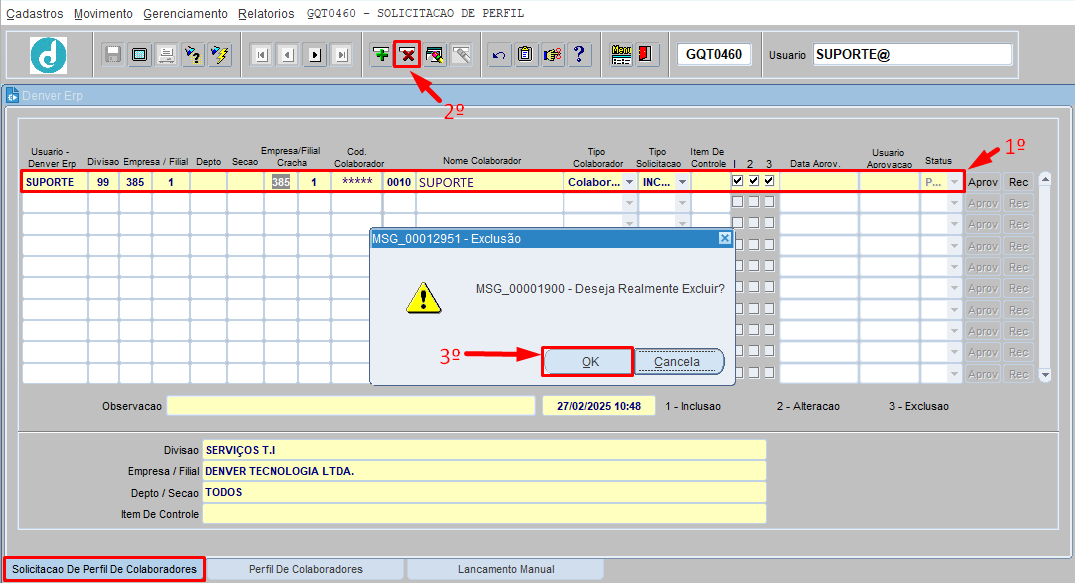
4.2 ABA PERFIL DE COLABORADORES
Esta aba serve para parametrizar perfil para o usuário sem precisar passar por uma aprovação.
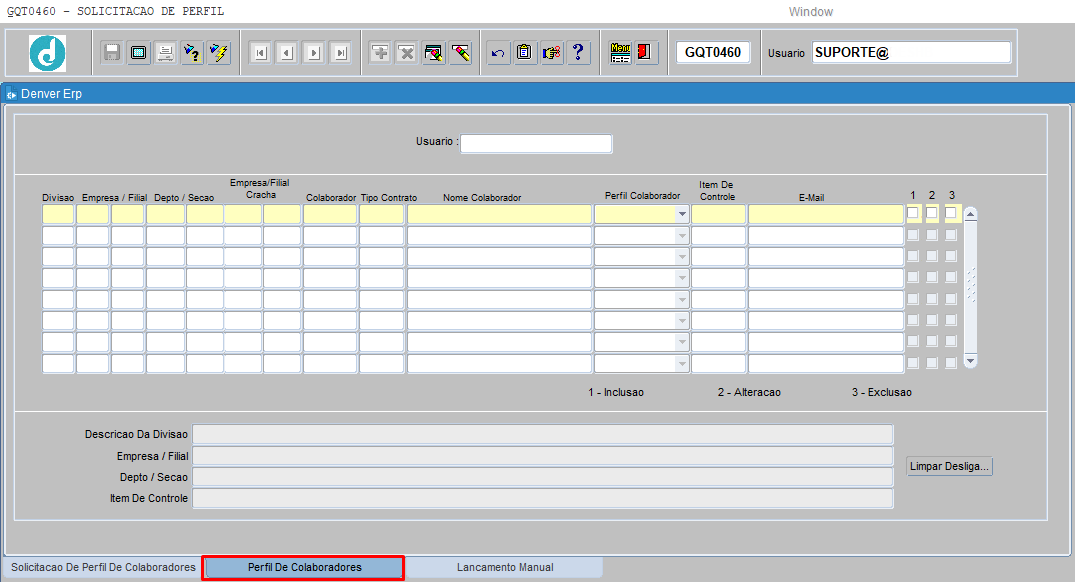
4.2.1 CONSULTAR CADASTRO DE PERFIL POR USUARIO:
Para consultar o cadastro de perfil por usuário, o gestor deverá informar os parâmetros nos campos a seguir:
![]() Pressionar [ENTER] ou [TAB] para mudar de campo
Pressionar [ENTER] ou [TAB] para mudar de campo
Usuario: Pressionar [F9] para listar, selecionar ou informar o usuário;
![]() Os demais campos serão preenchidos automaticamente.
Os demais campos serão preenchidos automaticamente.
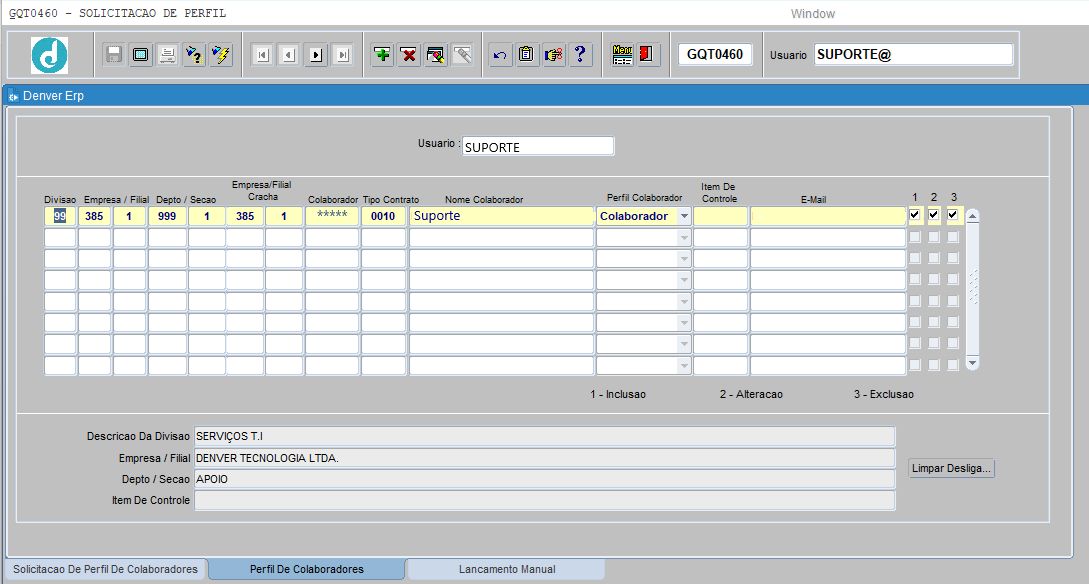
4.2.2 CADASTRO DE PERFIL POR USUARIO:
Para parametrizar um perfil por usuário, o gestor deverá informar os parâmetros nos campos a seguir:
![]() Pressionar [ENTER] ou [TAB] para mudar de campo
Pressionar [ENTER] ou [TAB] para mudar de campo
Usuario: Pressionar [F9] para listar, selecionar ou informar o usuário;
Divisao: Pressionar [F9] para listar, selecionar ou informar o código da divisão;
Empresa: Pressionar [F9] para listar, selecionar ou informar o código da empresa;
Filial: Pressionar [F9] para listar, selecionar ou informar o código da filial;
Depto: Pressionar [F9] para listar, selecionar ou informar o código do departamento;
Secao: Pressionar [F9] para listar, selecionar ou informar o código da seção;
Empresa/Filial Cracha: Pressionar [F9] para listar, selecionar ou informar os códigos da empresa e da filial;
Colaborador: Pressionar [F9] para listar, selecionar ou informar o código do colaborador;
Tipo Contrato: Retornará automaticamente o tipo de contrato;
Nome Colaborador: Retornará automaticamente o nome do colaborador;
Tipo Colaborador: Selecionar o tipo de perfil;
Item De Controle: Pressionar [F9] para listar, selecionar ou informar o código do item de controle;
E-Mail: Retornará automaticamente o e-mail do usuário parametrizado;
1 2 3: Selecionar a opção desejada;
[CLICAR] no botão ![]() para salvar.
para salvar.
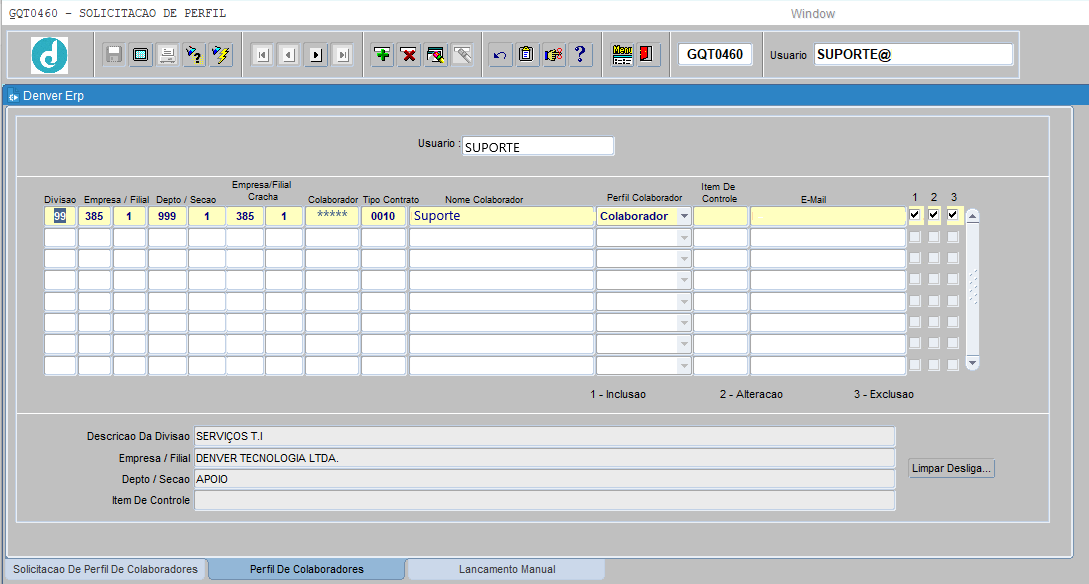
4.2.3 ALTERAR O PERFIL DO USUARIO:
Para alterar um ou mais perfis por usuário, o gestor deverá informar os parâmetros nos campos a seguir:
![]() Pressionar [ENTER] ou [TAB] para mudar de campo
Pressionar [ENTER] ou [TAB] para mudar de campo
Usuario: Pressionar [F9] para listar, selecionar ou informar o usuário;
![]() O gestor poderá alterar o registro do usuário.
O gestor poderá alterar o registro do usuário.
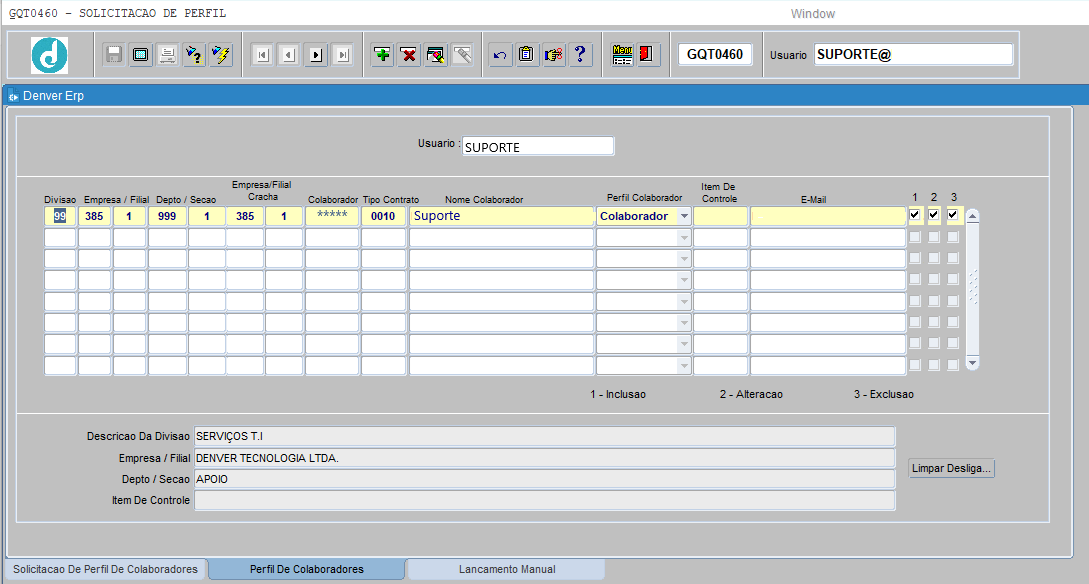
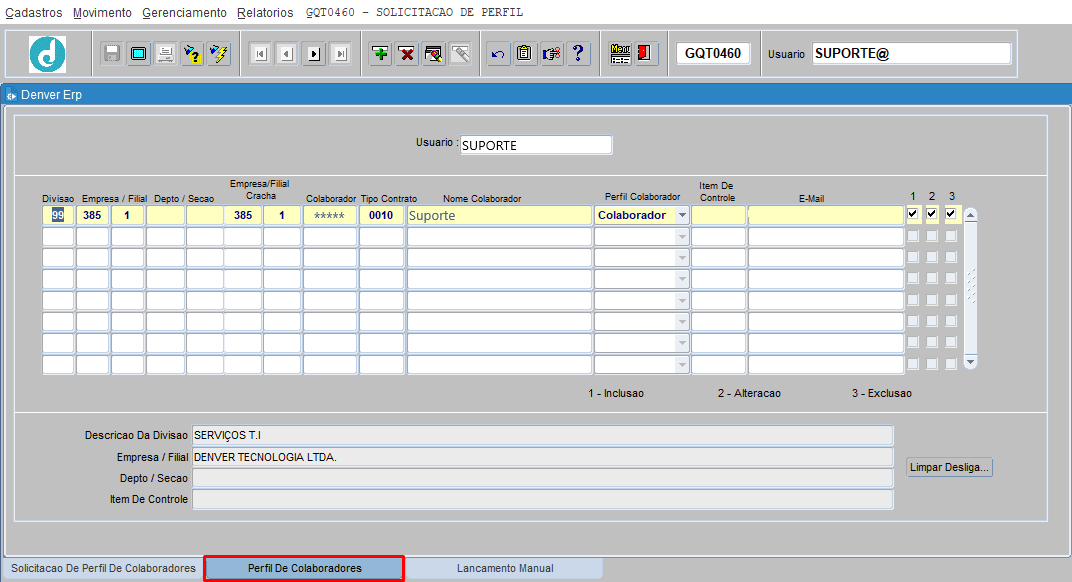
4.2.4 EXCLUIR O PERFIL DO USUARIO:
Para excluir o perfil do usuário, o gestor deverá informar os parâmetros nos campos a seguir:
![]() Pressionar [ENTER] ou [TAB] para mudar de campo
Pressionar [ENTER] ou [TAB] para mudar de campo
Usuario: Pressionar [F9] para listar, selecionar ou informar o usuário;
![]() O gestor poderá excluir o registro do usuário.
O gestor poderá excluir o registro do usuário.
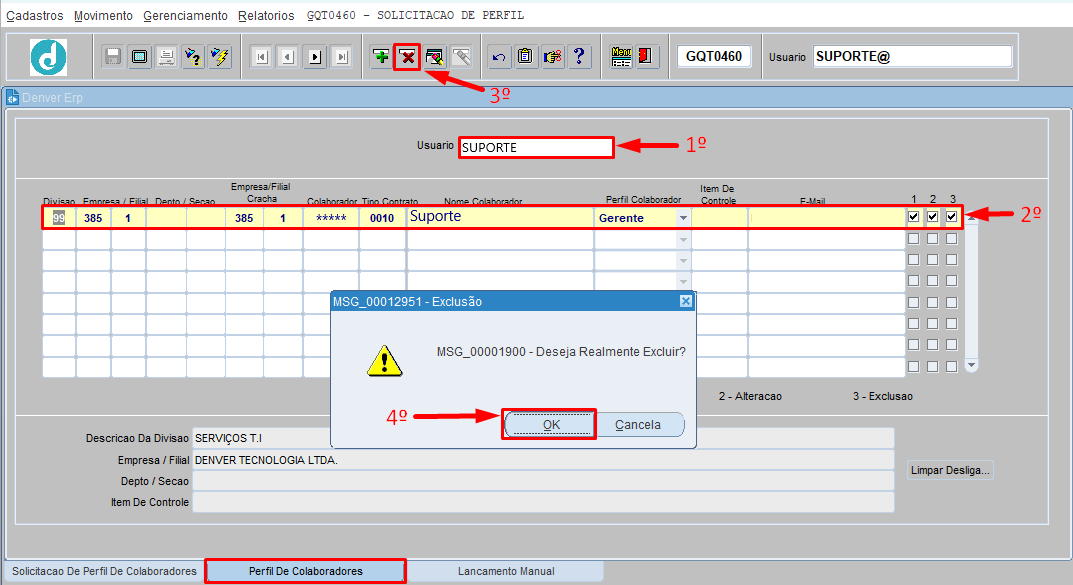
4.3 ABA LANCAMENTO MANUAL
Esta aba serve para parametrizar privilegio ao usuário, para poder incluir dados de movimento do item de controle na tela GQT0070, dados esses cadastrados no GQT0050.
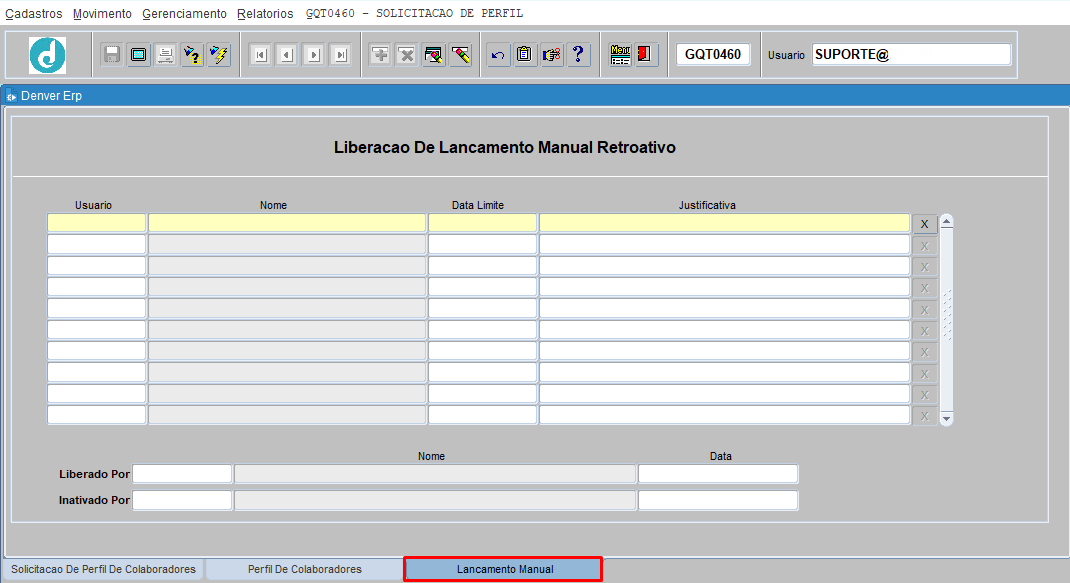
4.3.1 CONSULTA:
Para consultar os usuários com privilégios cadastrados, o usuário deverá informar os parâmetros a seguir:
![]() Pressionar [ENTER] ou [TAB] para mudar de campo.
Pressionar [ENTER] ou [TAB] para mudar de campo.
Pressionar [F7] ou [CLICAR] no botão ![]() para iniciar o modo de consulta;
para iniciar o modo de consulta;
![]() Informar o parâmetro para a consulta.
Informar o parâmetro para a consulta.
Usuario: Pressionar [F9] para listar, selecionar ou informar o usuário;
Nome: Informar o nome do usuário;
Data Limite: Informar a data limite do privilégio;
Pressionar [F8] ou [CLICAR] no botão ![]() para efetuar a consulta.
para efetuar a consulta.
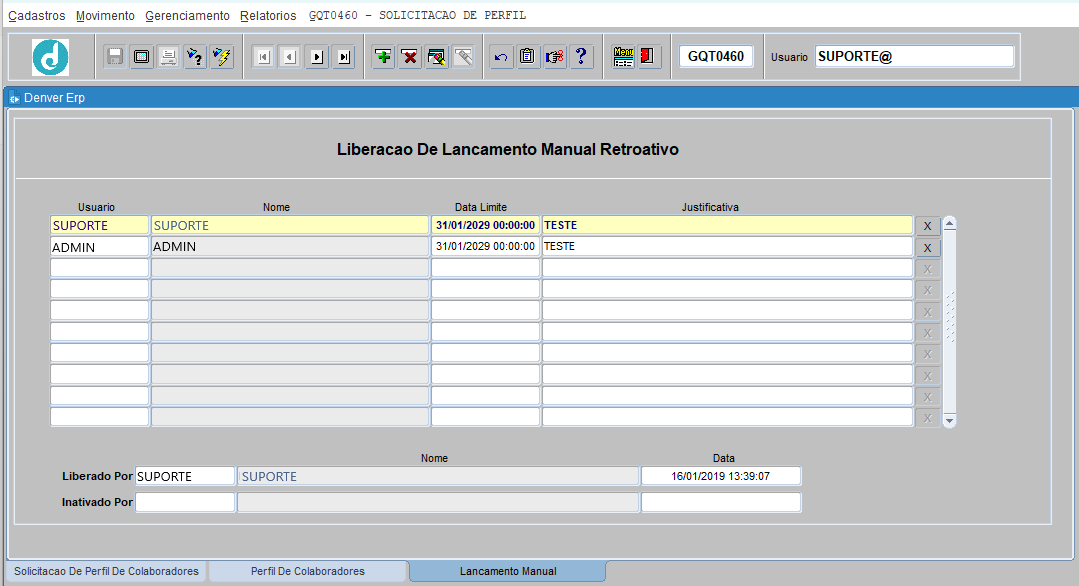
4.3.2 PARAMETRIZAR PRIVILEGIO:
Para parametrizar um privilégio, o usuário deverá informar os parâmetros a seguir:
![]() Pressionar [ENTER] ou [TAB] para mudar de campo.
Pressionar [ENTER] ou [TAB] para mudar de campo.
Usuario: Pressionar [F9] para listar, selecionar ou informar o usuário;
Nome Colaborador: O sistema retornará automaticamente o nome do usuário;
Data Limite: Informar a data limite, para o usuário efetuar o procedimento na tela GQT0070;
Justificativa: Informar uma justificativa para a parametrização de privilégio;
[CLICAR] no botão ![]() para salvar.
para salvar.
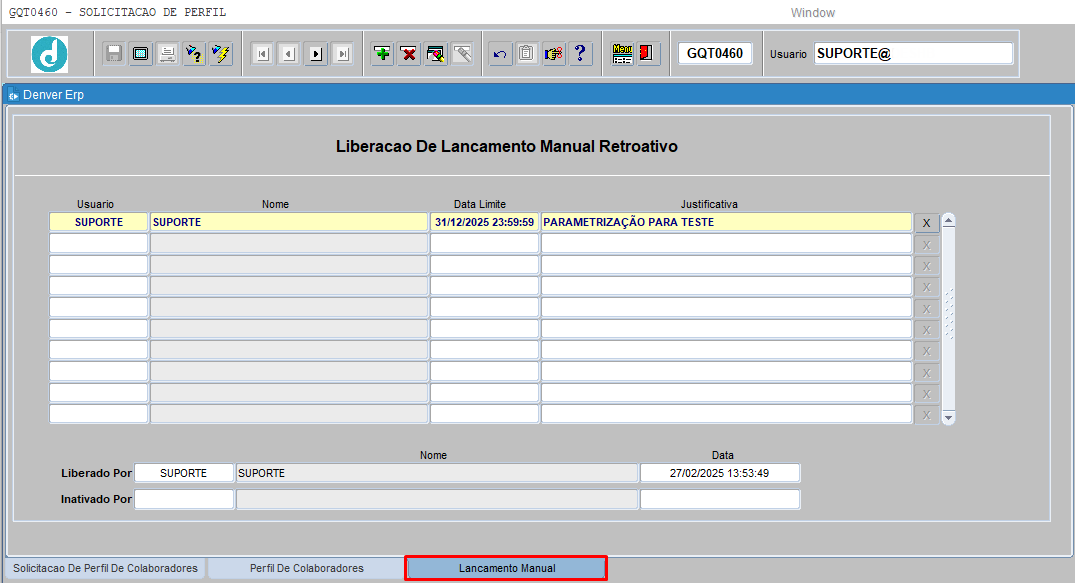
4.3.3 INATIVAR PRIVILÉGIO
![]() O sistema não permite alterar ou excluir cadastro, mas o usuário pode inativa-lo.
O sistema não permite alterar ou excluir cadastro, mas o usuário pode inativa-lo.
Para inativar o cadastro do usuário, o gestor deverá informar os parâmetros nos campos a seguir:
![]() Pressionar [ENTER] ou [TAB] para mudar de campo
Pressionar [ENTER] ou [TAB] para mudar de campo
Pressionar [F7] ou [CLICAR] no botão ![]() para iniciar o modo de consulta;
para iniciar o modo de consulta;
![]() Informar o parâmetro para a consulta.
Informar o parâmetro para a consulta.
Usuario: Pressionar [F9] para listar, selecionar ou informar o usuário;
Nome: Informar o nome do usuário;
Data Limite: Informar a data limite do privilégio;
Pressionar [F8] ou [CLICAR] no botão ![]() para efetuar a consulta.
para efetuar a consulta.
[CLICAR] no registro que será inativado;
[CLICAR] no botão ![]() para inativar;
para inativar;
[CLICAR] no botão ![]() para validar a inativação do cadastro.
para validar a inativação do cadastro.