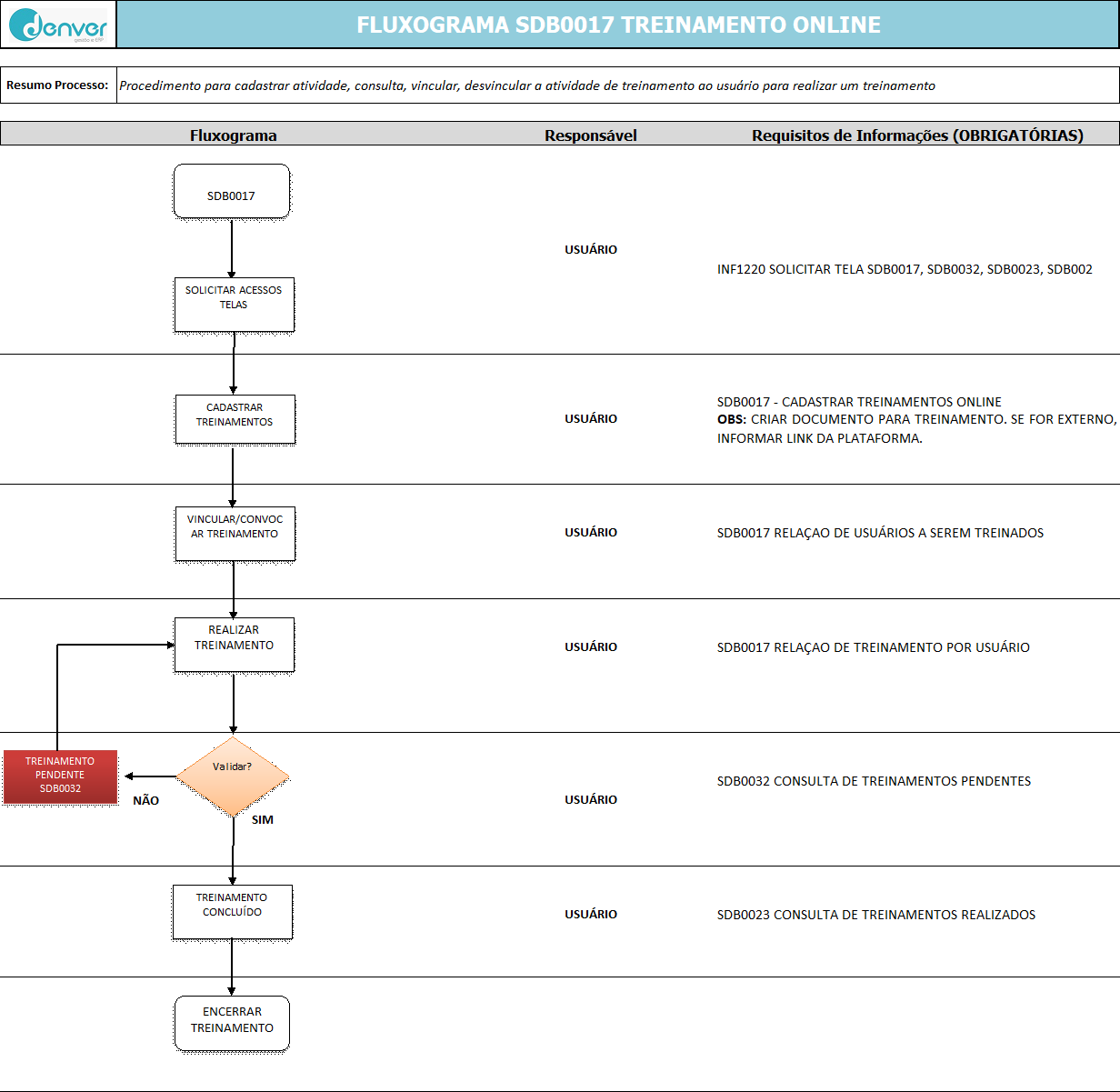1.PREMISSA:
1.1.Para ter acesso à tela SDB0017, o usuário deverá solicitar o acesso na tela INF1220 – SOLICITACAO DE ACESSO A PROGRAMAS. Consultar manual da tela INF1220 - SOLICITACAO DE ACESSO A PROGRAMAS;
1.2.Ter o documento criado e com o status ativo na tela SDB0002;
1.3.Consultar a tela SDB0032 para verificar se existe este treinamento atribuído para o usuário.
2.OBJETIVO:
Esta tela serve para cadastrar atividade, consulta, vincular/desvincular a atividade/documento ao usuário/posto de trabalho para realizar treinamento online.
Conforme aplicabilidade e funcionalidade do sistema SDB, os treinamentos (Presencial ou Online) estão relacionados apenas aos documentos inclusos (SDB0002) ou treinamento em vídeo (link do vídeo, ex Youtube) alocado em uma plataforma externa.
Esta tela possui as seguintes abas/páginas:
•CADASTRO DE TREINAMENTO ON-LINE
•RELAÇÃO DE USUÁRIOS A SEREM TREINADOS
•RELAÇÃO DE TREINAMENTOS POR USUÁRIO
•ASSOCIA DOCUMENTO AO POSTO DE TRABALHO
3.RESPONSABILIDADE
3.1.USUÁRIO: Cadastrar atividade, consultar, vincular/desvincular a atividade/documento ao usuário/posto de trabalho e efetuar o treinamento da atividade/documento.
4.PROCEDIMENTO:
4.1 ABA CADASTRO DE TREINAMENTO ON-LINE
Esta aba serve para cadastro de atividades para treinamento online.
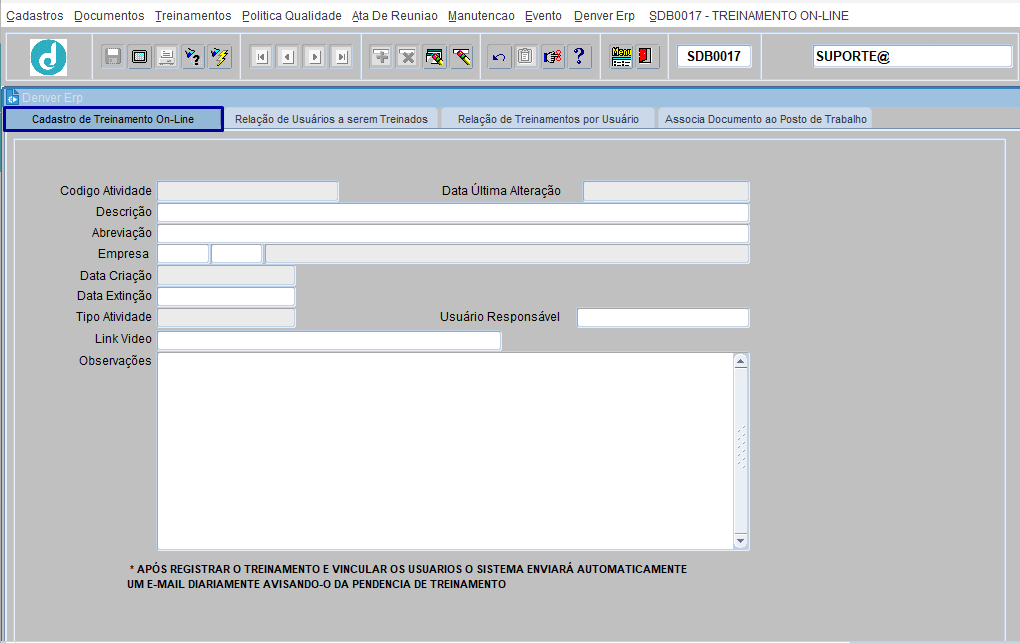
4.1.1 CRIAÇÃO:
Para criar uma atividade, o usuário deverá informar os parâmetros a seguir:
![]() Pressionar [ENTER] ou [TAB] para mudar de campo.
Pressionar [ENTER] ou [TAB] para mudar de campo.
Codigo Atividade: O sistema retornará automaticamente e de modo sequencial, após salvar o cadastro (Este código é um identificador da atividade);
Data Última Alteração: O sistema retornará automaticamente a data da última alteração no cadastro da atividade;
Descrição: Informar o título da atividade (Este título é da escolha do usuário);
Abreviação: Informar o título abreviado da atividade;
Empresa: Pressionar [F9] para listar, selecionar ou informar os códigos da empresa e filial;
Data Criação: O sistema retornará automaticamente a data da criação da atividade;
Data Extinção: Informar a data do fim de validade da atividade;
Tipo Atividade: O sistema retornará automaticamente o tipo de atividade;
Link Video: Informar o link do vídeo que está em uma plataforma externa (Ex. Youtube.);
![]() A plataforma externa precisa ter a liberação da equipe de TI/Informática local
A plataforma externa precisa ter a liberação da equipe de TI/Informática local
![]() A tela não anexa arquivo de vídeo da máquina local do usuário
A tela não anexa arquivo de vídeo da máquina local do usuário
Usuário Responsável: O sistema retornará automaticamente o usuário criou a atividade;
Observações: Informar uma observação sobre a atividade (OPCIONAL);
[CLICAR] no botão ![]() para salvar.
para salvar.
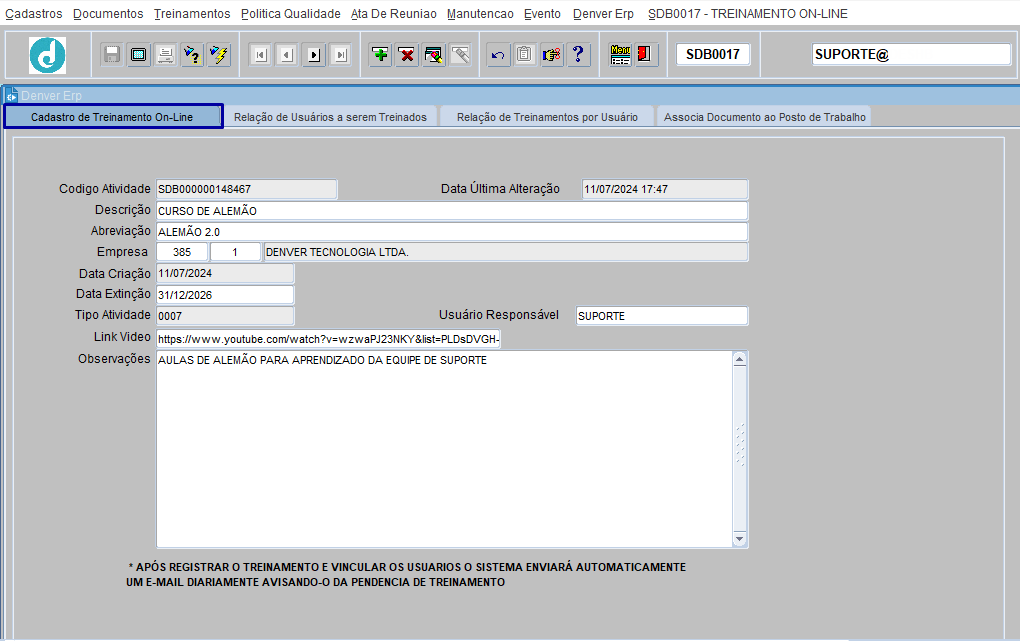
Video: https://youtu.be/BGaeD5n_ajk
4.1.2 CONSULTA:
Para efetuar a consulta de uma atividade, o usuário deverá [CLICAR] em ![]() ou pressionar [F7], informe o dado para consulta, em seguida [CLICAR] em
ou pressionar [F7], informe o dado para consulta, em seguida [CLICAR] em ![]() ou pressionar [F8] para retornar a consulta.
ou pressionar [F8] para retornar a consulta.
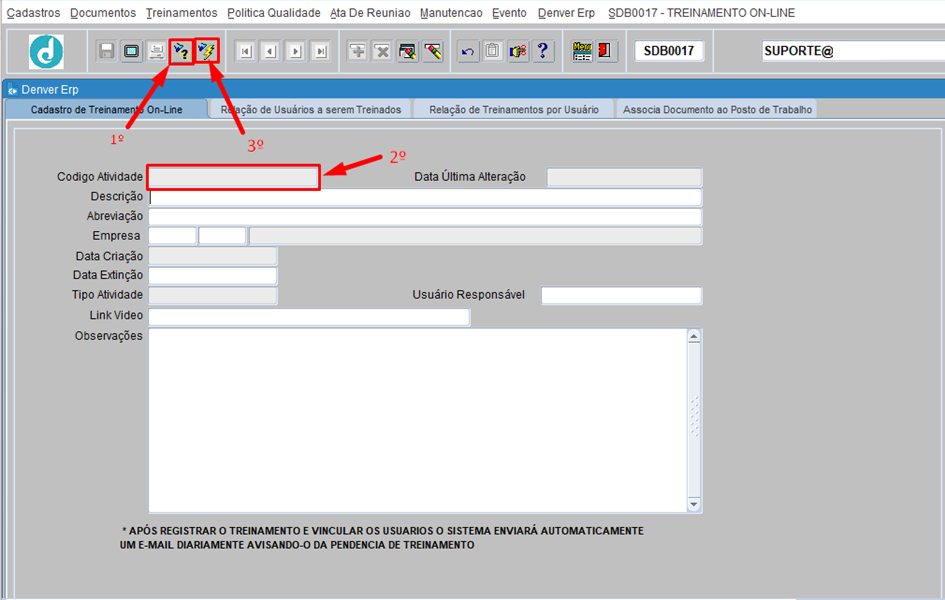
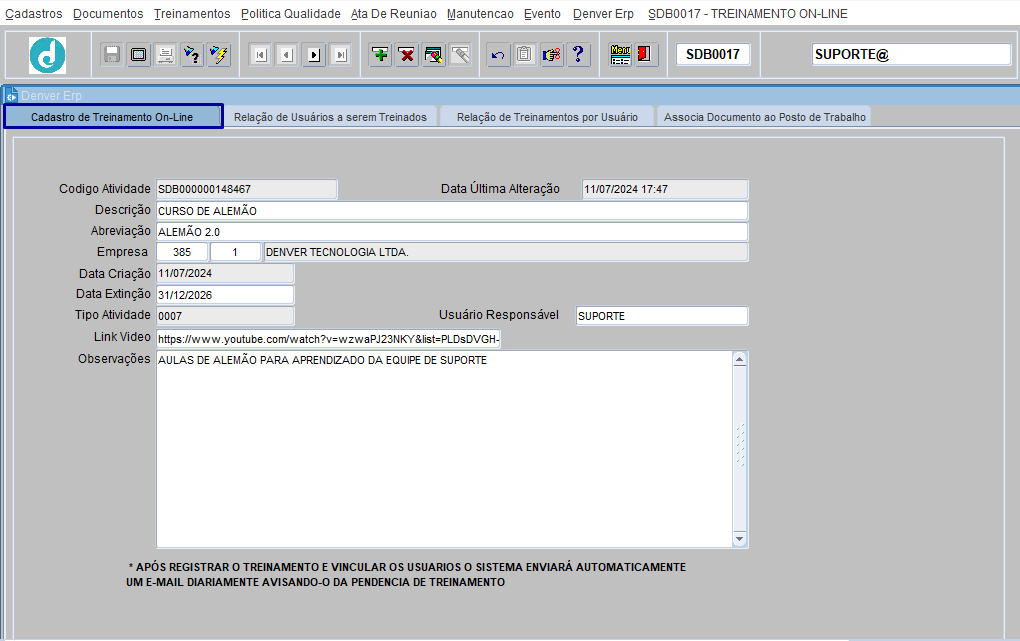
Consultar por código da atividade: https://youtu.be/SftfrD5_G_Y
Consultar pela descrição: https://youtu.be/jR0nX5xh7_o
Consultar pelo centro de custo: https://youtu.be/WQ5tqdhnYX8
4.2ABA RELAÇÃO DE USUÁRIOS A SEREM TREINADOS
Esta aba serve para vincular/desvincular a atividade/documento aos usuários da empresa. Por meio dessa atividade/documento os usuários poderão realizar o treinamento online.
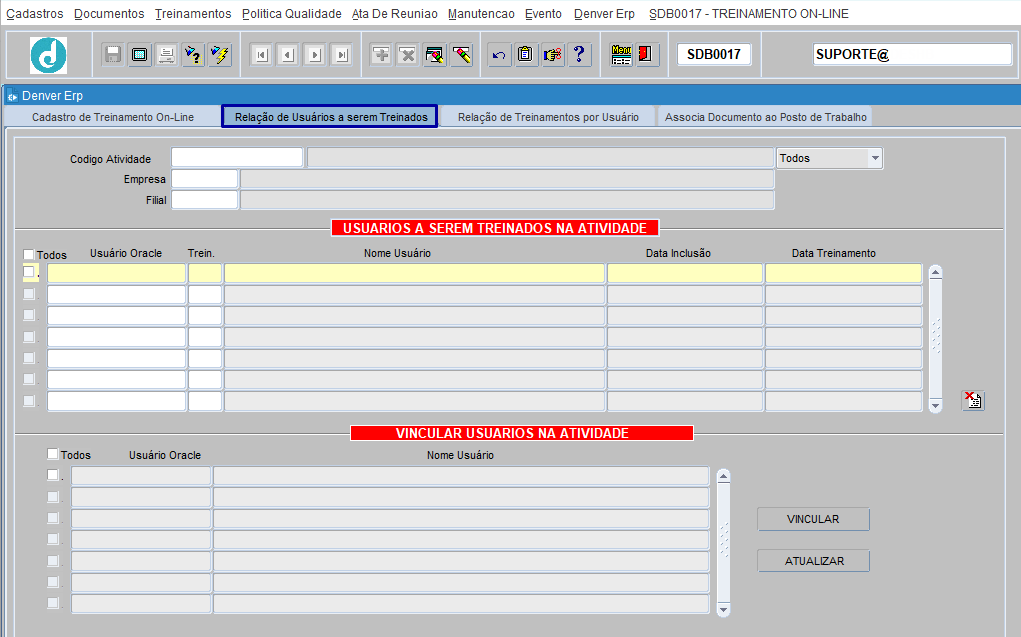
Consultar treinamento por [F9]: https://youtu.be/dm22m2CHJzA
4.2.1 VINCULAR:
Para vincular as atividades aos colaboradores, o usuário deverá informar os parâmetros nos campos a seguir:
![]() Pressionar [ENTER] ou [TAB] para mudar de campo
Pressionar [ENTER] ou [TAB] para mudar de campo
Codigo Atividade: Pressionar [F9] para listar, selecionar ou informe o código da atividade;
Empresa: Pressionar [F9] para listar, selecionar ou informe o código da empresa;
Filial: Pressionar [F9] para listar, selecionar ou informe o código da filial;
Selecionar o status da atividade;
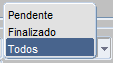
![]() O sistema perguntará se deseja que seja carregada a lista dos usuários que não estão vinculados na atividade.
O sistema perguntará se deseja que seja carregada a lista dos usuários que não estão vinculados na atividade.
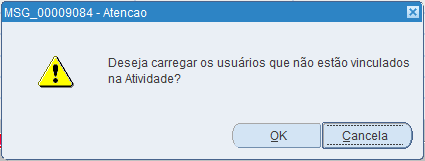
Caso o gestor não deseja listar todos os colaboradores e já sabe qual é o usuário do colaborador que deseja vincular na atividade para treinamento online, basta [CLICAR] no botão ![]() .
.
No campo Usuário Oracle informar o usuário e pressionar [ENTER].
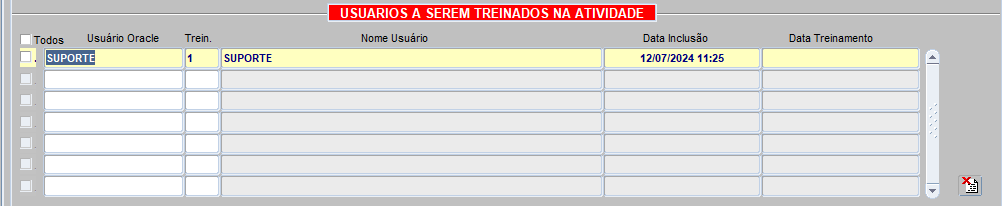
Vincular usuário sem lista de colaboradores: https://youtu.be/UKXnQ6dIANo
Caso o usuário deseja listar a lista dos colaboradores não vinculados na atividade, basta [CLICAR] no botão ![]() .
.
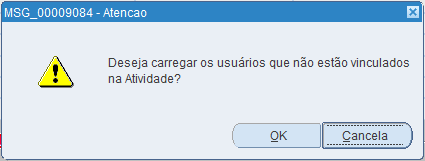
O sistema retornará a lista de colaboradores vinculados a empresa.
[CLICAR] no checklist ![]() para selecionar o usuário e em seguida [CLICAR] no botão
para selecionar o usuário e em seguida [CLICAR] no botão ![]() para vincular o colaborador na atividade.
para vincular o colaborador na atividade.
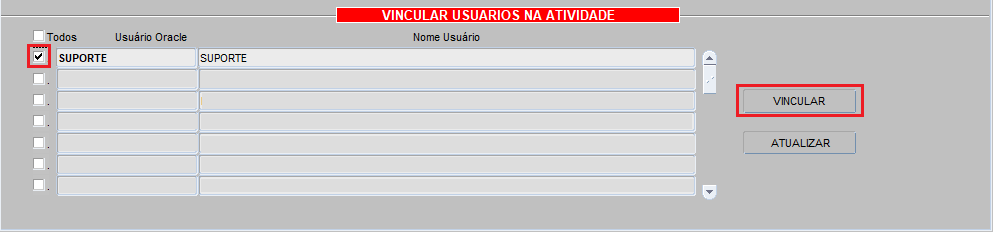
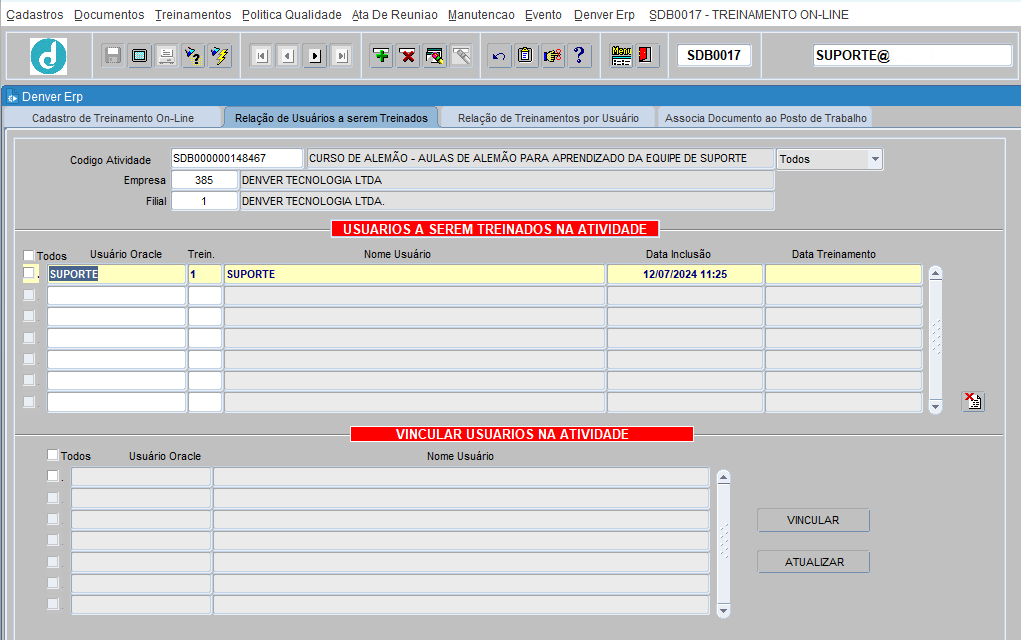
Vincular usuário através da lista de colaboradores: https://youtu.be/cbSTx9FV91o
4.2.2 DESVINCULAR:
![]() Certifique-se que o documento foi desvinculado do usuário no RH na tela RHU2064.
Certifique-se que o documento foi desvinculado do usuário no RH na tela RHU2064.
Após vincular um ou mais usuários, para desvincular um usuário da atividade basta [CLICAR] no checklist ![]() e [CLICAR] no botão
e [CLICAR] no botão ![]() .
.
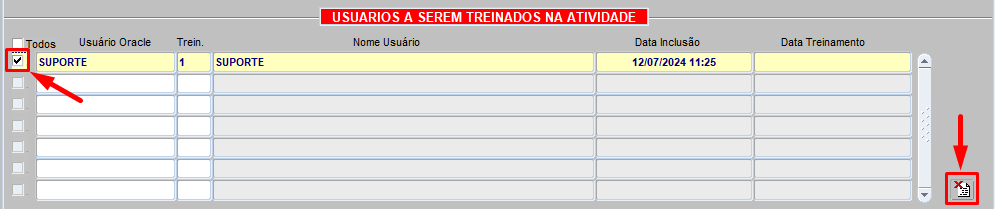
Desvincular usuário do treinamento: https://youtu.be/-1tyLIIIZp4
4.3 ABA RELAÇÃO DE TREINAMENTOS POR USUÁRIO
Esta aba serve para dar baixa no treinamento online. Na tela será listada todos (Pendentes e realizados) os treinamentos online vinculados ao usuário.
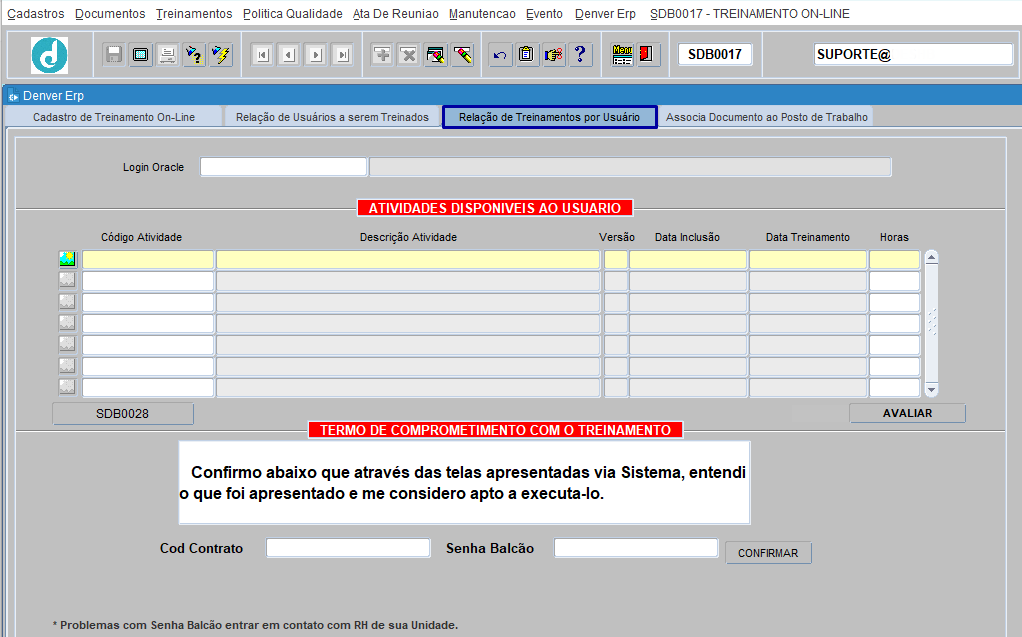
Para consultar as atividades vinculadas ao usuário, basta informar o usuário no campo Login Oracle e pressionar [ENTER].

Consultar treinamentos por usuário: https://youtu.be/PXqRO0RzZeQ
Na área ![]() o sistema retornará:
o sistema retornará:
Código Atividade: Código identificador da atividade a ser treinada;
Descrição Atividade: Descrição da atividade a ser treinada;
Versão: Versão da atividade a ser treinada;
Data Inclusão: Data que a atividade foi vinculada ao colaborador;
Data Treinamento: Data que a atividade foi treinada pelo colaborador;
Horas: Informar a quantidade de horas realizadas de treinamento.
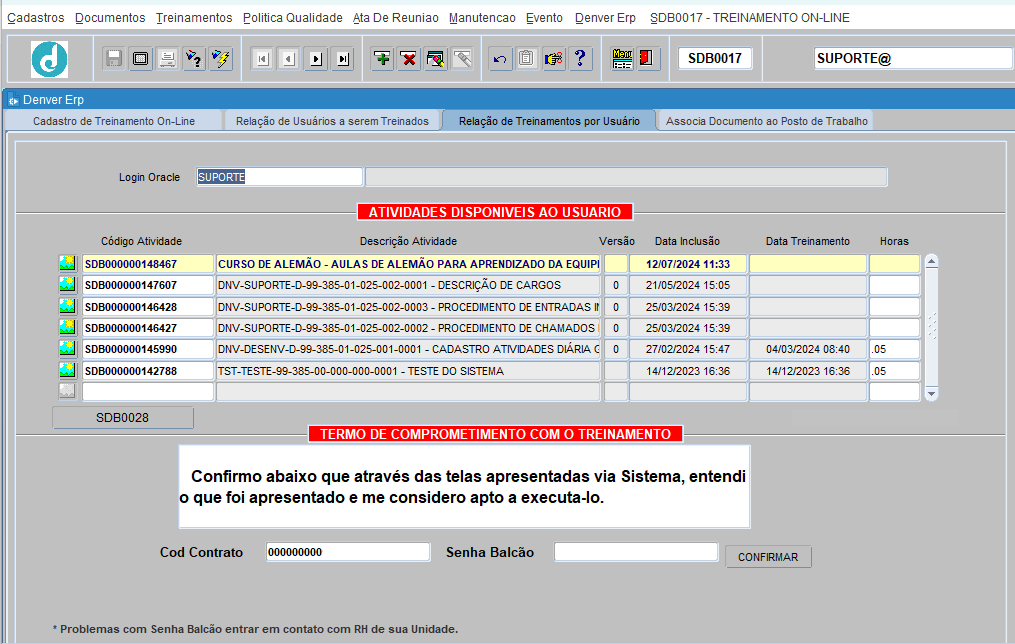
[CLICAR] no botão ![]() para visualizar a atividade e treinar.
para visualizar a atividade e treinar.
![]() Caso for um treinamento de uma plataforma externa que esteja liberada, o sistema abrirá a plataforma/site
Caso for um treinamento de uma plataforma externa que esteja liberada, o sistema abrirá a plataforma/site

Leitura do conteúdo externo para treinamento: https://youtu.be/VzFl7WhGLOE
![]() Caso for um treinamento de um documento SDB, o sistema abrirá o documento
Caso for um treinamento de um documento SDB, o sistema abrirá o documento
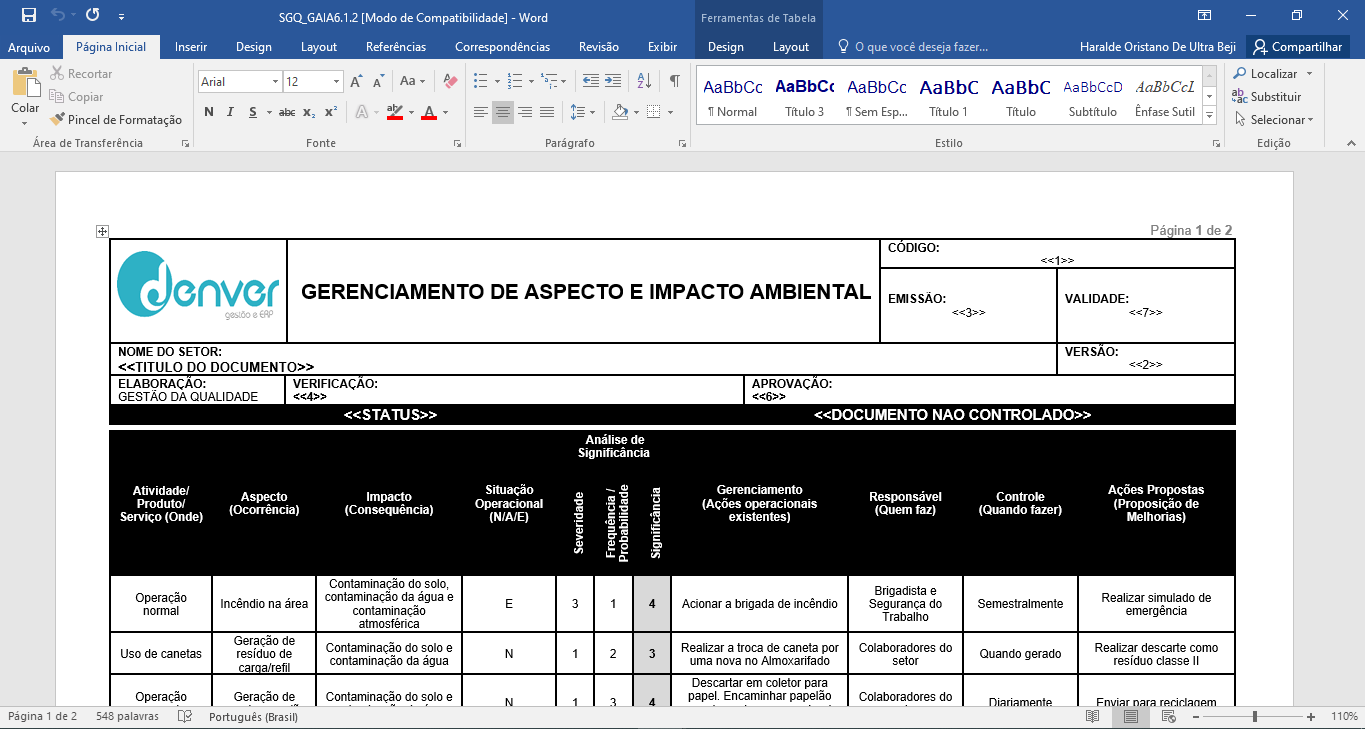
Leitura do documento/atividade para treinamento: https://youtu.be/mkIWeHoyGgk
Após realizar o treinamento da atividade, o usuário deverá fechar a atividade.
Na parte ![]() o usuário informará a senha do ERP no campo Senha ERP e [CLICAR] no botão
o usuário informará a senha do ERP no campo Senha ERP e [CLICAR] no botão ![]() para confirmar a realização do treinamento. O campo Cod Contrato retornará automaticamente o código do contrato do colaborador vinculado a atividade.
para confirmar a realização do treinamento. O campo Cod Contrato retornará automaticamente o código do contrato do colaborador vinculado a atividade.
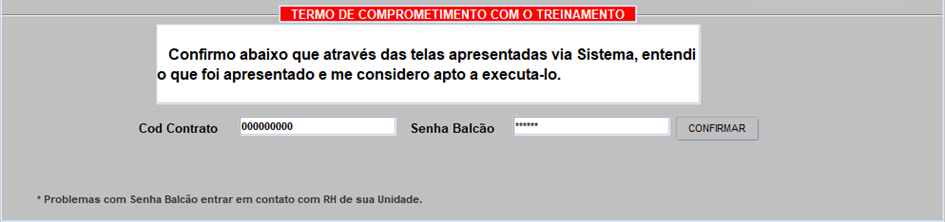
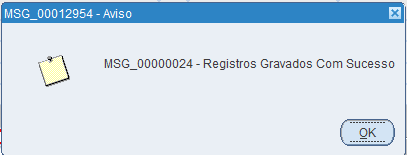
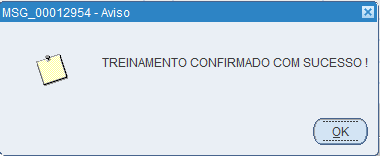
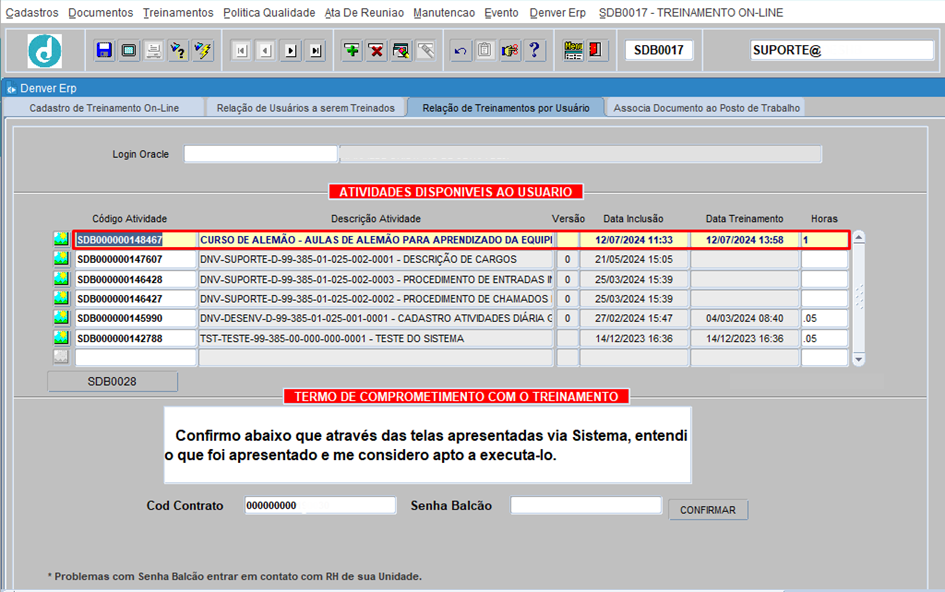
Dar baixa no treinamento com a senha: https://youtu.be/SAtQqpUxGVY
[CLICAR] no botão ![]() para gerar um relatório da quantidade de horas de treinamentos realizados por ano;
para gerar um relatório da quantidade de horas de treinamentos realizados por ano;
Preencher os campos com os parâmetros correspondentes a empresa, filial, pessoa (Código pessoa) e ano (Campos em vermelho são obrigatórios).
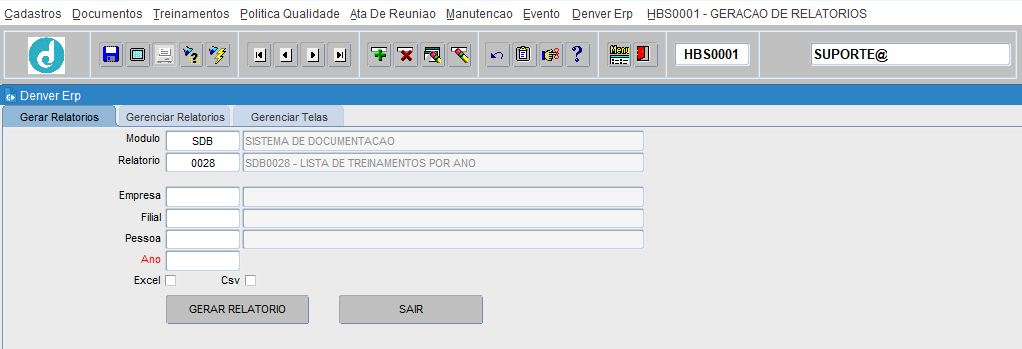
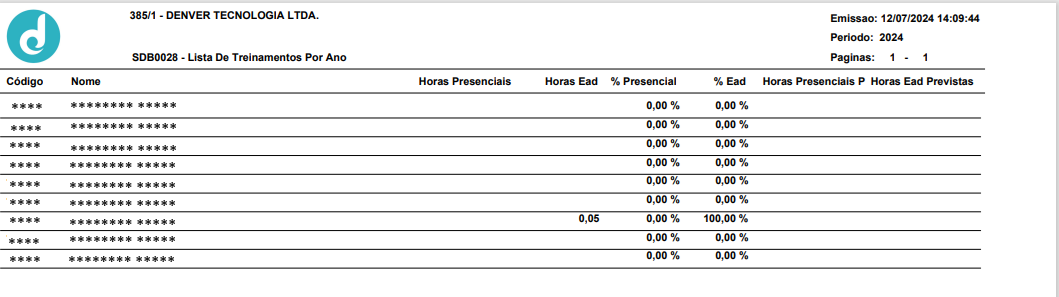
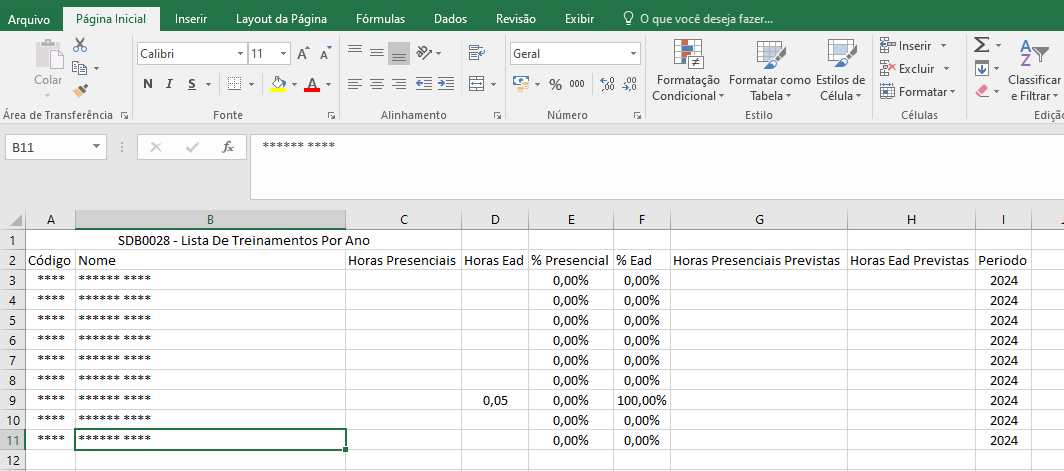
Gerar relatório de treinamento: https://youtu.be/Pu04lUWBGGs
![]() Para ter acesso ao botão e quadro de avaliação de treinamento, a empresa deverá ser cadastrada no controle 722 na tela INF5004
Para ter acesso ao botão e quadro de avaliação de treinamento, a empresa deverá ser cadastrada no controle 722 na tela INF5004
[CLICAR] no botão ![]() para avaliar o treinamento. Selecionar uma opção da qualidade do treinamento, informar uma observação e [CLICAR] no botão
para avaliar o treinamento. Selecionar uma opção da qualidade do treinamento, informar uma observação e [CLICAR] no botão ![]() para salvar ou no botão
para salvar ou no botão ![]() para cancelar;
para cancelar;
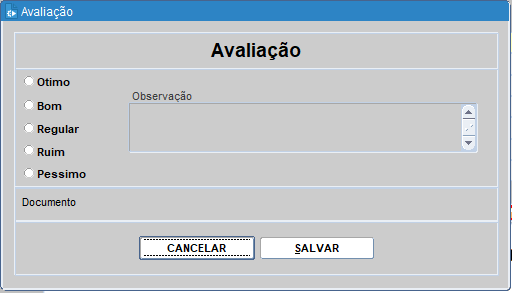
Avaliar treinamento realizado: https://youtu.be/sO2-s1ArTzQ
[CLICAR] no botão ![]() para gerar o relatório das avaliações dos treinamentos;
para gerar o relatório das avaliações dos treinamentos;
Preencher os parâmetros abaixo:
![]() Os campos em vermelho são campos obrigatórios
Os campos em vermelho são campos obrigatórios
Empresa: Pressionar [F9] para listar, selecionar ou informar o código da empresa;
Filial: Pressionar [F9] para listar, selecionar ou informar o código da filial;
Departamento: Pressionar [F9] para listar, selecionar ou informar o código do departamento;
Secao: Pressionar [F9] para listar, selecionar ou informar o código da seção;
Atividade: Pressionar [F9] para listar, selecionar ou informar o código da atividade/documento;
Usuario: Pressionar [F9] para listar, selecionar ou informar o usuário;
Data Inicial: Informar a data inicial;
Data Final: Informar a data final;
[CLICAR] no checklist ![]() para selecionar um formato de relatório entre Excel ou CSV;
para selecionar um formato de relatório entre Excel ou CSV;
[CLICAR] no botão ![]() para gerar o relatório.
para gerar o relatório.
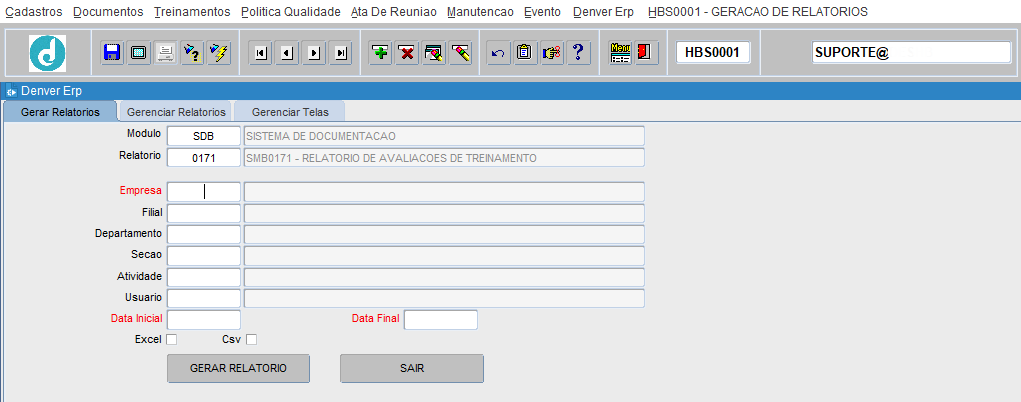
4.4 ABA ASSOCIA DOCUMENTO AO POSTO DE TRABALHO
Esta aba serve para vincular/desvincular documento ao posto de trabalho, permitindo assim que os usuários vinculados ao posto de trabalho sejam vinculados ao documento gerando uma pendência de treinamento a ser realizado.
![]() Está aba funciona apenas para as empresas que usam o RH da Senior.
Está aba funciona apenas para as empresas que usam o RH da Senior.
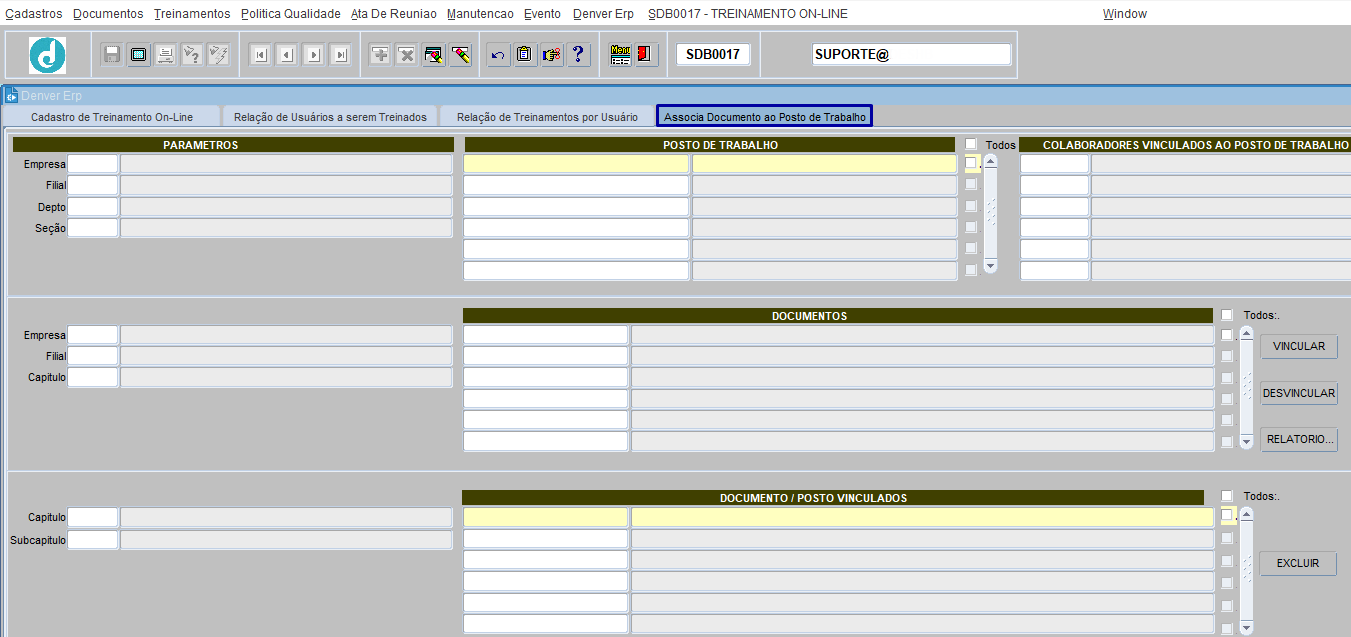
4.4.1 VINCULAR DOCUMENTO AO POSTO DE TRABALHO
Para vincular um documento ao posto de trabalho, o usuário deverá informar os parâmetros nos campos a seguir:
Empresa: Pressionar [F9] para listar, selecionar ou informar o código da empresa;
Filial: Pressionar [F9] para listar, selecionar ou informar o código da filial;
Depto: Pressionar [F9] para listar, selecionar ou informar o código do departamento;
Seção: Pressionar [F9] para listar, selecionar ou informar o código da seção;
[CLICAR] no número do posto de trabalho para visualizar os usuários vinculados a ele;
[CLICAR] no checklist ![]() para selecionar o posto de trabalho onde será vinculado o documento.
para selecionar o posto de trabalho onde será vinculado o documento.
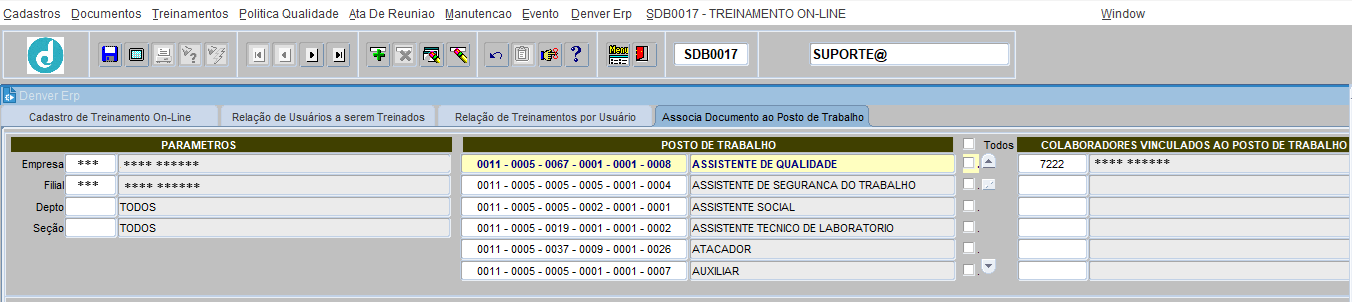
Empresa: Pressionar [F9] para listar, selecionar ou informar o código da empresa;
Filial: Pressionar [F9] para listar, selecionar ou informar o código da filial;
Capitulo: Pressionar [F9] para listar, selecionar ou informar o código do capitulo;
[CLICAR] no checklist ![]() para selecionar o documento que será vinculado ao posto de trabalho;
para selecionar o documento que será vinculado ao posto de trabalho;
[CLICAR] no botão ![]() para vincular ao posto de trabalho o documento selecionado.
para vincular ao posto de trabalho o documento selecionado.

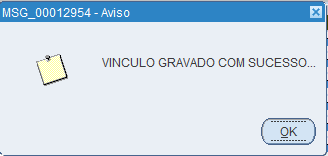
[CLICAR] no botão ![]() para gerar relatório ao posto de trabalho o documento selecionado;
para gerar relatório ao posto de trabalho o documento selecionado;
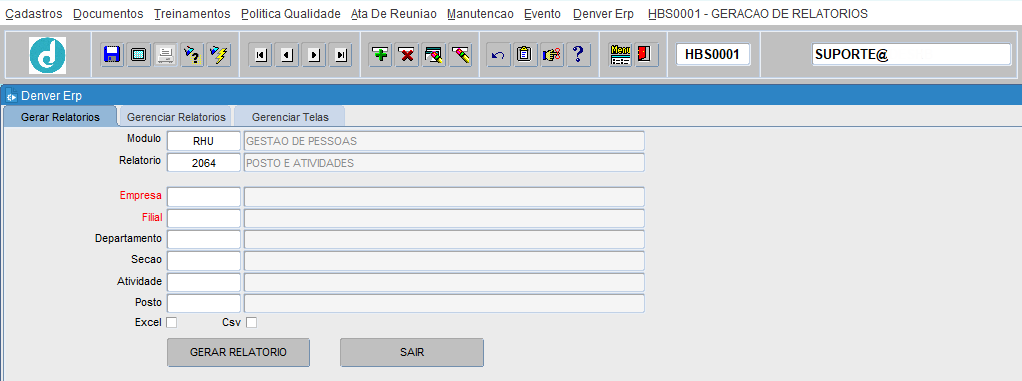
Preencher os parâmetros abaixo:
Empresa: Pressionar [F9] para listar, selecionar ou informar o código da empresa;
Filial: Pressionar [F9] para listar, selecionar ou informar o código da filial;
Departamento: Pressionar [F9] para listar, selecionar ou informar o código do departamento;
Secao: Pressionar [F9] para listar, selecionar ou informar o código da seção;
Atividade: Informar a atividade/documento;
Posto: Informar o posto de trabalho;
[CLICAR] no checklist ![]() para selecionar um formato de relatório entre Excel ou CSV;
para selecionar um formato de relatório entre Excel ou CSV;
[CLICAR] no botão ![]() para gerar o relatório.
para gerar o relatório.
4.4.2 DESVINCULAR DOCUMENTO DO POSTO DE TRABALHO
Para desvincular um documento do posto de trabalho, o usuário deverá informar os parâmetros nos campos a seguir:
Empresa: Pressionar [F9] para listar, selecionar ou informar o código da empresa;
Filial: Pressionar [F9] para listar, selecionar ou informar o código da filial;
Depto: Pressionar [F9] para listar, selecionar ou informar o código do departamento;
Seção: Pressionar [F9] para listar, selecionar ou informar o código da seção;
[CLICAR] no número do posto de trabalho para visualizar os usuários vinculados a ele;
[CLICAR] no checklist ![]() para selecionar o posto de trabalho onde será desvinculado o documento.
para selecionar o posto de trabalho onde será desvinculado o documento.
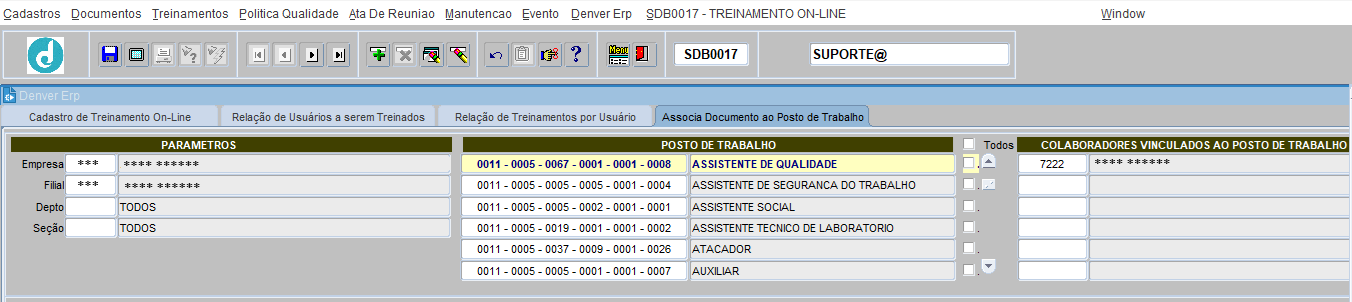
Capitulo: Pressionar [F9] para listar, selecionar ou informar o código do capitulo;
Subcapitulo: Pressionar [F9] para listar, selecionar ou informar o código do subcapitulo;
[CLICAR] no checklist ![]() para selecionar o documento que será desvinculado do posto de trabalho;
para selecionar o documento que será desvinculado do posto de trabalho;
[CLICAR] no botão ![]() para desvincular ao posto de trabalho o documento selecionado.
para desvincular ao posto de trabalho o documento selecionado.

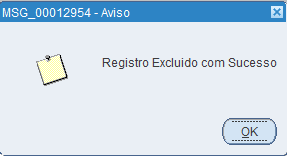
5FLUXOGRAMA