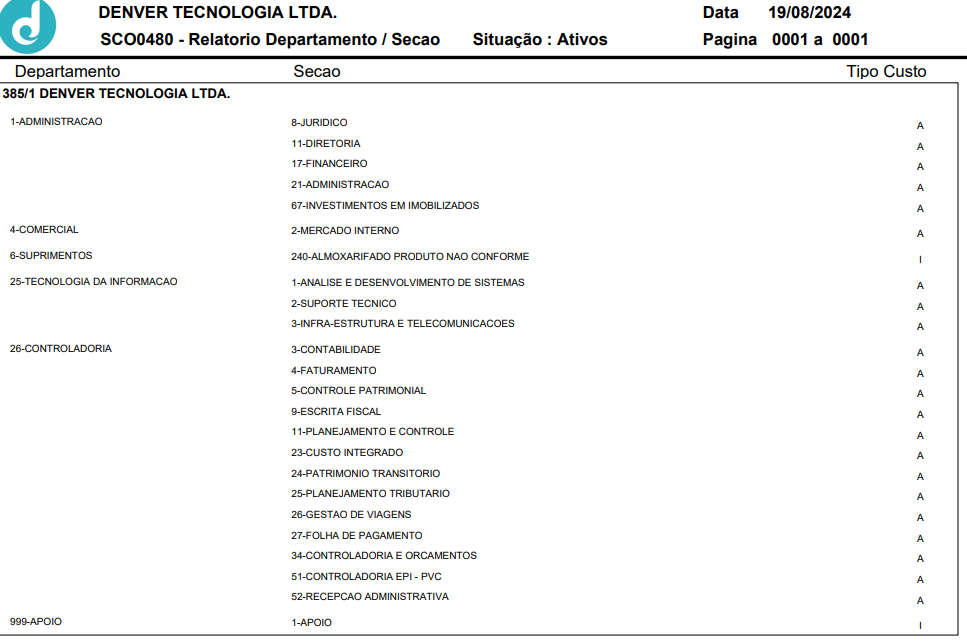1.OBJETIVO
Esta tela é destinada ao cadastro geral da empresa ou à inativação de informações previamente registradas no sistema.
2.PREMISSAS
2.1.Cadastro de Pessoa
É necessário a criação e verificação do cadastro de pessoa na tela SGE2200. O passo a passo completo pode ser consultado acessando o manual através do seguinte link: http://manual.denvererp.com.br/sge2200.html
2.2. Privilégios
Para realizar alterações e inclusões em todas as abas desta tela, é necessário verificar no INF1220, no sistema SCO1010, se a opção 'Operação TODAS' está ativada. Lembre-se de que esse privilégio pode ser configurado por Divisão, Empresa, Filial, Departamento e Seção. O passo a passo completo pode ser consultado acessando o manual através do seguinte link: http://manual.denvererp.com.br/inf1220.html
2.3. Controle
Para realizar alterações e inclusões em todas as abas desta tela, o usuário deve estar habilitado no controle 575, que concede o privilégio de manutenção dos cadastros da tela SCO1010.
3.RESPONSABILIDADES
3.1. DENVER. Responsável por cadastrar novas empresas e filiais com base nas informações fornecidas pelos usuários.
3.2. Usuários. Responsável por atualizar o cadastro das filiais e realizar a manutenção das contas contábeis, bem como gerenciar departamentos e seções.
4.PROCEDIMENTO
4.1. Aba empresas
Essa aba tem como objetivo realizar o cadastro de empresas e ou inativar uma empresa no sistema e somente a Denver poderá realizar o cadastro de novas empresas ou filiais.
Para realizar Cadastro de novas empresas ou filiais o usuário deve abrir um chamado acessando a ferramenta de chamado (Service Desk), utilizando o link - https://denvertecnologia.com.br/servicedesk e anexar o cartão CNPJ, Sintegra quando houver inscrição estadual e informações do contador.
Para inserir uma empresa basta preencher os campos de forma sequencial e salvar.
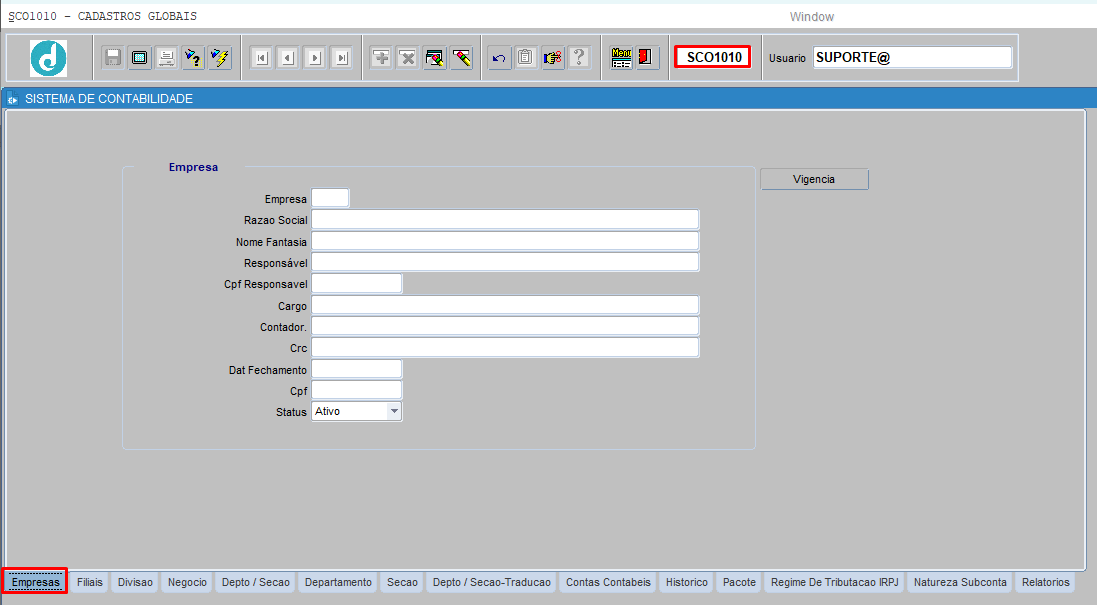
a.Empresa: Informar o código da empresa;
b.Razão Social: Informar o nome da empresa, conforme registro;
c.Nome Fantasia: Informar o nome fantasia da empresa;
d.Responsável: Informar o nome do proprietário e ou responsável pela empresa;
e.CPF Responsável: Informar o CPF do proprietário e ou responsável pela empresa;
f.Cargo: Informar o cargo do proprietário e ou responsável pela empresa;
g.Contador: Informar o nome do contador;
h.CRC: Informar o número do CRC do contador;
i.Data Fechamento: Esse campo só será preenchido, quando a empresa for encerrada;
j.CPF: Informar o número do CPF do contador;
k.Status: Escolher ATIVO/INATIVO;
![]() As informações listadas anteriormente são de responsabilidade do usuário fornecer para a DENVER realizar o cadastro via chamado.
As informações listadas anteriormente são de responsabilidade do usuário fornecer para a DENVER realizar o cadastro via chamado.
4.2. Aba filiais
Nessa aba, é realizado o cadastro da filial da empresa, caso a empresa tenha mais de uma filial, é necessário realizar o cadastro individualmente, também é possível estar inativando a filial já cadastrada e somente a Denver poderá realizar o cadastro de novas empresas ou filiais.
Para realizar Cadastro de novas empresas ou filiais o usuário deve abrir um chamado acessando a ferramenta de chamado (Service Desk), utilizando o link - https://denvertecnologia.com.br/servicedesk e anexar o cartão CNPJ, Sintegra quando houver inscrição estadual e informações do contador.
Necessário que o usuário possua todos os privilégios para a tela SCO1010 e acesso à filial que deseja alterar.
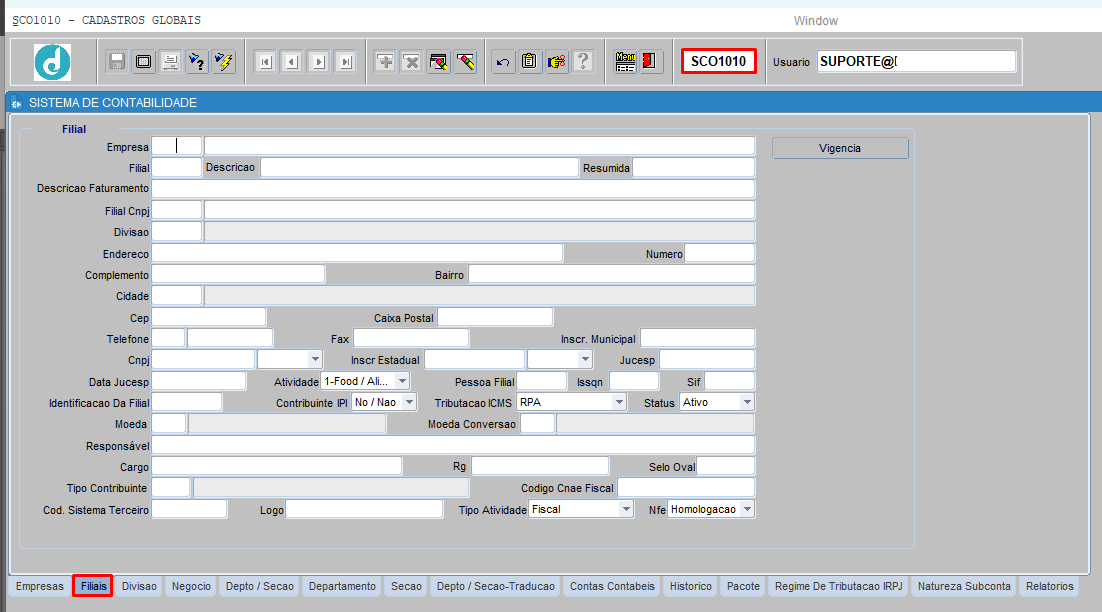
a.Empresa: Informar o código da empresa cadastrada na aba anterior (aba empresas);
b.Filial: Informar o código da filial e a descrição;
c.Descrição: Descrição interna para identificar a Filial, usada na geração de relatórios e outros documentos internos;
d.Resumida: Descrição resumida para identificar a filial, usada internamente de forma reduzida, exemplo impressão de etiqueta;
e.Descrição Faturamento: Descrição interna e externa, usada para impressão e declaração de documentos (Descrição que está no CNPJ);
f.Divisão: Informar a divisão de negócio/ramo de atividade;
g.Endereço: Informar o endereço da filial;
h.Número: Informar o número de endereço da filial;
i.Complemento: Informar o complemento do endereço;
j.Bairro: Informar o bairro do endereço;
k.Cidade: Tecle [F9] para abrir a listagem das cidades;
l.CEP: Informar o CEP;
m.Caixa Postal: Informar a caixa postal, caso houver;
n.Telefone: Informar o número do telefone;
o.Fax: Informar o número do fax, caso houver;
p.Inscrição Municipal: Informar o número da inscrição municipal, caso houver;
q.CNPJ: Informar o número do CNPJ, filais com atividades secundárias;
r.Inscrição Estadual: Informar o número da inscrição estadual, caso houver;
s.JUCESP: Informar o número da JUCESP;
t.Data da JUCESP: Informar a data da JUCESP;
u.Identificação da Filial: Código sequencial de identificação da filial;
v.Atividade: Selecionar a atividade;
w.Pessoa Filial: Código de pessoa da filial (é o código da empresa na tela SGE2200)
x.Issqn: Código do contribuinte na prefeitura, caso houver;
y.SIF: Informar o número de inspeção federal;
z.Contribuinte IPI: Informar se a filial é contribuinte de IPI – FIS;
aa.Tributação ICMS: Informar tipo de tributação do ICMS – FIS;
ab.Status: Informar o status da filial (ATIVA/INATIVA);
ac.Moeda: Informar o código da moeda oficial;
ad.Moeda Conversão: Informar o código da moeda de conversão da filial;
ae.Responsável: Informar o nome do responsável pela filial;
af.Cargo: Informar o cargo do responsável da filial;
ag.RG: Informar o RG do responsável da filial;
ah.Selo Oval: Informar o código do selo – rastreabilidade – UE – SCG;
ai.Tipo de contribuinte: Informar o tipo, tecle [F9] para abrir a listagem;
aj.Código CNAE Fiscal: Informar o código de classificação nacional de atividade econômica fiscal;
ak.Cód. Sistema Terceiro: Informar o código identificador da filial em sistemas de terceiros, ex.: OPM/PMS;
al.Logo: Descrição do logo da filial;
am.Tipo de atividade fiscal: Informar o tipo de atividade, onde se a mesma estiver na situação FISCAL é liberado o lançamento em qualquer modulo e se tiver na situação GERENCIAL é liberado somente alguns lançamentos de ajustes contábil, mas é travado o lançamento de uma nota fiscal por exemplo, um outro exemplo no caso da empresa estar encerrada e precisa bloquear qualquer novo lançamento, porem precisa fazer algum lançamento do passado;
an.NFE: Controle das filiais que emitem NFE (Nota Fiscal Eletrônica) – COM. Quando selecionado a opção Homologação significa que a empresa não emite nota fiscal
I.Quando selecionado a opção Homologação significa que a empresa não emite nota fiscal;
II.Quando selecionado a opção Eletrônica significa que a empresa emite nota fiscal eletrônica.
![]() As informações listadas anteriormente são de responsabilidade do usuário fornecer para a DENVER realizar o cadastro via chamado.
As informações listadas anteriormente são de responsabilidade do usuário fornecer para a DENVER realizar o cadastro via chamado.
4.3. Aba divisão
Esta aba permite o cadastro e a desativação de divisões de negócios (atividades), conforme necessário. Essas divisões podem ser utilizadas para agrupar ou segmentar as informações de CNPJ e FILIAL, de acordo com a forma como o usuário deseja organizar e gerenciar a empresa. É possível criar agrupamentos, inclusive, entre negócios com CNPJs distintos.
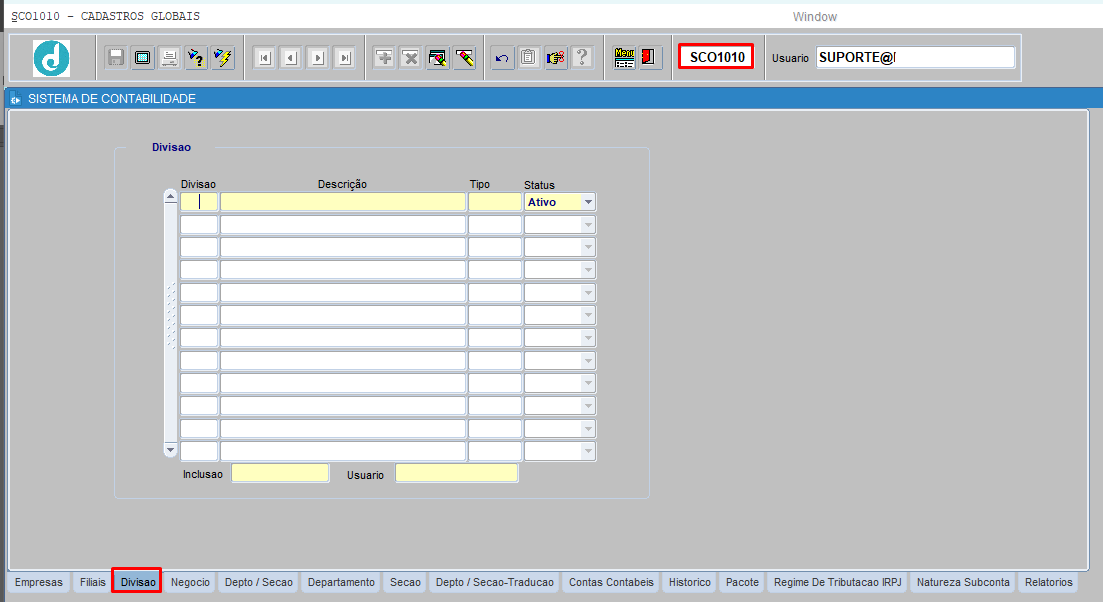
a.Divisao: Cadastrar um código para a divisao;
b.Descrição Divisão: Cadastrar a descrição da divisão;
c.Tipo: Informar o tipo de negócio, ex.: EPIS, TI, AGRO, etc.;
d.Status: Selecionar o status da atividade.
![]() As informações listadas anteriormente são de responsabilidade do usuário realizar o cadastro e manutenção.
As informações listadas anteriormente são de responsabilidade do usuário realizar o cadastro e manutenção.
4.4. Aba negócio
Esta aba permite o cadastro de agrupadores ou divisores, assim como sua desativação, quando necessário. Essas divisões podem ser usadas para agrupar ou segmentar as seções, de acordo com a forma como o usuário deseja organizar e gerenciar a empresa.
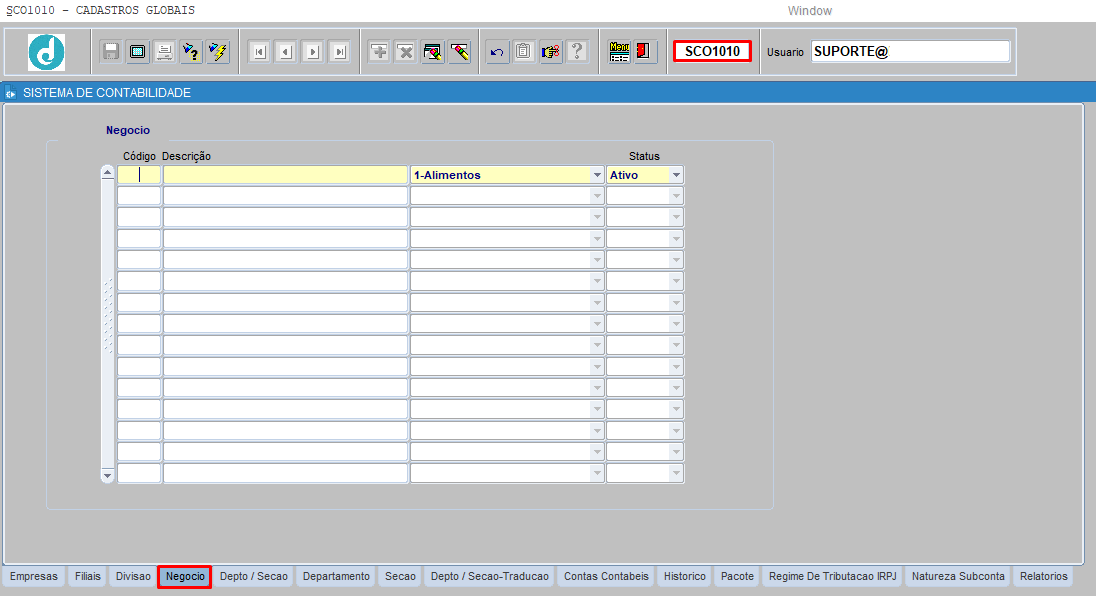
a.Código: Cadastrar um código para o Negocio;
b.Descrição Negocio: Cadastrar a descrição da divisão;
c.Tipo: Informar o tipo de negócio, ex.: EPIS, TI, AGRO, etc.;
d.Status: Selecionar o status da atividade.
![]() As informações listadas anteriormente são de responsabilidade do usuário realizar o cadastro e manutenção.
As informações listadas anteriormente são de responsabilidade do usuário realizar o cadastro e manutenção.
4.5. Aba depto / seção
Esta aba tem a funcionalidade de cadastrar seções de acordo com os respectivos departamentos, além de suas particularidades.
No grid Depto, selecione o departamento no qual deseja cadastrar a seção. Em seguida, no grid Seção, realize o cadastro da seção.
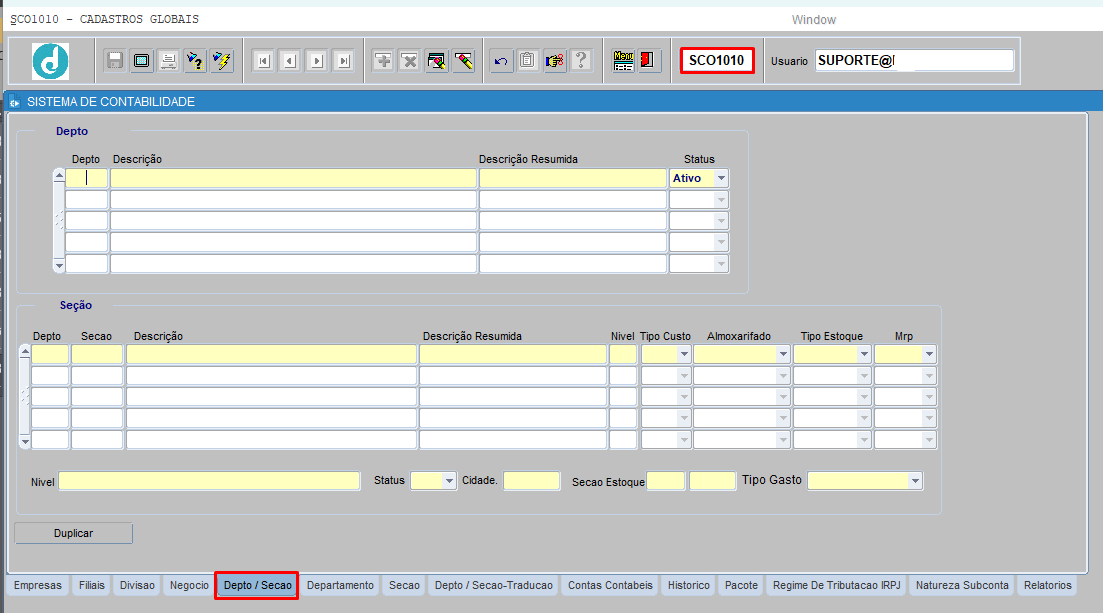
a.Depto: Preenchido automaticamente de acordo com o departamento selecionado no grid anterior, no qual será escolhido um código;
b.Seção: O código será preenchido automaticamente, considerando a sequência já cadastrada;
c.Descrição: Informe a descrição desejada;
d.Descrição resumida: Informe a descrição desejada de forma resumida;
e.Tipo de Custo: Selecione o tipo de custo que se aplica a esta seção, podendo ser:
I.Direto
II.Indireto
III.Administrativa
IV.Comercial
V.P & D
f.Tipo de estoque: Selecione o tipo de estoque que se aplica a esta seção, podendo ser:
I.Interno
II.Externo
III.Consignado
IV.Elaboração
V.Próprio
VI.Depósito
4.5.1. Para duplicar o Departamento ou Seção
Essa funcionalidade pode ser usada para duplicar todas as seções de um departamento, ou replicar uma seção específica, direcionando-a para o departamento que melhor se adapte às necessidades da empresa ou filial.
a.Identifique o Departamento ou seção que deseja duplicar, pressionar [F7] para entrar em modo pesquisa. Pressionar [F8] para executar a pesquisa.
b.Verifique se realmente não está atribuído para sua empresa/filial acessando a aba departamento ou a aba seção, pressionar [F7] para entrar em modo pesquisa, digite as informações conforme a sua empresa e pressionar [F8] para executar a pesquisa. Exemplo:
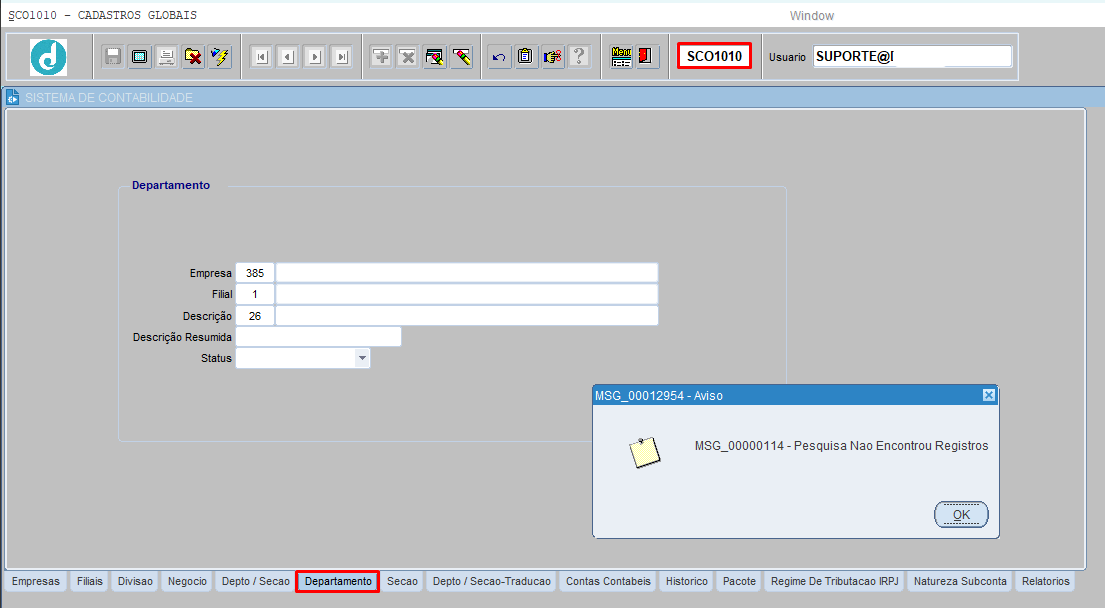
c.Após a verificação retorne na aba Depto / Seção, [CLIQUE] em Duplicar e será aberta uma janela, para digitação e após colocar as informações clicar em duplicar, ao fim do processo será apresenta a mensagem “FIM”. Exemplos para duplicar:
I.Replicando um departamento inteiro
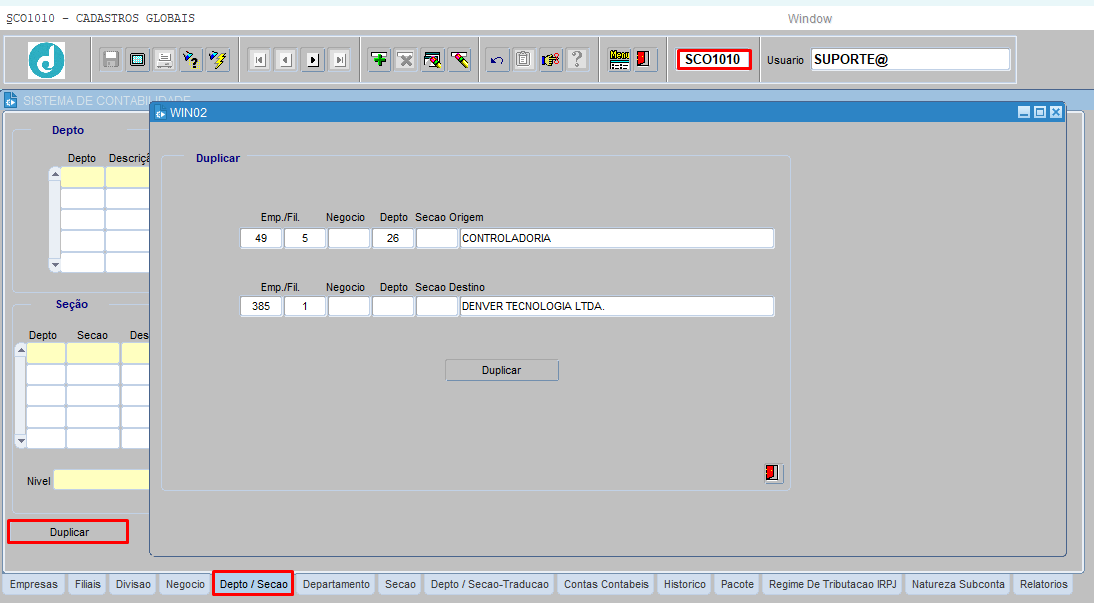
II.Replicando uma seção
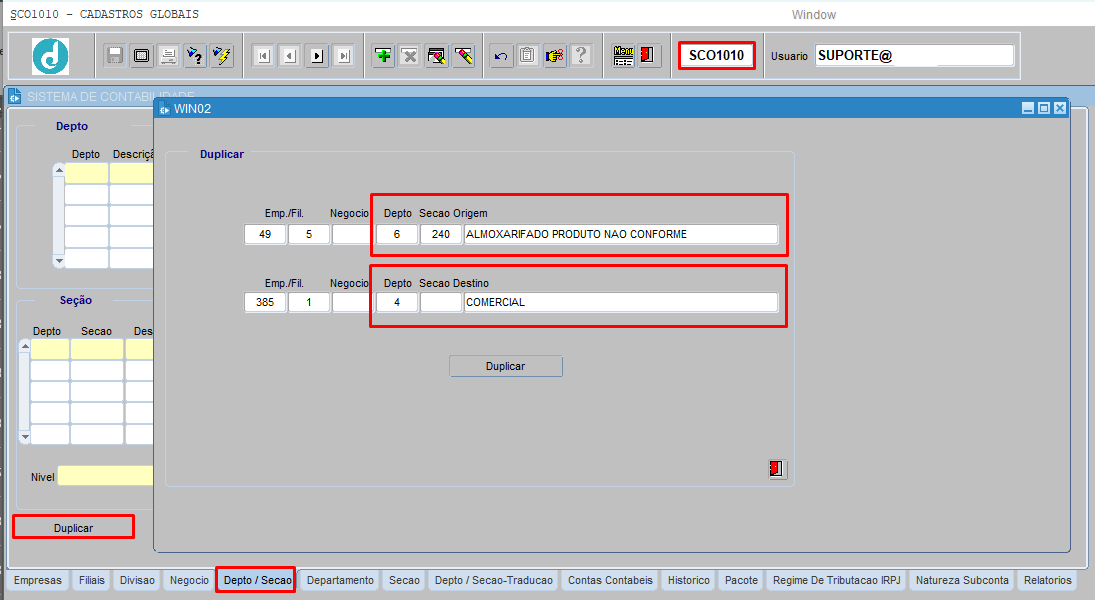
4.6. Aba departamento
Esta aba tem como objetivo cadastrar o (s) departamento (s) da empresa ou filial, bem como desativá-los, quando necessário.
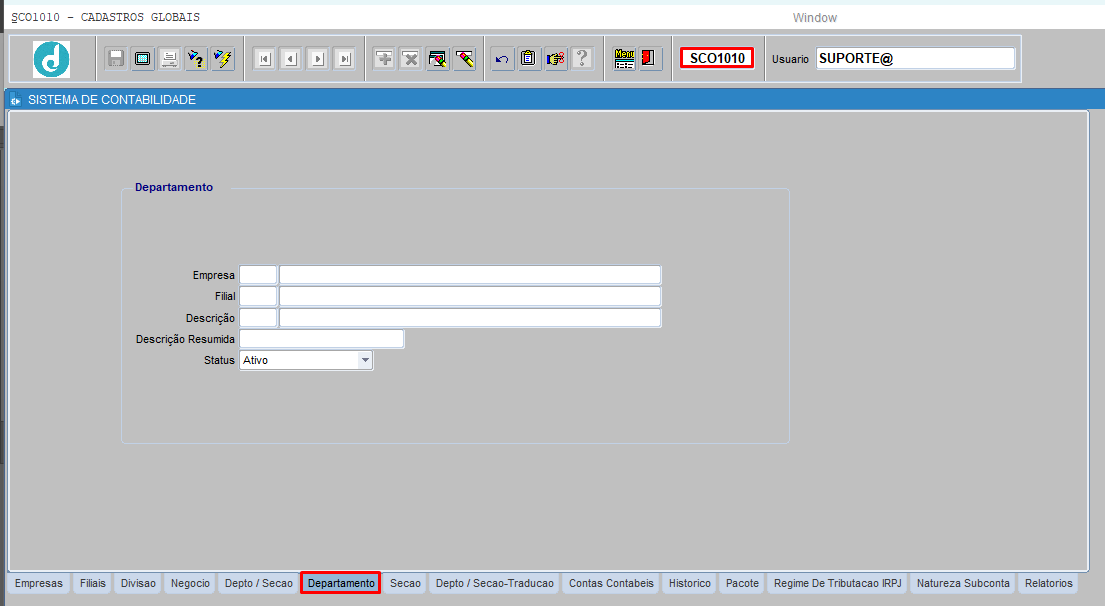
a.Empresa: Digitar o código da empresa;
b.Filial: Digitar o código da filial:
c.Descrição: Acione [F9] para abrir a listagem e selecionar;
d.Descrição Resumida: Preenchida automaticamente;
e.Status: Informar o status (ativo/inativo) do departamento.
![]() As informações listadas anteriormente são de responsabilidade do usuário realizar o cadastro e manutenção.
As informações listadas anteriormente são de responsabilidade do usuário realizar o cadastro e manutenção.
4.7. Aba seção
Esta aba tem como objetivo vincular as seções à empresa/filial e desativá-las quando necessário. Para criar ou habilitar uma seção para sua empresa, é importante que o departamento já tenha sido habilitado na aba anterior (Departamento) e que a seção tenha sido criada.
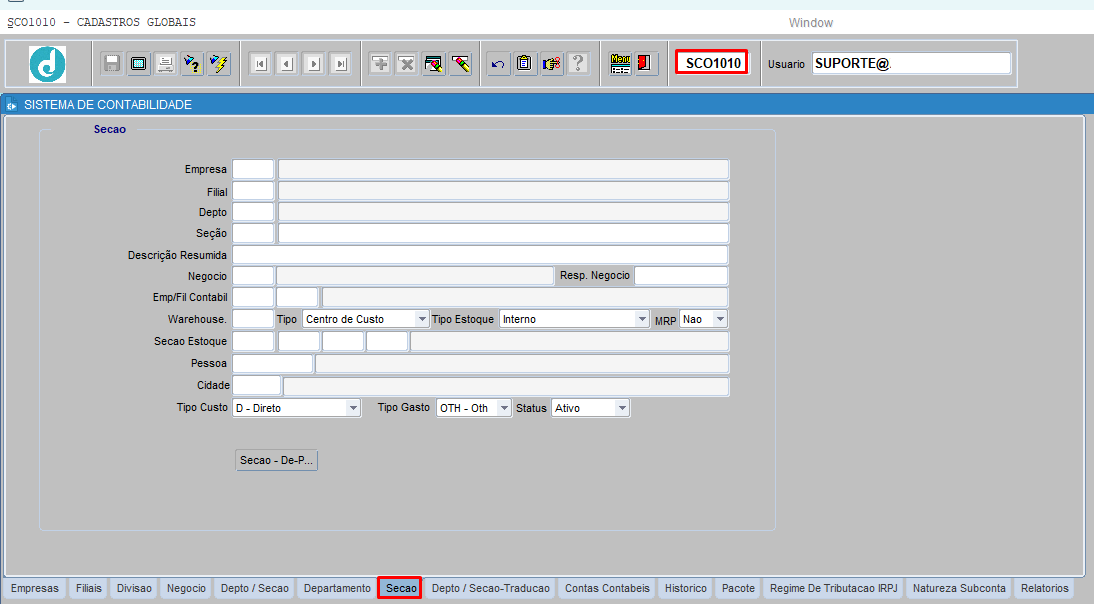
a.Empresa: Informar o código da empresa.
b.Filial: Informar o código da filial.
c.Depto: Tecle [F9] ou digite o código do departamento.
d.Seção: Tecle [F9] ou digite o código da seção, a descrição irá aparecer no campo seguinte;
e.Descrição Resumida: Preenchida automaticamente pelo sistema;
f.Negócio: Tecle [F9] ou digite o código de negócio que a seção pertence;
g.Resp. Negócio: Pessoa que é responsável pela seção;
h.Emp/Fil contábil: Informar a empresa/filial que deve gerar o lançamento contábil;
i.Warehouse: Utilizado para fazer o modelo de para quando utilizado sistemas de terceiros;
j.Tipo: Selecionar o tipo da seção, lembrando que o sistema identifica se a seção é de ALMOXARIFADO e deixa solicitar compra para gerar estoque, mas ser for outro centro de custo (Investimento, Despesa, Custos, Inv. não previsto na proposta), o sistema realiza a baixa de estoque e despesa o mesmo;
k.Tipo Estoque: Informar o tipo de estoque, conseguimos identificar se o estoque está em terceiro, consignado, elaboração, interno, etc.;
l.MRP: Selecionar SIM para realizar o controle de estoque mínimo e NÃO quando não for realizar o controle;
m.Seção Estoque: Informar a seção de estoque;
n.Pessoa: Quando a empresa trabalha com estoque em terceiros, ou obras em cidades diversas neste campo pode informar o código de pessoa para melhorar controlar a operação, ex.: prefeitura onde a obra está ocorrendo ou Terceiro onde a mercadoria está armazenada;
o.Cidade: local onde fica o estoque ou a obra a ser controlada;
p.Tipo Custo: Informar o tipo de custo, identificamos se o custo dessa seção é Direto/Indireto/Administrativo/Comercial/P & D;
q.Tipo Gasto: Informar o tipo de gasto;
r.Status: Informar o status da seção;
![]() As informações listadas anteriormente são de responsabilidade do usuário realizar o cadastro e manutenção.
As informações listadas anteriormente são de responsabilidade do usuário realizar o cadastro e manutenção.
4.7.1. Seção – De-Para
Esta funcionalidade é para realizar a comunicação com o sistema de terceiro.
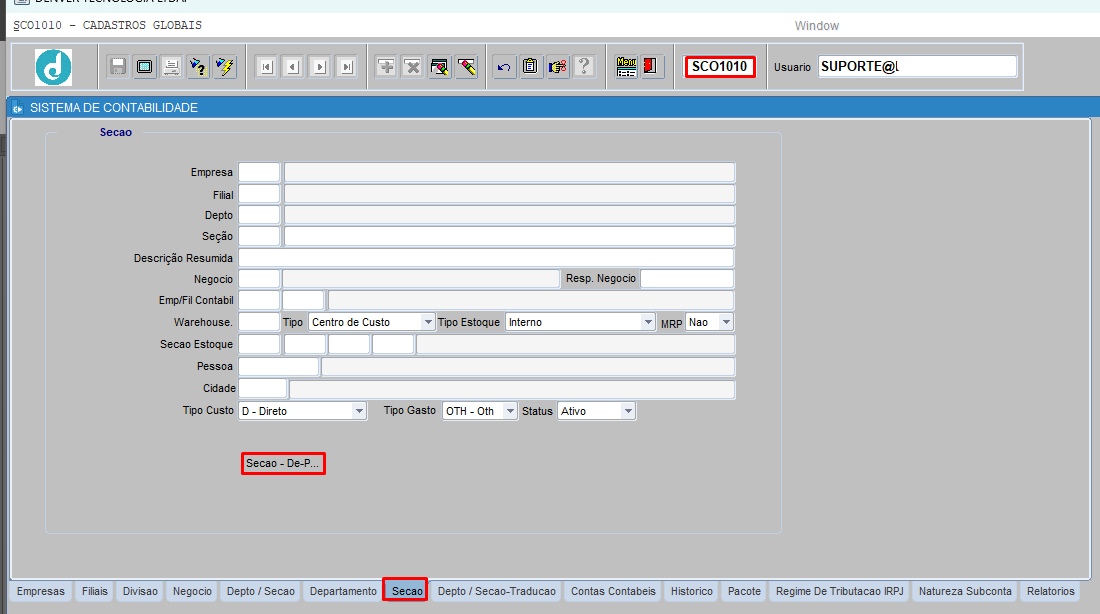
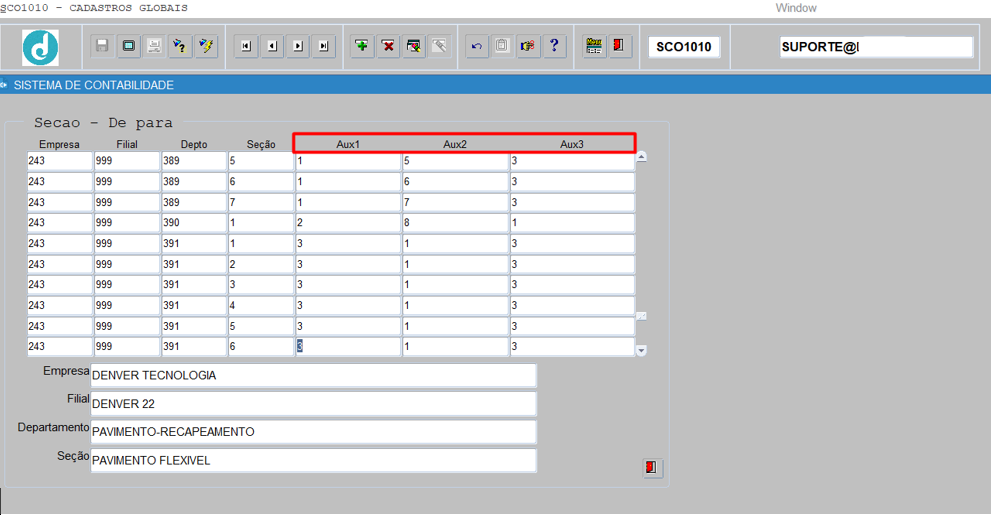
a.Empresa: Informar o código da empresa (A baixo será apresentada a descrição);
b.Filial: Informar o código da filial (A baixo será apresentada a descrição);
c.Depto: Digite o código do departamento (A baixo será apresentada a descrição);
d.Seção: Digite o código da seção (A baixo será apresentada a descrição);
![]() As informações Aux1, Aux2 e Aux3 são os códigos de terceiros utilizados para comunicação.
As informações Aux1, Aux2 e Aux3 são os códigos de terceiros utilizados para comunicação.
4.8. Aba depto / seção-tradução
Nesta aba é possível colocar a tradução dos departamentos e seções.
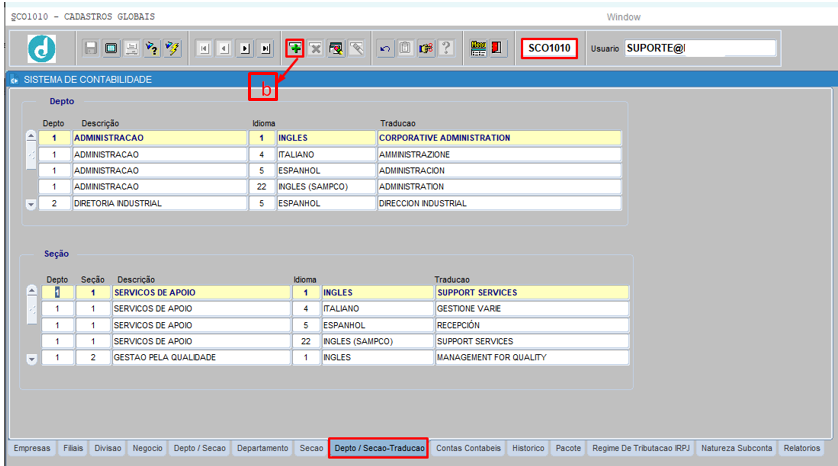
a.Identifique o Departamento ou seção que deseja atribuir uma tradução, pressionar [F7] para entrar em modo pesquisa. Pressionar [F8] para executar a pesquisa;
b.[CLIQUE] para incluir registro;
c.Digite o código do departamento ou seção que deseja a tradução. Na coluna Idioma, pressionar a lista [F9], para determinar qual o idioma desejado. Na coluna tradução informar a tradução desejada.
4.9. Aba contas contábeis
Essa aba permite incluir (cadastrar) contas contábeis. As contas são cadastradas de acordo com o plano de conta dos órgãos oficiais (contabilidade fiscal) e também tem a funcionalidade de criar contas contábeis para a contabilidade gerencial.
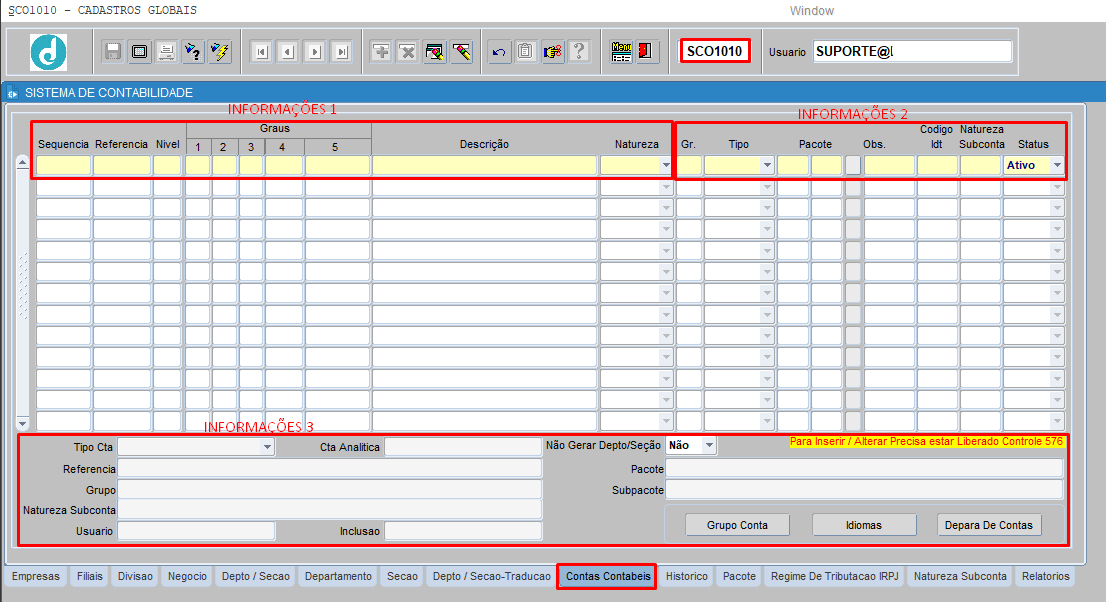
4.9.1. Informações 1
a.Sequência: O sistema irá preencher o número automaticamente da sequência da conta contábil (código único – sintético);
b.Referência: Código referência da conta contábil a partir do segundo grau. As contas são agrupadas a partir do segundo grau. O sistema irá preencher o número automaticamente da Referência, seguindo conforme o a seguir:
I.Cliente Nacional: Referência 69;
II.Cliente Internacional: Referência 70;
III.Fornecedor Nacional: Referência 93;
IV.Fornecedor Internacional: Referência 94;
c.Nível: Nível da conta no plano de contas;
d.Graus:
1: Número conta primeiro grau;
2: Número conta segundo grau;
3: Número conta terceiro grau. O conjunto desses grupos forma a conta analítica.
4: Número conta quarto grau;
5: Número conta quinto grau;
e.Descrição: Informar a descrição da conta contábil;
f.Natureza: Informar D para devedora ou C para credora;
4.9.2. Informações 2
a.Gr: Informar o código grupo conta contábil ou tecle [F9] para abrir listagem;
b.Tipo: Definição da conta de resultado;
c.Pacote: Informar para qual pacote que a conta pertence para análise de meta x realizado;
d.SUBPACOTE: Código do subpacote que a conta contábil pertence para análise de meta x realizado;
e.Observação: Se necessário incluir uma observação sobre a inclusão;
f.CÓDIGO IDT: Código de identificação usado no Sped – ECF (J053 campo 02) e ECD (I053 campo 02);
g.NATUREZA SUBCONTA: Código de identificação usado no Sped – na ECF (J053 campo 04) e usado na ECD (I015 quando tiver preenchido) / (I_2222 campo 02) / (I053 campo 02);
h.Status: Controle da conta se Ativo ou Inativo;
4.9.3 Informações 3
a.Tipo de conta: sintética aquelas cujo saldo é calculado através da soma de duas ou mais contas analíticas. Analítica representa os elementos patrimoniais no maior grau de detalhamento. Se a conta pertence ao último grau (grau 5) é considerada analítica, senão como sintética;
b.Analítica: Conta analítica conforme os graus;
c.Inclusão: Data de inclusão do registro;
d.Usuário: Pessoa que incluiu a conta contábil;
e.Referência: descrição número sequência conta referente;
f.Não Gerar Depto/seção: Controle se gera a depto/seção na movimentação Contábil. Ex.: Se for um depto/ seção especifico e não quero mostrar a conta de salário, se estiver com a opção SIM irá agrupar sem o depto/seção, se estiver com a opção NÃO mantem o agrupamento por depto/seção;
g.Idiomas: Após clicar em 'Idiomas', é possível inserir a tradução da descrição das contas contábeis e selecionar a moeda que será utilizada
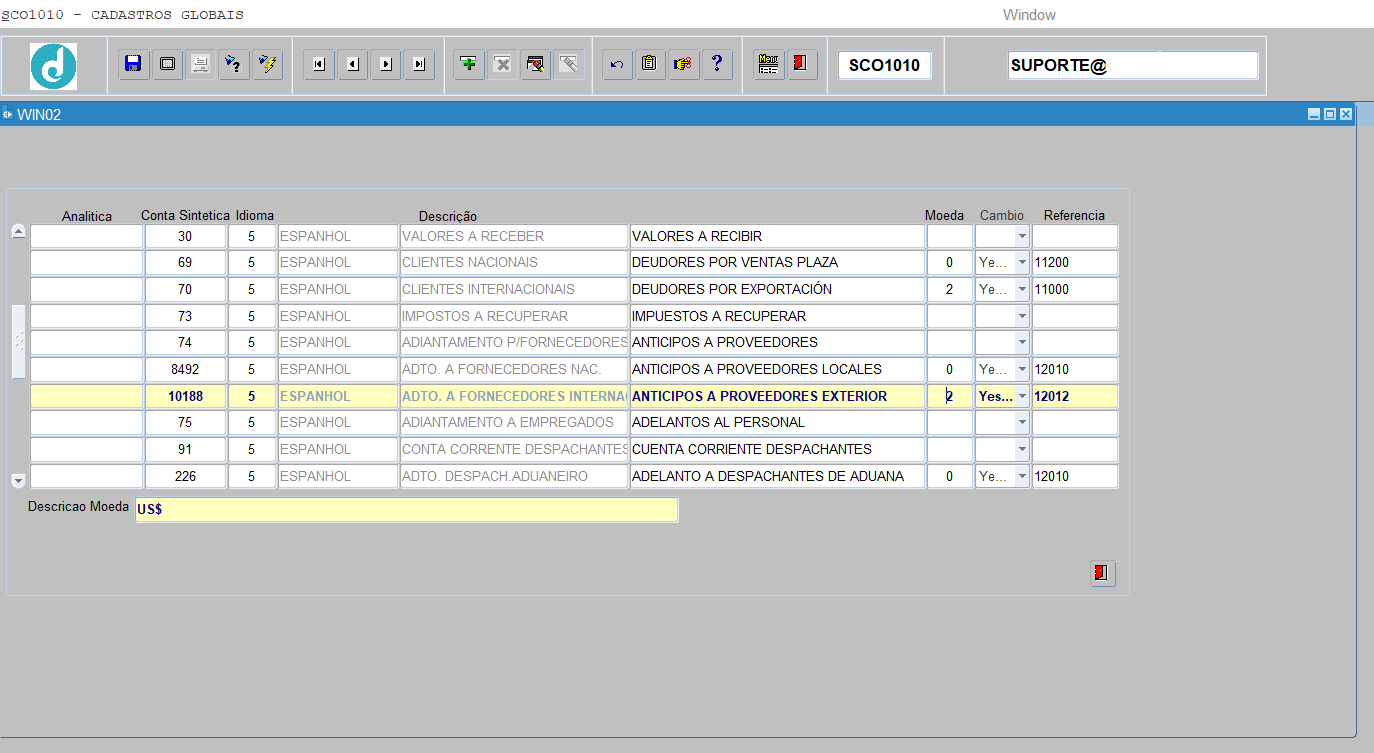
h.Depara de Contas: Essa funcionalidade permite a conversão das contas do plano de contas usual, possibilitando que o usuário visualize e compare relatórios gerenciais em diferentes versões.
Os únicos campos obrigatórios são a conta e a conta depara. No entanto, caso necessário, é possível especificar a conversão por divisão, empresa e filial.
Para visualizar relatórios gerenciais, utilize a tela COC5430 – Aba DRE. Para mais detalhes, consulte o manual através do link:
http://manual.denvererp.com.br/coc5430.html.
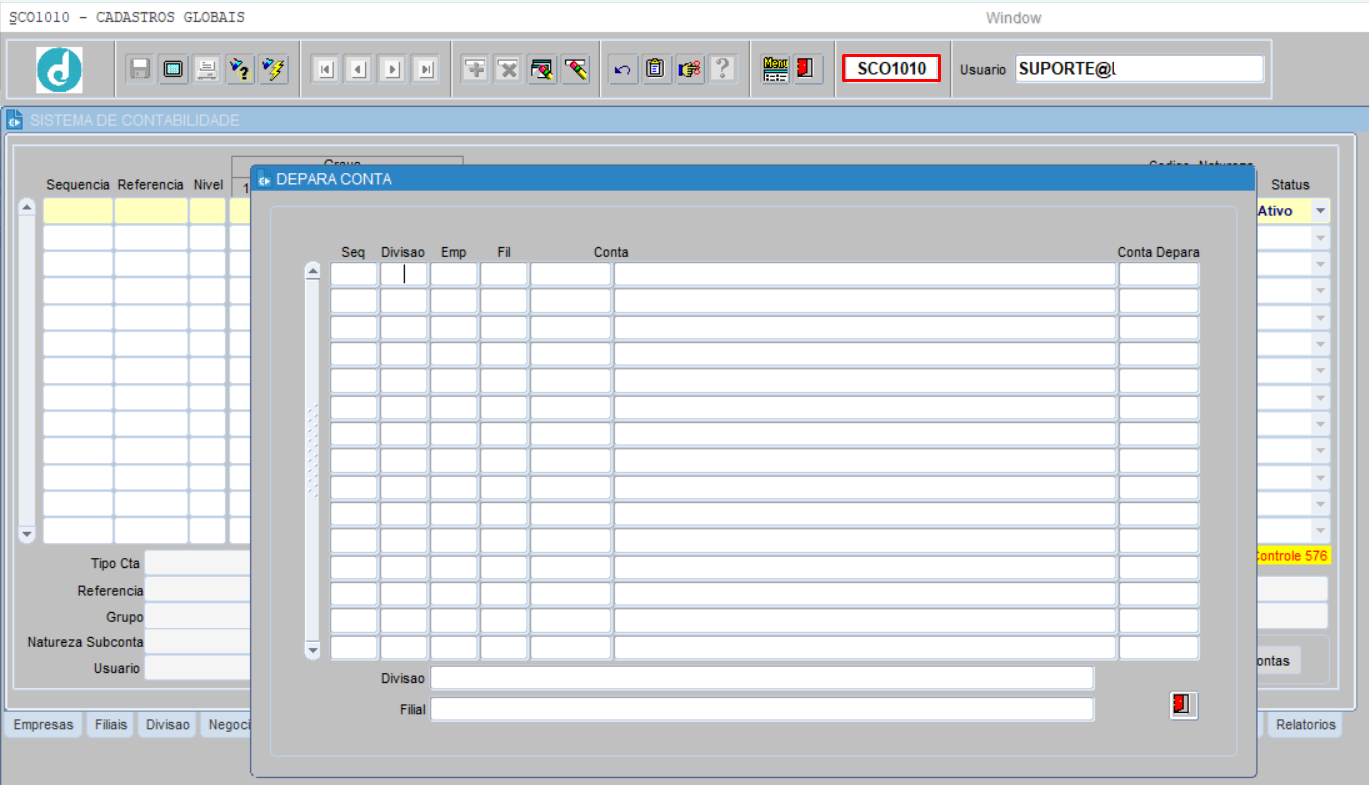
i.Grupo Conta: código da natureza das contas/ grupos de contas usados no sped:
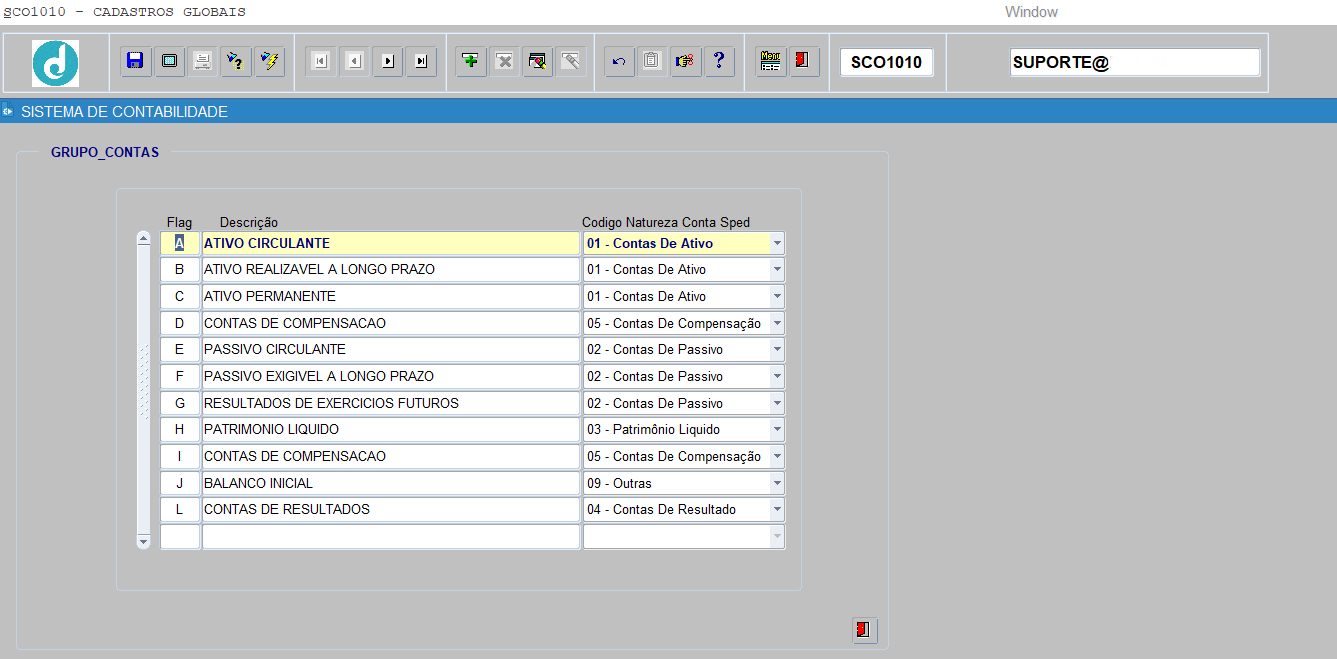
j.Grupo: Descrição classificação do grupo de contas;
k.Pacote: Descrição do pacote que a conta pertence para a análise de meta x realizado;
l.Natureza Subconta: Descrição da classificação do grupo de contas, usado no Sped – na ECF (J053 campo 04) e usado na ECD (I015 quando tiver preenchido) / (I_2222 campo 02) / (I053 campo 02);
m.Subpacote: Descrição do Subpacote que a conta pertence para a análise de meta x realizado;
![]() As informações listadas anteriormente são de responsabilidade do usuário realizar o cadastro e manutenção.
As informações listadas anteriormente são de responsabilidade do usuário realizar o cadastro e manutenção.
4.10. Aba histórico
Nessa aba, é possível cadastrar e consultar histórico contábil referente ao grupo de histórico, para que possa ser vinculado na Conta Contábil e na geração das movimentações contábeis.
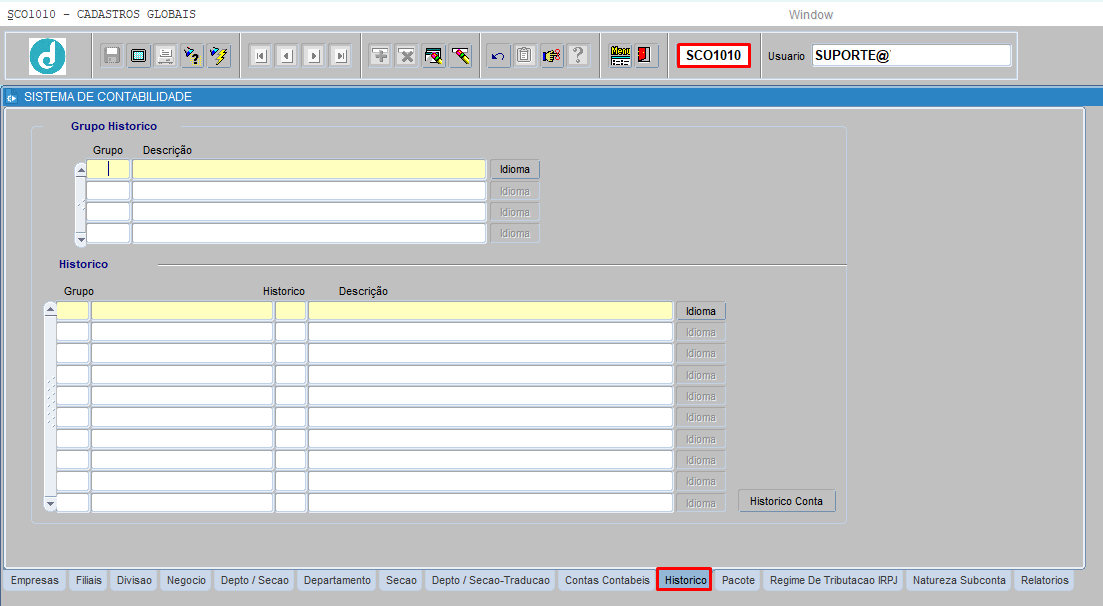
4.10.1. Grupo histórico
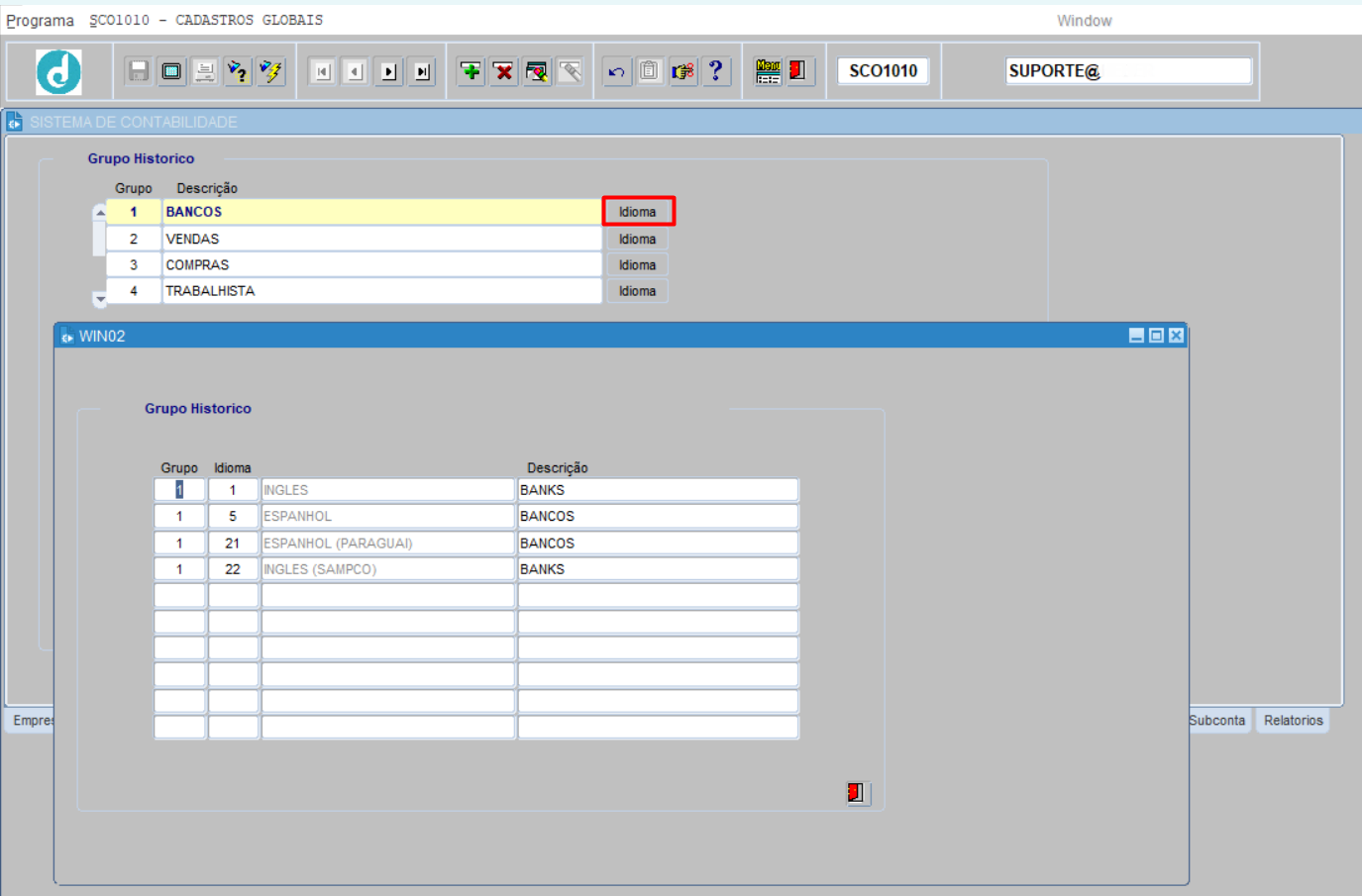
a.Grupo: Tecle [F8] para abrir os grupos cadastrados;
b.Descrição: Mostra a descrição do grupo selecionado no campo anterior;
c.Idioma: Digite do grupo que deseja a tradução. Na coluna Idioma, acione a lista [F9], para determinar qual o idioma desejado. Na coluna descrição informar a tradução desejada.
![]() As informações listadas anteriormente são de responsabilidade do usuário realizar o cadastro e manutenção.
As informações listadas anteriormente são de responsabilidade do usuário realizar o cadastro e manutenção.
4.10.2. Idioma
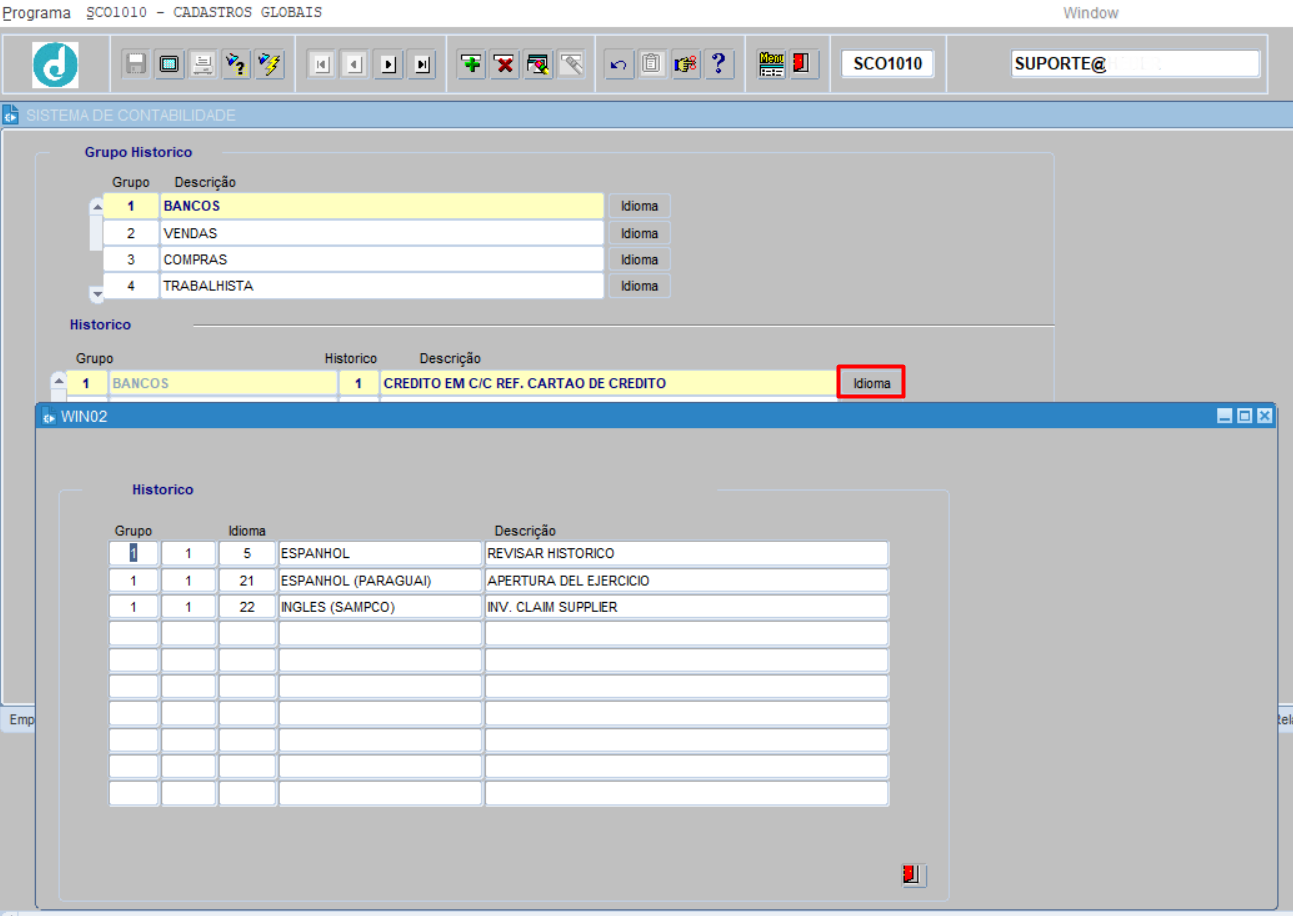
a.Grupo: Dentro do grupo selecionado na primeira parte da tela, são exibidos os grupos registrados no histórico, onde é possível cadastrar um novo histórico, se necessário.
b.Histórico: Informar o número sequencial, de acordo com o ultimo cadastrado;
c.Descrição: Informar a descrição do histórico que está sendo cadastrado.
d.Idioma: Digite do grupo que deseja a tradução. Na coluna Idioma, acione a lista [F9], para determinar qual o idioma desejado. Na coluna descrição informar a tradução desejada.
4.10.3. Histórico da Conta
Para vincular o número sequencial único da conta contábil ao histórico cadastrado.
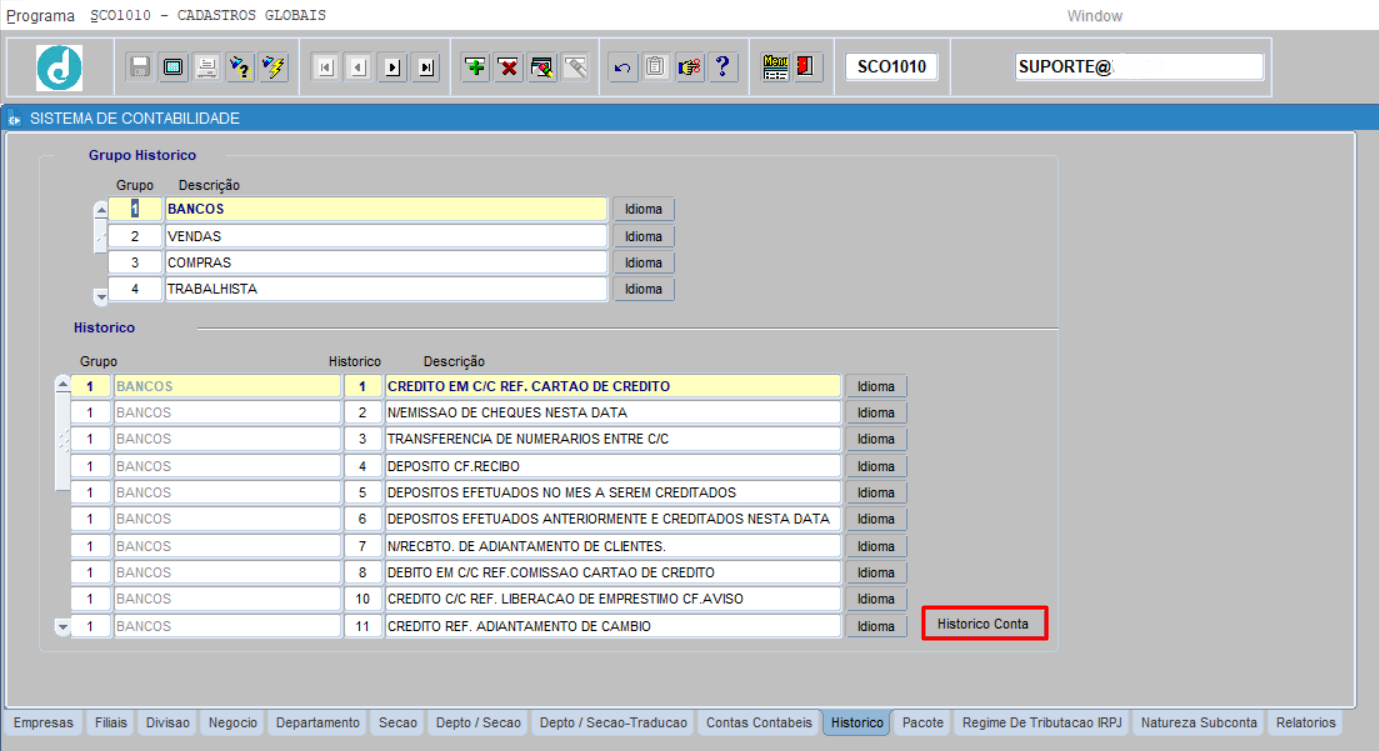
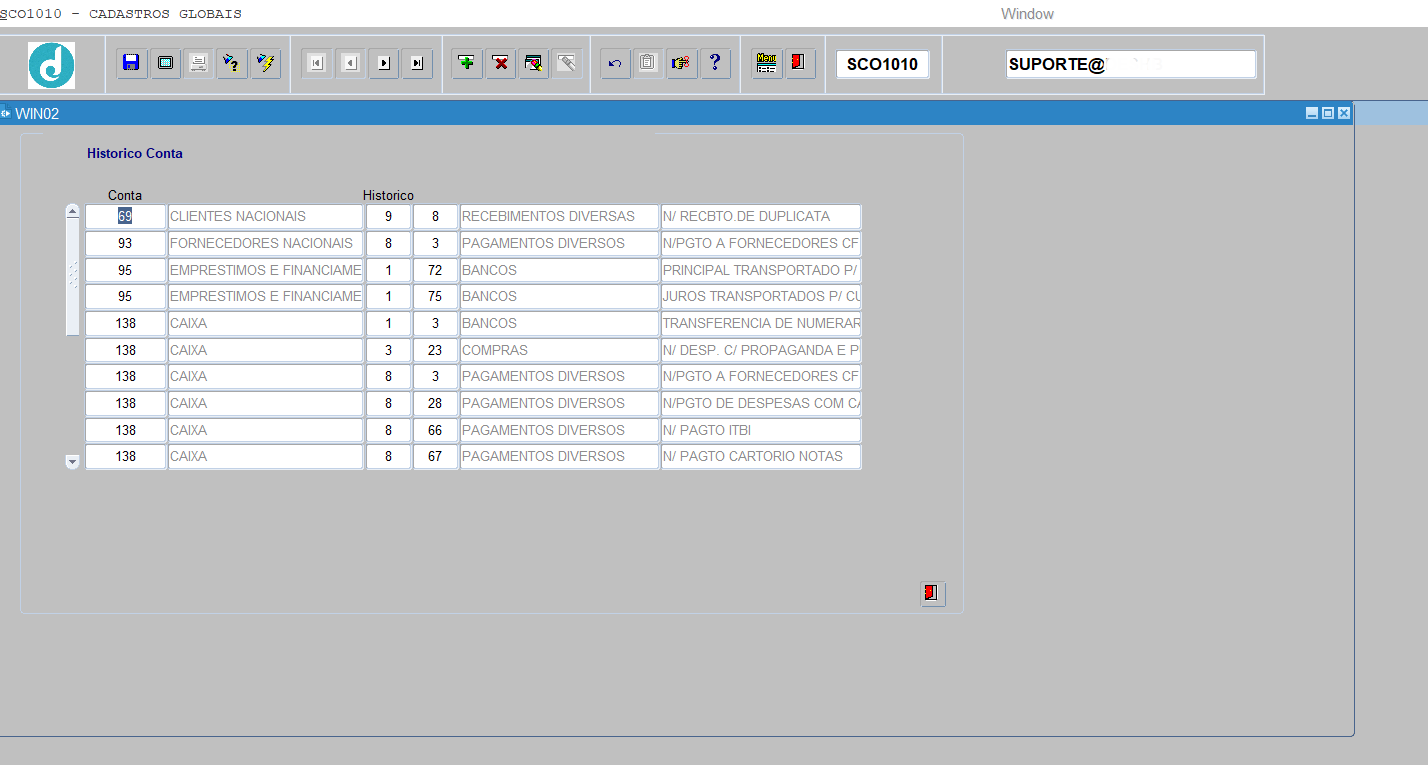
4.11. Aba pacote
Nessa aba, é possível consultar e cadastrar pacotes, assim como o subpacote, onde poderá ser vinculado na Conta Contábil para poder usar no controle Orçamentário OMA.
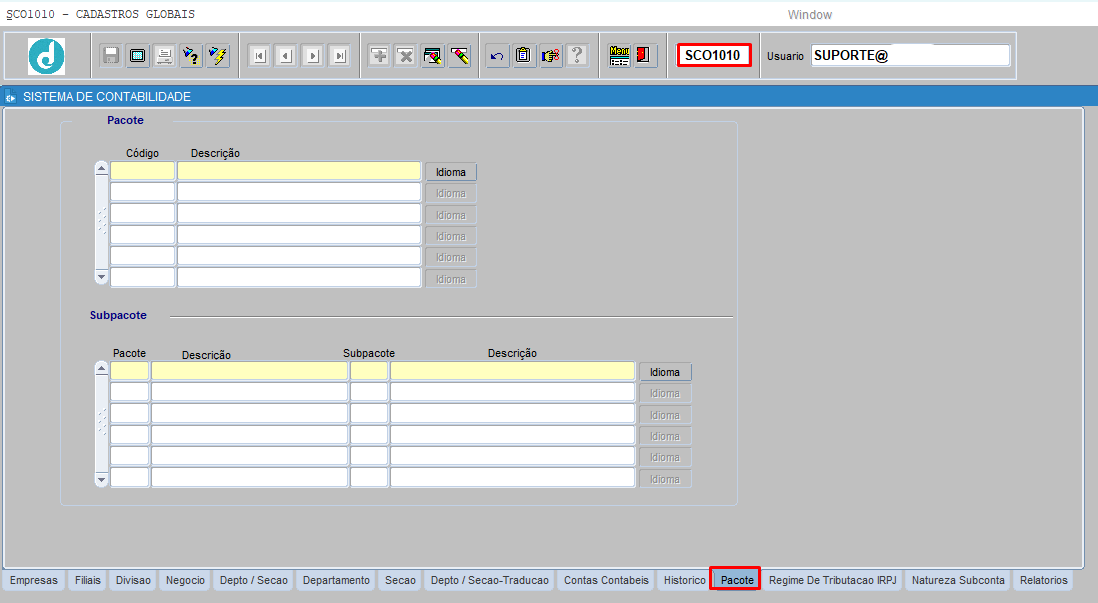
4.11.1. Pacote
Para consultar e cadastrar pacotes:
a.Código:
•Pressione [F9] para exibir a lista de pacotes cadastrados;
•Insira o código do pacote ou registre um novo código.
b.Descrição:
•Ao informar ou selecionar o código do pacote, a descrição será carregada automaticamente;
•Para cadastrar novos pacotes, é necessário preencher a descrição.
c.Idioma: Verifique o idioma cadastrado ou adicione um novo idioma para o pacote.
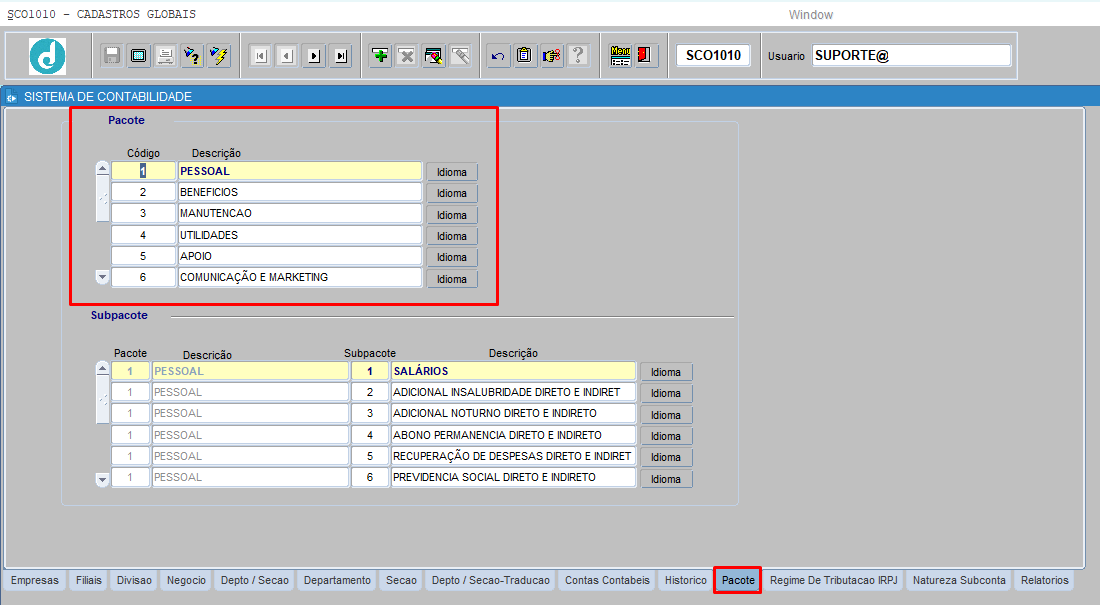
4.11.2. Subpacote
Para consultar e cadastrar subpacotes:
a.Pacote: Este campo exibirá o pacote selecionado na parte superior da tela.
b.Descrição: Neste campo, será carregada a descrição do pacote selecionado na parte superior da tela.
c.Subpacote: Exibe a lista de subpacotes já cadastrados para o pacote. Também é possível cadastrar novos subpacotes de forma sequencial.
d.Descrição do Subpacote: Mostra a descrição do subpacote. Para cadastrar um novo subpacote, informe a descrição necessária.
e.Idioma: Consulte o idioma cadastrado ou adicione um novo idioma para o subpacote.
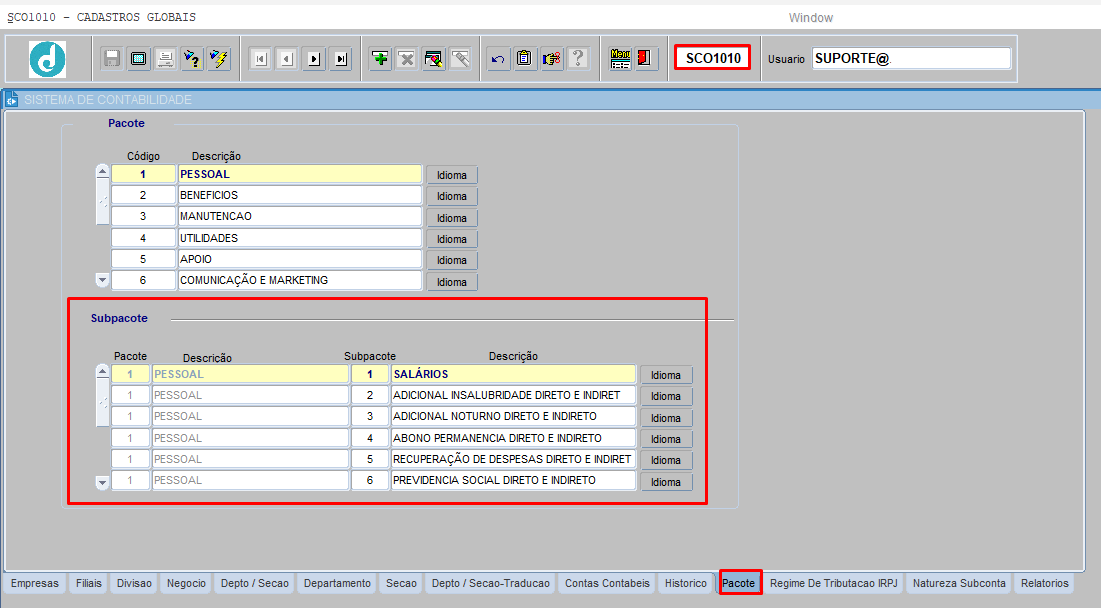
4.12. Regime de tributação IRPJ
Nesta aba, é necessária uma manutenção obrigatória anual, onde o usuário deve cadastrar o regime de tributação da empresa para cada ano.
a.Para incluir uma nova entrada:
I.Informe o código da empresa, o ano de referência e o tipo de tributação.
II.Salve as informações.
b.Para realizar a pesquisa:
I.Pressione [F7] para entrar em modo de pesquisa.
II.Pressione [F8] para executar a pesquisa.
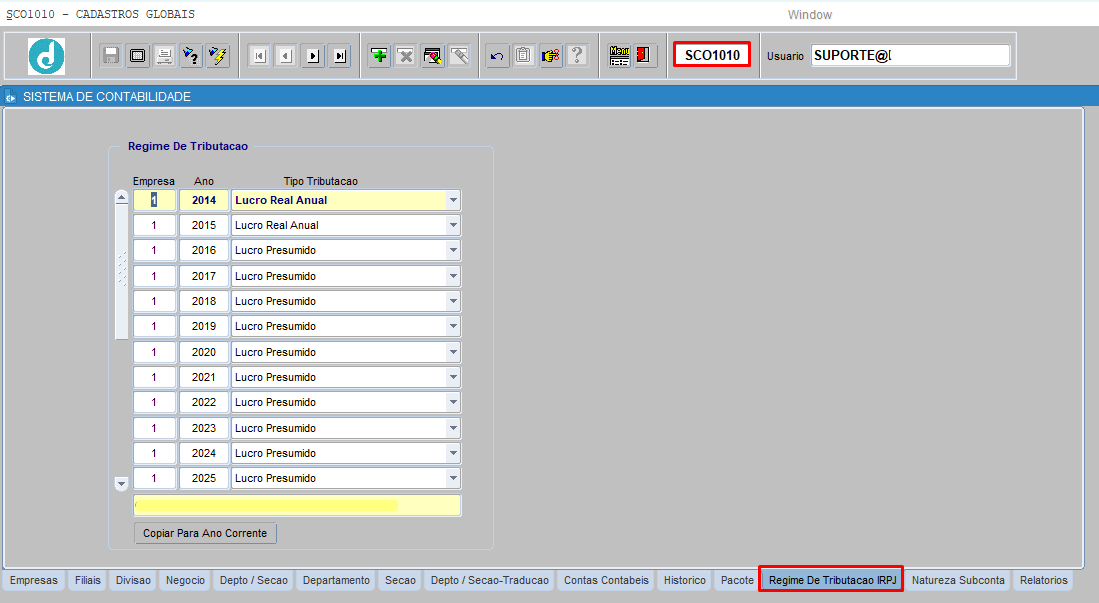
Se o regime tributário não mudar de um ano para o outro, o usuário pode replicar as informações do ano anterior.
a.Para replicar as informações do ano anterior para o ano atual.
I.[CLIQUE] no botão "Copiar para o ano corrente"
b.Para verificar os dados replicados:
I.Pressione [F7] para entrar em modo de pesquisa.
II.Digite o código da empresa e pressione [F8] para executar a pesquisa.
III.Pressione [F8] para executar a pesquisa.
![]() Essa manutenção deve ocorrer anualmente e é de responsabilidade do usuário inserir manualmente.
Essa manutenção deve ocorrer anualmente e é de responsabilidade do usuário inserir manualmente.
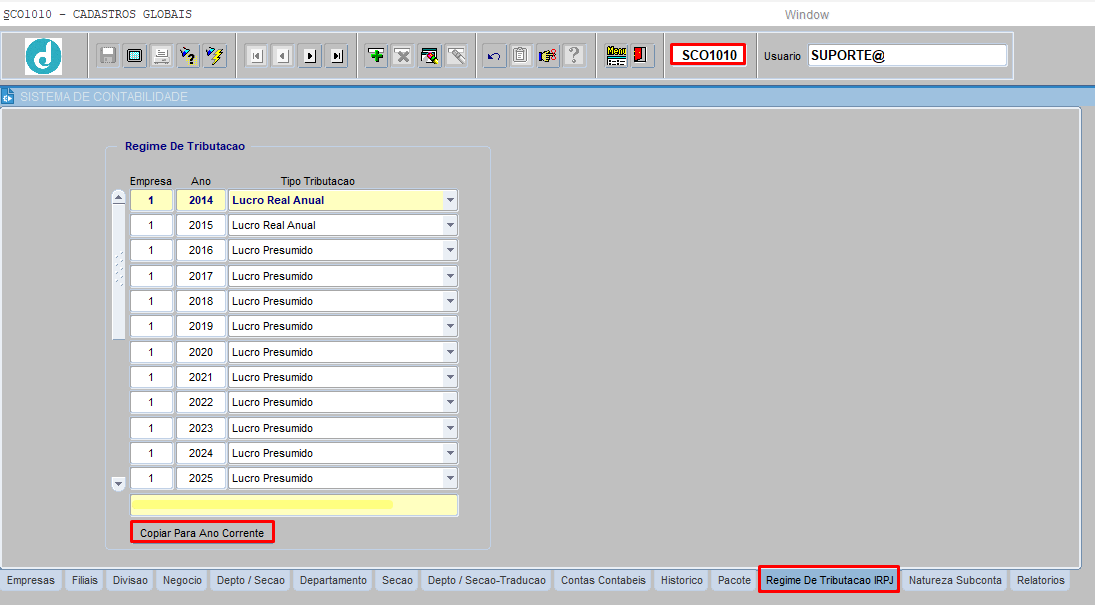
4.13. Natureza Subconta
Esta aba é utilizada para cadastrar as informações que serão enviadas no SPED, incluindo a ECF (Escrituração Contábil Fiscal) e a ECD (Escrituração Contábil Digital). Já existe algumas informações cadastradas, acione [F7] para entrar em modo de pesquisa. Acione [F8] para executar a pesquisa.
Para cadastrar uma nova natureza de subconta:
a.[CLIQUE] no botão "Incluir Registro";
b.Preencha o código, a descrição e a base legal;
c.[CLIQUE] em salvar.
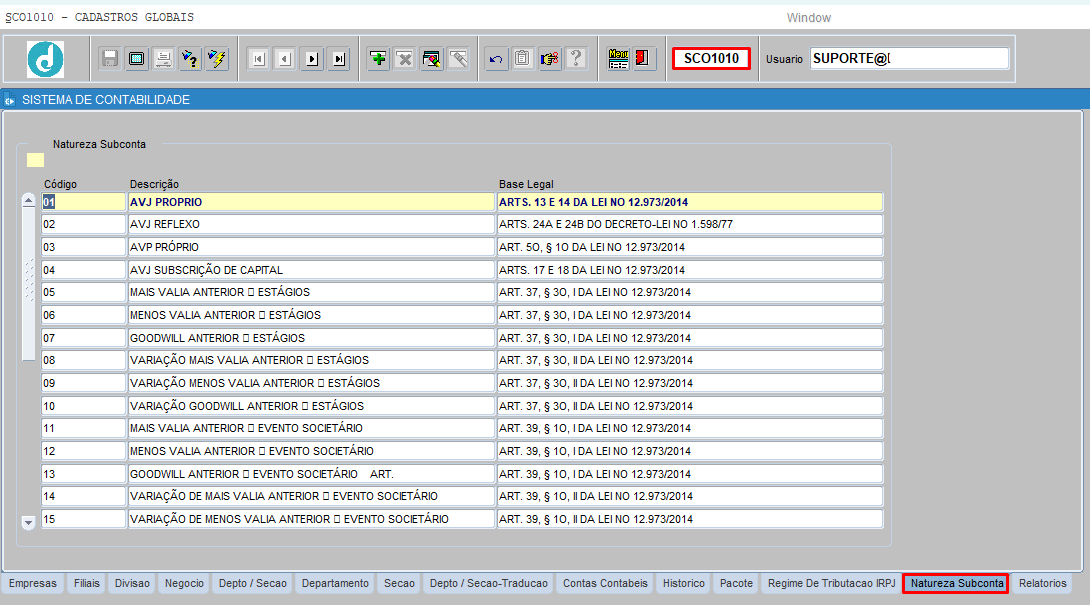
4.14. Relatórios
Nesta aba, o usuário pode gerar diversos relatórios, conforme detalhado a seguir.
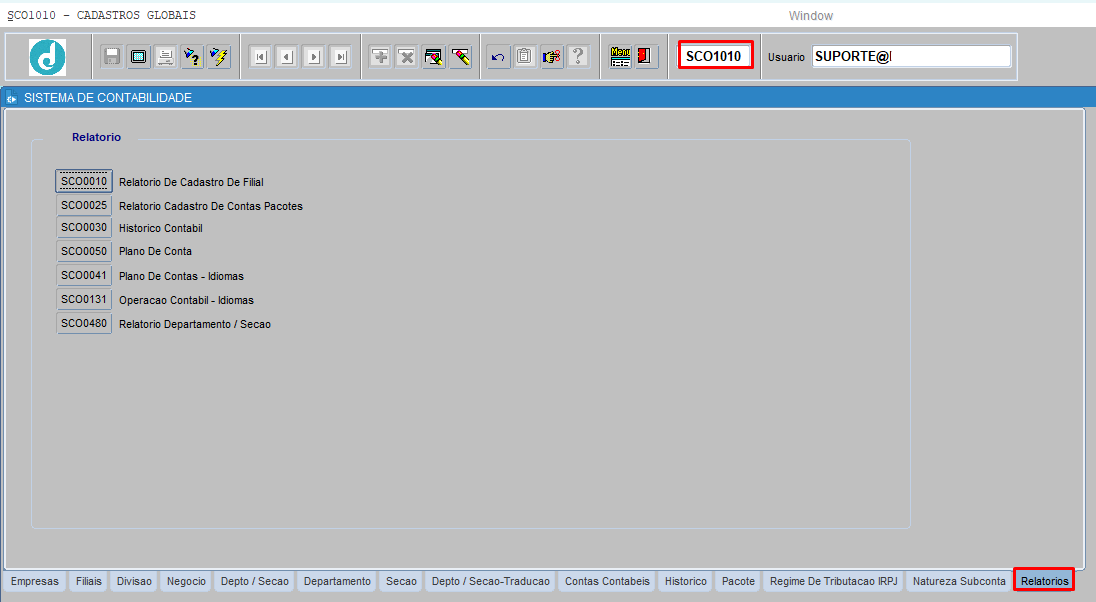
4.14.1. SCO0010 – Relatório de Cadastro de Filial
Ao clicar no relatório SCO0010, a tela a seguir será exibida para o preenchimento dos parâmetros de geração.
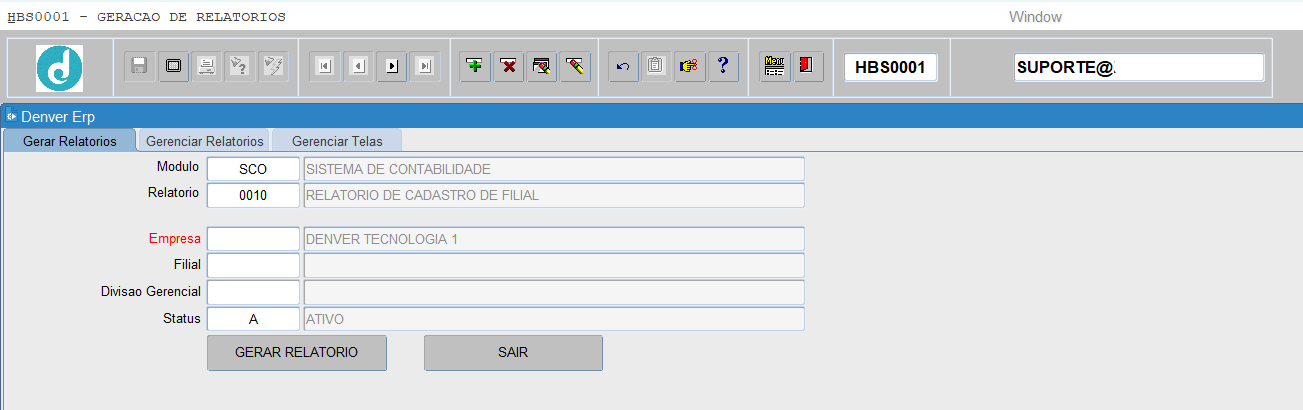
O usuário deve informar o código da Empresa e selecionar o Status das filiais que deseja verificar. Para isso, basta pressionar a tecla [F9], que apresentará a lista de filiais ativas, inativas ou todas. Se desejar aplicar um filtro mais específico, o usuário poderá informar o código da filial e a divisão gerencial. Após preencher todos os parâmetros, [CLIQUE] em 'Gerar Relatório'. O relatório será gerado em formato PDF no navegador, conforme o modelo a seguir.
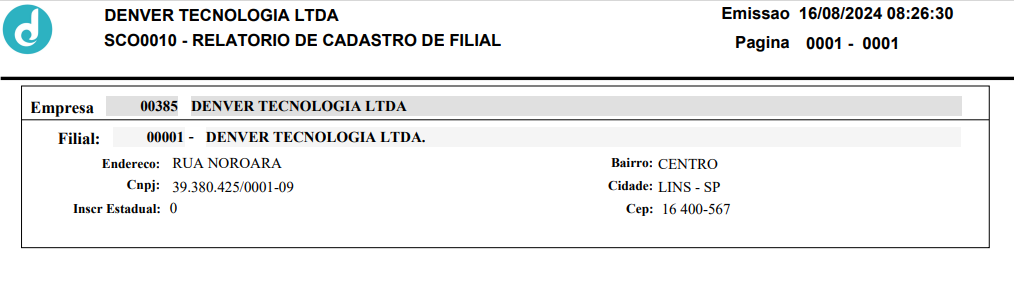
4.14.2. SCO0025 – Relatório Cadastro de Contas Pacotes
Ao clicar no relatório SCO0025, a tela a seguir será exibida para o preenchimento dos parâmetros de geração.
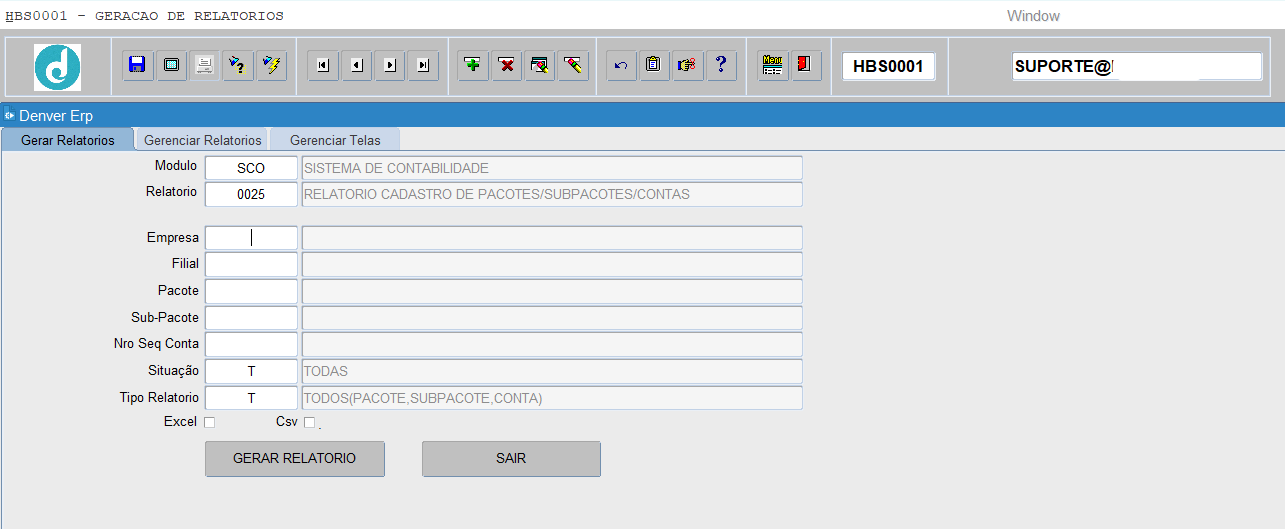
O usuário deve informar o código da Empresa e selecionar a Situação dos pacotes, subpacotes e contas que deseja verificar. Em seguida, deve escolher o Tipo de Relatório desejado: apenas pacote, apenas subpacote ou todos (pacote, subpacote e conta). Para isso, basta pressionar a tecla [F9] sobre o campo, que apresentará a lista correspondente. Se desejar aplicar um filtro mais específico, o usuário poderá informar o código da filial, o pacote, o subpacote e o número sequencial da conta.
Após preencher todos os parâmetros, [CLIQUE] em 'Gerar Relatório'. O relatório será gerado em formato PDF no navegador, conforme o modelo a seguir, e, se desejar, poderá também ser exportado em formato Excel ou CSV.
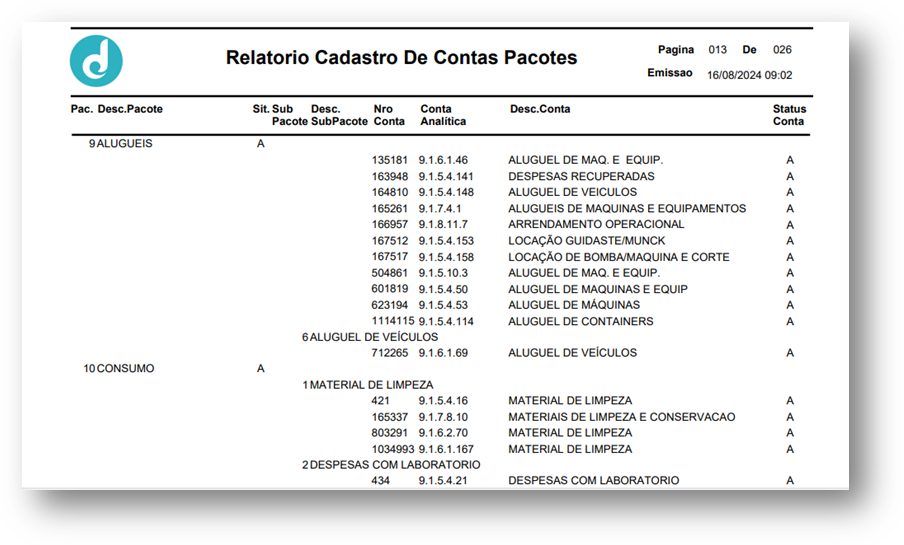
4.14.3. SCO0030 – Histórico Contábil
Ao clicar no relatório SCO0030, a tela a seguir será exibida para o preenchimento dos parâmetros de geração.
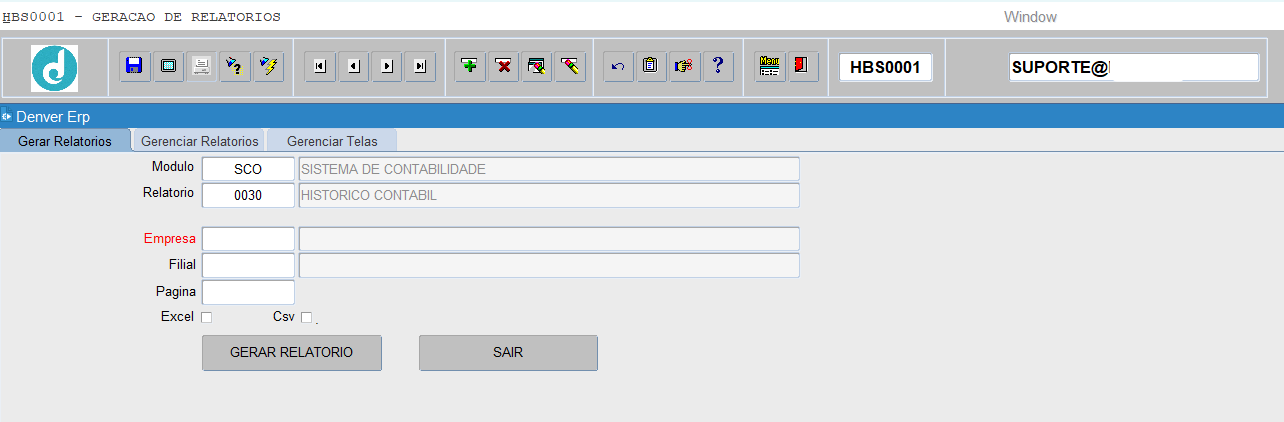
O usuário deve informar o código da Empresa e se desejar aplicar um filtro mais específico, o usuário poderá informar o código da filial. Informar a partir de que página o relatório deve ser gerado. Se deixar o campo página em branco, o relatório será gerado sem numeração de páginas.
Após preencher todos os parâmetros, [CLIQUE] em 'Gerar Relatório'. O relatório será gerado em formato PDF no navegador, conforme o modelo a seguir, e, se desejar, poderá também ser exportado em formato Excel ou CSV.
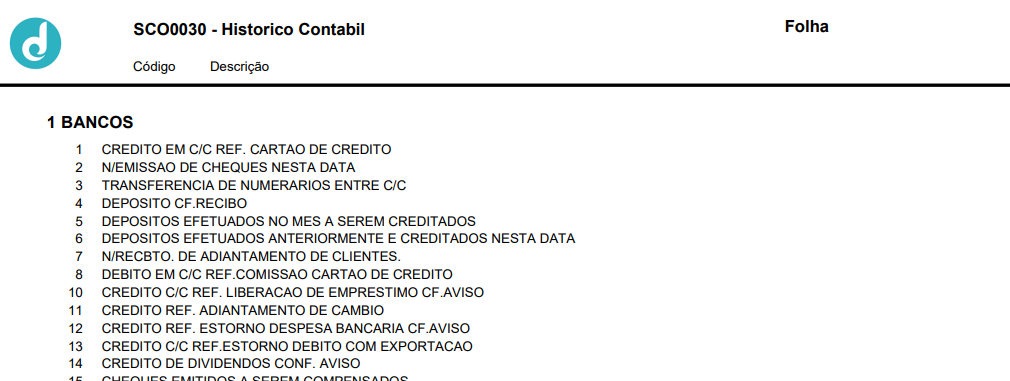
4.14.4. SCO0050 – Plano de Contas
Ao clicar no relatório SCO0050, a tela a seguir será exibida para o preenchimento dos parâmetros de geração.
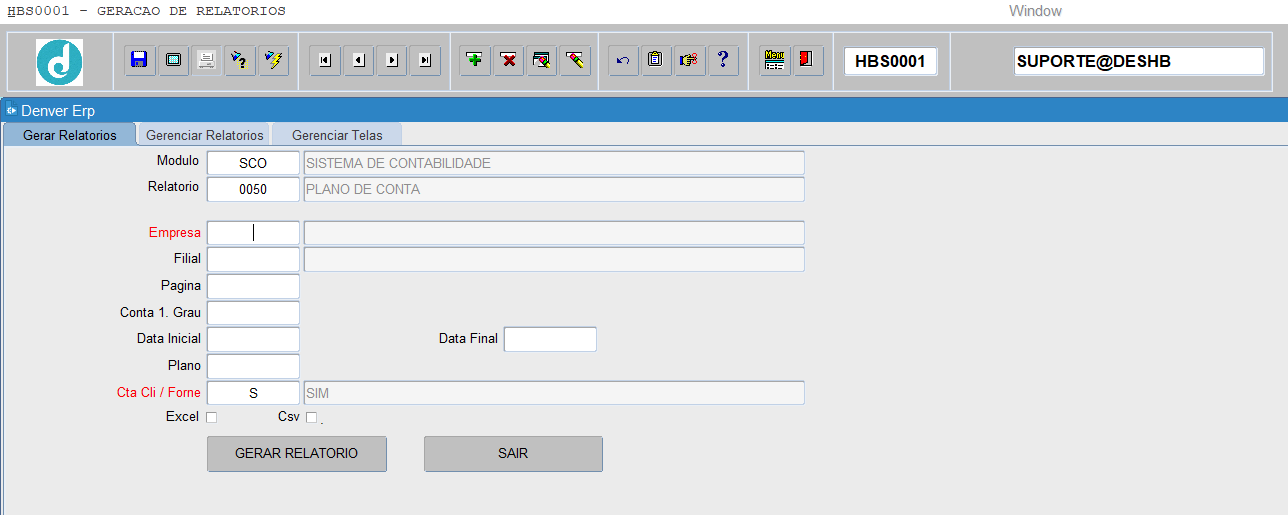
O usuário deve informar o código da Empresa e se desejar gerar com ou sem Cta Cli / Forne - Conta clientes/fornecedores e para isso, basta pressionar a tecla [F9] sobre o campo, que apresentará a lista correspondente. E se o usuário desejar aplicar um filtro mais específico, o usuário poderá informar o código da filial, conta 1º grau, data inicial e data final, plano. Informar a partir de que página o relatório deve ser gerado. Se deixar o campo página em branco, o relatório será gerado sem numeração de páginas.
Após preencher todos os parâmetros, [CLIQUE] em 'Gerar Relatório'. O relatório será gerado em formato PDF no navegador, conforme o modelo a seguir, e, se desejar, poderá também ser exportado em formato Excel ou CSV.
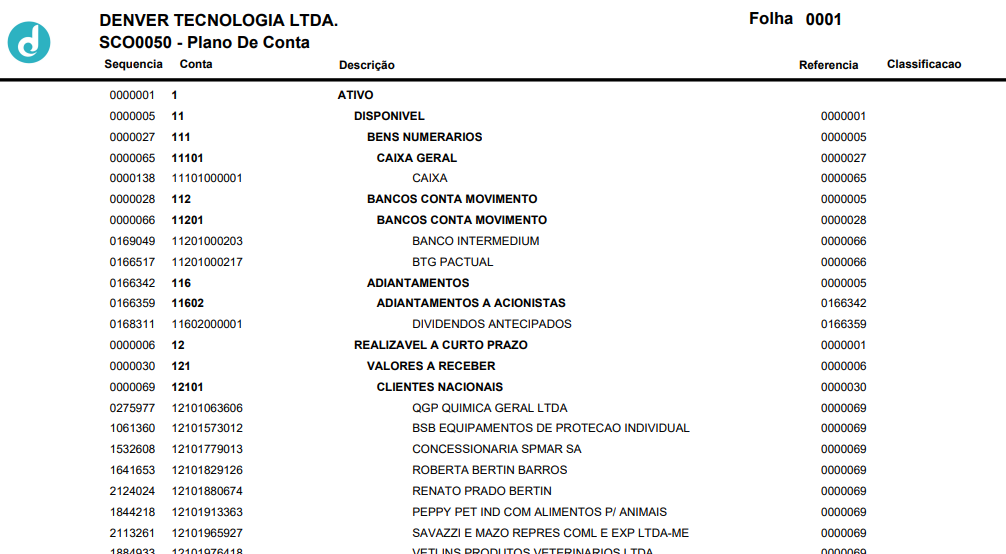
4.14.5. SCO0041 – Plano de Contas – Idiomas
Ao clicar no relatório SCO0041, a tela a seguir será exibida para o preenchimento dos parâmetros de geração.
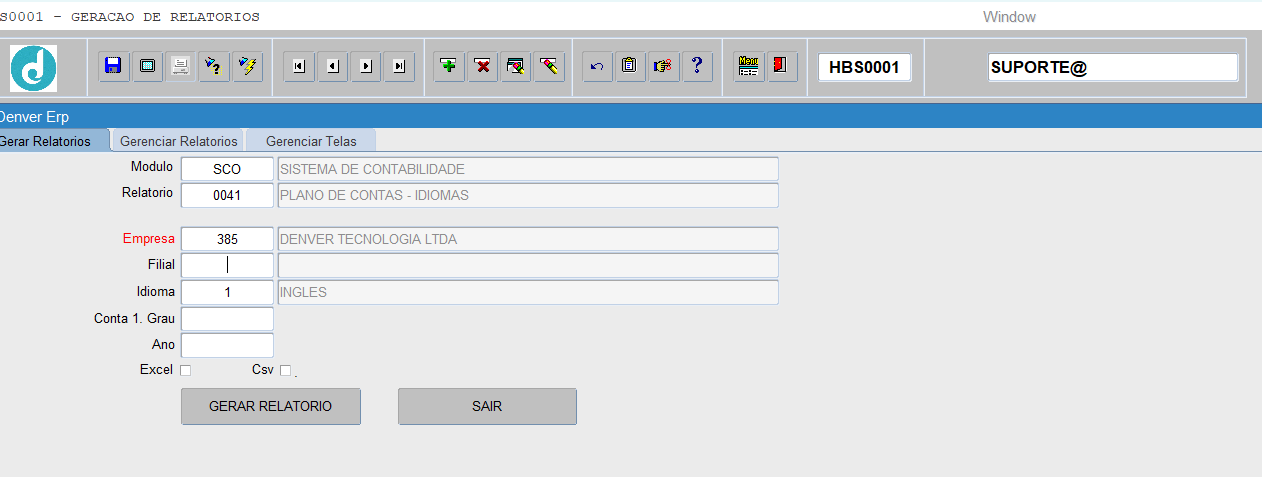
O usuário deve informar o código da Empresa e com o idioma que desejar, para isso basta pressionar a tecla [F9] sobre o campo, que apresentará a lista correspondente. E se o usuário desejar aplicar um filtro mais específico, o usuário poderá informar o código da filial, conta 1º grau e o ano.
Após preencher todos os parâmetros, [CLIQUE] em 'Gerar Relatório'. O relatório será gerado em formato PDF no navegador, conforme o modelo a seguir, e, se desejar, poderá também ser exportado em formato Excel ou CSV.
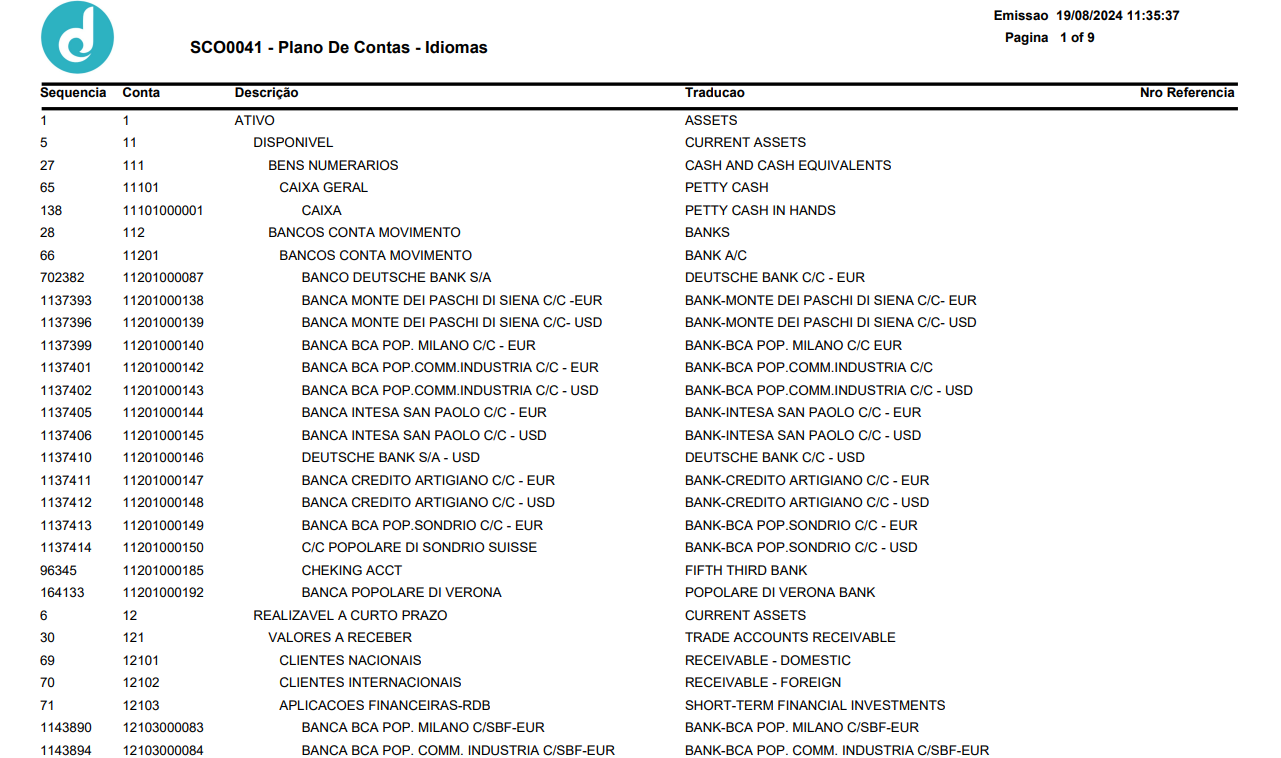
4.14.6. SCO0131 – Operação Contábil – Idiomas
Ao clicar no relatório SCO0131, a tela a seguir será exibida para o preenchimento dos parâmetros de geração.
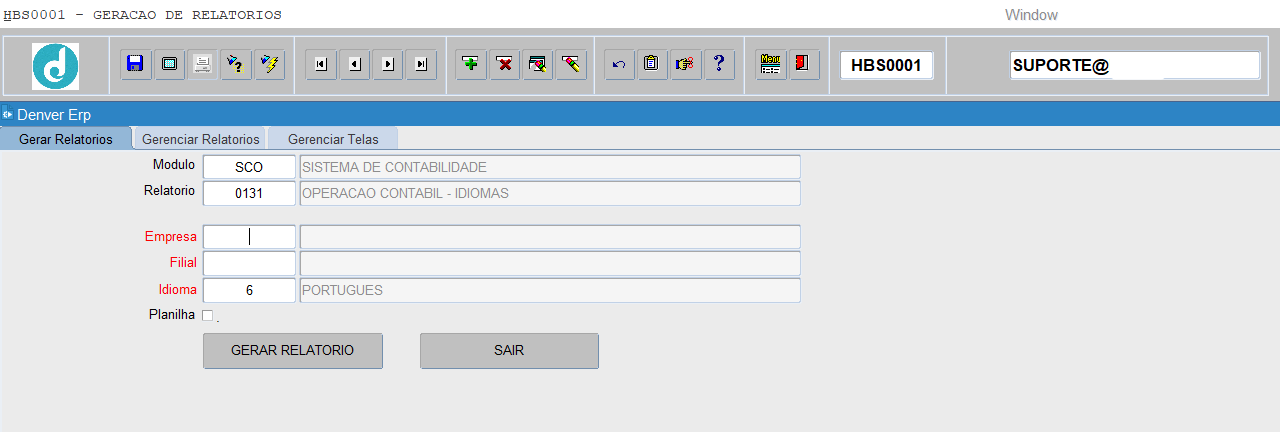
O usuário deve informar o código da Empresa, Filial, e o Idioma que desejar, para isso basta pressionar a tecla [F9] sobre o campo, que apresentará a lista correspondente.
Após preencher todos os parâmetros, [CLIQUE] em 'Gerar Relatório'. O relatório será gerado em formato PDF no navegador, conforme o modelo a seguir, e, se desejar, poderá também ser exportado em formato
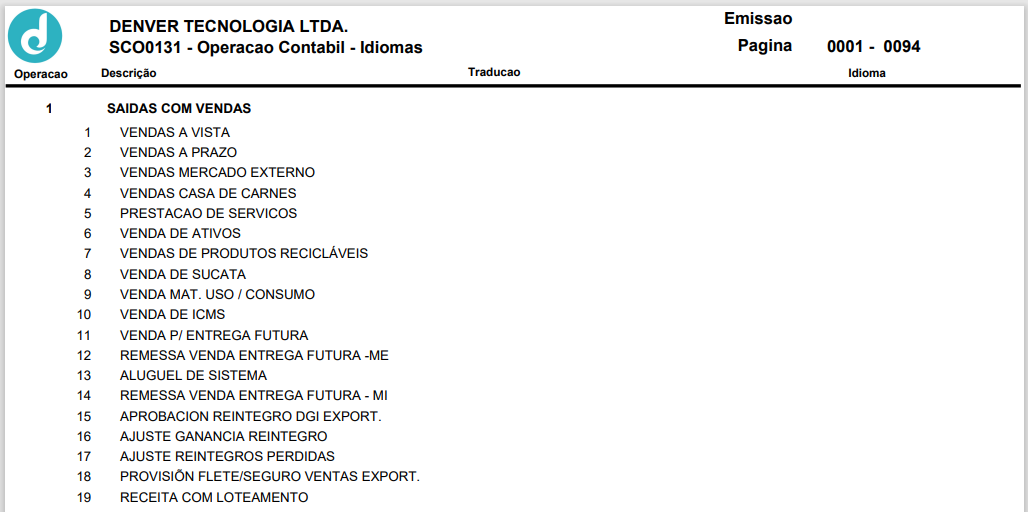
4.14.7. SCO0480 – Relatório Departamento / Seção
| Ao clicar no relatório SCO0480, a tela a seguir será exibida para o preenchimento dos parâmetros de geração. |
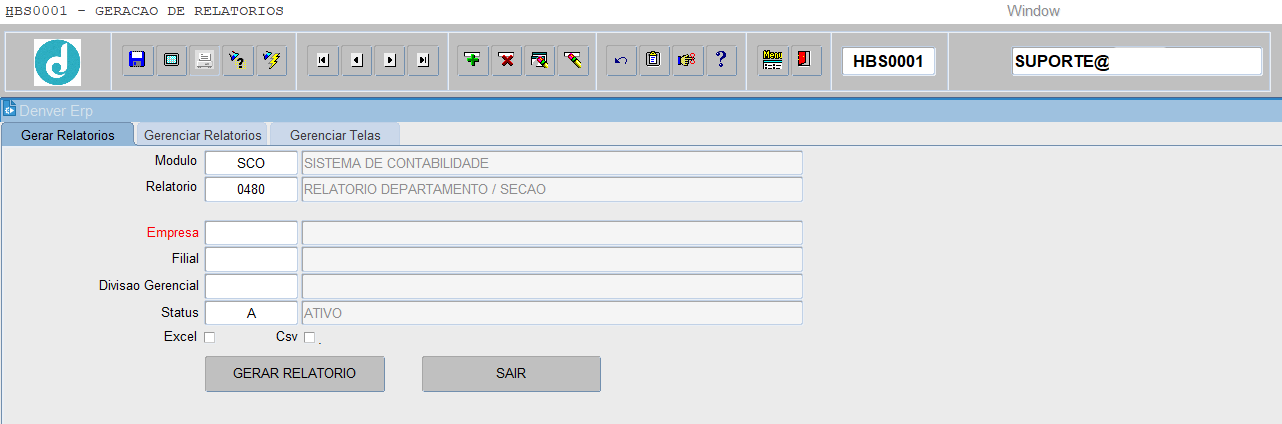
O usuário deve informar o código da Empresa. E se o usuário desejar aplicar um filtro mais específico, o usuário poderá informar o código da filial, e se pressionar a tecla [F9] sobre o campo, que apresentará a lista correspondente divisão gerencial e o status para seleção.
Após preencher todos os parâmetros, [CLIQUE] em 'Gerar Relatório'. O relatório será gerado em formato PDF no navegador, conforme o modelo a seguir, e, se desejar, poderá também ser exportado em formato Excel ou CSV.