
1.OBJETIVO:
Este procedimento tem como objetivo de efetuar a emissão de notas fiscais de forma manual e automática, com ou sem a necessidade de pedido e ordem de embarque.
2.PREMISSAS:
2.1. Solicitar acesso às telas – INF1220;
2.2. Liberar controles na tela INF5004: 770 - FILIAIS QUE USAM O NOVO CADASTRO TRIBUTÁRIO (FIS0010) e 432 - FILIAIS QUE IRAO FATURAR PELA OOBJ;
2.3. Cadastro de materiais e produtos (SCM2003), antes de efetuar o cadastro de produto / material, verificar se realmente não existe cadastro do mesmo na telas SCM0060 ou SCM0090;
2.4. Cadastro de cliente / fornecedor (SGE2200);
2.5. FIS0001 CADASTRO (Parametrização);
2.6. FIS0010 CT CADASTRO TRIBUTARIO, com situação Ativo e Retorno Tributário alimentado.
2.7. Realizar a digitação do pedido COM0856;
2.8. Realizar a digitação da ordem de embarque COM0318 vinculando o(s) pedido(s) digitado(s) e realizar o embarque (status 3-Embarcada);
2.9. Processo de emissão automática, vincula-se ordem de embarque e pedido é necessário Núm. OE para Faturamento e OE estar com Situação 3-Embarcada;
2.10. Processo de inclusão de nota manual sem a necessidade de vincular pedido e ordem de embarque.
3.PROCEDIMENTO
3.1. Emissão da nota vinculando um pedido e ordem de embarque automático.
3.1.1. OE - PROCESSAR E IMPRIMIR
Essa aba tem o intuito, de carregar as informações de pedidos atrelados na ordem de embarque, agilizando assim o processo de faturamento.
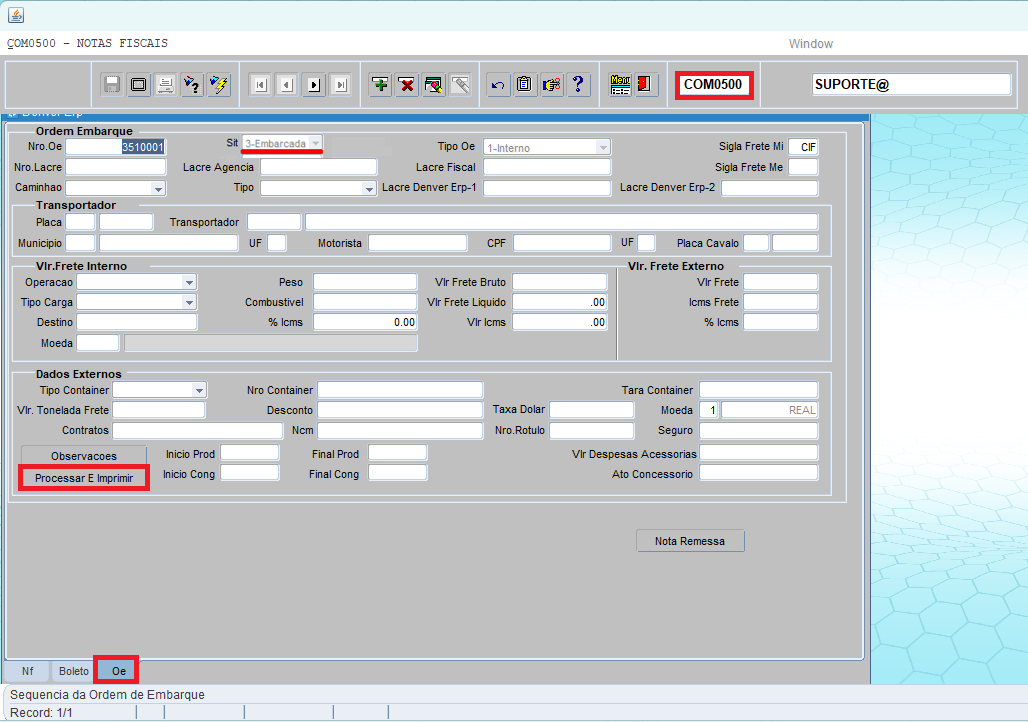
•Clicar no símbolo ![]() , ou teclar [F7] para habilitar pesquisa;
, ou teclar [F7] para habilitar pesquisa;
•Digitar núm. OE exemplo 3510001;
•Clicar no símbolo ![]() , ou teclar F8 pra pesquisar;
, ou teclar F8 pra pesquisar;
•Note que a Situação da OE é 3-Embarcada, ou seja, está pendente de Faturamento;
•Clicar no botão Processar e Imprimir ![]() ;
;
•O sistema irá processar e irá automaticamente para aba NF.
Nota: O valor que aparece no COM0500 - aba NF, o cálculo é baseado na taxa do IVM multiplicando pelo valor informado das despesas acessórias proveniente da tela COM0500 – aba OE e posteriormente convertido o valor para a moeda 1 – real no campo Acessórios referente a tela COM0500, aba NF, levando em consideração na quantidade em que foi embarcada.
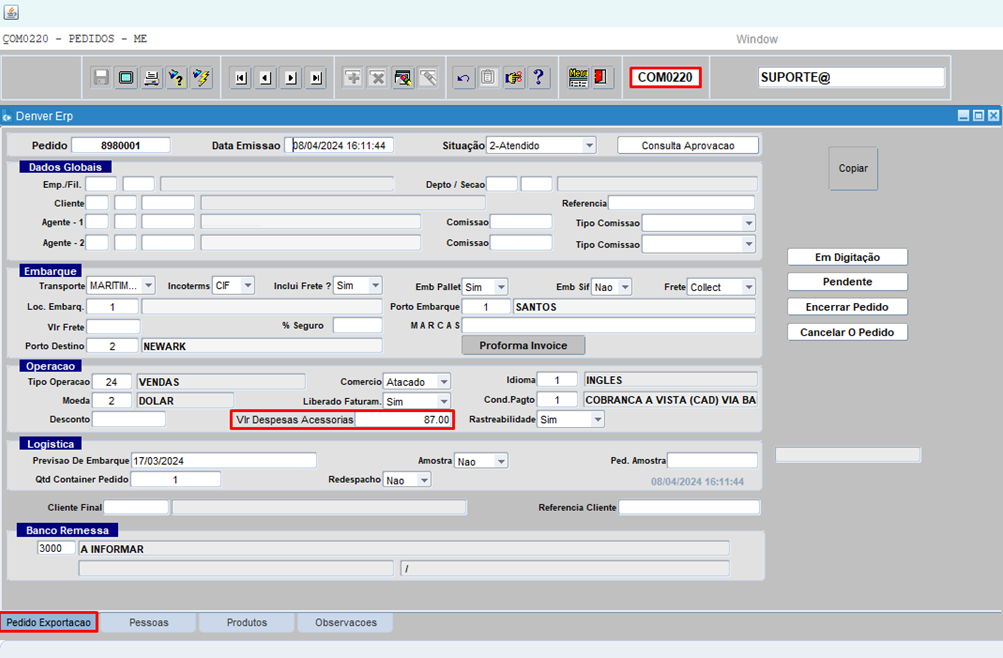
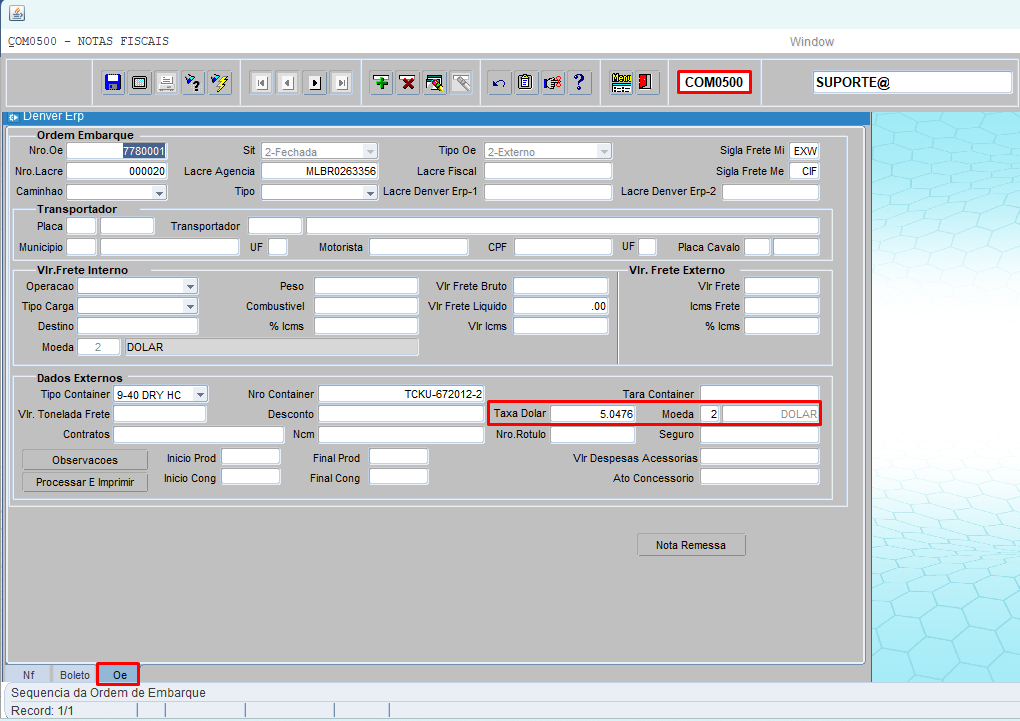
Quando processar o sistema irá calcular o valor das despesas que estará em dólar com o valor da taxa IVM e irá carregar na aba NF no campo Acessórios o valor atualizado em Reais:
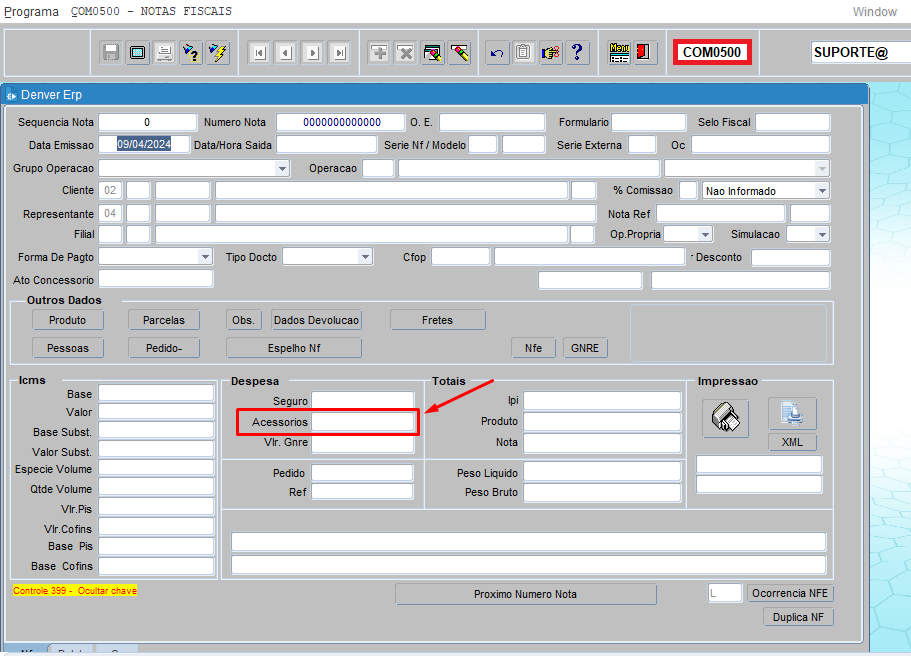
3.1.2. CONFERIR AS INFORMAÇOES ANTES DE FATURAR – aba NF
A orientação é sempre validar as informações sejam elas dados do cliente, produtos, tributações antes de efetuar o processo de faturamento.
•Irá gerar a sequência da nota.
•No exemplo utilizado, gerou as sequencias 5621 e 5631, devido a OE ter 2 Pedidos, que embora seja o mesmo cliente e representante, os pedidos tiveram descontos diferentes (em % porcentagem e em valor).
•Conferir as informações das sequencias, navegando pelos botões ![]() .
.
•Primeiro Registro ![]() , Registro Anterior
, Registro Anterior ![]() , Próximo Registro
, Próximo Registro ![]() e Último Registro
e Último Registro ![]() .
.
•Nesse momento a nota ainda não foi faturada, somente gerado as sequências das notas.
Sequencia Nota: 5621, ref. Pedido com Desconto em Valor 100,00.
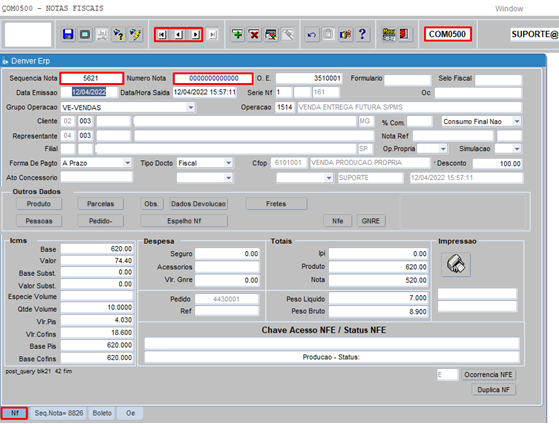
Sequência Nota: 5631, ref. Pedido com Desconto em Porcentagem 10%.
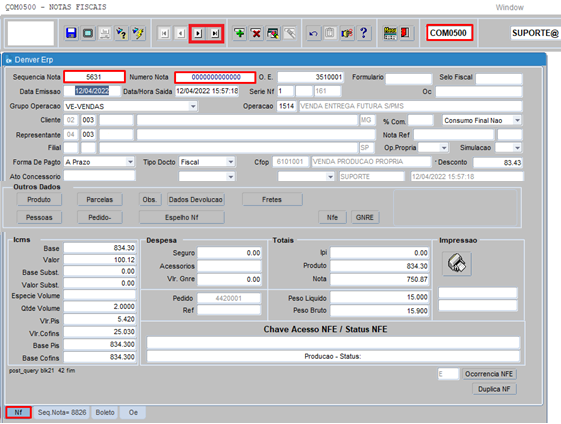
Clicar em ![]() , visualiza o produto e o CT-Cadastro Tributário.
, visualiza o produto e o CT-Cadastro Tributário.
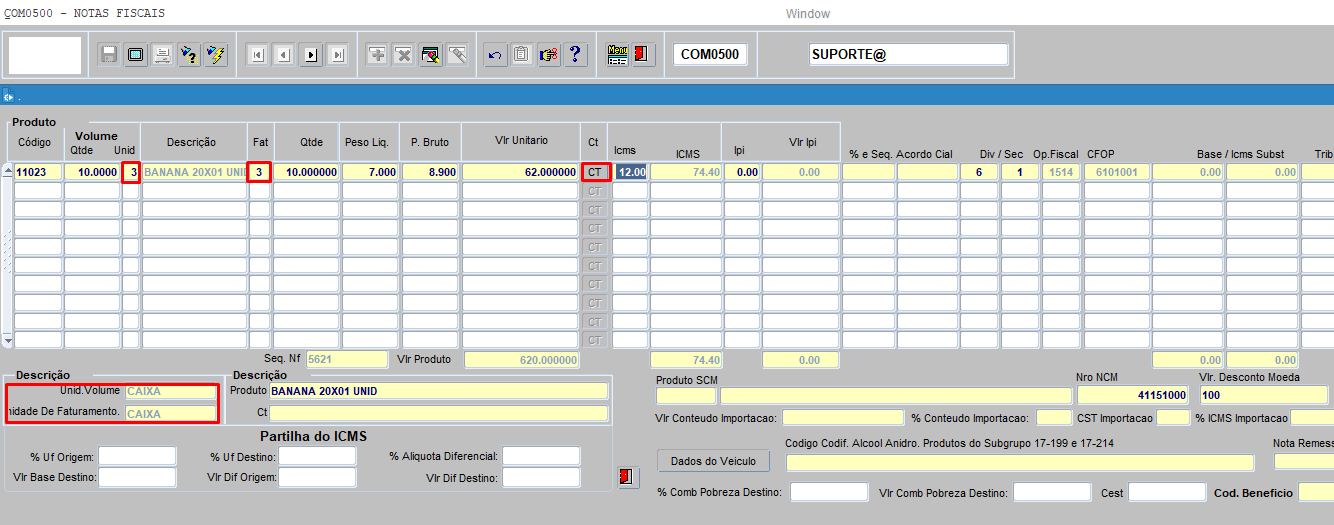
CT-Cadastro Tributário:

Volume e Peso, utilizado como exemplo a Seq. 5621:
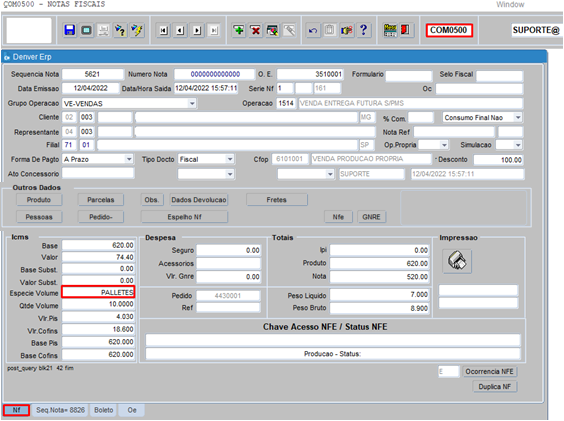
![]()
- Espécie Volume: Permite inserir informação, ex. Palletes.
- Quantidade Volume: Permite alterar a informação que foi gerada automaticamente conf. Pedido.

- Peso Liquido: Permite alterar a informação.
- Peso Bruto: Permite alterar a informação. Peso bruto deverá sempre ser MAIOR que o peso liquido.
Clicar em ![]() retorna os dados do pedido, possibilitando reimprimir o mesmo.
retorna os dados do pedido, possibilitando reimprimir o mesmo.
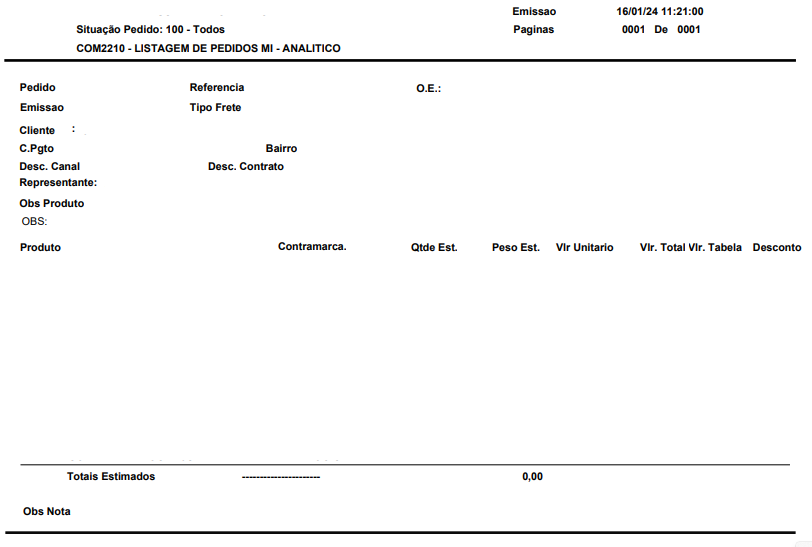
3.1.3. Digitação manual da nota fiscal sem necessidade de pedido e ordem de embarque:
No exemplo abaixo, será mostrado o passo a passo de como efetuar a digitação de uma nota fiscal manualmente sem a necessidade de vincular um pedido e uma ordem de embarque.
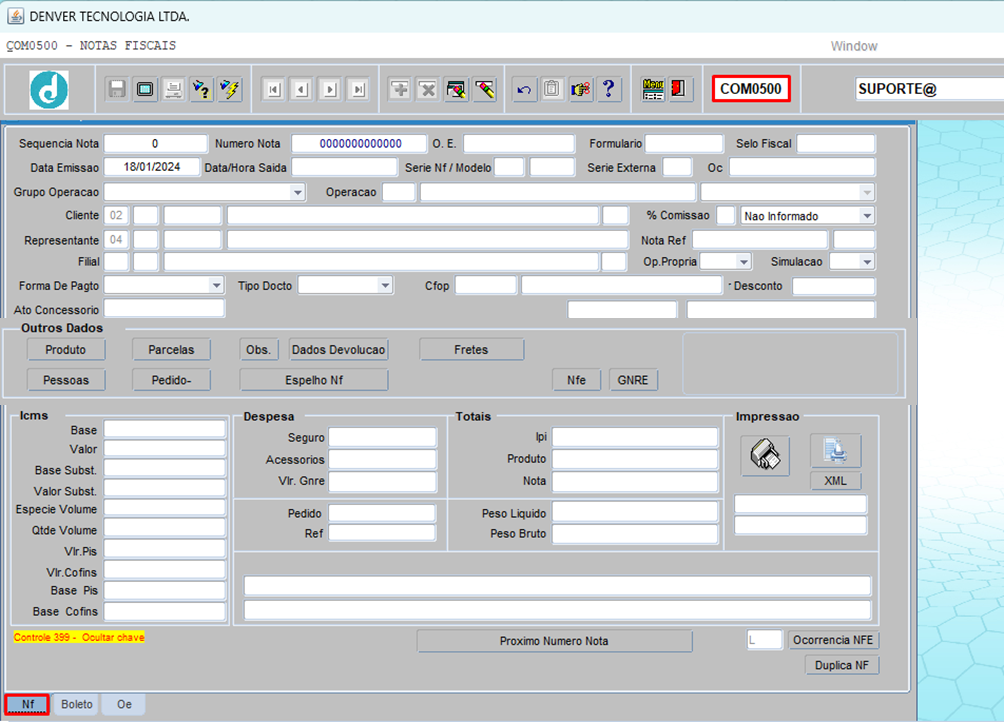
Sequencia nota: Número gerado de forma automática e em ordem crescente e sequencial;
Número nota: Número gerado de forma automática e em ordem crescente e sequencial;
O.E.: Campo não obrigatório de informação, pois trata-se de um processo manual sem O.E.;
Data Emissão: A Data de Emissão já vem preenchida automática pelo sistema;
Data/Hora Saída: A Data/Hora Saída já vem preenchida automática pelo sistema;
Serie Nf / Modelo: A Serie Nf / Modelo já vem preenchida automática pelo sistema;
Grupo Operação: Selecionar o grupo de operação e pressione [ENTER] ou [TAB];
Operação: Informar a operação ou pressione [F9] selecione a opção e pressione [ENTER] ou [TAB];
Cliente: Informar o código do cliente ou pressione [F9] selecione a opção e pressione [ENTER] ou [TAB];
Comissão: Informar o número da porcentagem na qual será a comissão;
Representante: Informar o código do representante ou pressione [F9] selecione a opção e pressione [ENTER] ou [TAB];
Filial: Filial já vem preenchida automática pelo sistema;
Forma de Pagto.: Selecionar a forma de pagamento e pressione [ENTER] ou [TAB];
Tipo Docto: Selecionar o tipo de documento e pressione [ENTER] ou [TAB];
Cfop: O CFOP já vem preenchido automático pelo sistema;
Nota: Caso apareça a mensagem abaixo quando chegar no campo Tipo Docto:
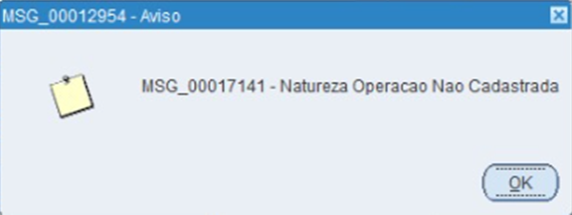
Deve solicitar ao departamento contábil o cadastro de natureza que está sendo usada para a operação, no FIS0001 Aba Operação > Outros Cadastros > Aba Filial x Operação.
Após a alocação no FIS0001, pressionar [ENTER] no campo Tipo Docto, se estiver com tudo configurado o sistema vai enviar a mensagem:
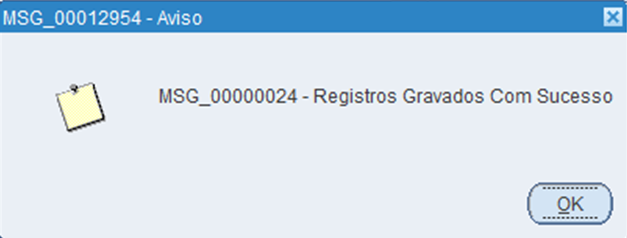
A validação da natureza se é DUF, FUF ou IMP, leva em consideração o endereço do CNPJ do cliente e o campo CGC não por estar com o valor igual à 0 (zero) no SGE, no mercado externo precisa estar no cadastro do cliente/fornecedor os campos nulos:
![]()
Desconto: Informar o valor do desconto, caso queira aplicar desconto na nota;
Clicar em ![]() , é informado os dados do produto e o CT-Cadastro Tributário.
, é informado os dados do produto e o CT-Cadastro Tributário.
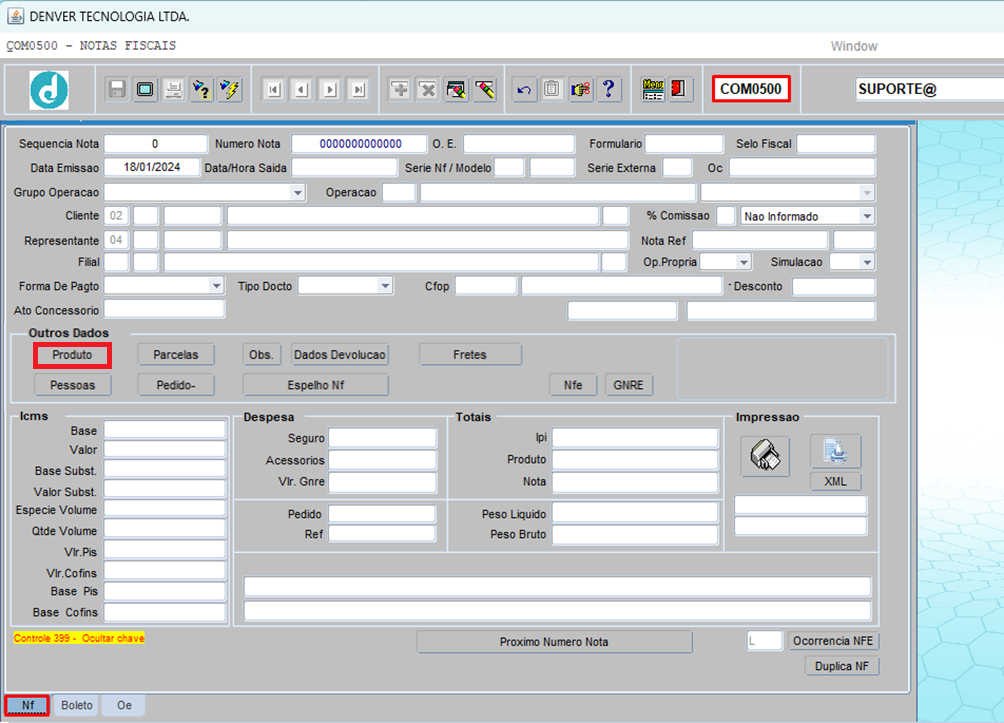
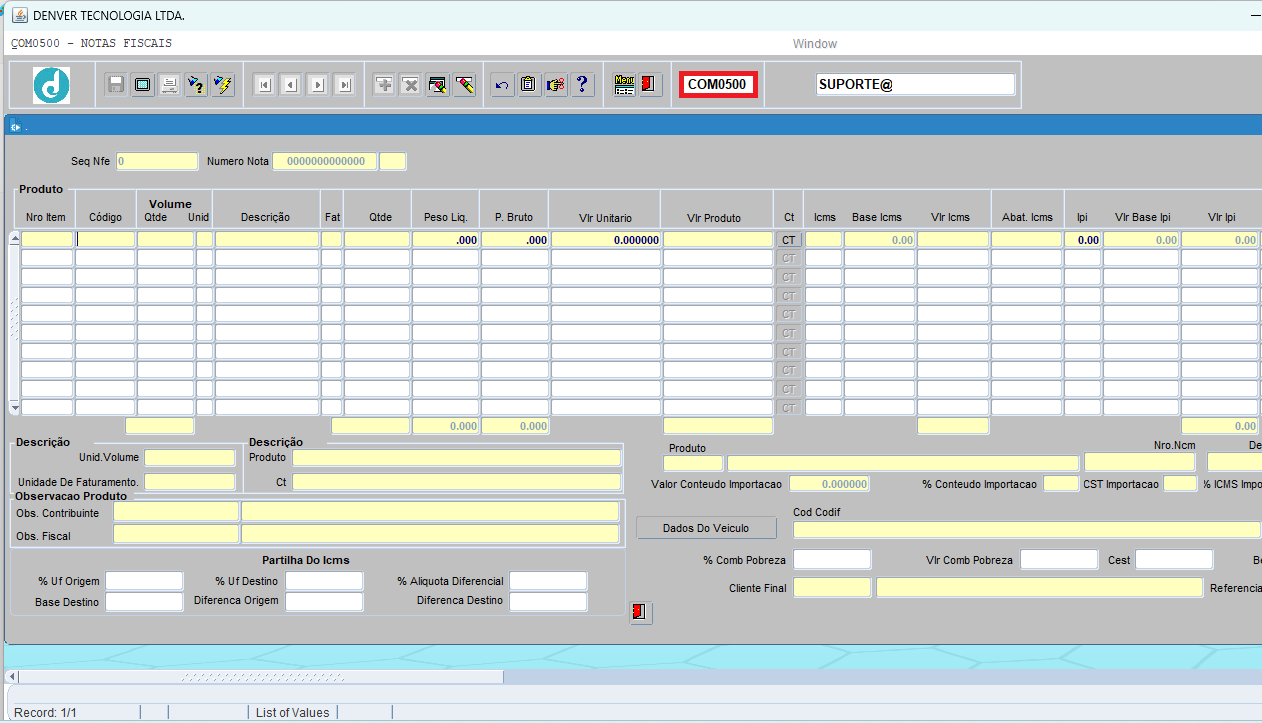
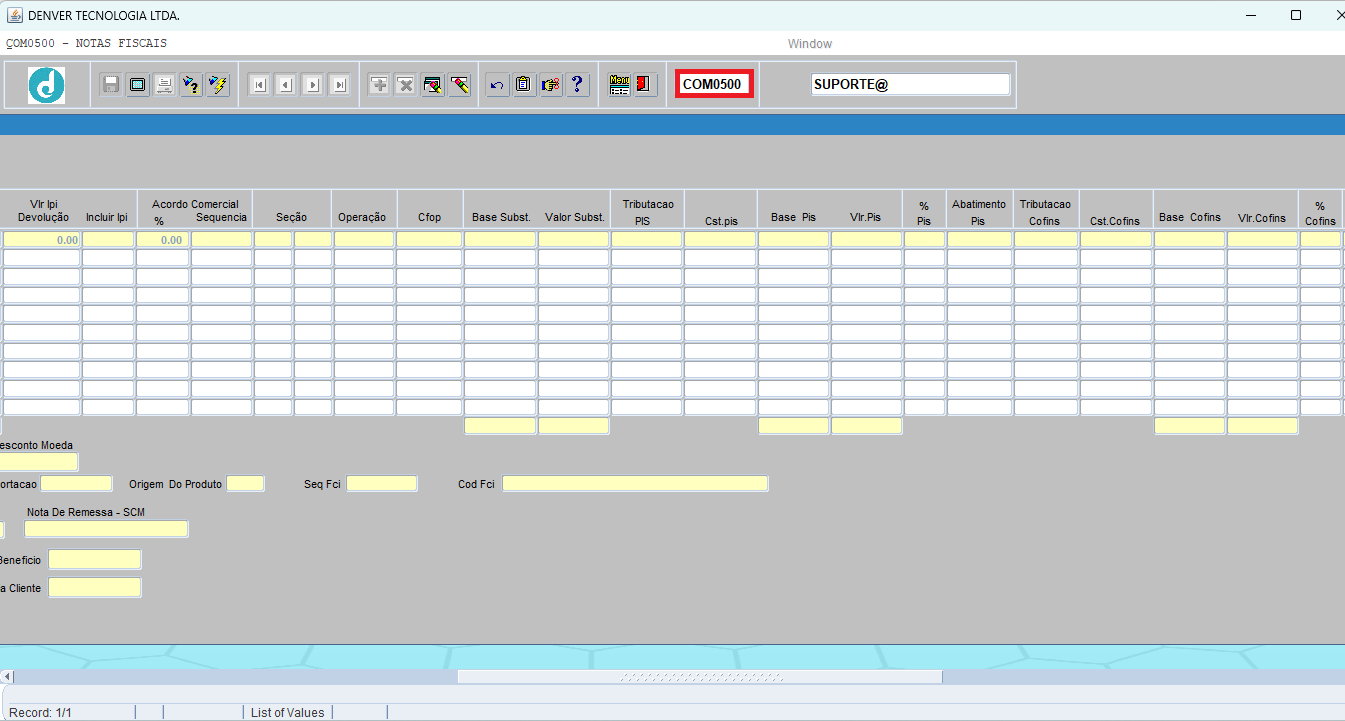
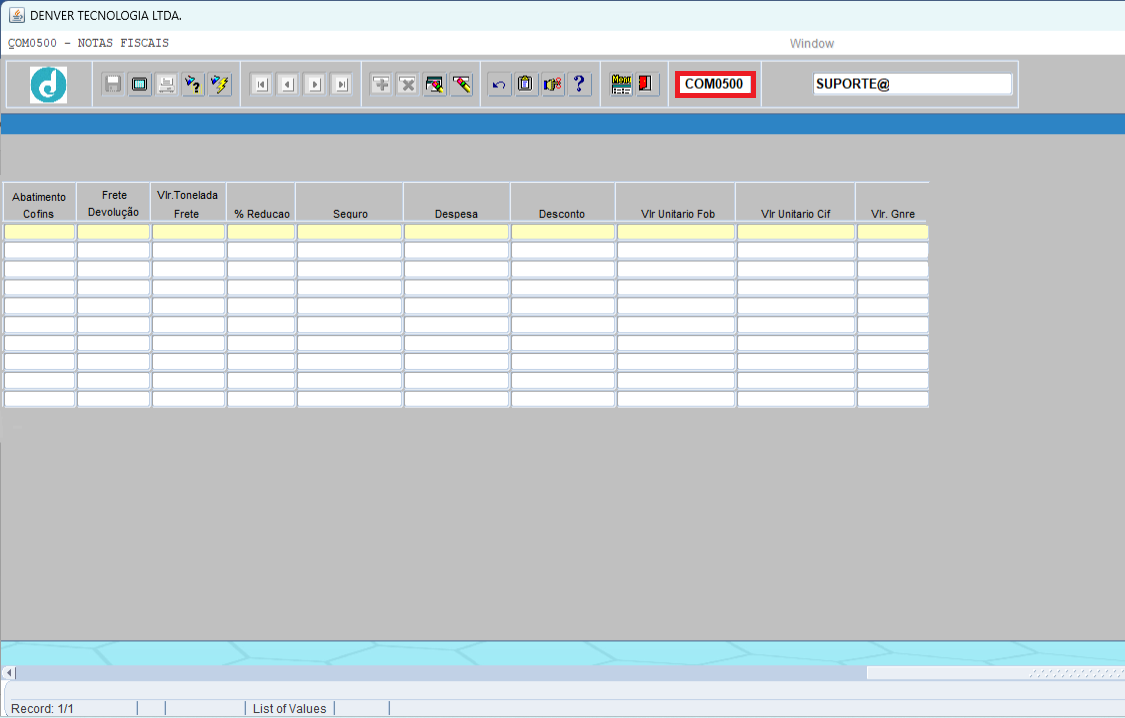
Código: Informar o código do produto e pressione [ENTER] ou [TAB];
Volume Quantidade: Informar a quantidade referente ao volume;
Volume Unid.: Campo já vem preenchido automático pelo sistema ou pressione [F9] selecione a opção e pressione [ENTER] ou [TAB];
Descrição: Campo já vem preenchido automático pelo sistema;
Fat.: Unidade de faturamento já vem preenchido automático pelo sistema ou pressione [F9] selecionar a opção e pressione [ENTER] ou [TAB];
Qtde.: Informar a quantidade;
Peso Liq.: Informar o peso liquido;
P. Bruto.: Informar o peso bruto;
Vlr. Unitário: Informar o valor unitário do produto;
Vlr. Produto: Campo já vem preenchido automático pelo sistema;
C.T. – Cadastro Tributação: Informar o código da tributação e pressione [ENTER] ou [TAB];
Icms: Campo já vem preenchido pelo sistema com as informações referente ao cadastro da tributação;
Base Icms: Campo já vem preenchido pelo sistema com as informações referente ao cadastro da tributação;
Vlr. Icms: Campo já vem preenchido pelo sistema com as informações referente ao cadastro da tributação;
Ipi: Campo já vem preenchido pelo sistema com as informações referente ao cadastro da tributação;
Vlr. Base Ipi: Campo já vem preenchido pelo sistema com as informações referente ao cadastro da tributação;
Vlr. Ipi: Campo já vem preenchido pelo sistema com as informações referente ao cadastro da tributação;
Vlr. Ipi Devolução: Campo já vem preenchido pelo sistema com as informações referente ao cadastro da tributação;
Incluir Ipi: Campo já vem preenchido pelo sistema com as informações referente ao cadastro da tributação;
Cfop: Campo já vem preenchido pelo sistema;
Base Subst. Campo já vem preenchido pelo sistema com as informações referente ao cadastro da tributação;
Valor Subst. Campo já vem preenchido pelo sistema com as informações referente ao cadastro da tributação;
Tributação PIS: Campo já vem preenchido pelo sistema com as informações referente ao cadastro da tributação;
Cst pis: Campo já vem preenchido pelo sistema com as informações referente ao cadastro da tributação;
Base Pis: Campo já vem preenchido pelo sistema com as informações referente ao cadastro da tributação;
Vlr. Pis: Campo já vem preenchido pelo sistema com as informações referente ao cadastro da tributação;
% Pis: Campo já vem preenchido pelo sistema com as informações referente ao cadastro da tributação;
Tributação Cofins: Campo já vem preenchido pelo sistema com as informações referente ao cadastro da tributação;
Cst Cofins: Campo já vem preenchido pelo sistema com as informações referente ao cadastro da tributação;
Base Cofins: Campo já vem preenchido pelo sistema com as informações referente ao cadastro da tributação;
Vlr. Cofins: Campo já vem preenchido pelo sistema com as informações referente ao cadastro da tributação;
% Cofins: Campo já vem preenchido pelo sistema com as informações referente ao cadastro da tributação;
Clicar em ![]() , é informado os dados do veículo.
, é informado os dados do veículo.
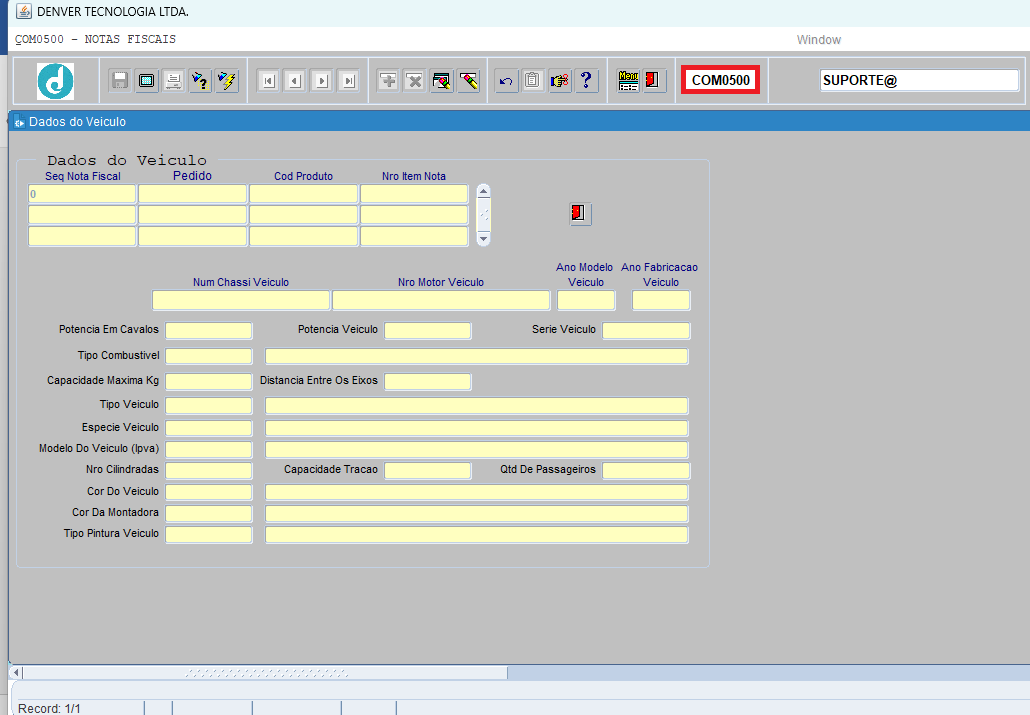
Num. Chassi Veículo: Informar o número do chassi do veículo, campo obrigatório do sistema;
Nro Motor Veículo: Informar o número do motor do veículo;
Ano Modelo Veículo: Informar o ano de modelo do veículo;
Ano Fabricação Veículo: Informar o ano de fabricação do veículo;
Clicar em ![]() e voltar para tela inicial;
e voltar para tela inicial;
Após preencher as informações e clicar em ![]() , é possível observar na tela inicial da nota que os campos de ICMS, despesas e totais estão atualizados de valores.
, é possível observar na tela inicial da nota que os campos de ICMS, despesas e totais estão atualizados de valores.
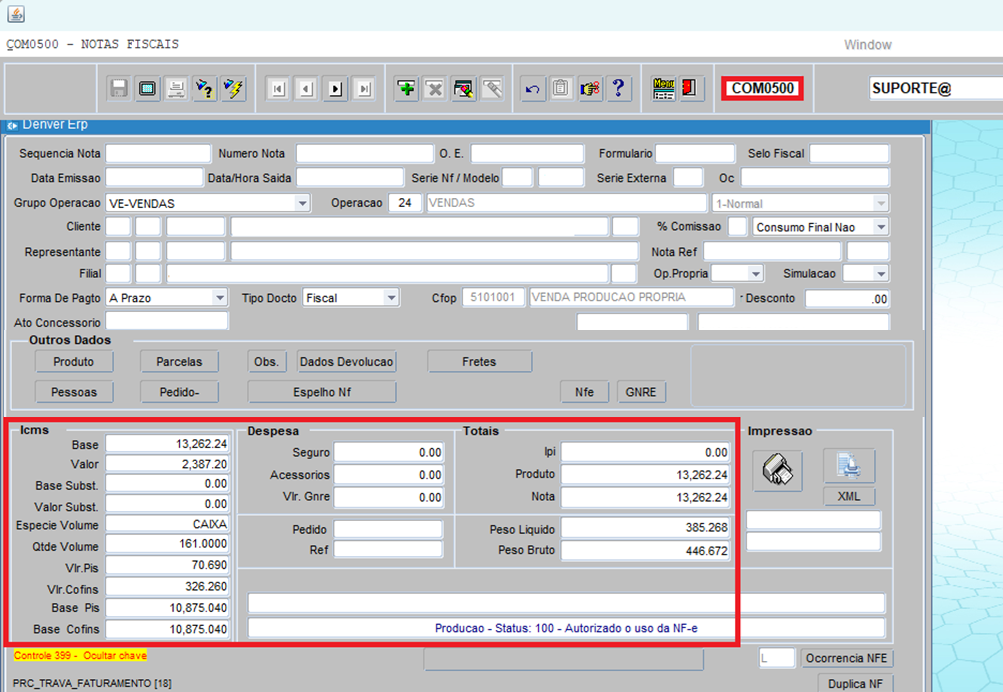
Clicar em ![]() , é informado os dados das parcelas dos títulos à receber.
, é informado os dados das parcelas dos títulos à receber.
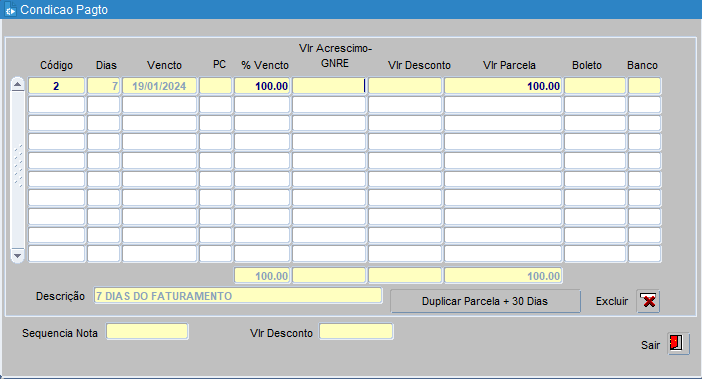
Código: Informar o código da parcela ou pressione [F9] selecione a opção e pressione [ENTER] ou [TAB];
Dias: Campo já vem preenchido pelo sistema através da informação do campo Código;
Vencto: Campo já vem preenchido pelo sistema através da informação do campo Dias;
PC: Campo preenchido com base no número da parcela que é atualizado pelo sistema após a emissão da nota;
% Vencto: Inserir a representatividade em percentual de valor de parcelas;
GNRE: Campo informado referente ao imposto GNRE (Guia Nacional de Recolhimento de Tributos Estaduais);
Vlr Parcela: Campo já vem preenchido pelo sistema;
Boleto: Campo já vem preenchido pelo sistema referente ao número do boleto gerado pelo financeiro;
Banco: Campo já vem preenchido pelo sistema referente ao número do banco gerado pelo financeiro;
Descrição: Campo já vem preenchido pelo sistema referente a descrição da condição de pagamento;
Clicar em ![]() é gerado a parcela baseado em 30 dias + referente a parcela anterior, se caso a parcela que está tentando gerar exceder 100 % do vencimento, o sistema retorna a mensagem de que o "Valor das parcelas já atingiu 100% ... "
é gerado a parcela baseado em 30 dias + referente a parcela anterior, se caso a parcela que está tentando gerar exceder 100 % do vencimento, o sistema retorna a mensagem de que o "Valor das parcelas já atingiu 100% ... "
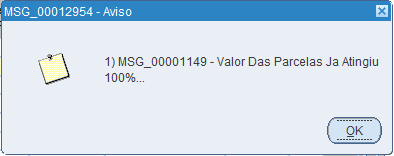
Caso desejar excluir uma parcela ou mais parcelas, selecionar a linha da parcela desejada e clicar no botão de excluir ![]() .
.
Sequência Nota: Campo já vem preenchido pelo sistema referente a sequência da nota;
Nota: No ![]() , quando não é encontrado o registro, o sistema automaticamente cria uma condição de pagamento para data calculada, com o status ativo, na qual as informações são provenientes da tela COM0030 (Aba cadastro de condição de pagamento).
, quando não é encontrado o registro, o sistema automaticamente cria uma condição de pagamento para data calculada, com o status ativo, na qual as informações são provenientes da tela COM0030 (Aba cadastro de condição de pagamento).
Como mostra o exemplo abaixo:
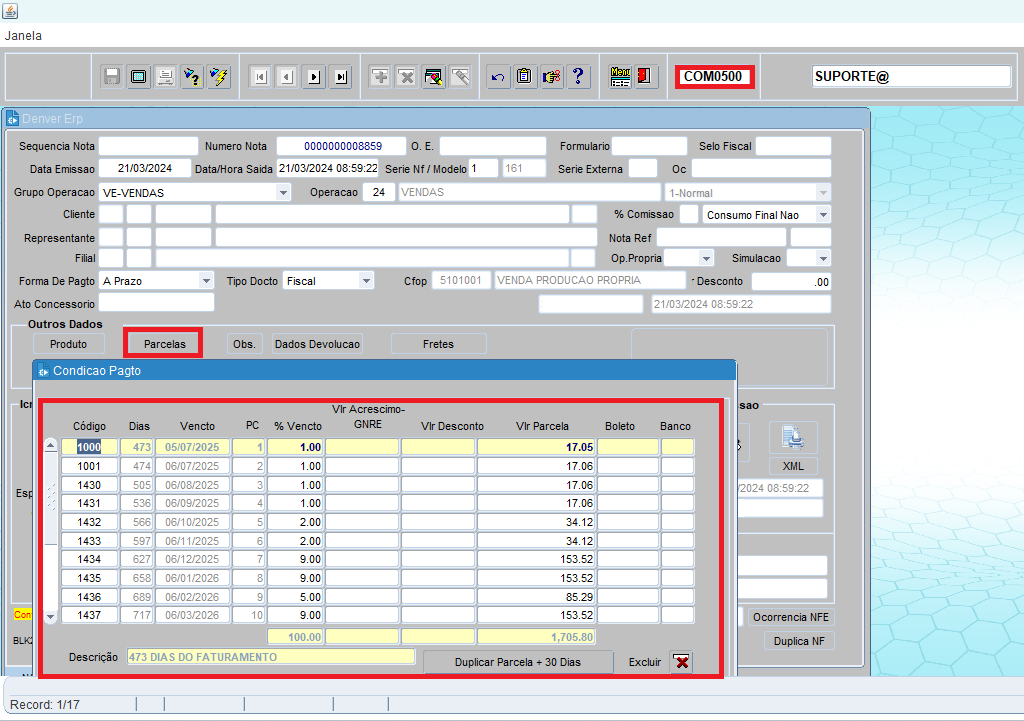
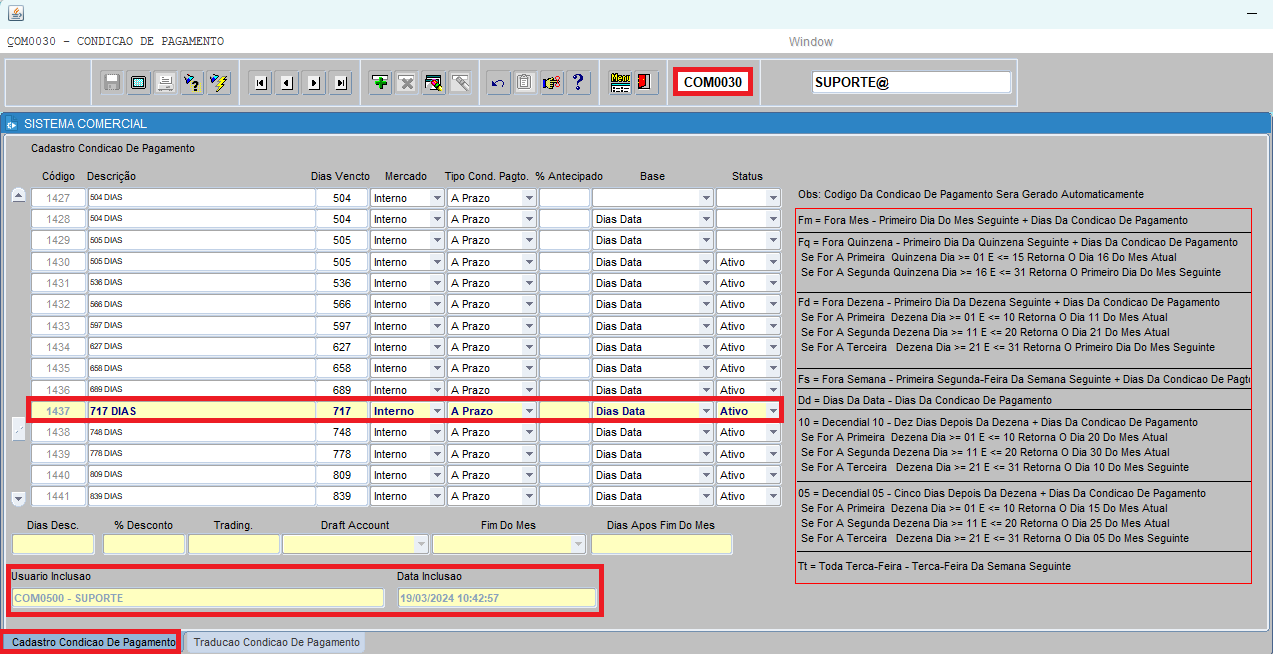
Clicar em ![]() , é informado as observações de informações complementares, onde esse campo tem uma limitação máxima de até 5000 caracteres a serem digitados.
, é informado as observações de informações complementares, onde esse campo tem uma limitação máxima de até 5000 caracteres a serem digitados.
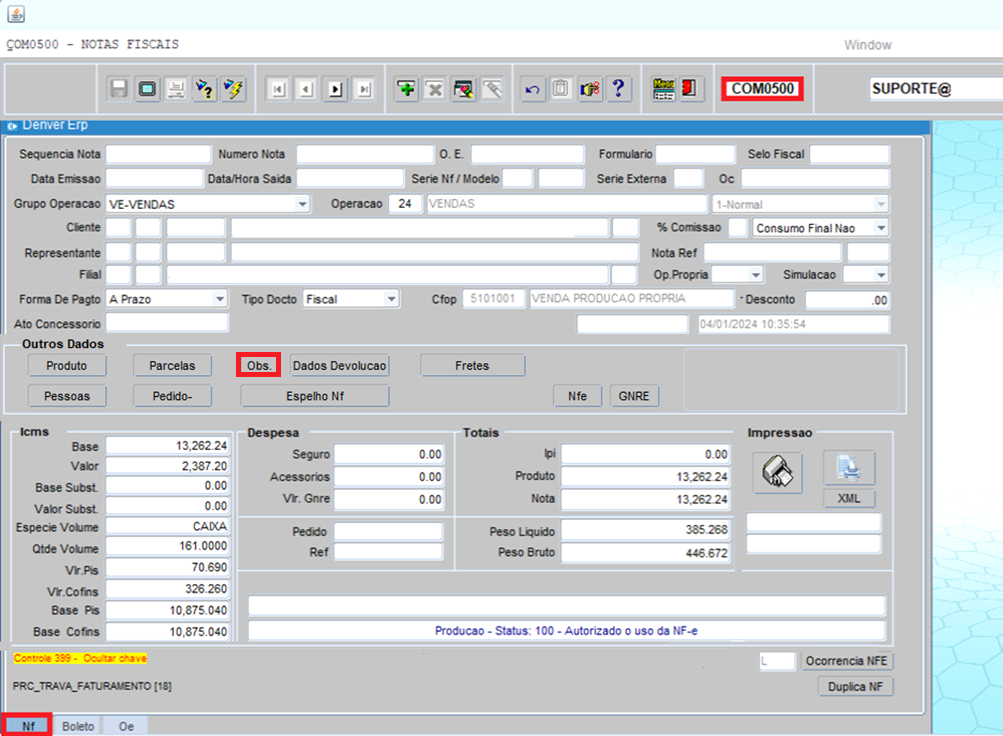
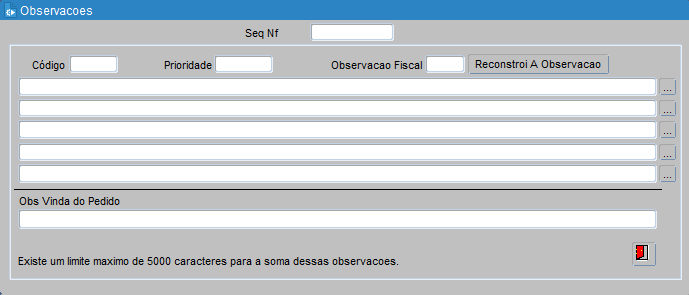
Seq Nf: Campo já vem preenchido pelo sistema referente a sequência da nota.
Código: Informar o código da observação ou pressione [F9] selecione a opção e pressione [ENTER] ou [TAB];
Prioridade: Número sequencial utilizado para organizar a observação;
Observação Fiscal: Campo já vem preenchido pelo sistema;
Clicar em ![]() e voltar para tela inicial;
e voltar para tela inicial;
![]() Recurso no qual possibilita a modificar o conteúdo digitado do campo.
Recurso no qual possibilita a modificar o conteúdo digitado do campo.
Obs Vinda do Pedido: Campo já vem preenchido pelo sistema quando há observação digitada no pedido.
![]() Se clicar nas reticências ou duas vezes no campo, uma janela abrirá para facilitar a digitação da observação.
Se clicar nas reticências ou duas vezes no campo, uma janela abrirá para facilitar a digitação da observação.
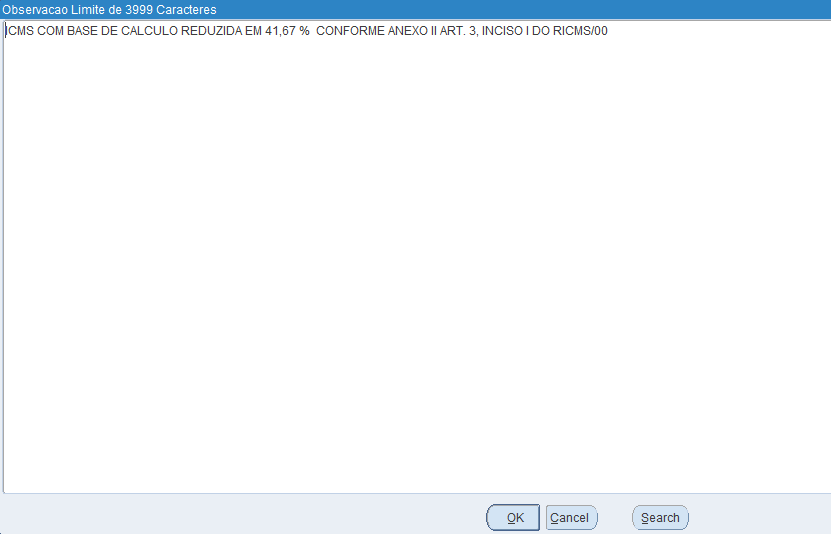
Clicar em ![]() e voltar para tela inicial;
e voltar para tela inicial;
Clicar em ![]() , utiliza-se quando refere-se de uma operação de devolução.
, utiliza-se quando refere-se de uma operação de devolução.
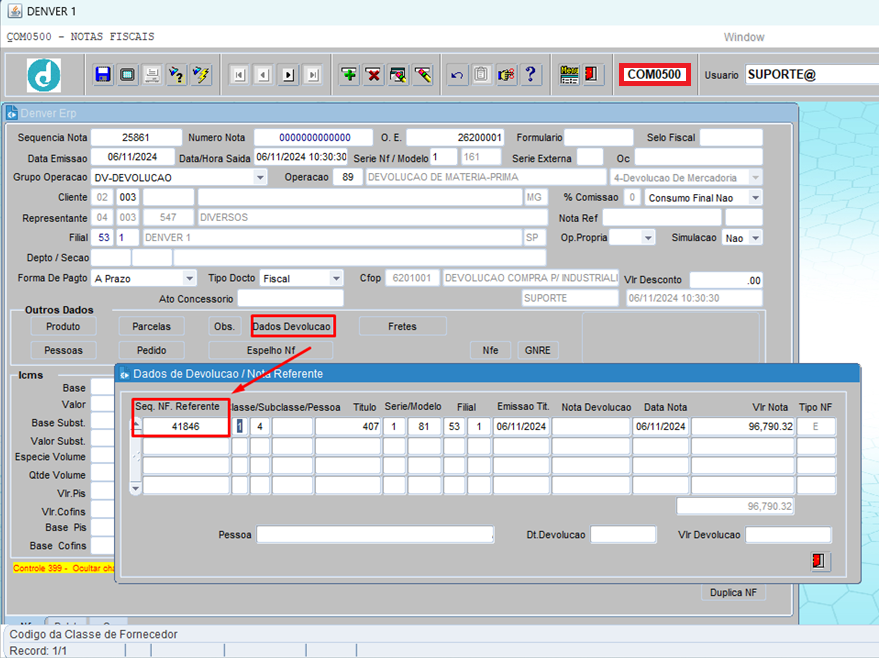
Seq. NF. Referente: Informar o sequencial da nota de entrada realizada no SCM0200 ou SCM0202.
Classe, subclasse, pessoa, título, série/modelo, filial, emissão tit, data nota, vlr nota, nome, tipo NF: Campo já vem preenchido pelo sistema, assim que informado seq. nf. referente;
Dt. Devolução: Campo já vem preenchido pelo sistema;
Vlr Devolução: Campo já vem preenchido pelo sistema;
Clicar em ![]() e voltar para tela inicial;
e voltar para tela inicial;
Clicar em ![]() , é informado os dados referente ao frete;
, é informado os dados referente ao frete;
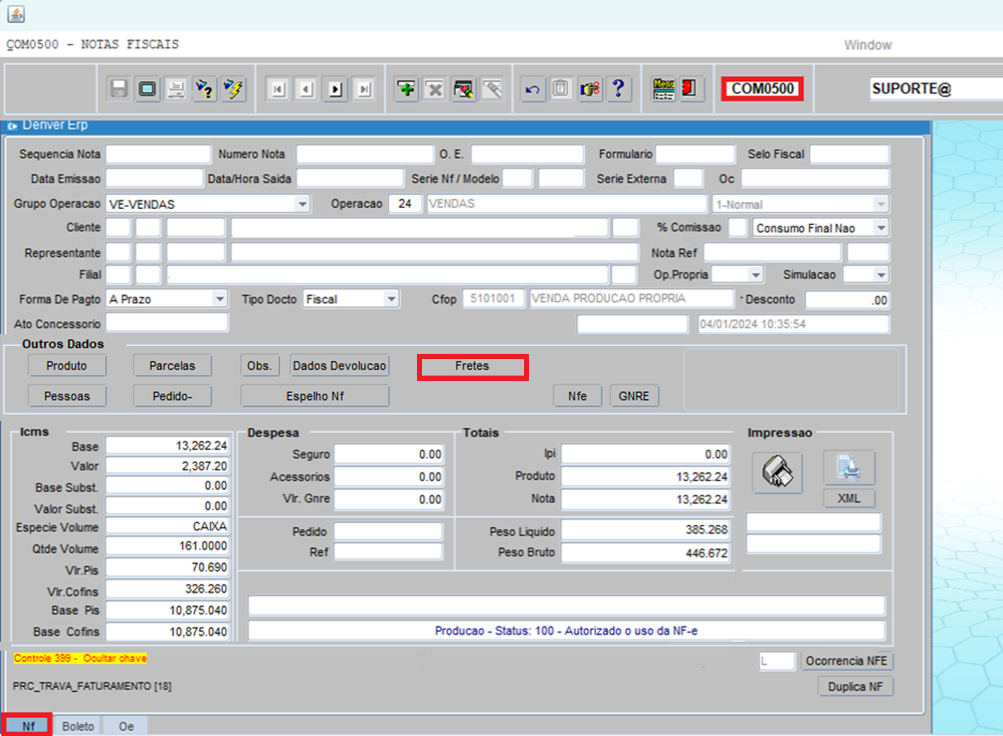
•Mercado interno:
As informações de frete, transportador e vlr frete interno, vem preenchido provenientes a ordem de embarque – COM0318
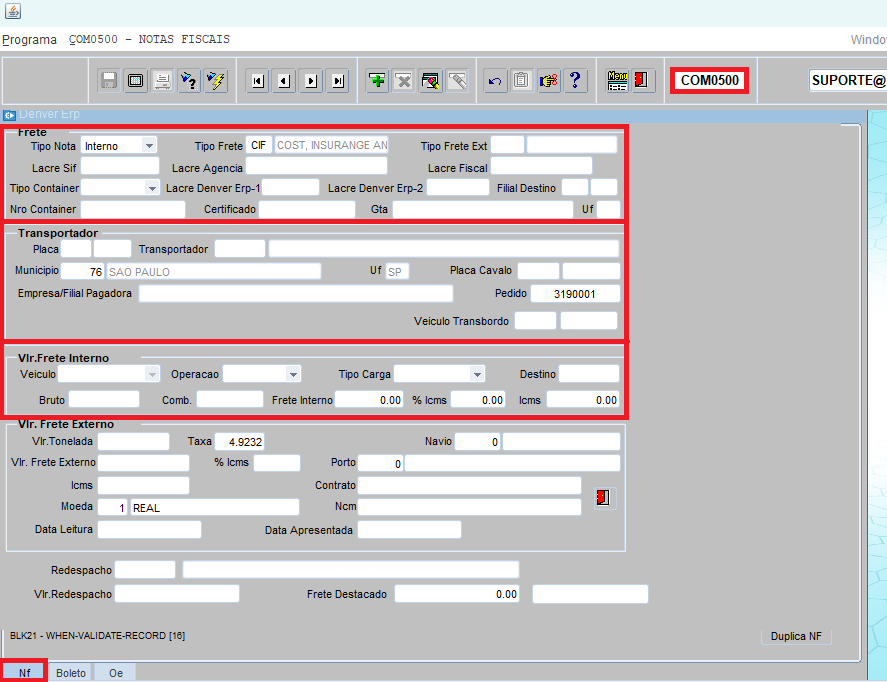
Clicar em ![]() e voltar para tela inicial;
e voltar para tela inicial;
•Mercado externo:
As informações de frete, transportador e vlr frete externo, vem preenchido provenientes a ordem de embarque – COM0320.
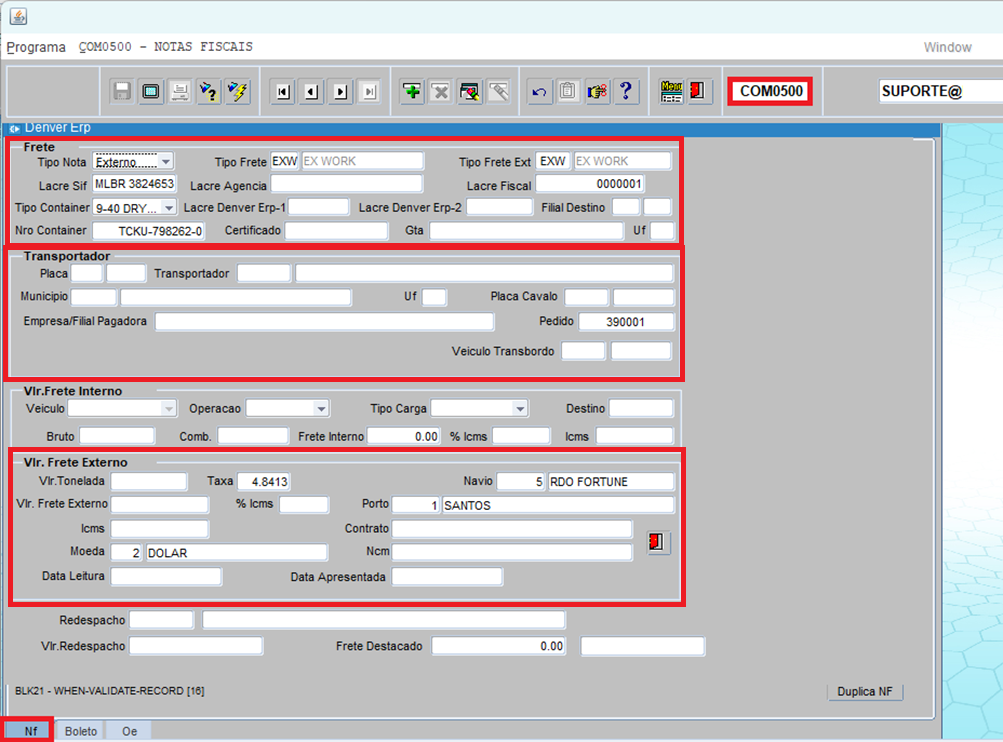
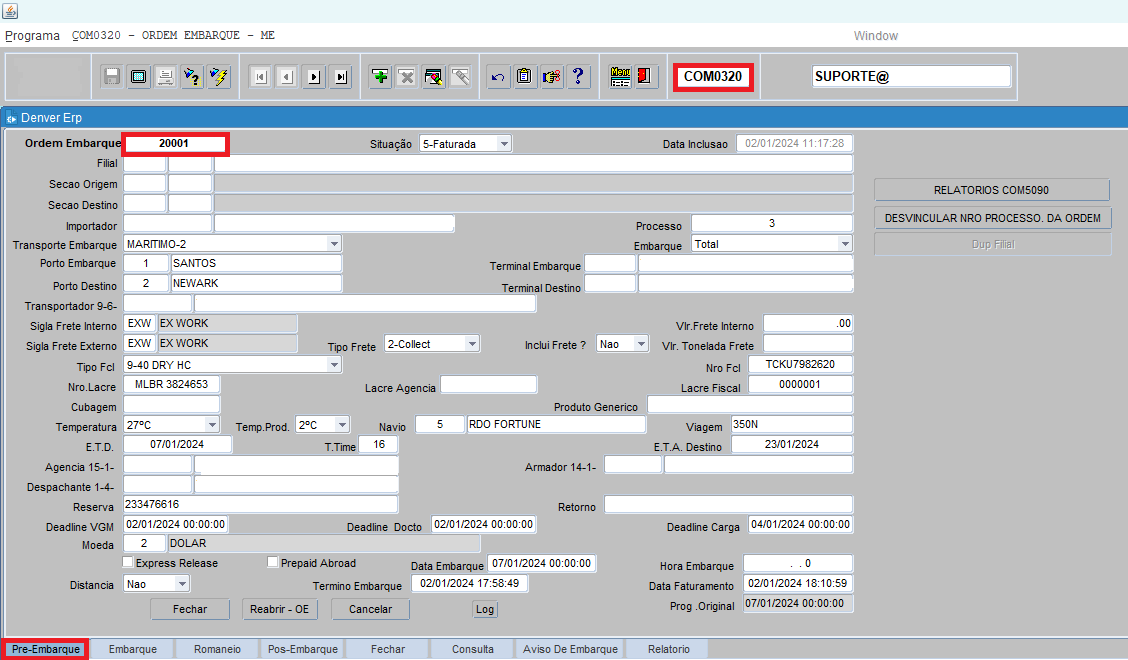
Nota: Caso a empresa queira fazer controle de valores de fretes, é informado no valor frete interno.

Clicar em ![]() e voltar para tela inicial;
e voltar para tela inicial;
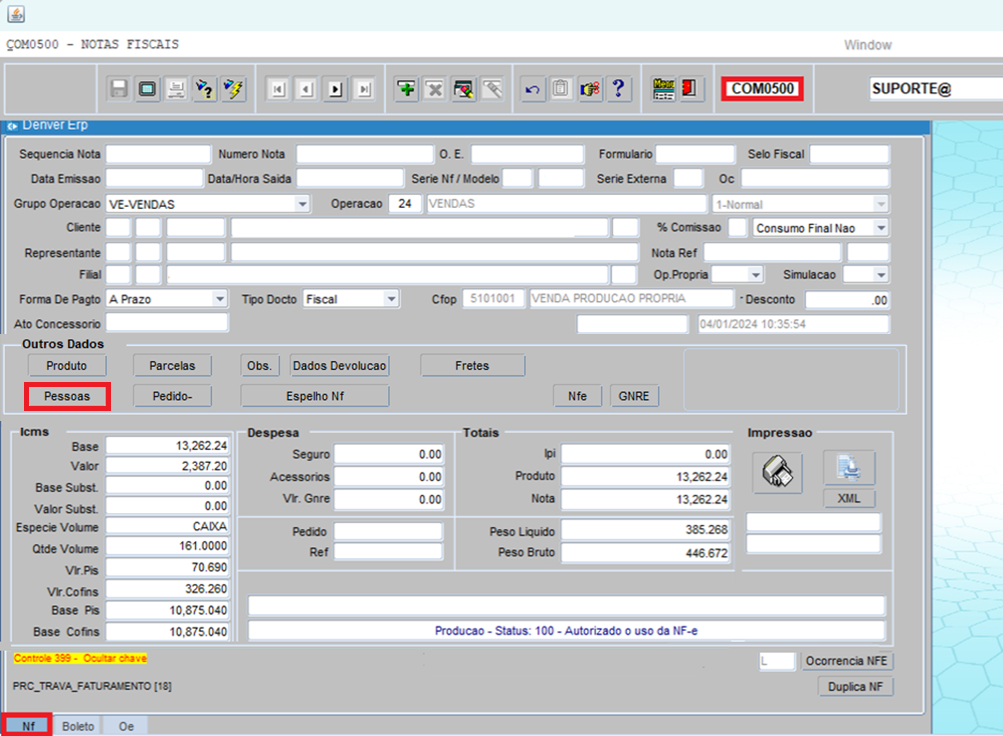
Clicar em ![]() , sistema retorna dados do cliente e do representante, mostrando sua respectiva classe e subclasse;
, sistema retorna dados do cliente e do representante, mostrando sua respectiva classe e subclasse;
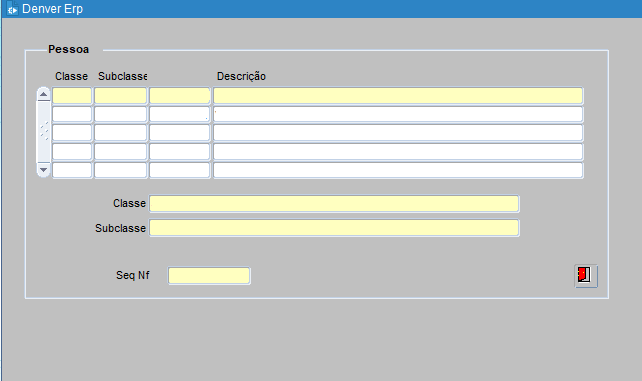
Classe: O código da classe já vem preenchido automático pelo sistema;
Subclasse: O código da subclasse já vem preenchido automático pelo sistema;
Descrição: A descrição já vem preenchido automático pelo sistema;
Classe: A descrição da classe já vem preenchido automático pelo sistema;
Subclasse: A descrição da subclasse já vem preenchido automático pelo sistema;
Seq Nf: A sequência nota já vem preenchido automático pelo sistema;
Clicar em ![]() e voltar para tela inicial;
e voltar para tela inicial;
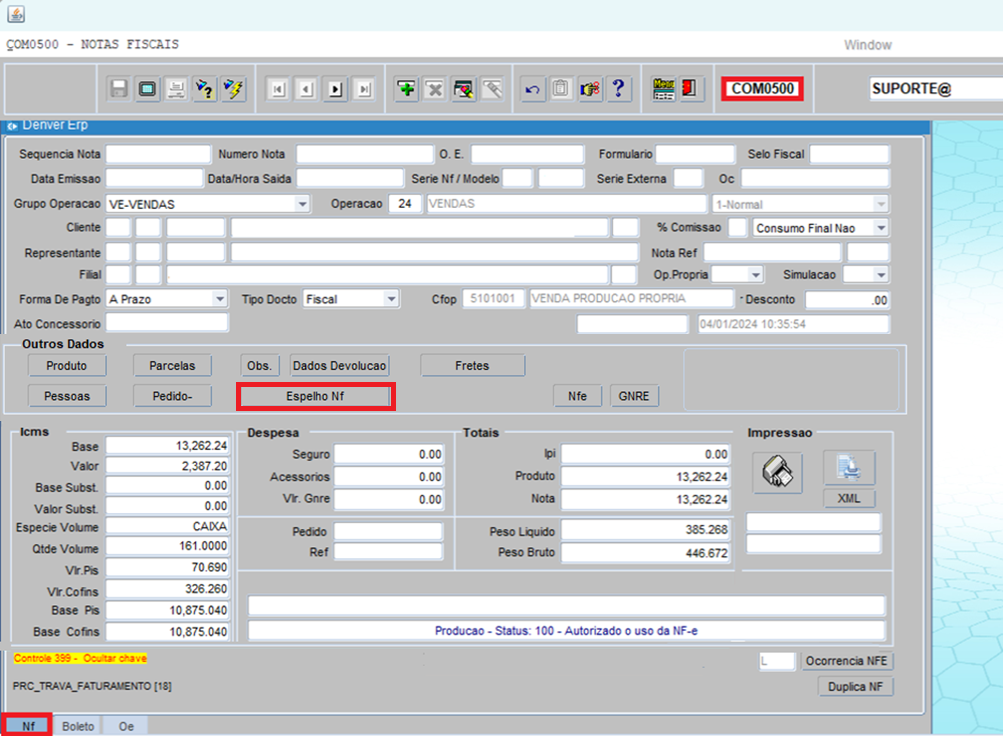
Clicar em ![]() , permite a pré-visualização das informações da nf antes de enviá-la.
, permite a pré-visualização das informações da nf antes de enviá-la.
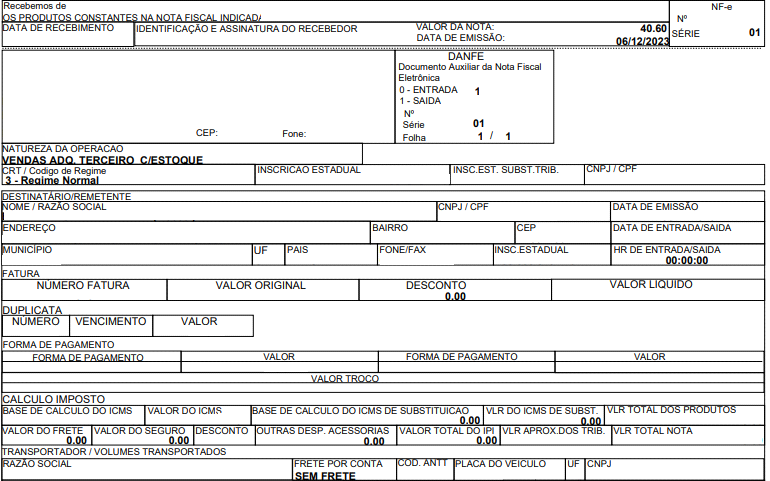
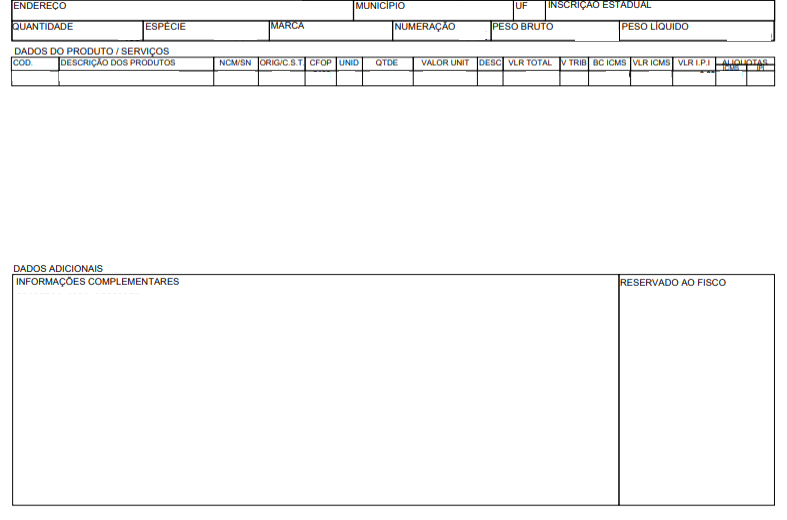
Clicar em ![]() , reenvia a NFE com status diferentes de aprovada, cancelada, inutilizada e denegada.
, reenvia a NFE com status diferentes de aprovada, cancelada, inutilizada e denegada.
Clicar em ![]() , efetua o faturamento e neste momento é feita a comunicação com a SEFAZ (secretaria do estado da fazenda) que tem a responsabilidade de zelar pelas finanças de cada estado. E suas principais funções são arrecadação, fiscalização, contabilização e estruturação da receita e da despesa do Estado.
, efetua o faturamento e neste momento é feita a comunicação com a SEFAZ (secretaria do estado da fazenda) que tem a responsabilidade de zelar pelas finanças de cada estado. E suas principais funções são arrecadação, fiscalização, contabilização e estruturação da receita e da despesa do Estado.
- Após essa comunicação, irá gerar o número da Nota Fiscal, exemplo 8826 (print abaixo), CHAVE de ACESSO NFE e o Status 100 Autorizado.
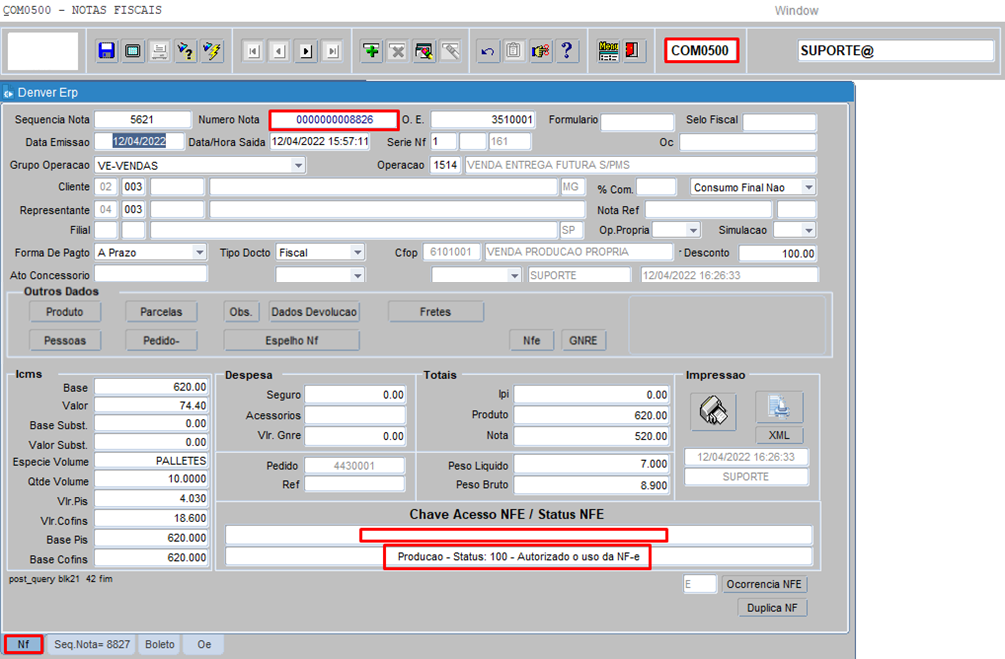
•Irá gerar a DANFE (NF-e) em PDF, se preferir, conferir e salvar arquivo (opcional).
•Irá gerar o XML do arquivo, salvar arquivo (opcional).
•Se caso for venda interestadual será gerada a Guia Nacional de Recolhimento de Tributos Estaduais (GNRE).
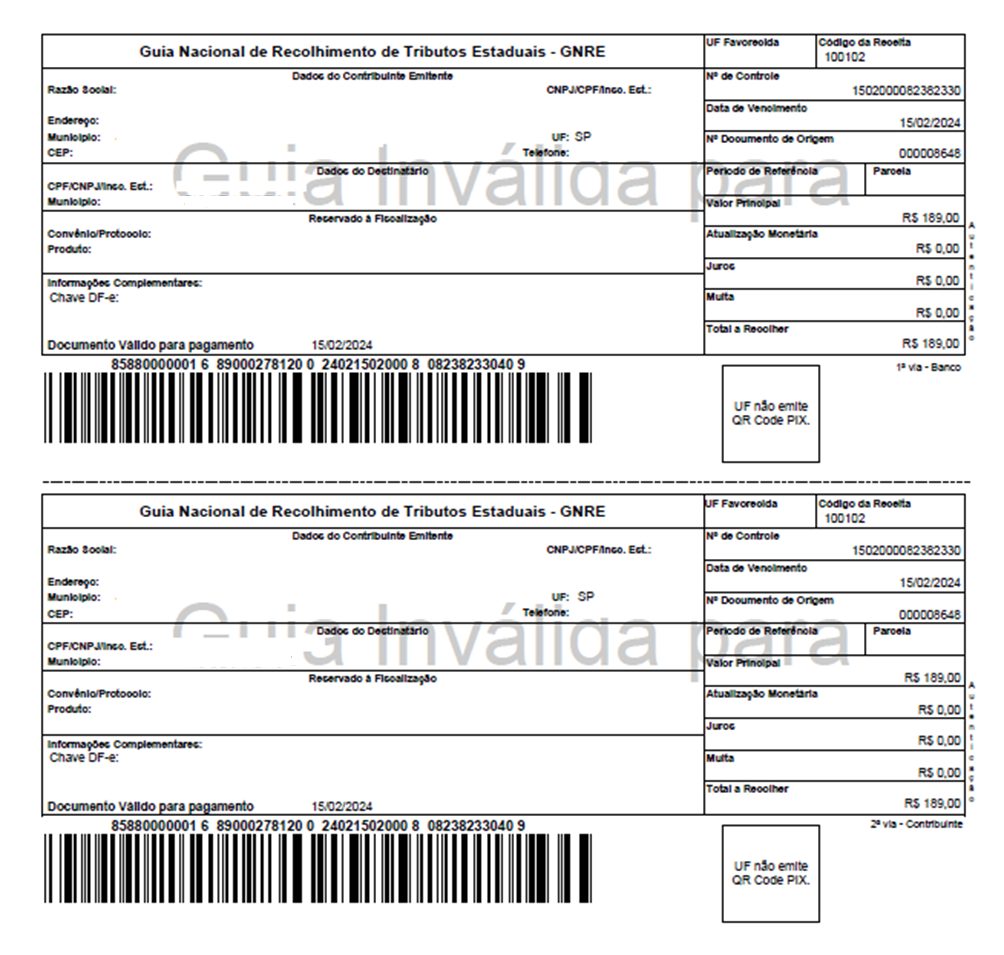
Nota: Entretanto, é preciso ressaltar que os Estados de São Paulo, Rio de Janeiro e Espírito Santo são exceção à regra. Nesses três estados, a emissão da GNRE é feita por meio de sistemas específicos em cada uma das regiões. Infelizmente não existe a opção para cancelamento da guia. As guias não pagas serão canceladas pelo próprio sistema. Neste caso, o que você pode fazer é gerar uma nova guia corrigida.
Clicar em ![]() reimprime a DANFE;
reimprime a DANFE;
Clicar em ![]() , gerar NF em XML para fins de arquivo.
, gerar NF em XML para fins de arquivo.
![]()
Clicar ![]() em reimprime a GNRE;
em reimprime a GNRE;
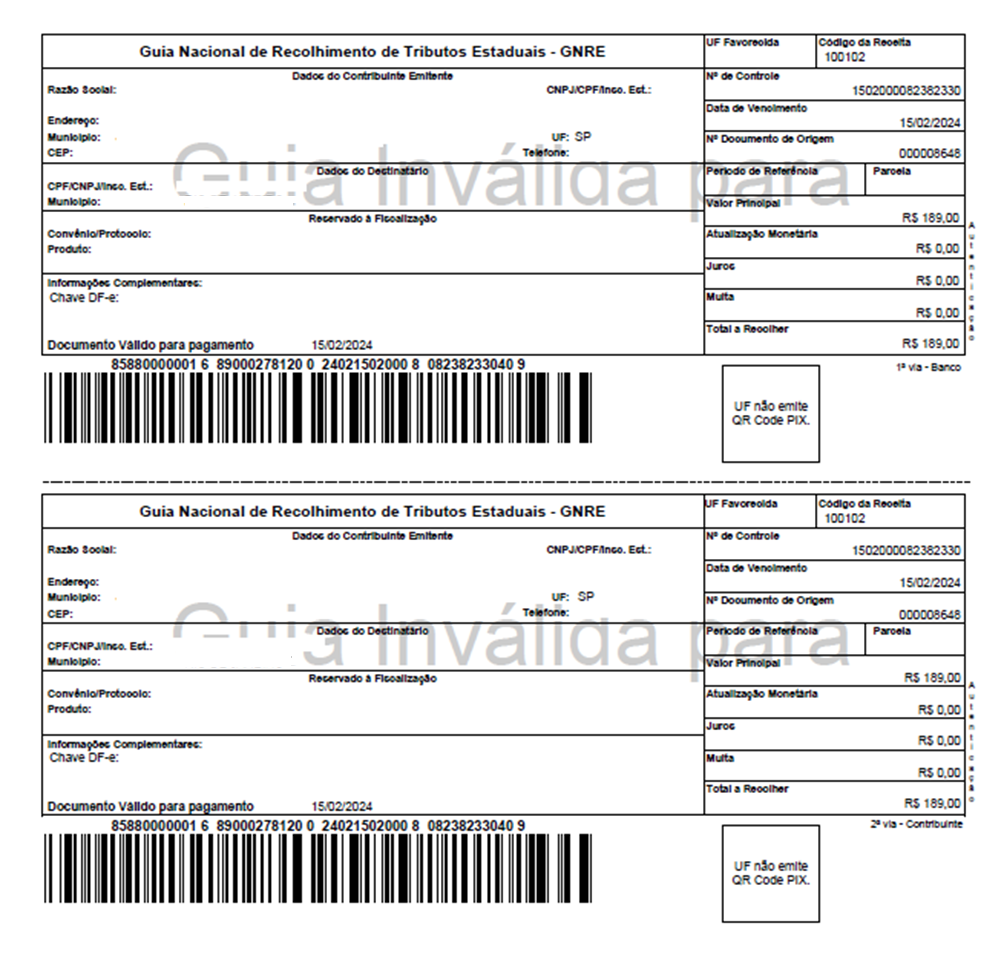
3.1.4. Emissão e Reimpressão de boletos – Aba Boletos
Realiza a impressão e emissão de boletos, conforme a forma de pagamento que foi acordada com o cliente.
Abaixo utilizamos o exemplo da nota fiscal 376931, com sua respectiva condição de pagamento:
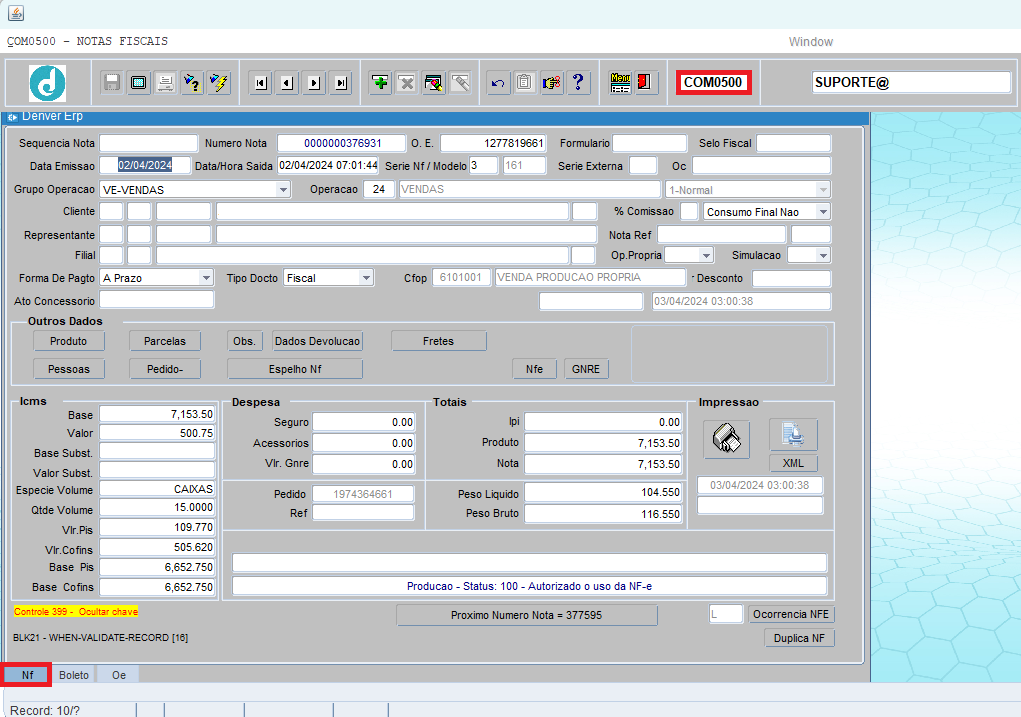
Condição de pagamento acordada: 28/45/56 dias do faturamento, sendo assim divido em 3 respectivas parcelas:
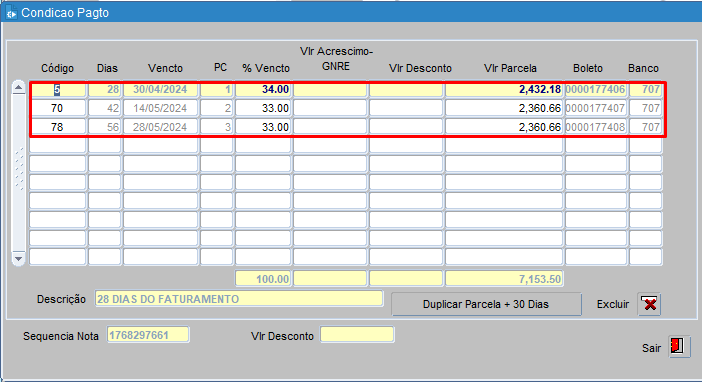
Na aba boletos, informar os parâmetros abaixo:
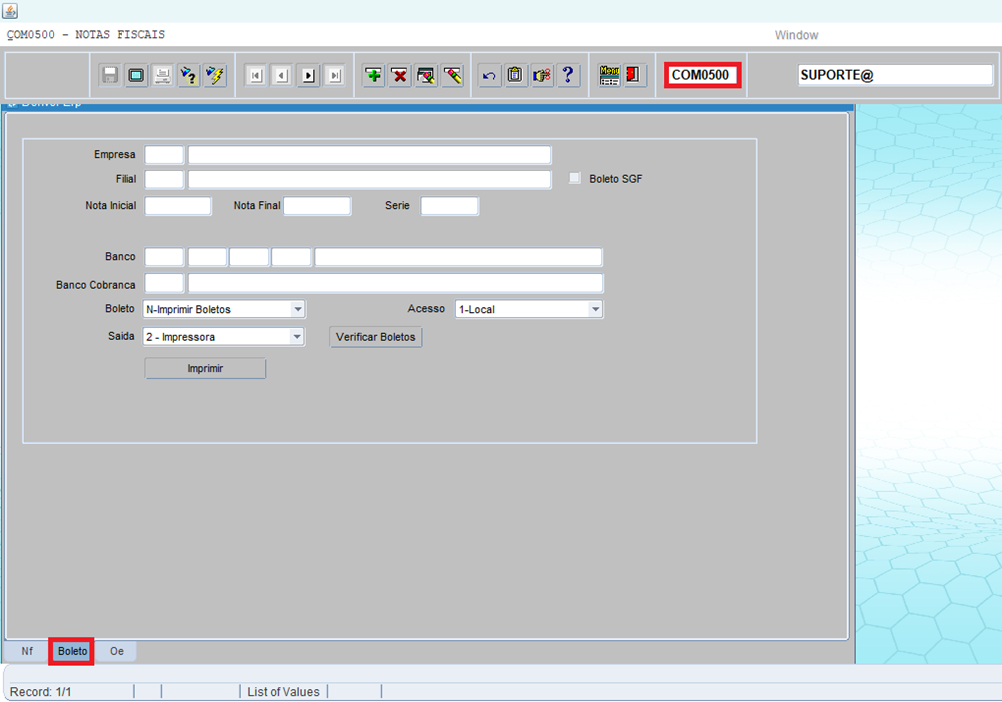
Empresa: Informar o código da empresa ou pressionar [F9], selecionar a opção e pressionar [ENTER] ou [TAB];
Filial: Informar o código da filial ou pressionar [F9], selecionar a opção e pressionar [ENTER] ou [TAB];
Boleto SGF: Se caso estiver marcada a opção Boleto SGF, é enviada as informações de títulos emitidos para a tela SGF0130;
Nota Inicial: Informar o número inicial da nota a ser gerada o boleto.
Nota Final: Informar o número final da nota a ser gerada o boleto.
Serie: Informação já vem preenchida pelo sistema;
Instrução Bancária: Informação já vem preenchida pelo sistema;
Taxa: Informação já vem preenchida pelo sistema;
Nro Dia Protesto: Informação já vem preenchida pelo sistema;
Banco: Informação já vem preenchida pelo sistema provenientes da tela do SGF0610;
Banco Cobrança: Informação já vem preenchida pelo sistema provenientes da tela do SGF0610;
Boleto: Selecionar a opção 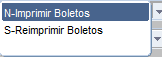 para imprimir ou reimprimir boletos;
para imprimir ou reimprimir boletos;
Acesso: Selecionar a opção de acesso 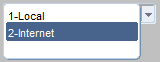 ;
;
Saída: Selecionar o tipo de saída 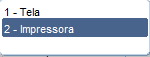 ;
;
![]() : Verifica as informações dos boletos;
: Verifica as informações dos boletos;
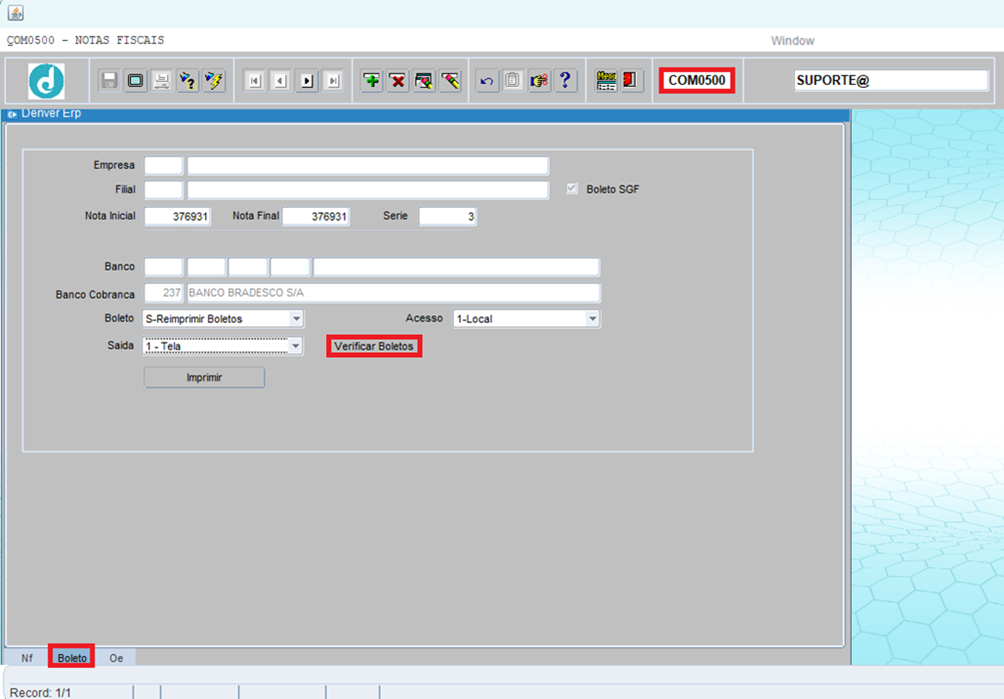
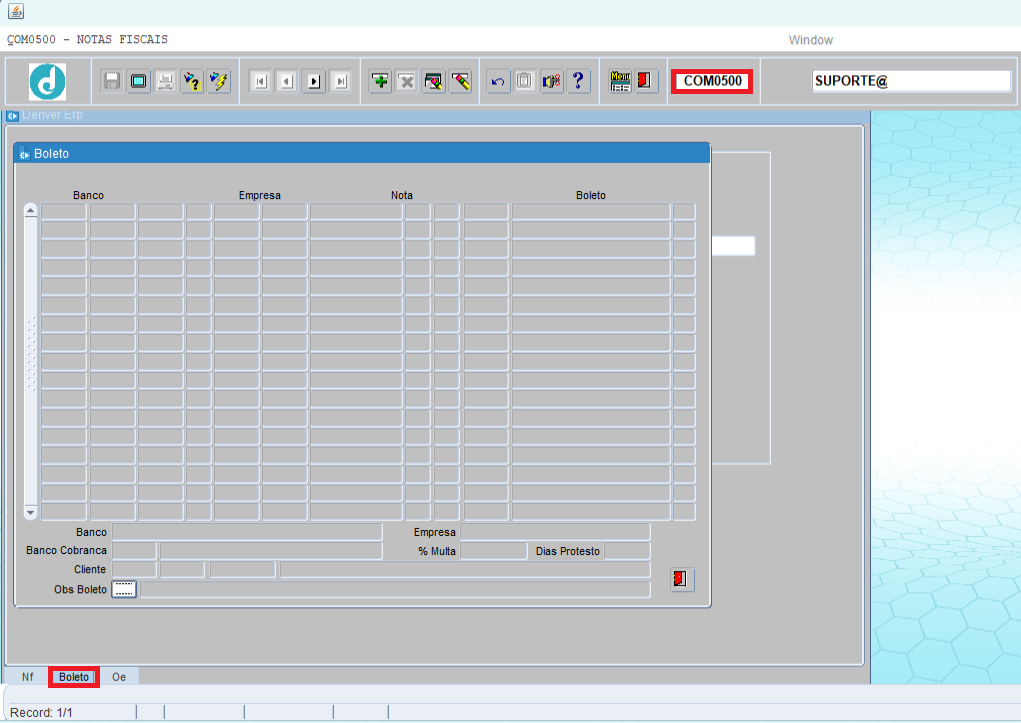
![]() : Efetua a impressão dos boletos.
: Efetua a impressão dos boletos.
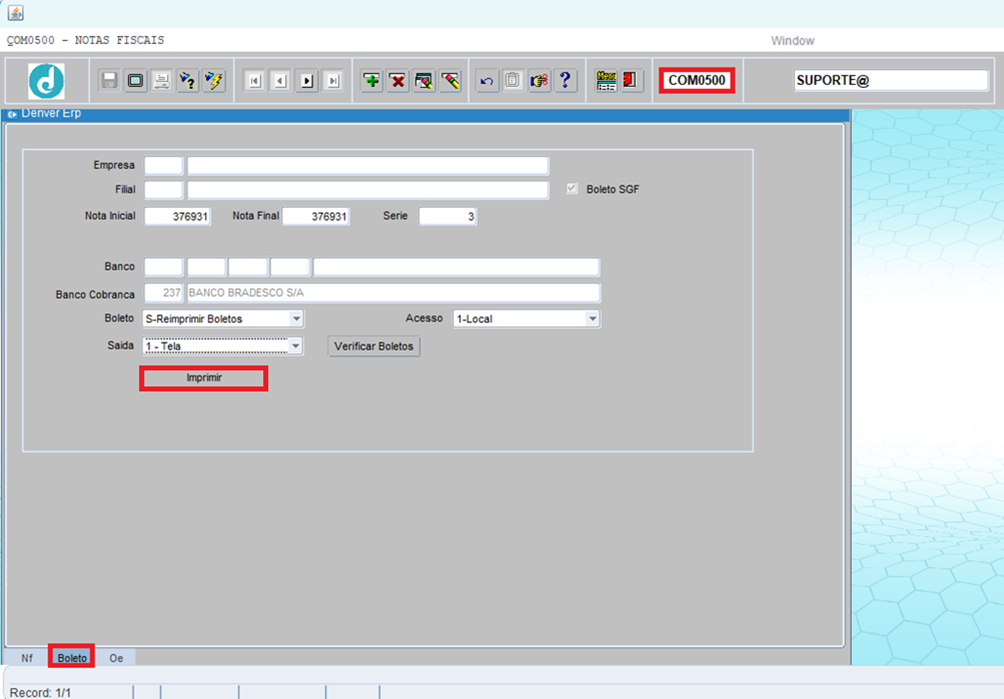
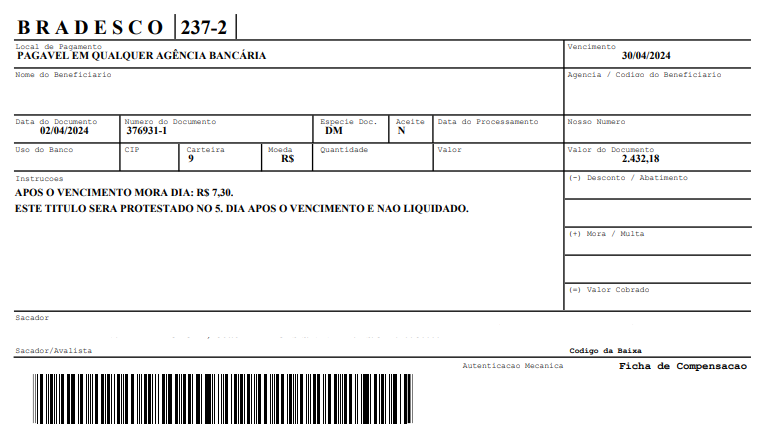
3.1.5. INCONSISTÊNCIAS NA TRANSMISSÃO DA NOTA (FATURAMENTO) – aba NF
Algumas inconsistências podem acontecer durante o processo de transmissão da nota fiscal, abaixo algumas delas e como proceder:
•Status REJEITADO devido inconsistência, exemplo ref. IE (Inscrição Estadual), verificar os dados do cadastro do Cliente, Transportador, Cartão CNPJ, etc…;
•Corrigir os dados da NF faturada no COM0500, no COM0510 ALTERAÇAO DE NOTAS ou COM4840 ALTERAÇAO DE VALORES DA NF POR PRODUTO;
•Sair da tela do COM0500 e entrar novamente para contemplar a correção e tentar transmitir novamente até obter o status AUTORIZADO. Atentar na correção, pois se na tentativa de corrigir, a informação ainda ficar incorreta, continuará dando status Rejeitada.
•SEFAZ FORA DO AR, exemplo SEFAZ-SP fora do ar, aguardar e tentar faturar alguns minutos depois.
3.1.6. CANCELAR NOTA NO ERP
No manual COM0510 - ALTERAÇAO DE NOTAS, é possível realizar o cancelamento da nota fiscal no ERP.
3.1.7. REUTILIZAÇÃO DE UMA ORDEM DE EMBARQUE COM UMA NOTA FISCAL CANCELADA
Permite reutilizar uma ordem de embarque, mesmo que a nota fiscal esteja com status de cancelada.
•Pesquisar a ordem de embarque, na aba O.E. e clicar em ![]() ;
;
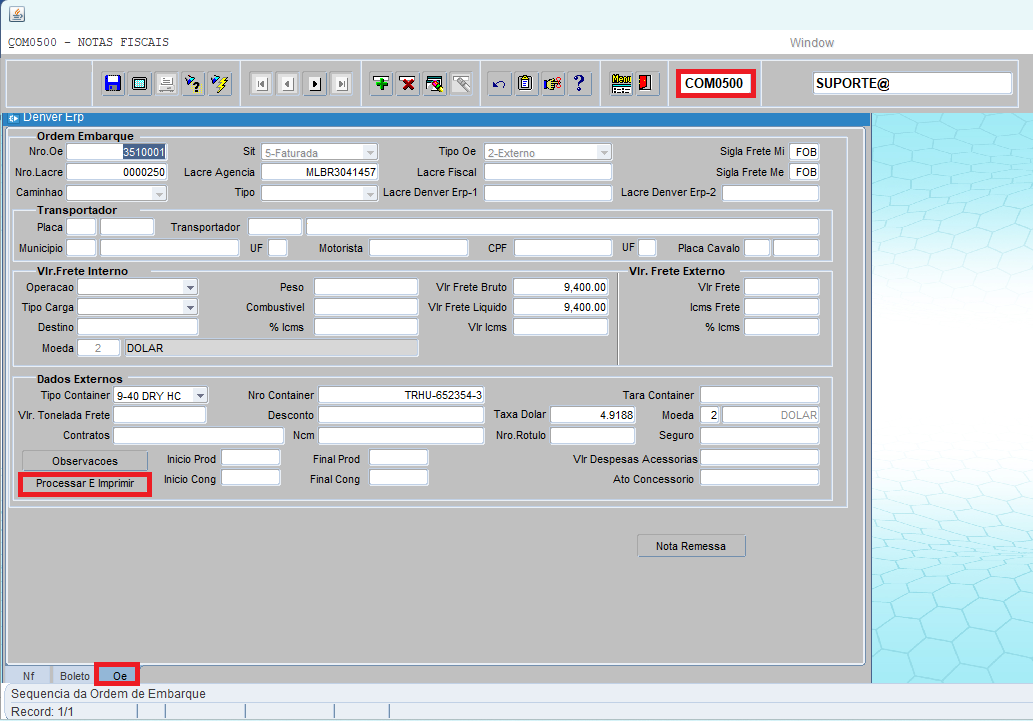
•Na aba NF efetuar a validação das informações;
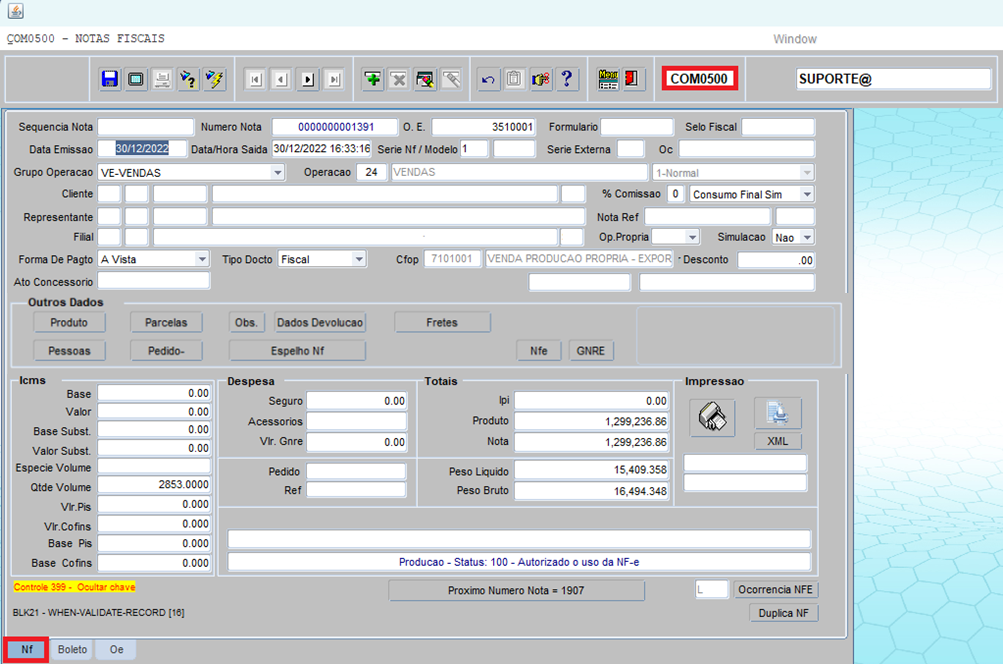
Nota: Ao tentar reenviar uma nota ![]() com o status de cancelada o sistema emite uma mensagem de alerta, não possibilitando o reenvio da mesma.
com o status de cancelada o sistema emite uma mensagem de alerta, não possibilitando o reenvio da mesma.
Exemplo - Status: Cancelamento de NF-e homologado:
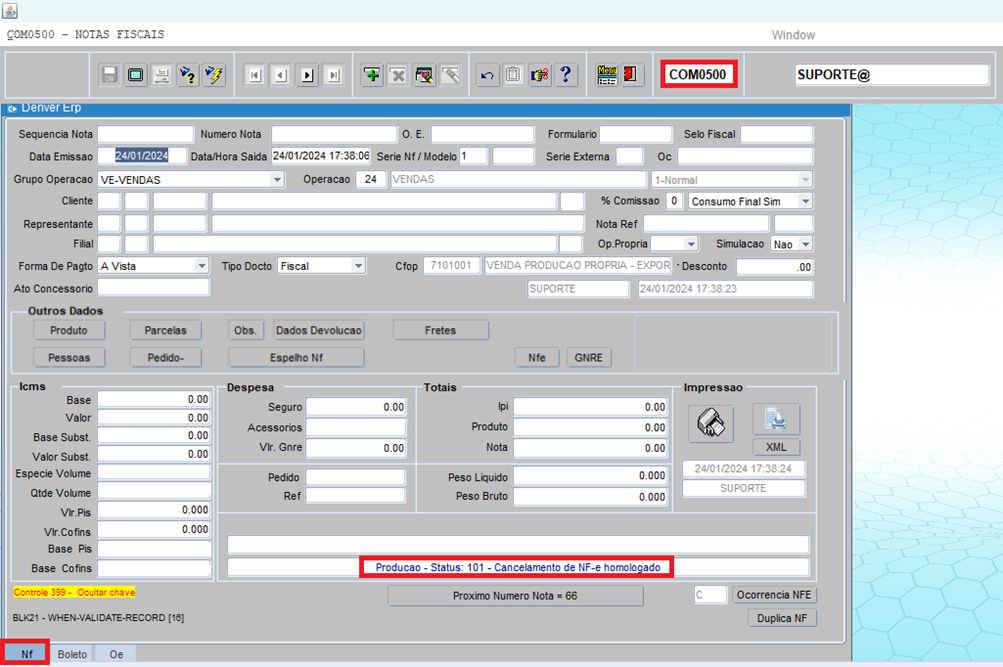
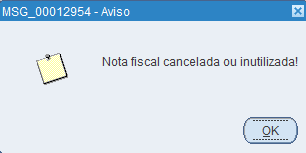
Clicar na seta, para ir para a próxima sequência de nota, para que seja enviada para a SEFAZ e aguardar o retorno da SEFAZ.
Clicar em ![]() para Faturar:
para Faturar:
•Nesse momento o sistema faz uma comunicação com o SEFAZ - SECRETARIA DE ESTADO DA FAZENDA, que tem a responsabilidade de zelar pelas finanças de cada estado. E suas principais funções são arrecadação, fiscalização, contabilização e estruturação da receita e da despesa do Estado.
•Após essa comunicação, irá gerar o número da Nota Fiscal, exemplo 8826 (print abaixo), CHAVE de ACESSO NFE e o Status 100 Autorizado.
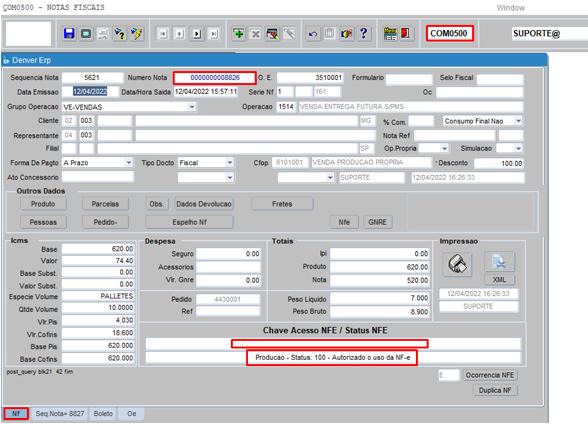
•Irá gerar a DANFE (NF-e) em PDF, se preferir, conferir e salvar arquivo (opcional).
•Irá gerar o XML do arquivo, salvar arquivo (opcional).
3.1.8. CONSULTAR – NF
Nesta aba é permitido realizar a consulta da nota fiscal, fazer a reimpressão da mesma, gerar o arquivo XML.
Clicar em ![]() , ou pressionar [F7] para habilitar a pesquisa;
, ou pressionar [F7] para habilitar a pesquisa;
•Informar o filtro, exemplo, pesquisar por nota, por sequência de nota, por OE, Grupo Operação e Operação;
•Clicar em ![]() , ou pressionar [F8] para pesquisar.
, ou pressionar [F8] para pesquisar.
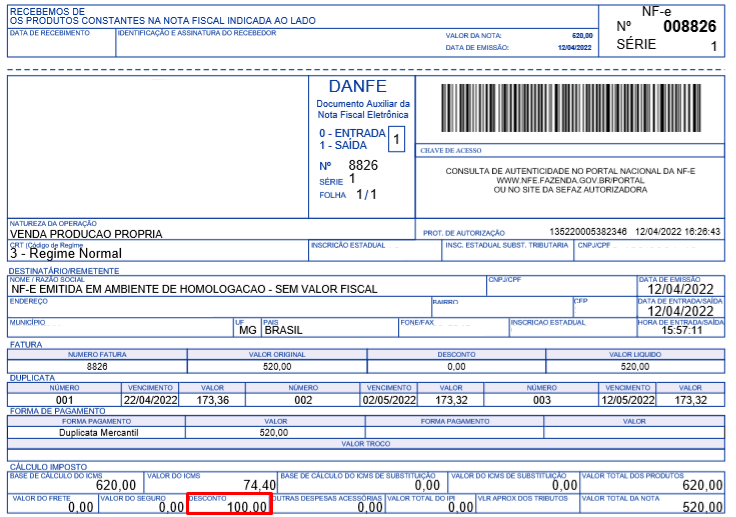
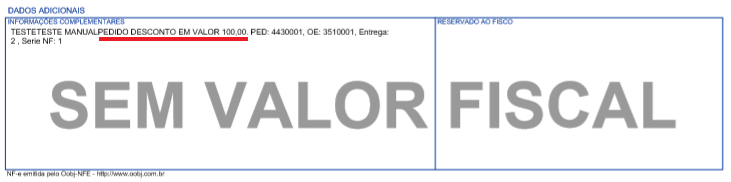
DANFE
(Seq.5621, NF 8826, ref. Pedido com Desconto em Valor 100,00)
Clicar em DANFE
(Seq.5631, NF 8826, ref. Pedido com Desconto em Porcentagem 10%)
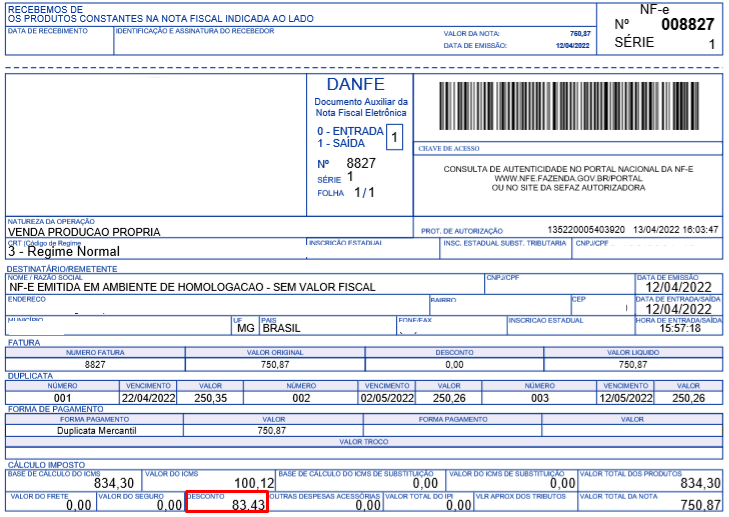
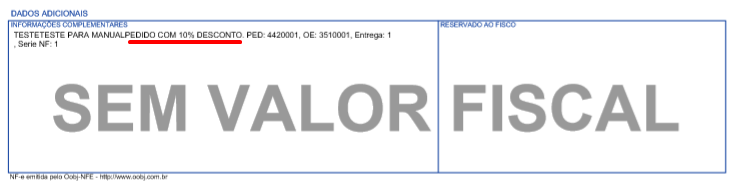
Clicar em XML
No XML irá a informação do Número do Pedido do Cliente e também o Número do Produto do Cliente, que foi informado no momento da digitação do Pedido no COM0856, bem como todos os dados da NF faturada COM0500.
Exemplo de parte do xml.
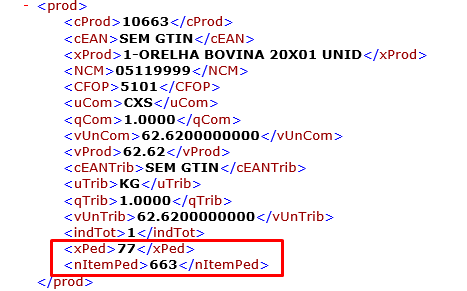
3.1.9. Envio automático da nota via e-mail
Através do cadastro do e-mail de contatos na tela SGE2200 – aba contatos é possível de forma automática assim que for emitida a nota fiscal o sistema disparar a rotina de envio automático do e-mail da nota fiscal.
•Cadastro de Contatos:
Código/Nome: Informar o código ou nome do cliente e pressionar [ENTER];
Nome Contato: Informar o nome do contato;
E-mail: Informar o endereço de e-mail;
Setor: Informar o código do setor ou pressionar [F9], selecionar a opção e pressionar [ENTER] ou [TAB];
•Cadastro de telefones:
Tipo do Telefone: Selecionar o tipo do telefone 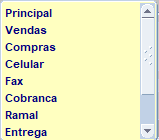 ;
;
Ddd: Informar o número do DDD;
Número: Informar o número do telefone;
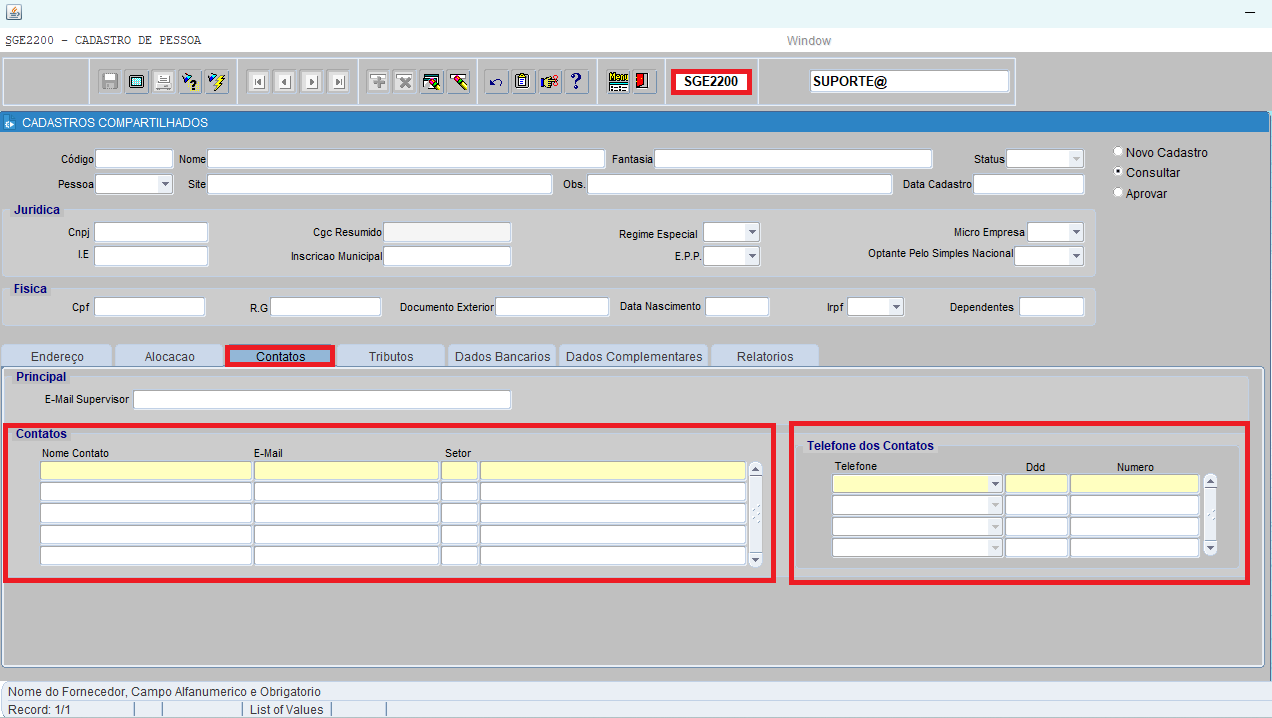
3.1.10. Informação documentada
Consiste em detalhar os procedimentos de geração de uma nota complementar de valor e alocar divisão e seção (centro de custos) dos títulos à receber.
3.1.11. Gerar uma Nota de Complemento de Valor
A nota fiscal deverá ser digitada com a operação cadastrada no controle 934, informando a quantidade 1 e o valor a ser complementado em cada item.
A necessidade de informar a quantidade 1 na nota é porque precisa ter o 'Valor Total da Nota' e o 'Valor Total dos Produtos', e a composição destes valores é a somatória da multiplicação da quantidade pelo valor unitário.
Ao gerar a DANFE, se a operação for do grupo CO-Complemento, com Finalidade 2-Complementar e a operação usada estiver no controle 934, a quantidade na DANFE será gerada zerada.
Se houver necessidade de exibir a chave referente no XML, na nota complementar, deve informar corretamente os dados da nota de origem.
A NF de Origem também deve ser informada nos dados adicionais.
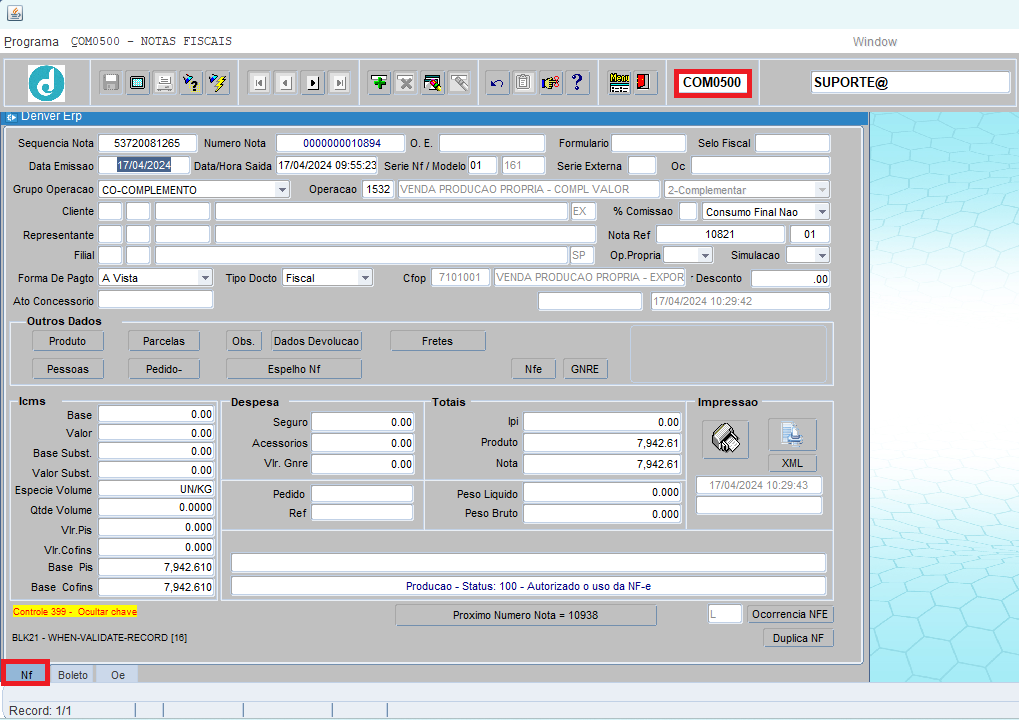
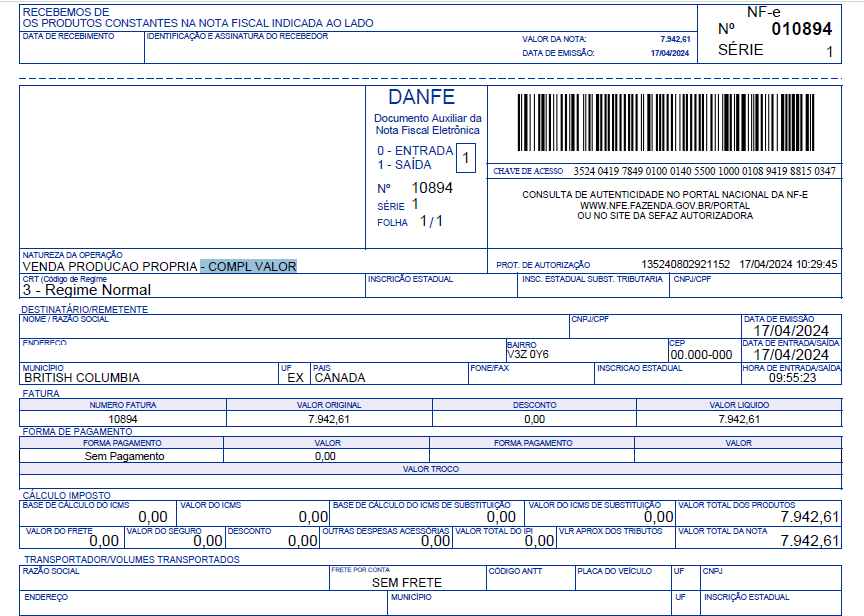
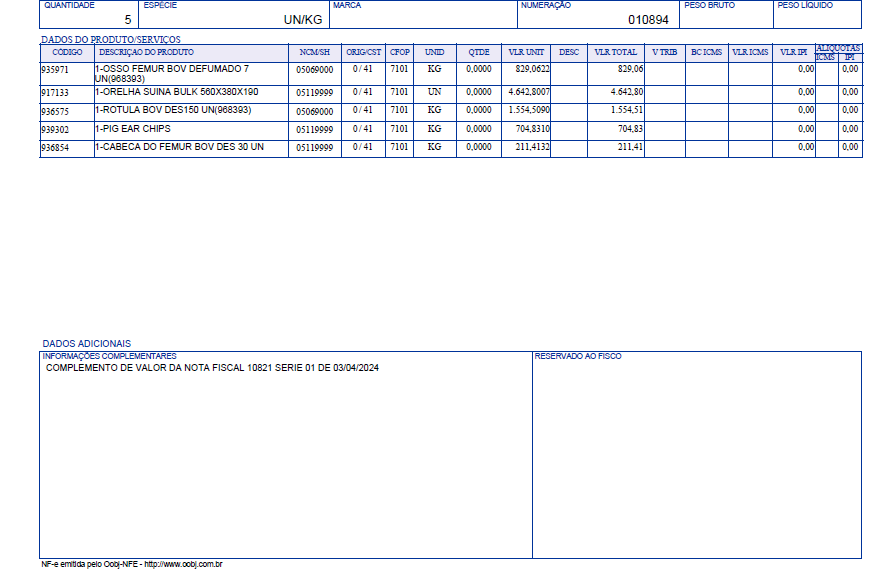
Observação: No INF5004, no controle 934, deve cadastrar a Empresa e a Operação de Complemento a ser utilizada nesta nota.
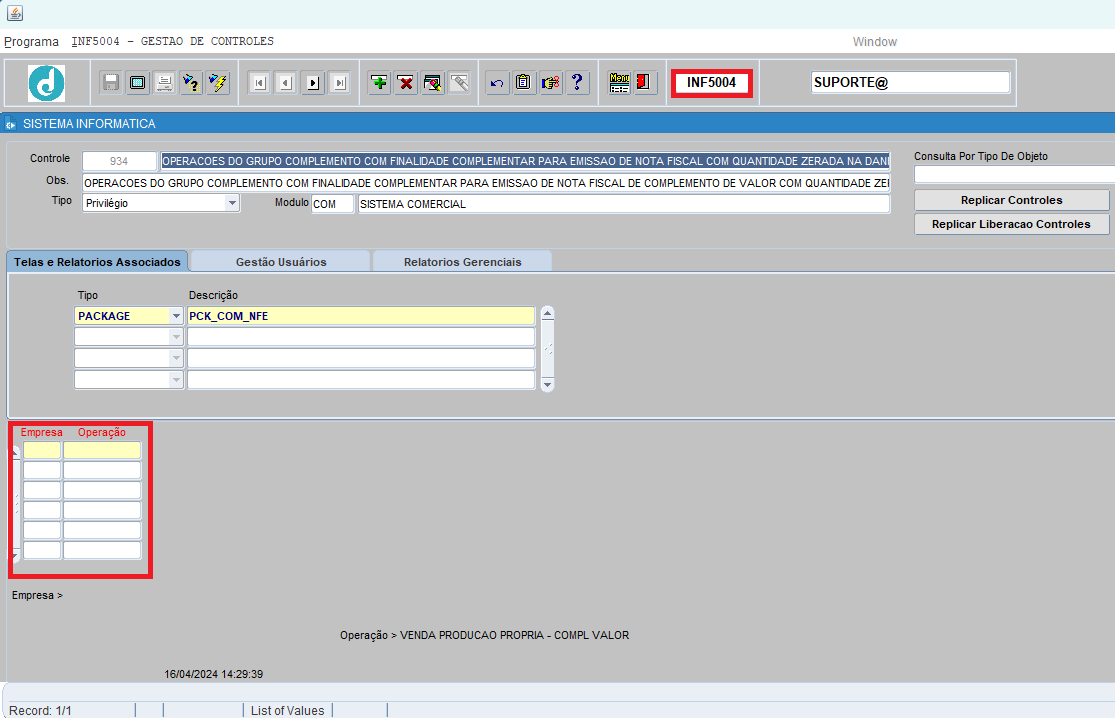
Ao cadastrar a operação no controle 934, o [F9] já tem este filtro, exibindo apenas a operação do grupo 'CO'-Complemento e Finalidade 2-Complementar.
934 - OPERAÇÕES DO GRUPO COMPLEMENTO COM FINALIDADE COMPLEMENTAR PARA EMISSÃO DE NOTA FISCAL COM QUANTIDADE ZERADA NA DANFE.
3.1.12. EMISSAO NOTA FISCAL - COM0500 – INFORMANDO OS CAMPOS DEPARTAMENTO SEÇÃO
Emitir uma nota fiscal sem amarração de PEDIDOS e ORDEM DE EMBARQUE, informando o campo depto e seção.
Após gerada nota no COM0500, é processada a rotina, na qual alimenta a tela SGF0130, caso não é preenchido depto/seção no COM0500, não será alimentado o campo na tela do SGF0130.
Caso precise efetuar alguma alteração de depto e seção na nota, acessar a tela COM4840, antes do processamento da rotina no SGF0130, caso contrário a alteração não terá efeito.
Procedimento:
1. Acessar o COM0500, efetuar a digitação da nota fiscal;
2. Informar o campo depto/seção;
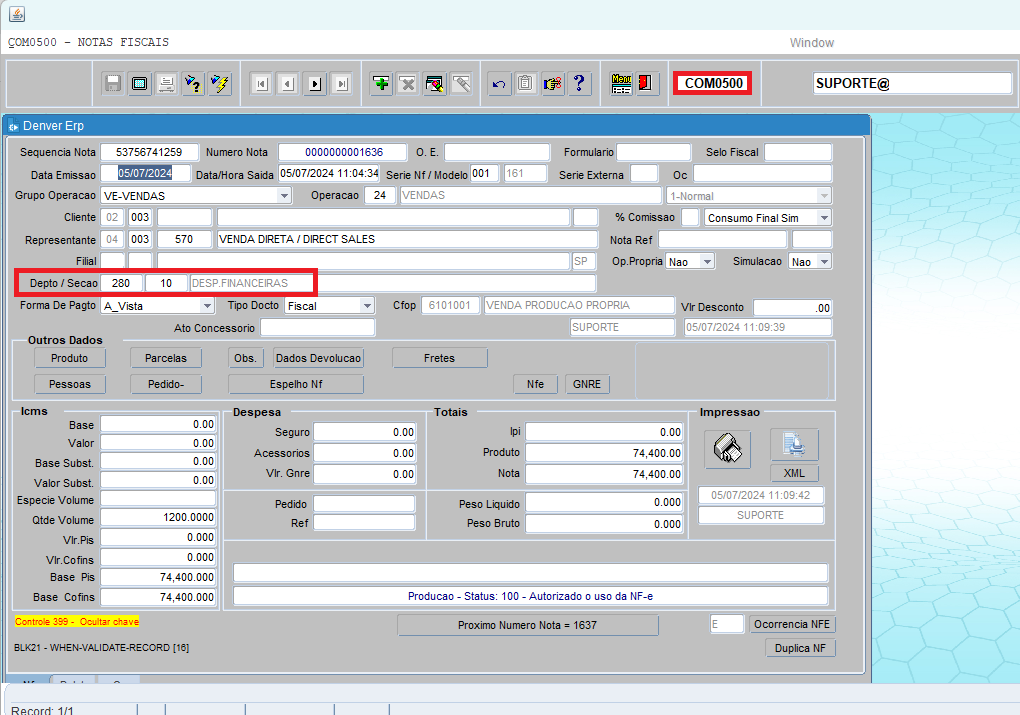
3.Após processada a rotina do financeiro, é possível realizar a consulta na tela SGF0130 > ABA MANUTENÇÃO:
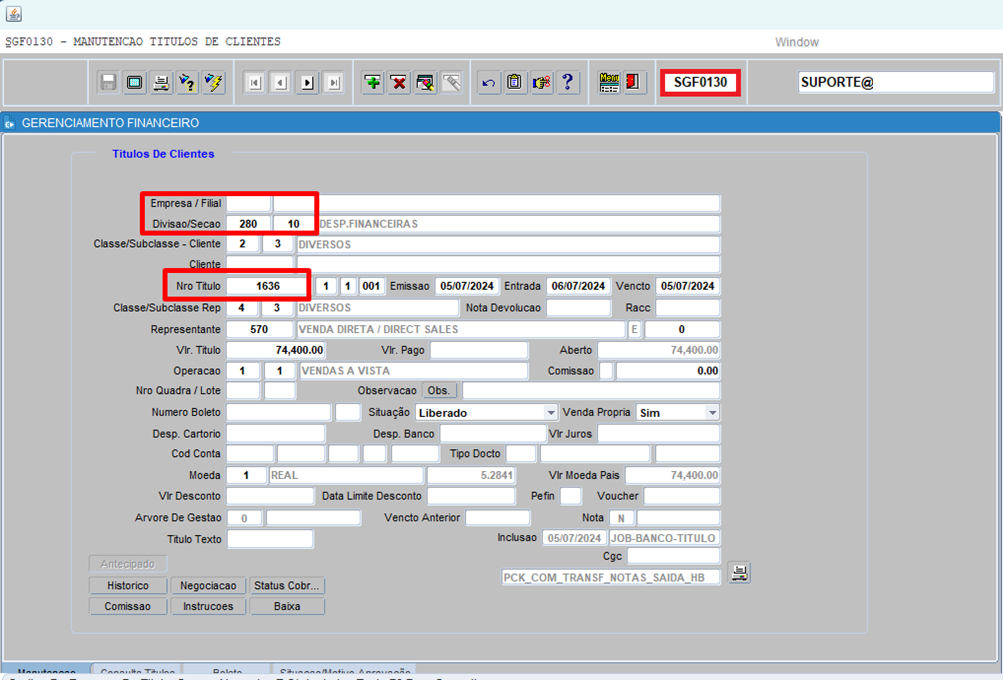
4.Para realizar a baixa do título de clientes, acessar a tela SGF0140 > ABA BAIXA CLIENTE:
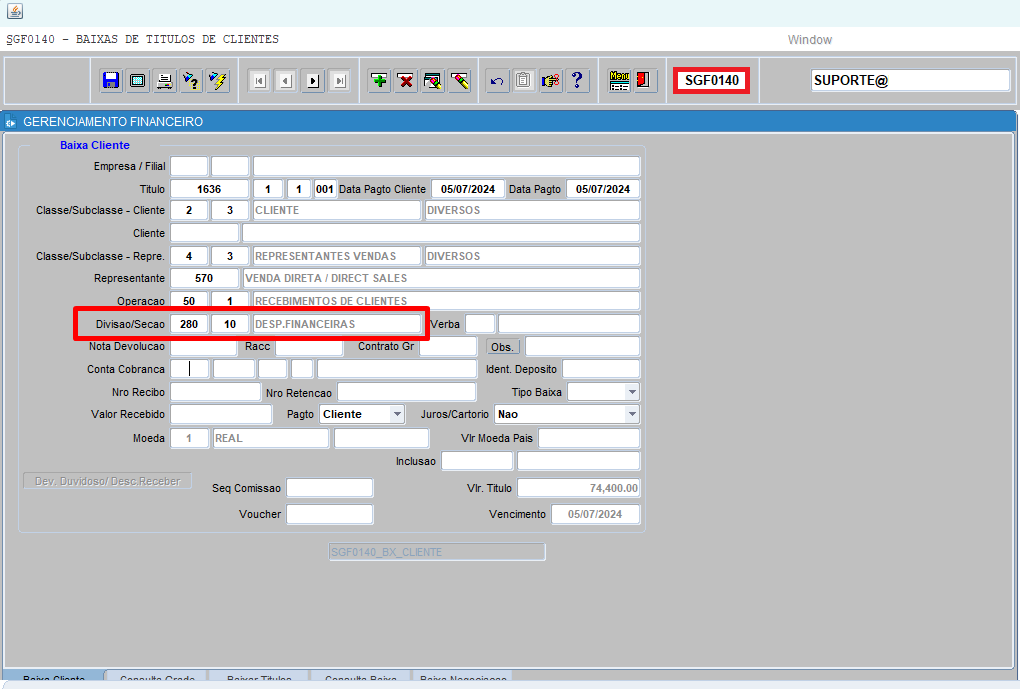
Nota: Caso necessite alterar o depto e seção, acessar a tela COM4840. Para que seja alterado com êxito, a alteração deverá ser feita antes do processamento da rotina do financeiro.
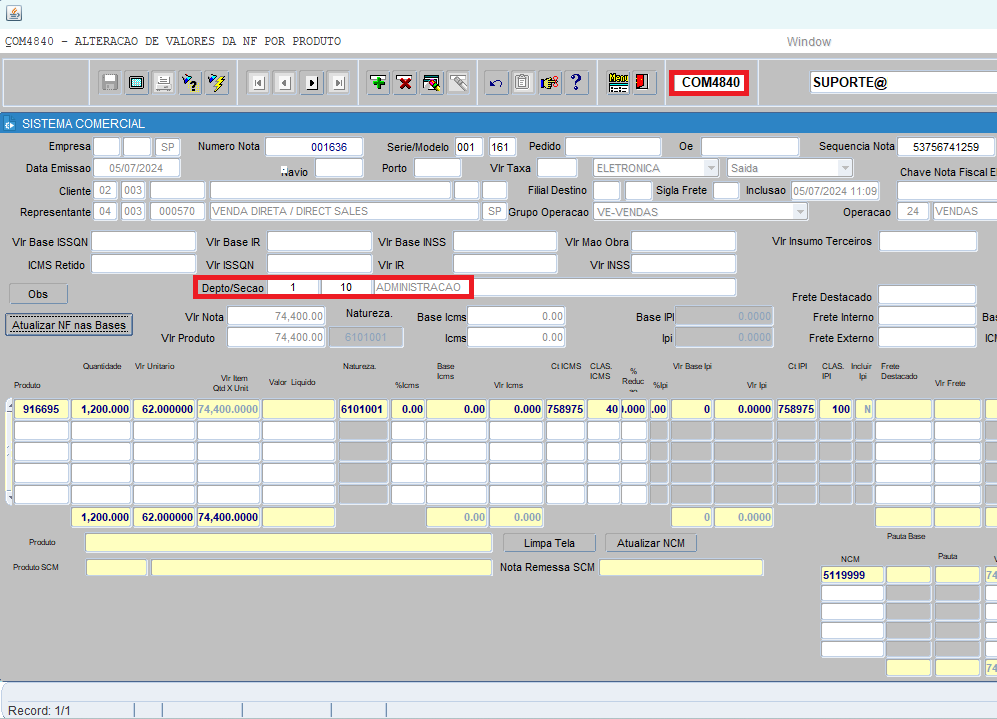
Nota: Caso não seja informado o departamento e seção no COM0500, quando for processada a rotina do financeiro, os mesmos serão automaticamente preenchidos pelo departamento e seção genérico (999 / 1).
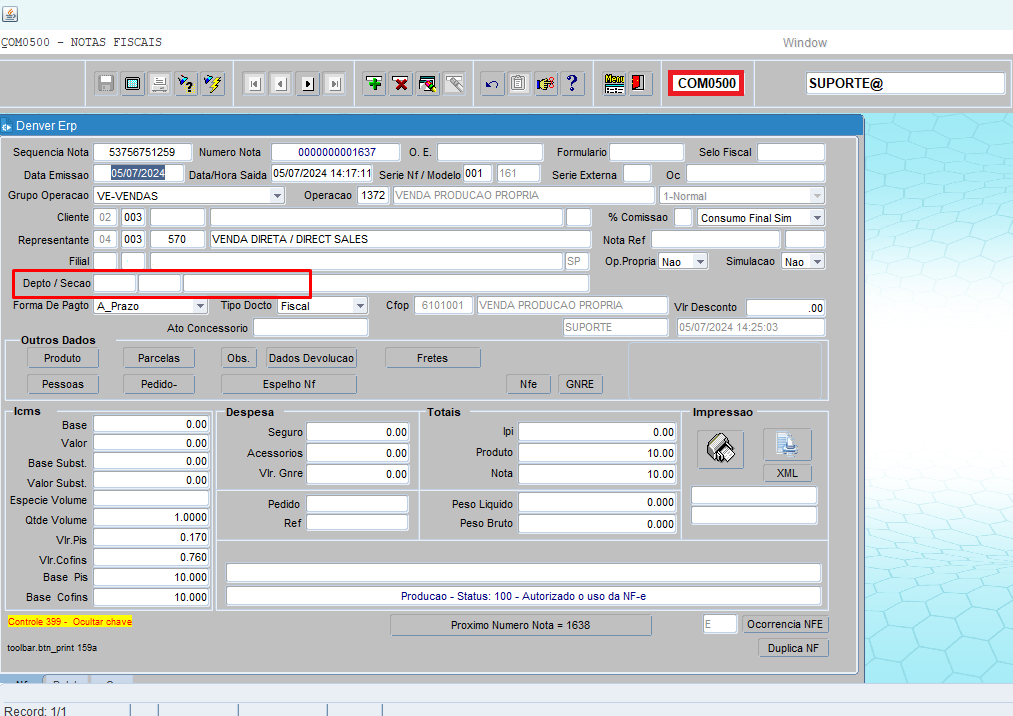
Na tela SGF0130 > ABA MANUTENÇÃO: Não é alimentado o campo depto/seção.
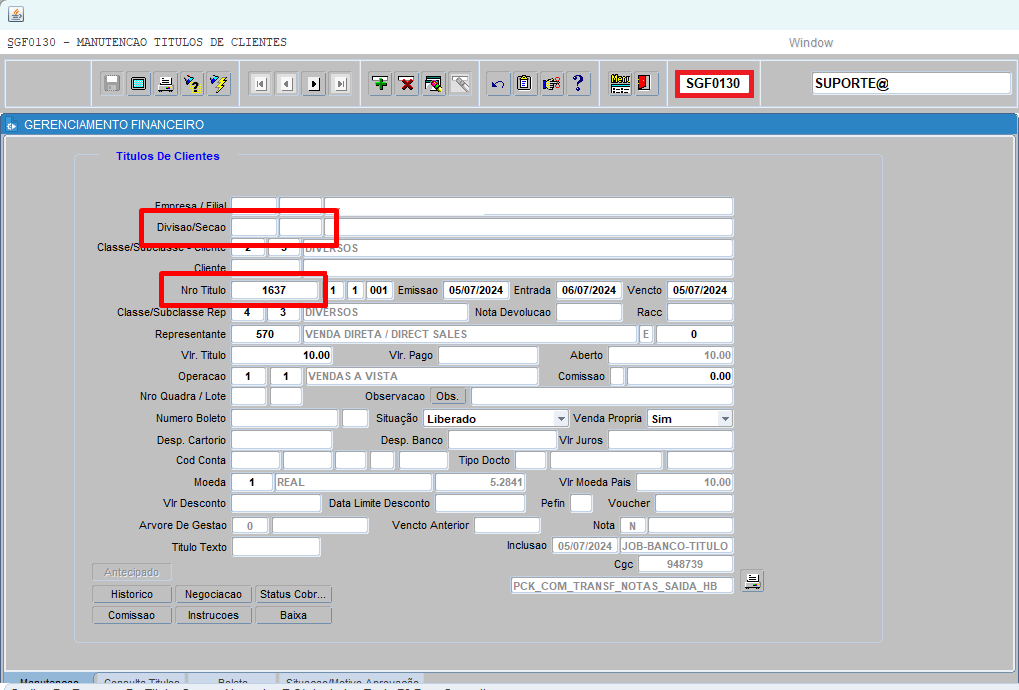
Na tela SGF0140 > ABA BAIXA CLIENTE no depto e seção genérico consta como 999/1, devido ambos são serem informados na tela COM0500, campo depto e seção.
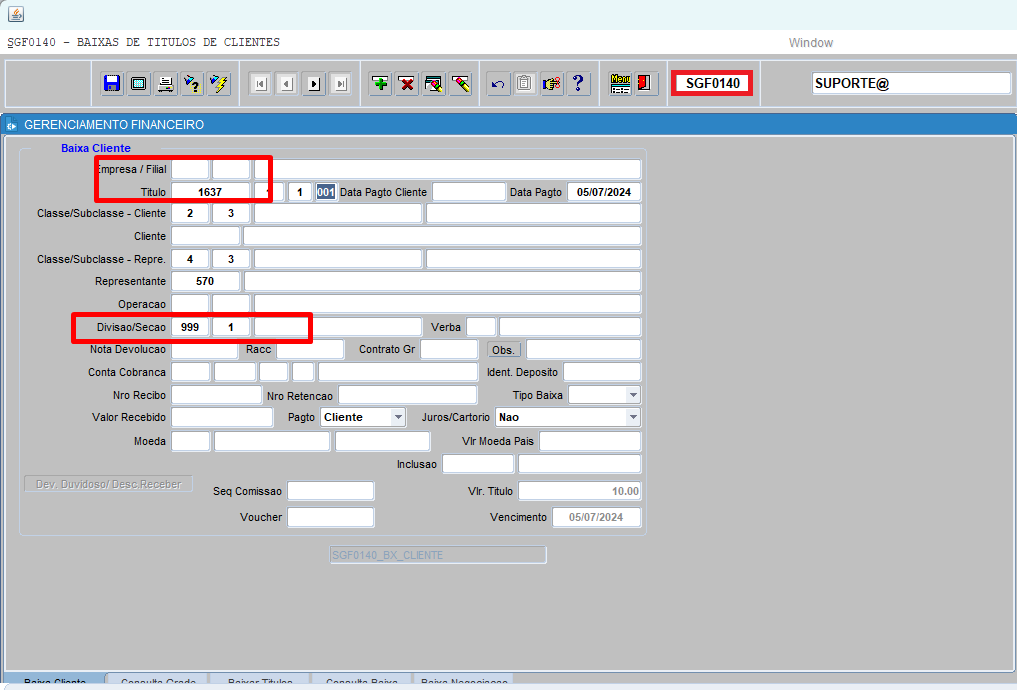
3.1.13. Fluxograma mercado interno e mercado externo
•Mercado Interno

•Mercado Externo
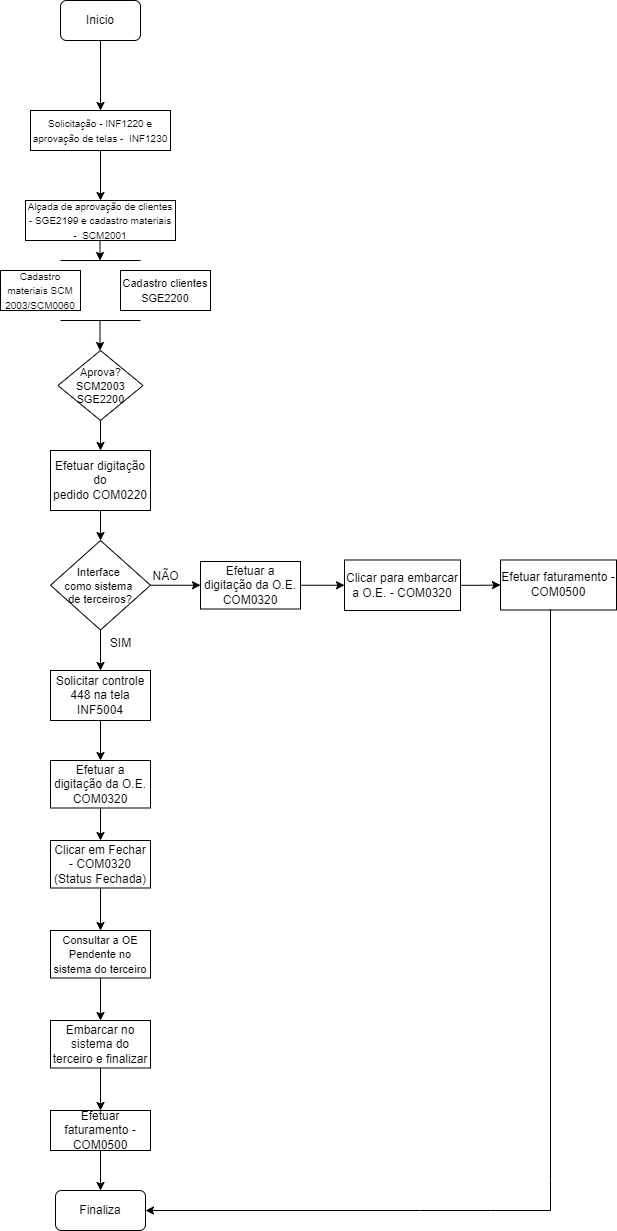
3.1.14. UTILITÁRIOS – BOTÕES
![]() Botões de navegação;
Botões de navegação;
![]() Primeiro registro;
Primeiro registro;
![]() Registro anterior;
Registro anterior;
![]() Próximo registro;
Próximo registro;
![]() Último registro;
Último registro;
![]() Iniciar pesquisa;
Iniciar pesquisa;
![]() Encerrar pesquisa;
Encerrar pesquisa;
![]() Pesquisar;
Pesquisar;
![]() Incluir;
Incluir;
![]() Excluir registro;
Excluir registro;
![]() Apagar bloco;
Apagar bloco;
![]() Apagar linha;
Apagar linha;
![]() Menu principal;
Menu principal;
![]() Sair da tela;
Sair da tela;
![]() Salvar.
Salvar.
Fim.